
安装JDK首先需要选择安装目录,在安装过程中会出现两次安装提示。第一次是安装JDK,第二次是安装JRE。建议两个都安装在同一个“java”文件夹里的不同文件夹中,如下图所示。
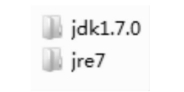
图2-7 JDK安装目录
安装jdk可随意选择目录,一般只需把默认安装目录“\java”之前的目录修改即可。具体操作为安装JRE,然后更改目录,即“\java”之前目录和安装jdk目录相同即可。
注意若无安装目录要求,可全默认设置。无须做任何修改,两次均直接点下一步。
安装完JDK后需要配置环境变量,具体操作为首先选择桌面的“计算机”图标,右键该图标的“属性”选项,选择“高级系统设置”按钮。在“系统设置”的对话框中选择“高级”选项卡,点击该选项卡中的“环境变量”按钮。

图2-8 系统属性界面
“系统变量”中新建“JAVA_HOME变量”,变量值填写JDK的安装目录,例如“E: \Java\jdk1.7.0”。另外,“系统变量”中新建“Path变量”,在变量值最后输入“% JAVA_HOME% \bin;%JAVA_HOME% \jre\bin;”。
注意原来Path的变量值末尾可能没有分号,如果没有,就需要先输入分号再输入上面的代码。(www.xing528.com)
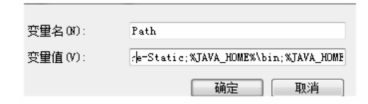
图2-9 Path变量编辑界面
“系统变量”中新建“CLASSPATH变量”,变量值填写“.;% JAVA_HOME% \lib; % JAVA_HOME% \lib \tools.jar”,系统变量配置完毕。注意最前面有一个点符号。
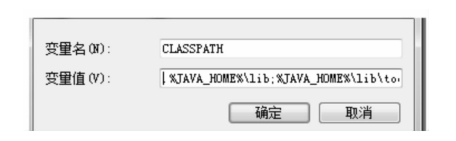
图2-10 CLASSPATH变量编辑界面
检验是否配置成功,可以运行cmd输入“java-version”命令。(注意命令中java和-version之间有空格)若如图所示,如果显示版本信息,则说明安装和配置成功。

图2-11 “java-version”命令界面
免责声明:以上内容源自网络,版权归原作者所有,如有侵犯您的原创版权请告知,我们将尽快删除相关内容。




