

01 选择菜单【文件】|【新建】命令,创建空白文件。
02 选择菜单【绘图】|【直线】命令,绘制长为140的两条中心线,结果如图3-72所示。
03 选择菜单【绘图】|【圆】命令,以中心线的交点为圆心,分别绘制半径为18和8的同心圆,结果如图3-73所示。
04 按回车键,重复执行【圆】命令,以同心圆的圆心为圆心绘制半径为51的辅助圆,结果如图3-74所示。
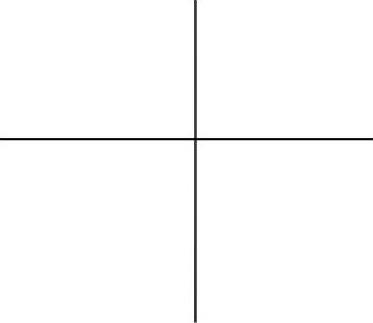
图3-72 绘制中心线
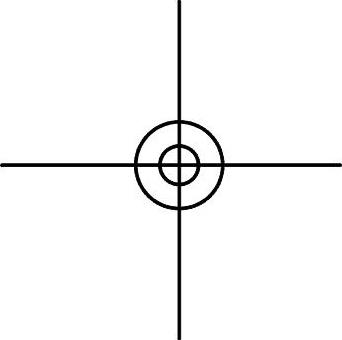
图3-73 绘制同心圆
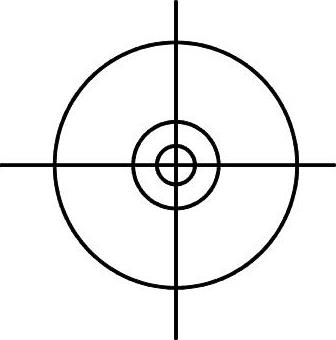
图3-74 绘制辅助圆
05 选择菜单【修改】|【偏移】命令,将水平中心线向上偏移10个绘图单位,创建辅助线,结果如图3-75所示。
06 选择菜单【绘图】|【圆】命令,以辅助线和辅助圆交点为圆心,在左、右两侧分别绘制半径为16和直径为4的圆共4个,并在半径为51的辅助圆上象限点绘制直径为4的圆,如图3-76所示。
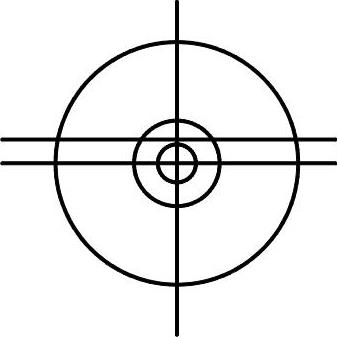
图3-75 偏移结果
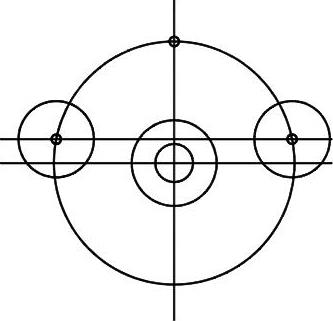
图3-76 绘制圆
07 选择菜单【格式】|【线型】命令,加载一种名为“CENTER”的线型,并设置线型比例为“0.25”,如图3-77所示。
08 在无命令执行的前提下,选择两条中心线、辅助圆和辅助线,使其呈现夹点显示,如图3-78所示。
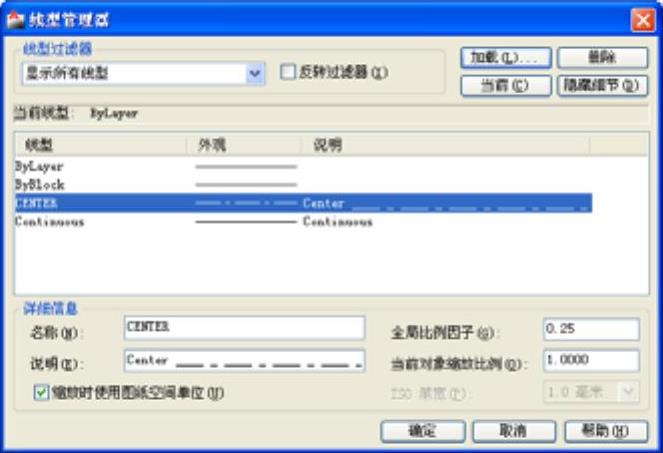
图3-77 加载线型设置比例
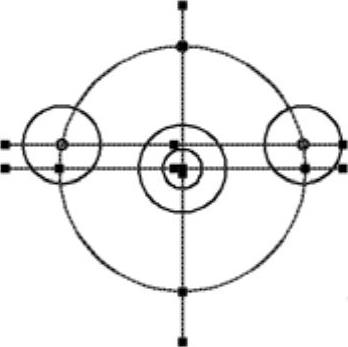
图3-78 夹点显示
09 单击【对象特性】工具栏上的【线型控制】列表框,在展开的下拉列表内选择刚加载的线型,如图3-79所示。

图3-79 更改线型
10 按下Esc键取消对象的夹点显示,结果如图3-80所示。
11 选择菜单【绘图】|【圆】|【相切、相切、半径】命令,绘制半径为68的圆。命令行操作过程如下:

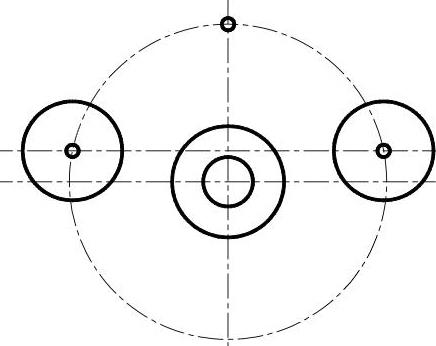
图3-80 显示结果
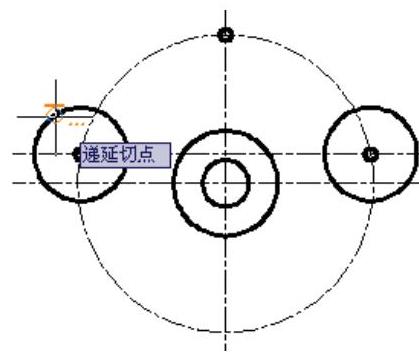
图3-81 选择第一个切点
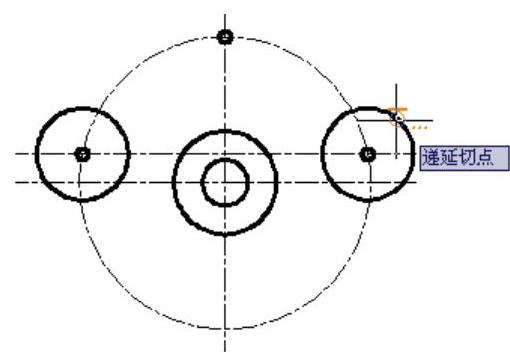 (www.xing528.com)
(www.xing528.com)
图3-82 选择第二个切点
12 选择菜单【修改】|【圆角】命令,为半径为16的圆和半径为18的圆圆角,设置圆角半径为24,如图3-84所示。
13 使用同样的方法创建如图3-85所示的圆角。
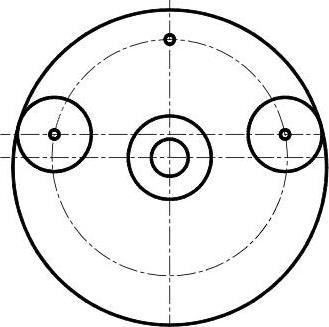
图3-83 绘制相切圆
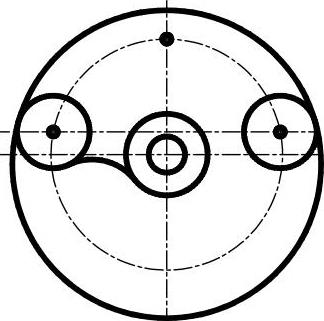
图3-84 圆角结果
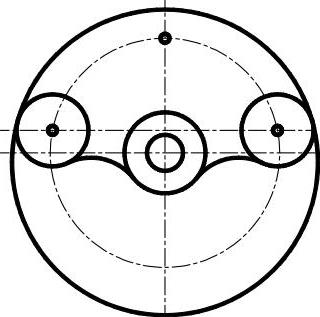
图3-85 再次圆角
14 选择菜单【修改】|【修剪】命令,以如图3-86所示的两个圆作为边界,对半径为68的圆进行修剪,结果如图3-87所示。
15 重复执行【修剪】命令,以如图3-88所示的两个圆弧和半径为68的圆作为边界,对半径为16的圆进行修剪,结果如图3-89所示。
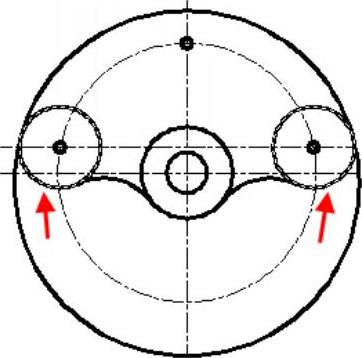
图3-86 选择修剪边界
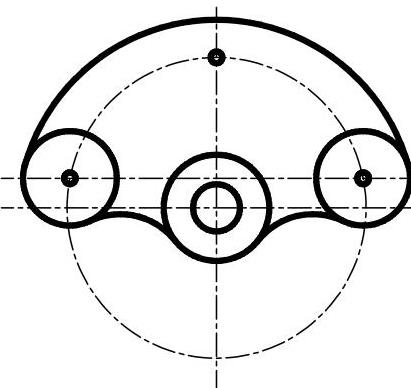
图3-87 修剪结果
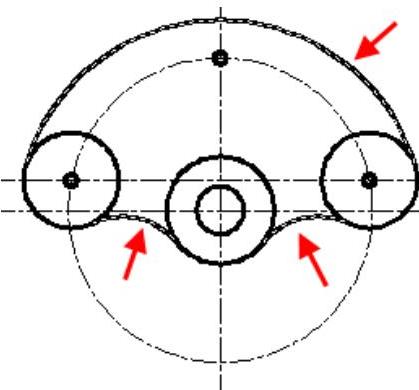
图3-88 选择修剪边界
16 重复执行【修剪】命令,以如图3-90所示的圆作为边界,对辅助圆进行修剪,结果如图3-91所示。
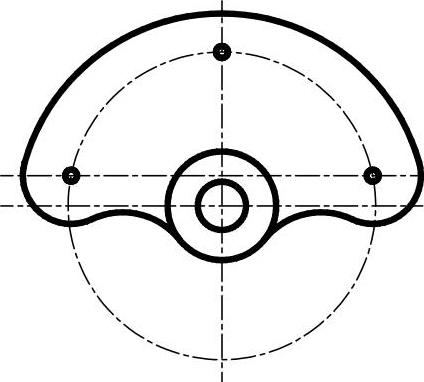
图3-89 修剪结果

图3-90 选择修剪边界
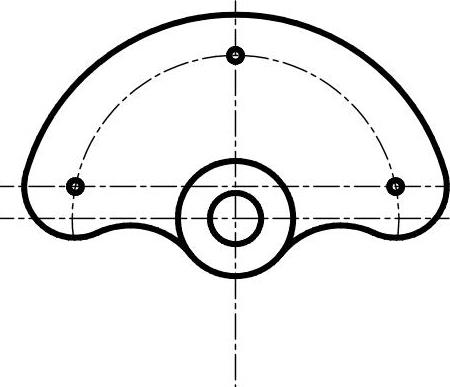
图3-91 修剪结果
17 重复执行【修剪】命令,以如图3-92所示的圆作为边界,对辅助线进行修剪,修剪结果如图3-93所示。
18选择菜单【修改】|【打断】命令,将中心线和辅助线打断,结果如图3-94所示。
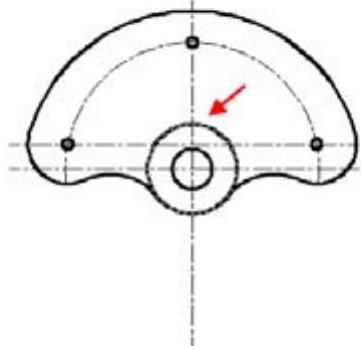
图3-92 选择边界
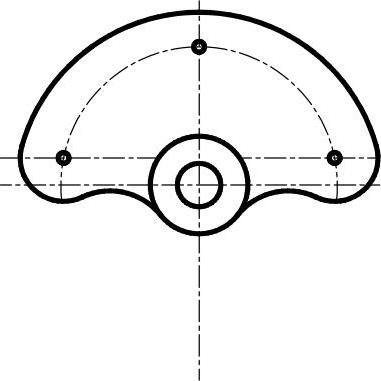
图3-93 修剪结果
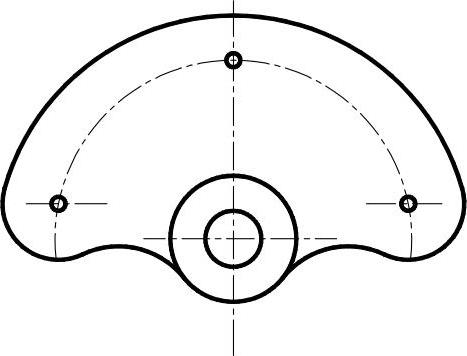
图3-94 打断
免责声明:以上内容源自网络,版权归原作者所有,如有侵犯您的原创版权请告知,我们将尽快删除相关内容。




