
STEP 7的项目文件是控制系统的监控、调试、故障诊断和改进的基础。如果下载到CPU的项目文件没有加密,建立起CPU与STEP 7的通信连接后,可以将项目文件上传到计算机,用STEP 7的项目将硬件、网络的组态信息和用户程序保存起来。本实训通过仿真操作来学习上传项目文件的操作,上传硬件系统项目文件的操作基本上相同。
1.上传单主站项目的仿真实验
1)首先打开随书光盘中的项目“ET200DP”,然后打开PLCSIM。选中SIMATIC管理器左边窗口中的“块”,单击工具栏上的  按钮,将组态信息和用户程序下载到仿真PLC。
按钮,将组态信息和用户程序下载到仿真PLC。
2)执行菜单命令“文件”→“新建”,在STEP 7中生成一个空的项目。
3)执行菜单命令“PLC”→“将站点上传到PG”,单击出现的“选择节点地址”对话框中的“显示”按钮,将会显示MPI网络中可访问的站点,其中的模块型号是仿真PLC的型号。同时“显示”按钮上的字符变为“更新”(见图6-38)。单击“确定”按钮,出现“上传给PG”对话框,上传站点的系统数据和块。上传的站点信息保存在打开的项目中。
4)打开上传的300站点,可以看到“块”文件夹中的系统数据和程序块。打开硬件组态工具HW Config,可以看到机架中的模块、DP网络和网络上的DP从站。
上传的项目文件没有符号表和用户程序中的注释,这是因为下载的时候没有下载它们。这样的程序可读性很差,但是可以用于第7章将要介绍的故障诊断。
2.上传多主站项目的仿真实验
1)首先打开随书光盘中的项目“S7_DP”,该项目有两个站点,CPU分别为CPU 412-2DP和CPU 313C-2DP。打开PLCSIM,出现名为S7-PLCSIM1的窗口。
2)选中SIMATIC管理器左边窗口400站点的“块”文件夹,单击工具栏上的  按钮下载系统数据和程序块。
按钮下载系统数据和程序块。
3)单击PLCSIM工具栏上的  按钮,生成一个名为S7-PLCSIM2的新的仿真PLC。
按钮,生成一个名为S7-PLCSIM2的新的仿真PLC。
 (www.xing528.com)
(www.xing528.com)
图6-38 上传站点
4)选中SIMATIC管理器左边窗口300站点的“块”文件夹,单击工具栏上的  按钮,下载系统数据和程序块。
按钮,下载系统数据和程序块。
5)执行菜单命令“文件”→“新建”,在STEP 7中生成一个空的项目。
6)执行菜单命令“PLC”→“将站点上传到PG”,单击出现的“选择节点地址”对话框中的“显示”按钮,“可访问的节点”列表中显示出两个可访问的站点(见图6-39的左图)。选中其中的400站点(MPI网络中的2号站),单击“确定”按钮,出现“上传给PG”对话框,开始上传。上传结束后,可以看到项目中的400站点。
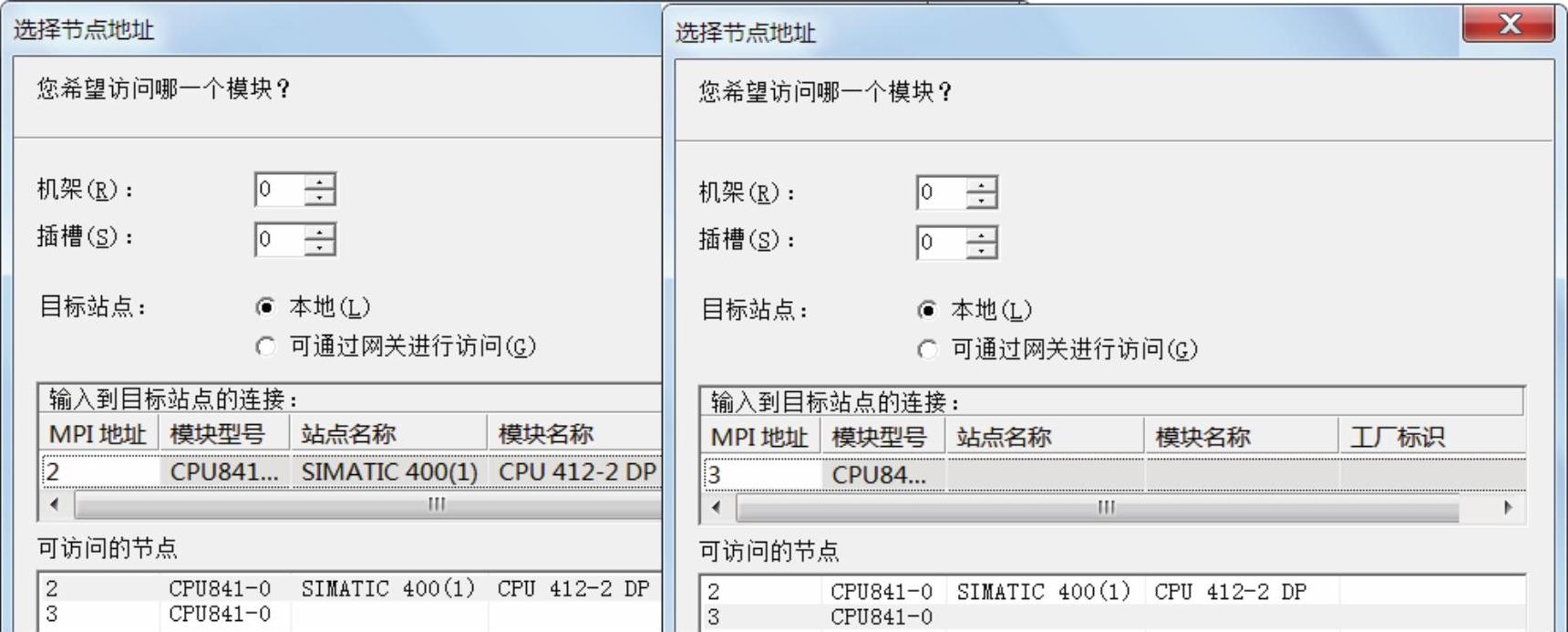
图6-39 上传两个站点
7)再次执行菜单命令“PLC”→“将站点上传到PG”,单击出现的“选择节点地址”对话框中的“显示”按钮,选中“可访问的节点”列表中的3号站(见图6-39中的右图)。单击“确定”按钮,出现“上传给PG”对话框,开始上传站点的系统数据和程序块。上传结束后,可以看到项目中的300站点。
8)打开上传的300站点和400站点,可以看到“块”文件夹中的系统数据和程序块。
9)单击工具栏上的  按钮,打开网络组态工具NetPro,可以看到DP网络上的两个站点。选中400站点中的CPU,在下面的连接表可以看到下载的S7连接。
按钮,打开网络组态工具NetPro,可以看到DP网络上的两个站点。选中400站点中的CPU,在下面的连接表可以看到下载的S7连接。
3.上传程序的仿真练习
打开随书光盘中的项目“S7_IE”,将项目中两个300站点的“块”文件夹下载到仿真PLC。生成一个新的项目,将下载的两个站点上传到项目。检查上传的项目的程序块、硬件组态和网络组态是否正确。
免责声明:以上内容源自网络,版权归原作者所有,如有侵犯您的原创版权请告知,我们将尽快删除相关内容。




