
如图1-4所示,在零件编辑状态下,SolidWorks的工作界面主要由菜单栏和工具栏、导航控制区、绘图工作区和状态栏组成。
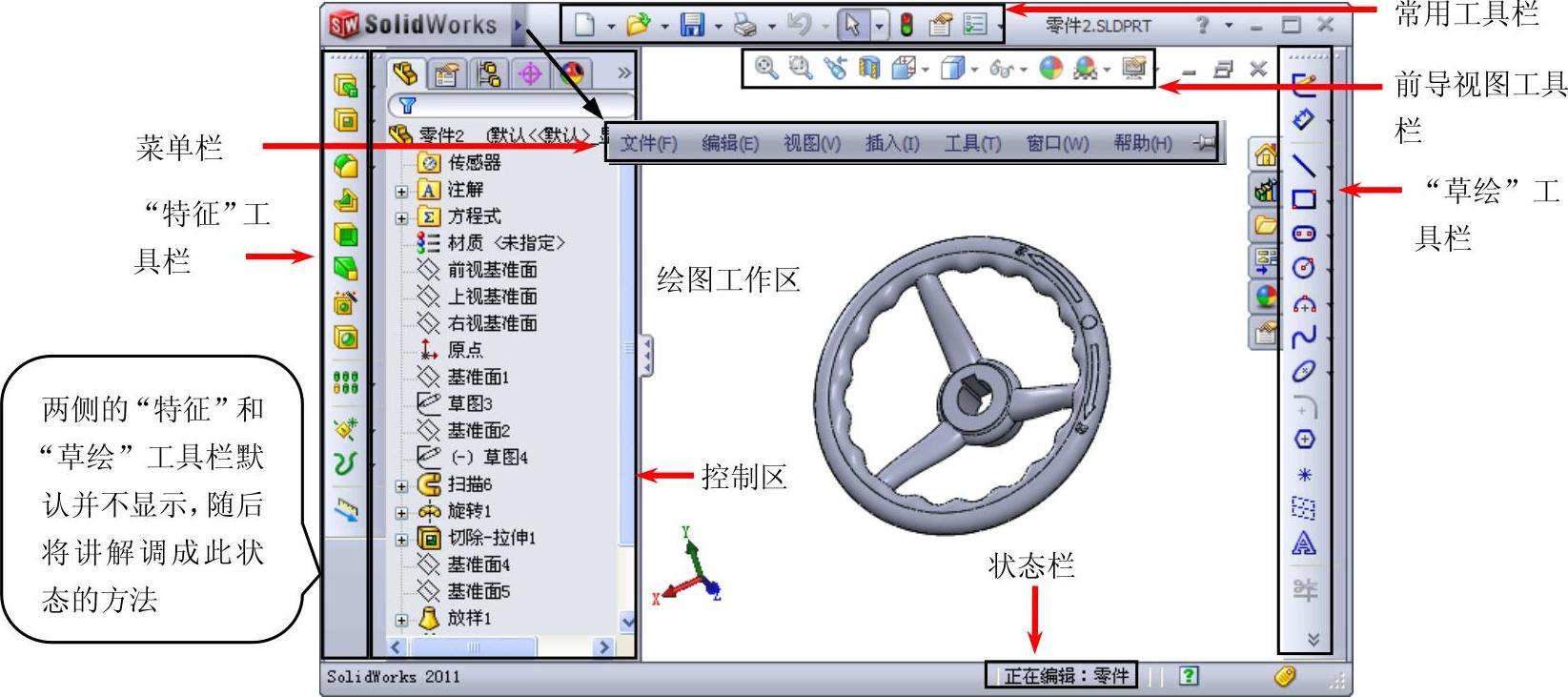
图1-4 SolidWorks零件图工作界面
下面看一下各个组成部分的作用。
➢菜单栏:与其他大部分软件一样,SolidWorks中的菜单栏提供了一组分类安排的命令,包括文件、编辑、视图、插入、工具、窗口和帮助。
➢工具栏:系统默认显示了4个常用工具栏,分别为“常用”、“前导视图”、“草图”和“特征”工具栏,“常用”工具栏用于文件操作、“前导视图”工具栏用于视图操作,“草绘”工具栏用于绘制草图,“特征”工具栏用于创建特征。
提示
通常系统默认显示“CommandManager”工具栏(见图1-5),而不显示“草图”和“特征”工具栏,可右击顶部工具栏空白处,在弹出的菜单中选择“CommandManager”菜单项将其隐藏,然后系统将自动打开“草图”和“特征”工具栏。
“CommandManager”工具栏虽说是一种智能化的工具栏,但是与Office2010等提供的智能工具栏类似,可能由于操作系统都是菜单和工具栏操作的原因,这种智能化的工具栏到目前为止并没有受到大家的普遍欢迎(本文也依然使用Solidworks的传统操作方式讲解其使用方法)。(www.xing528.com)

图1-5 “CommandManager”工具栏
➢导航控制区:位于主操作界面的左侧,由“FeatureManager” 、“PropertyManager”
、“PropertyManager” 、“ConfigurationManager”
、“ConfigurationManager” 、“DimXpertManager”
、“DimXpertManager” 和“DisplayManager”
和“DisplayManager” 5个选项卡组成,如图1-6所示。其中“FeatureManager”选项卡(也称为“特征管理器”)是最常使用的选项卡,用于将当前模型的特征以树状结构方式显示,以方便建模和修改,其他导航控制区通常会自动切换。
5个选项卡组成,如图1-6所示。其中“FeatureManager”选项卡(也称为“特征管理器”)是最常使用的选项卡,用于将当前模型的特征以树状结构方式显示,以方便建模和修改,其他导航控制区通常会自动切换。
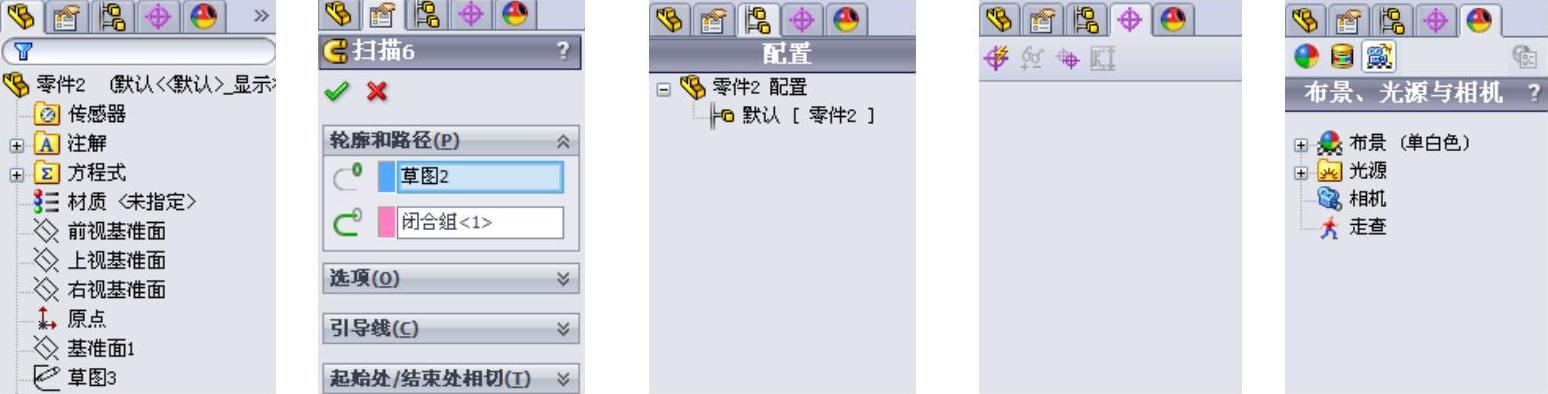
图1-6 “导航控制区”的几个选项卡
➢绘图工作区:“绘图区”也称“操作区”,是SolidWorks的工作区域,用于显示或制作模型,除此之外,在编辑视图时,还会显示“确定”按钮 和“取消”按钮
和“取消”按钮 ,而且会显示“弹出的FeatureManager设计树”,以方便选择特征。
,而且会显示“弹出的FeatureManager设计树”,以方便选择特征。
➢状态栏:状态栏位于SolidWorks主窗口最底部的水平区域,用于提供关于当前窗口编辑的内容状态,例如,指示当前鼠标位置、草图状态等信息。
免责声明:以上内容源自网络,版权归原作者所有,如有侵犯您的原创版权请告知,我们将尽快删除相关内容。




