
启动ANSYS Workbench并创建分析项目后,出现ANSYS 14.5 Workbench用户界面,包括菜单栏、工具栏、工具箱、项目管理区、信息窗口、状态栏,如图1-4所示。
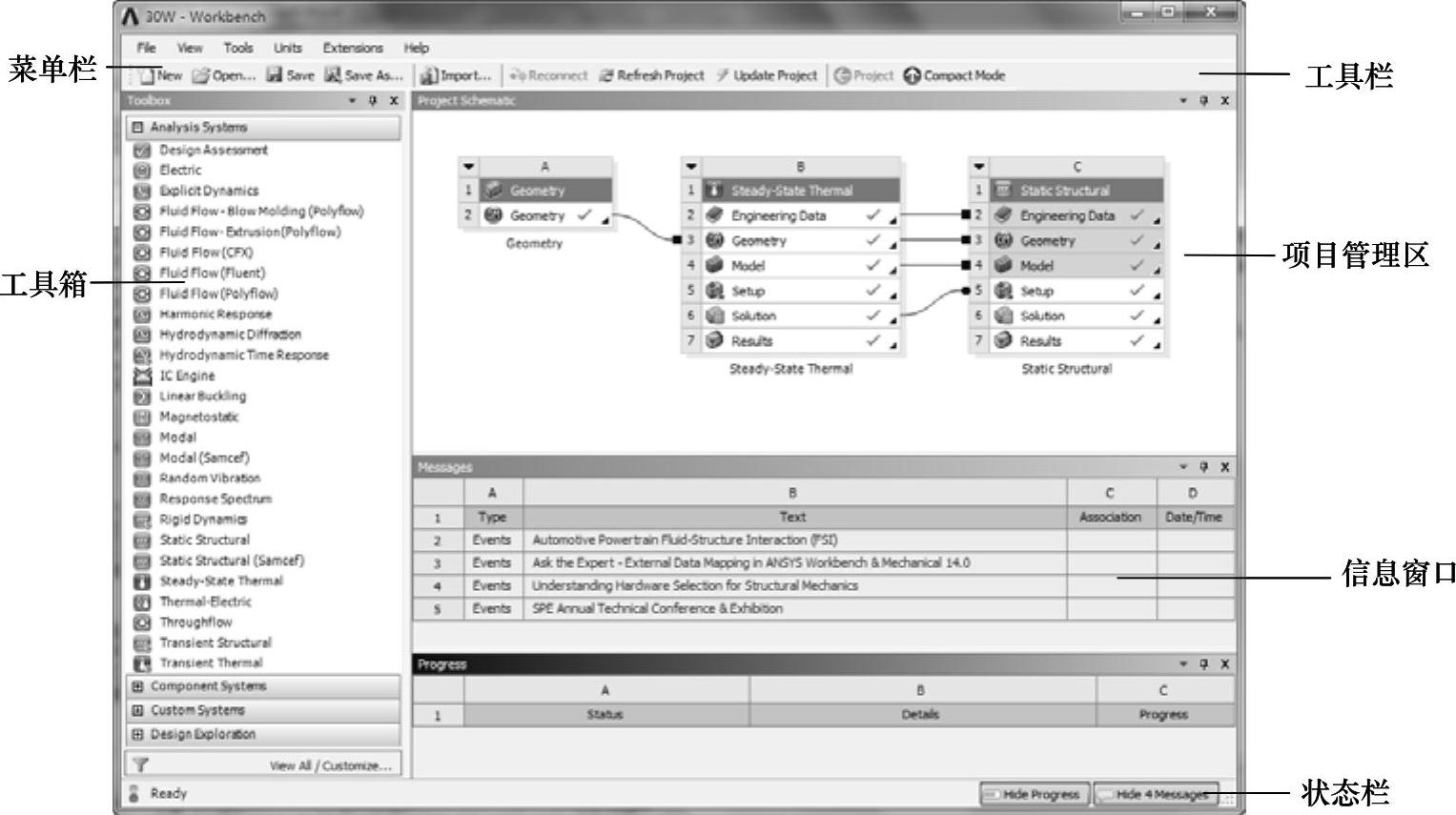
图1-4 ANSYS 14.5 Workbench用户界面
1.菜单栏
ANSYS 14.5 Workbench界面中常用的菜单有【File】菜单、【Views】菜单、【Tools】菜单、【Units】菜单、【Extensions】菜单和【Help】菜单。下面只介绍主要菜单命令。
(1)【File】菜单【File】菜单用于进行文件操作,如图1-5所示。
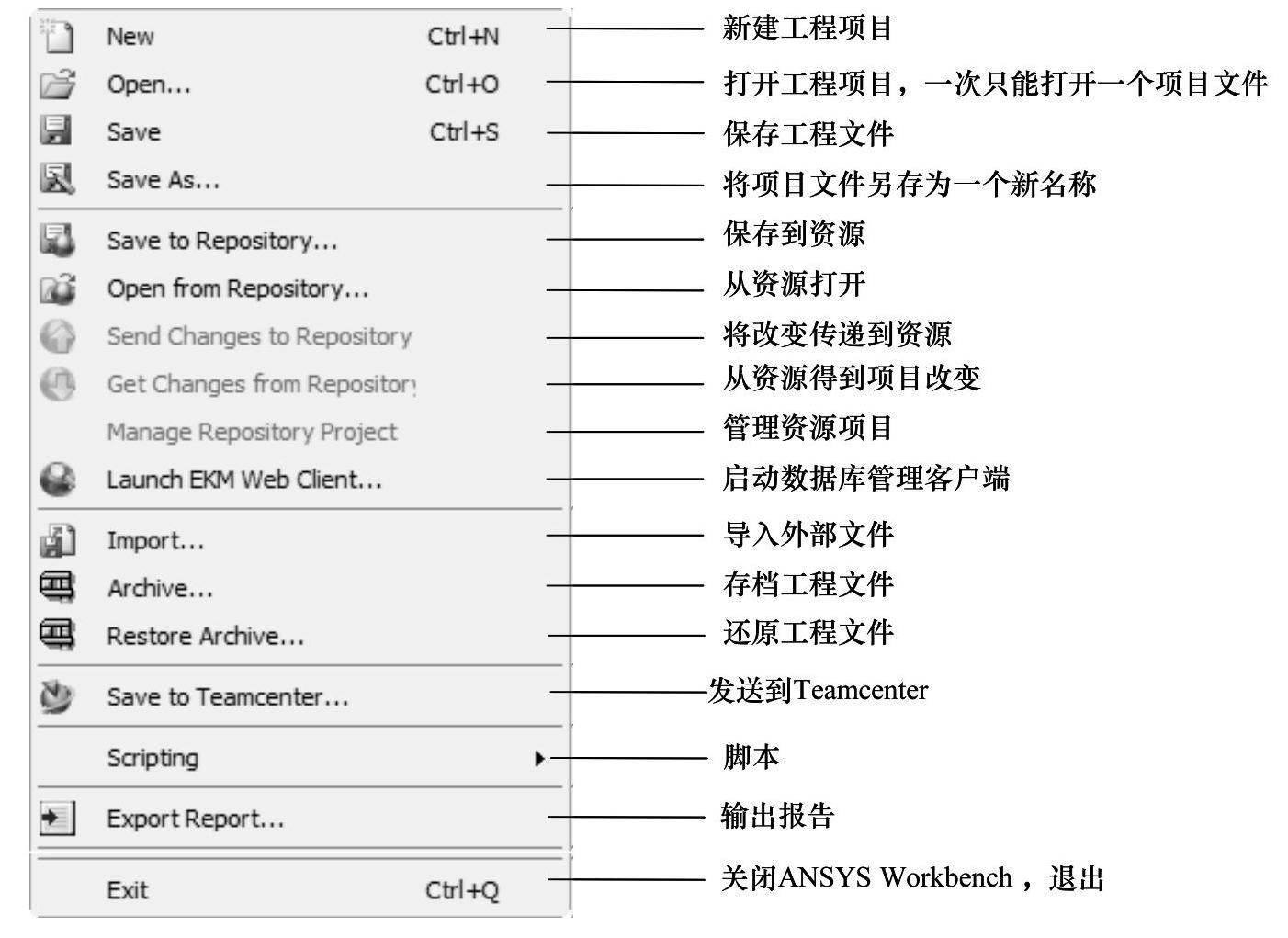
图1-5 【File】菜单
(2)【View】菜单【View】菜单中包括对工程项目可视化操作的命令,如图1-6所示。
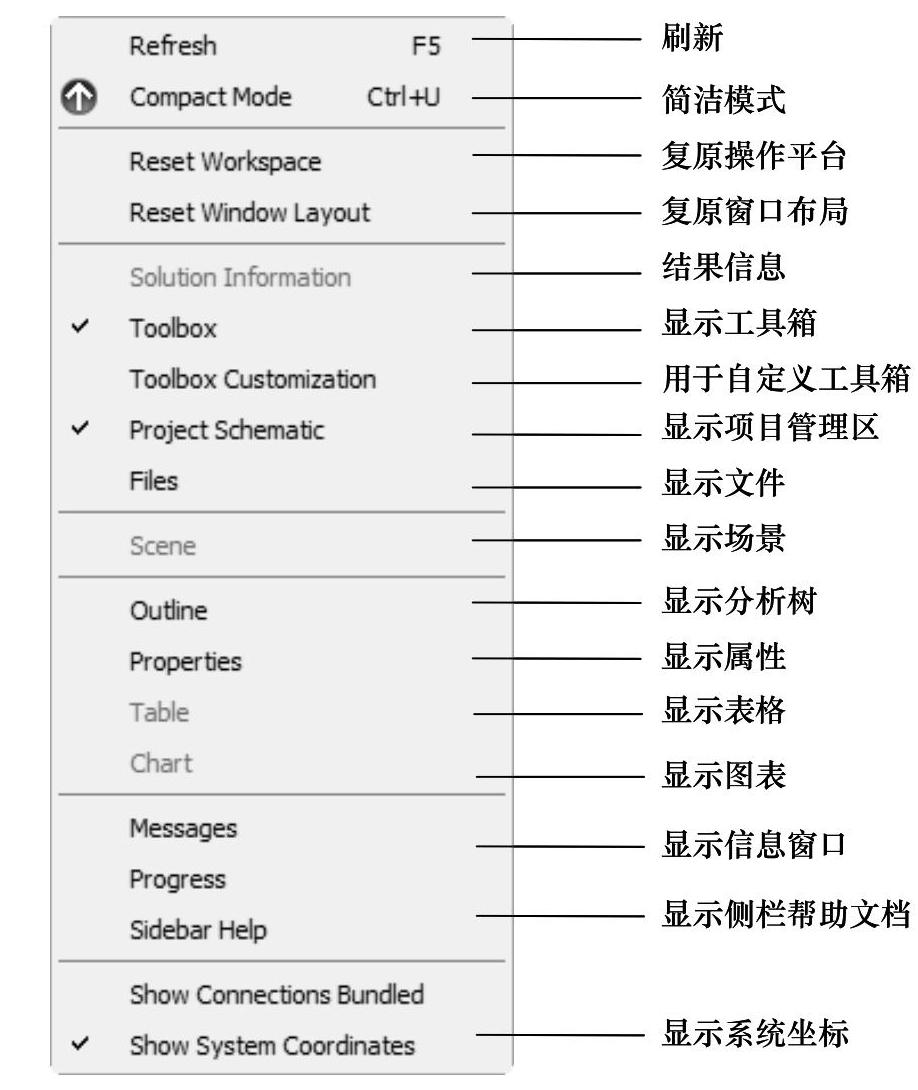
图1-6 【View】菜单
【View】菜单主要命令如下:
✧ Compact Mode(简洁模式):选择该命令,ANSYS 14.5 Workbench会压缩为一个小图标 置于操作系统桌面上,同时任务栏上的图标将消失。如果将鼠标移动到
置于操作系统桌面上,同时任务栏上的图标将消失。如果将鼠标移动到 图标上,Workbench平台变成简洁模式,如图1-7所示。
图标上,Workbench平台变成简洁模式,如图1-7所示。
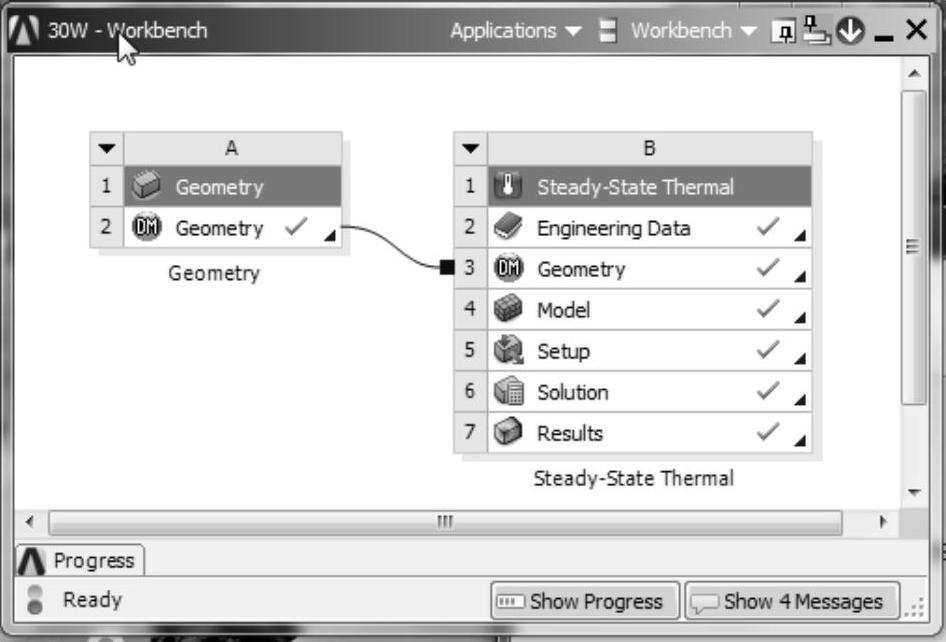
图1-7 简洁模式
✧ Reset Workspace(复原操作平台):将ANSYS 14.5 Workbench平台复原到初始状态,如图1-8所示。
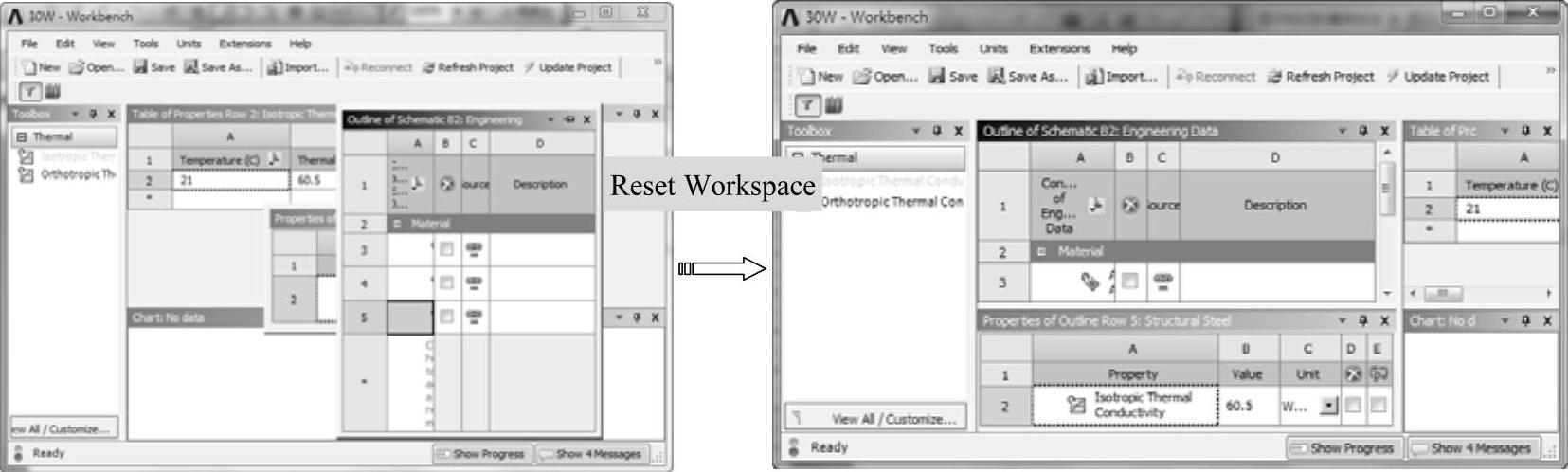
图1-8 Reset Workspace(复原操作平台)
✧ Reset Window Layout(复原窗口布局):将ANSYS 14.5 Workbench平台窗口布局复原到初始状态,如图1-9所示。
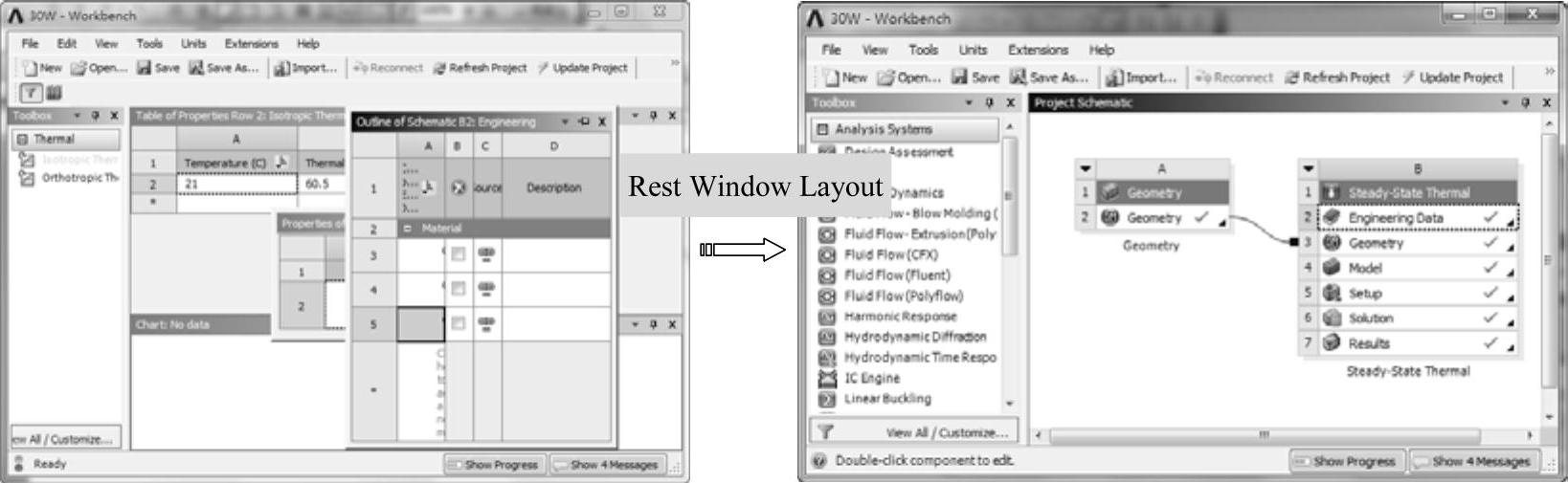
图1-9 Reset Window Layout(复原窗口布局)
(3)【Tools】菜单【Tools】菜单中包括对工程项目管理和定义操作的命令,如图1-10所示。
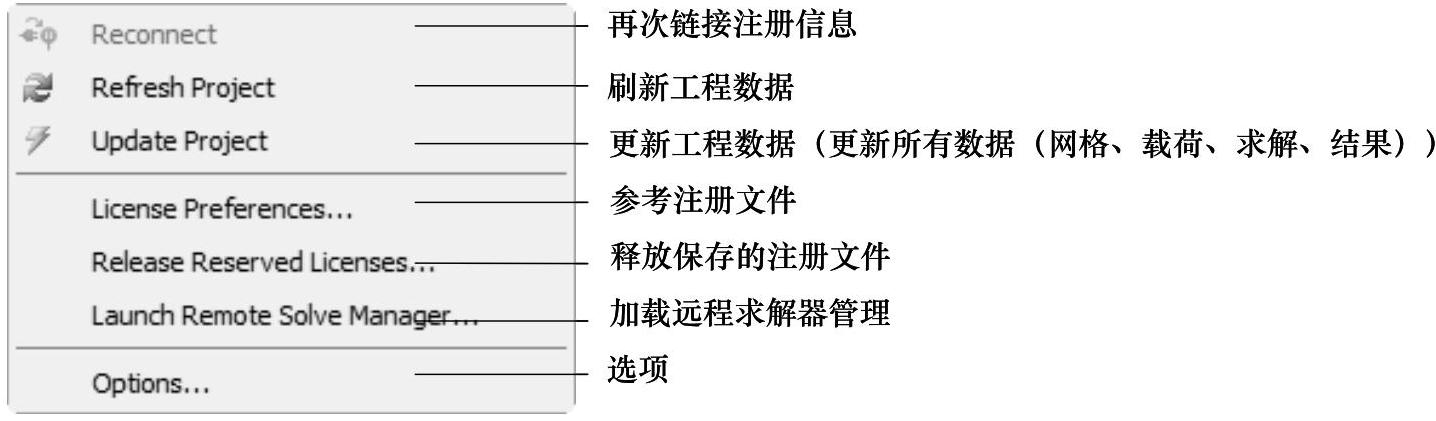
图1-10 【Tools】菜单
选择【Tools】|【Options】命令,弹出【Options】对话框。该对话框包括以下选项卡:
✧ 【Project Management】选项卡:用于设置Workbench启动的默认目录和临时文件位置、是否启动【导读】对话框及是否加载新闻信息等,如图1-11所示。
✧ 【Appearance】选项卡:用于设置软件的背景颜色、文字、几何图形边等,如图1-12所示。
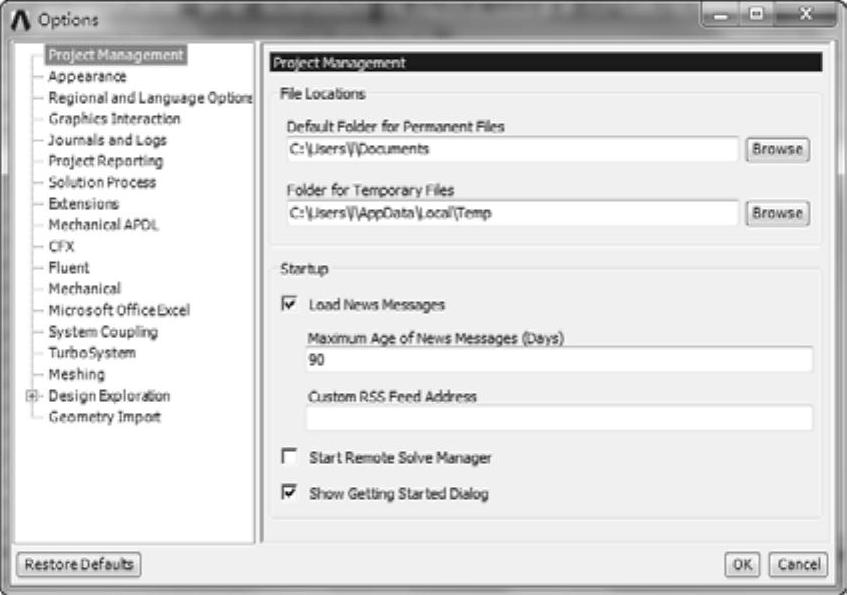
图1-11 【Project Management】选项卡
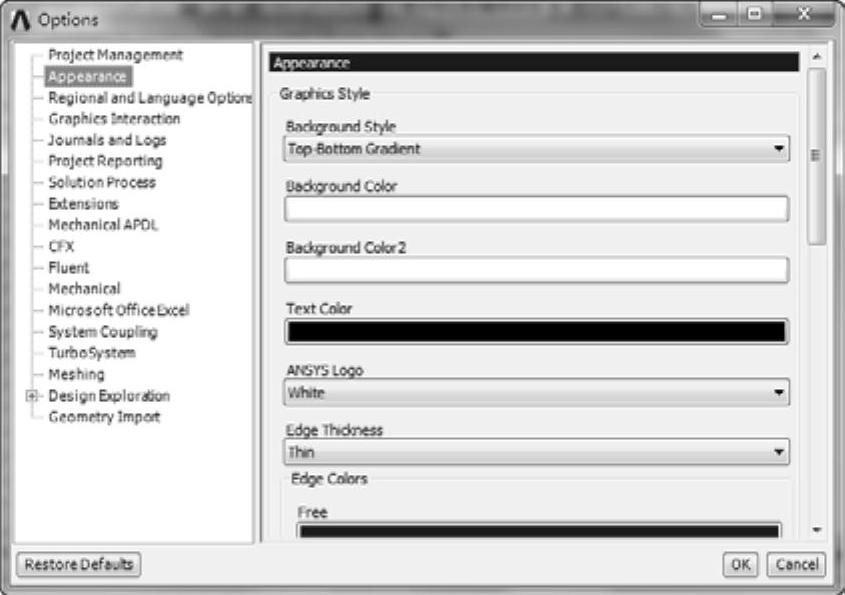
图1-12 【Appearance】选项卡
✧ 【Regional and Language Options】选项卡:用于设置软件语言,如图1-13所示。
✧ 【Graphics Interaction】选项卡:用于设置鼠标对图形的操作,如平移、旋转、放大、缩小等,如图1-14所示。
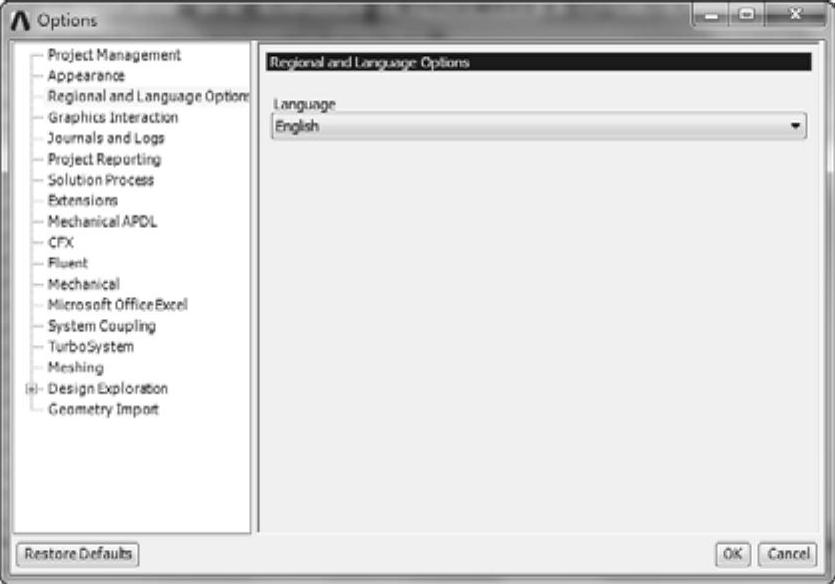
图1-13 【Regional and Language Options】选项卡
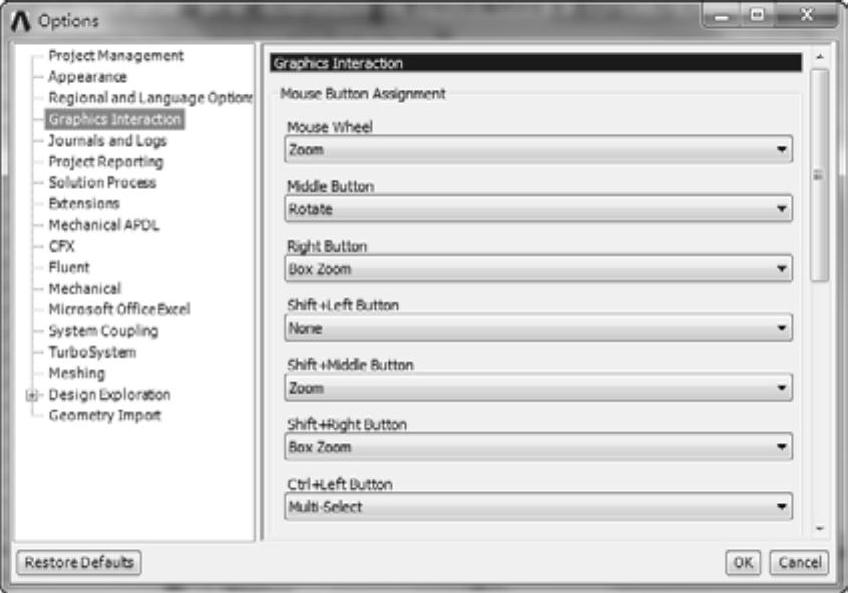
图1-14 【Graphics Interaction】选项卡(www.xing528.com)
(4)【Units】菜单【Units】菜单用于设置工程分析单位,包括对工程项目管理和定义操作的命令,如图1-15所示。
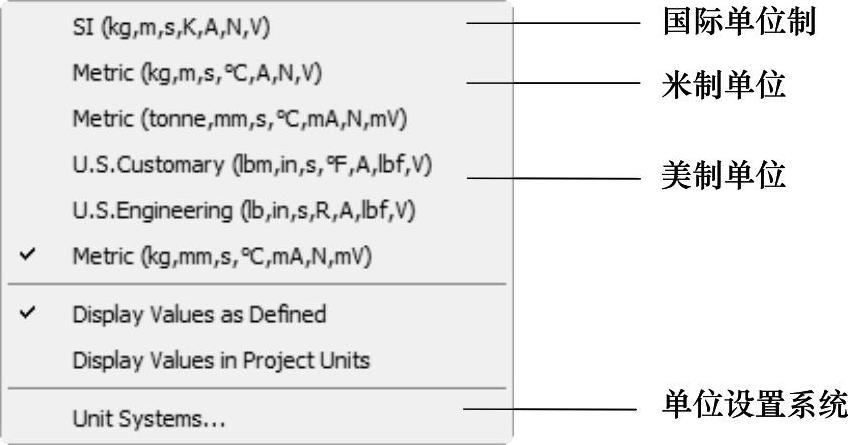
图1-15 【Units】菜单
2.工具栏
利用Meshing界面中的工具栏命令按钮启动命令是最方便的方法,如图1-16所示。
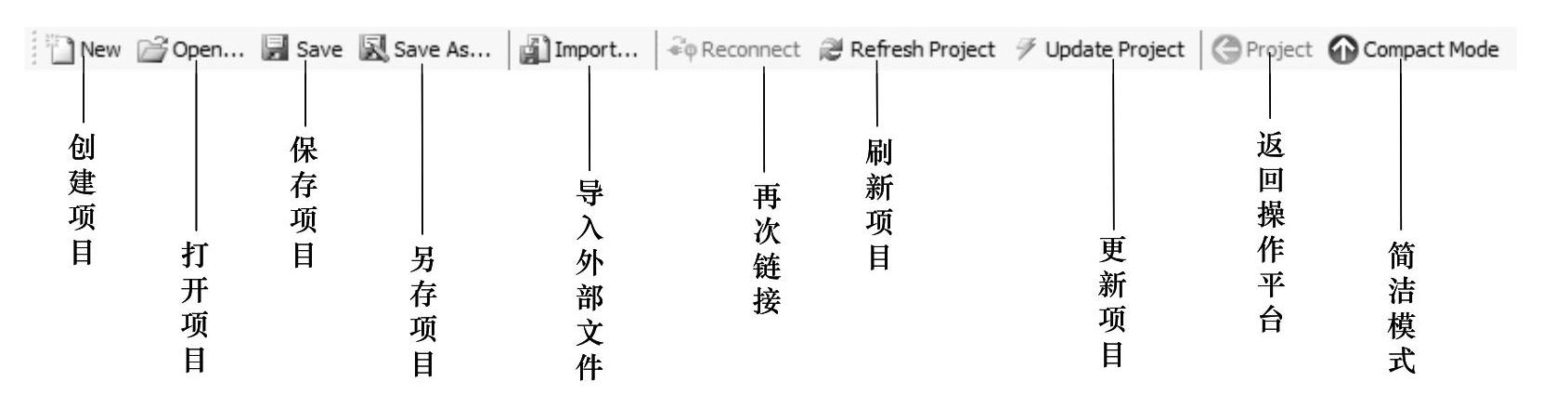
图1-16 工具栏
3.工具箱
工具箱(Toolbox)位于ANSYS 14.5 Workbench窗口左侧,列出了可使用的系统和应用程序。通过工具箱可将应用程序和系统添加到项目管理中,工具箱有4类分析模块,如图1-17所示。
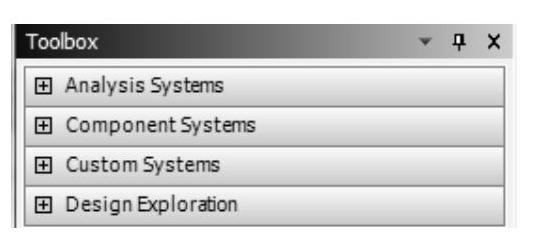
图1-17 工具箱
(1)Analysis Systems(分析系统)Analysis Systems(分析系统)主要用于预定义的分析类型,包括静力分析、热分析、流体分析、热力学分析,同时模块中也包括不同种求解器求解相同的分析类型,例如结构静力分析包括ANSYS求解器的Static Structural和Samcef求解器的Static Structural(Samcef),如图1-18所示。

图1-18 Analysis Systems(分析系统)
(2)Component Systems(组件系统)Component Systems(组件系统)用于用户自定义各种领域的几何建模工具和不同分析系统扩展,如图1-19所示。
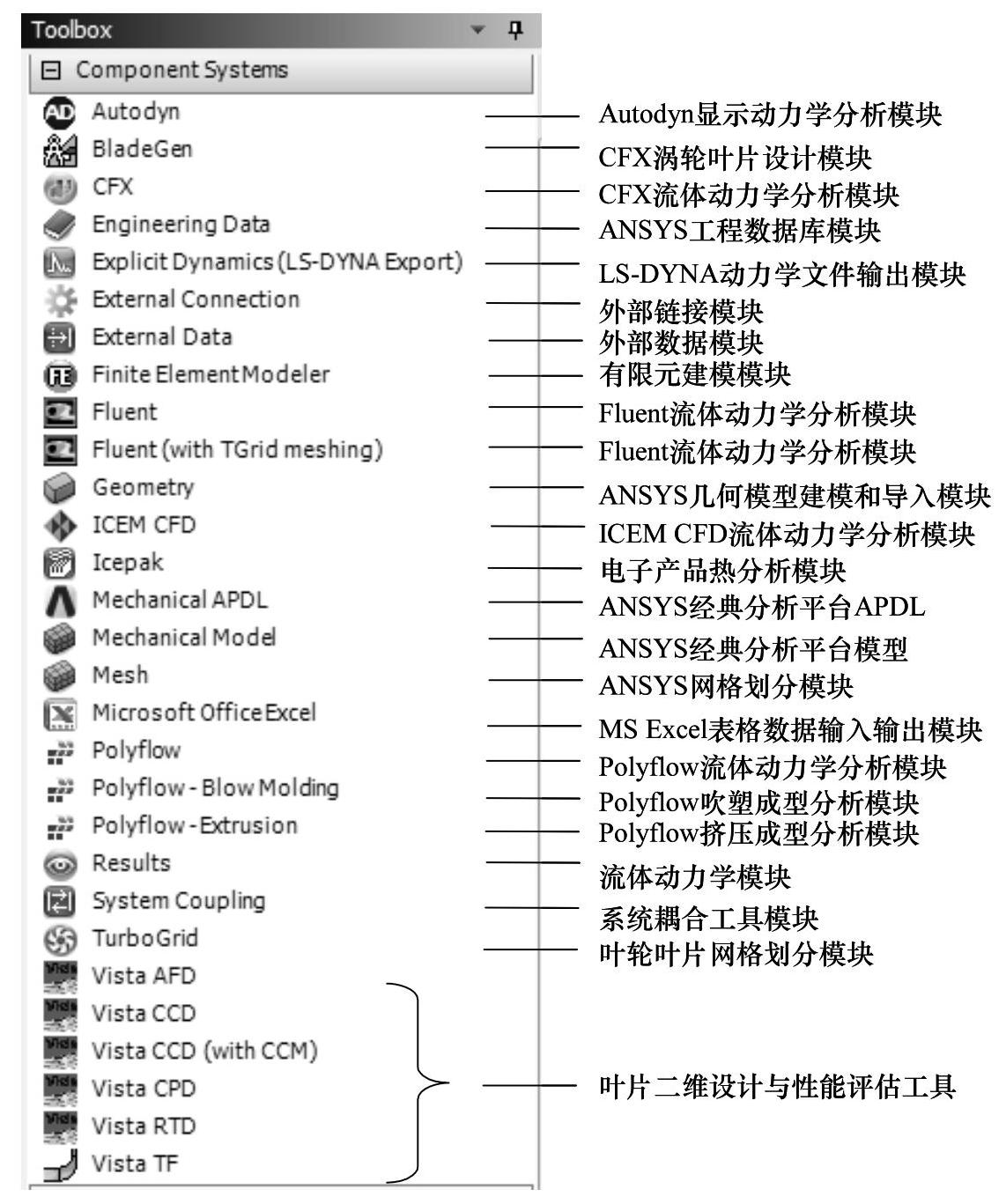
图1-19 Component Systems(组件系统)
(3)Custom Systems(用户自定义系统)Custom Systems(用户自定义系统)用于耦合分析系统(FSI、Thermal-Stress)的预定义,在使用过程中根据需要自定义系统,如图1-20所示。
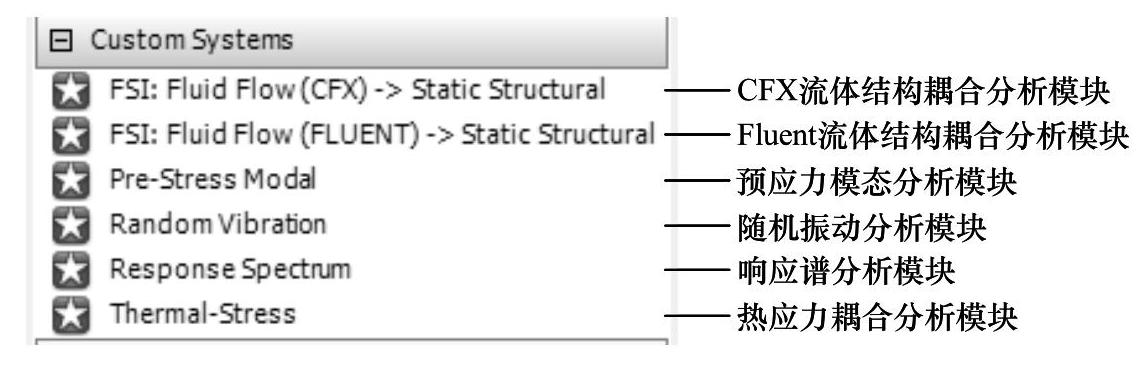
图1-20 Custom Systems(用户自定义系统)
(4)Design Exploration(设计优化)Design Exploration(设计优化)用于参数的管理和优化,在设计优化中允许用如图1-21所示5种工具对零件目标值进行优化设计及分析。
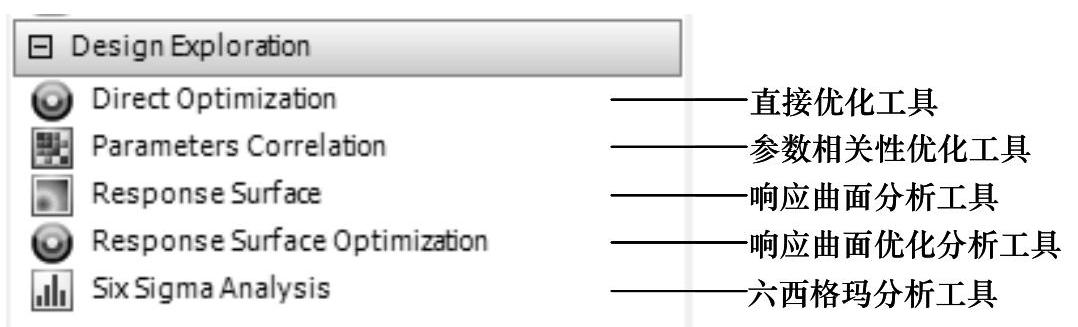
图1-21 Design Exploration(设计优化)
提示:单击【Toolbox(工具箱)】窗口中的【View All/Customize】按钮 ,弹出【Toolbox Customization】窗口,选择不同分析系统中工具前面的
,弹出【Toolbox Customization】窗口,选择不同分析系统中工具前面的 将在工具箱中显示该工具,取消对
将在工具箱中显示该工具,取消对 的选择将在工具箱中隐藏该工具。
的选择将在工具箱中隐藏该工具。
4.项目管理区
项目管理是定义一个或多个系统所需的工作流程。本节将对ANSYS Workbench的项目管理进行详细讲解,包括分析项目、删除项目、复制以及项目关联等。
当需要创建分析项目时,在工具箱中相关项目上双击或直接按住鼠标左键拖动到项目管理区即可,如图1-22所示。
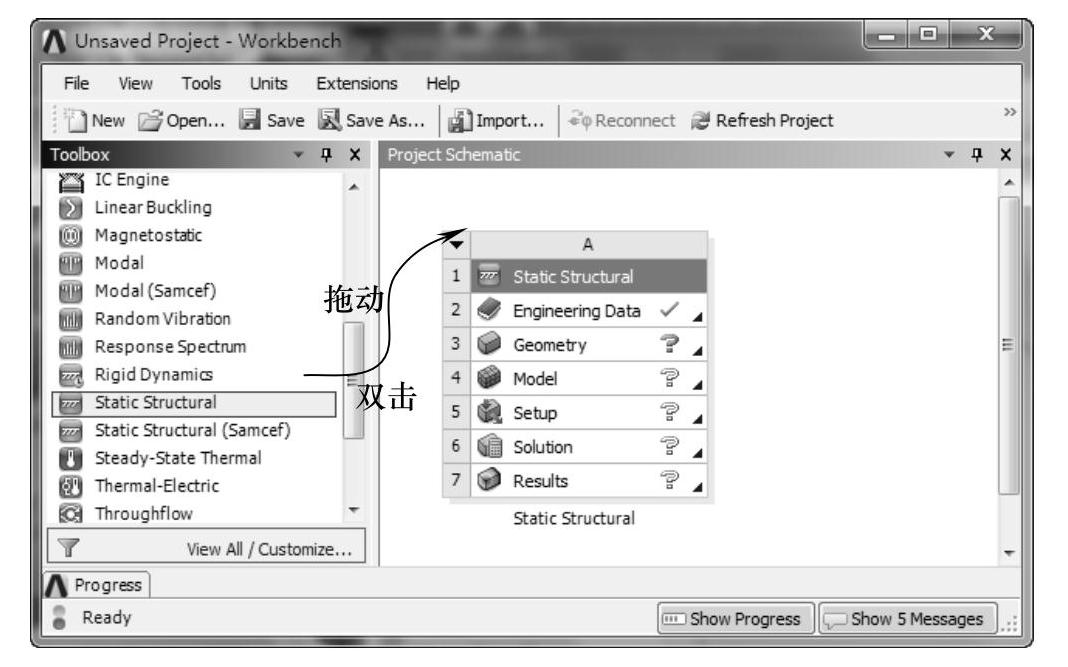
图1-22 创建分析项目
5.状态栏和信息窗口
状态栏显示系统操作提示和状态信息,单击右侧的【Show Progress】按钮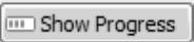 ,弹出【Progress】窗口显示操作进程信息,如图1-23所示。单击右侧的【Show X Messages】按钮
,弹出【Progress】窗口显示操作进程信息,如图1-23所示。单击右侧的【Show X Messages】按钮 ,弹出【Messages】窗口显示操作过程各种信息,如图1-24所示。
,弹出【Messages】窗口显示操作过程各种信息,如图1-24所示。
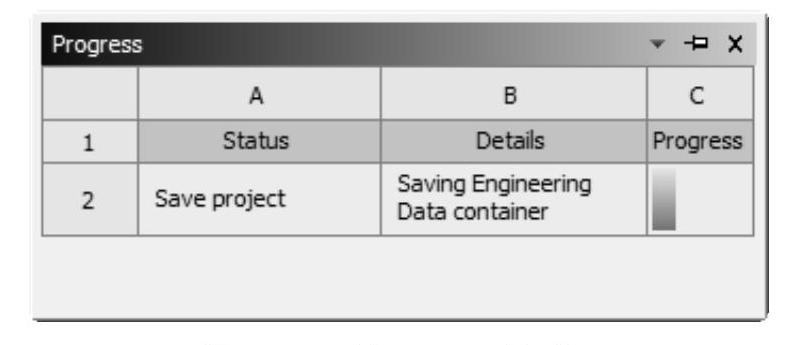
图1-23 【Progress】窗口
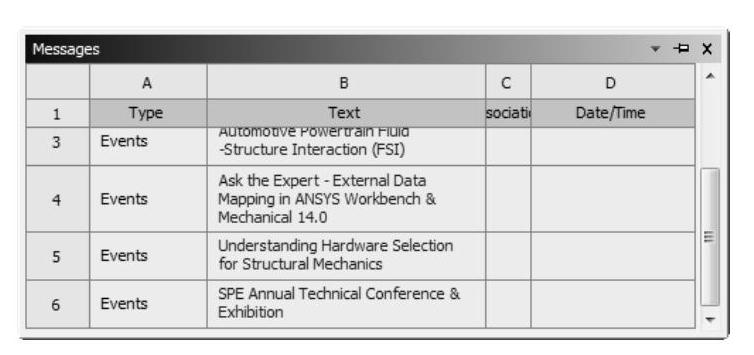
图1-24 【Messages】窗口
免责声明:以上内容源自网络,版权归原作者所有,如有侵犯您的原创版权请告知,我们将尽快删除相关内容。




