
1.边框线的设置
电路板的物理边界即为PCB的实际大小和形状,板形的设置是在“Mechanical 1”(机械层)上进行的。根据所设计的PCB在产品中的安装位置、所占空间的大小、形状及与其他部件的配合来确定PCB的外形与尺寸。具体的操作步骤如下:
1)新建一个PCB文件,使之处于当前的工作窗口中,如图7-21所示。
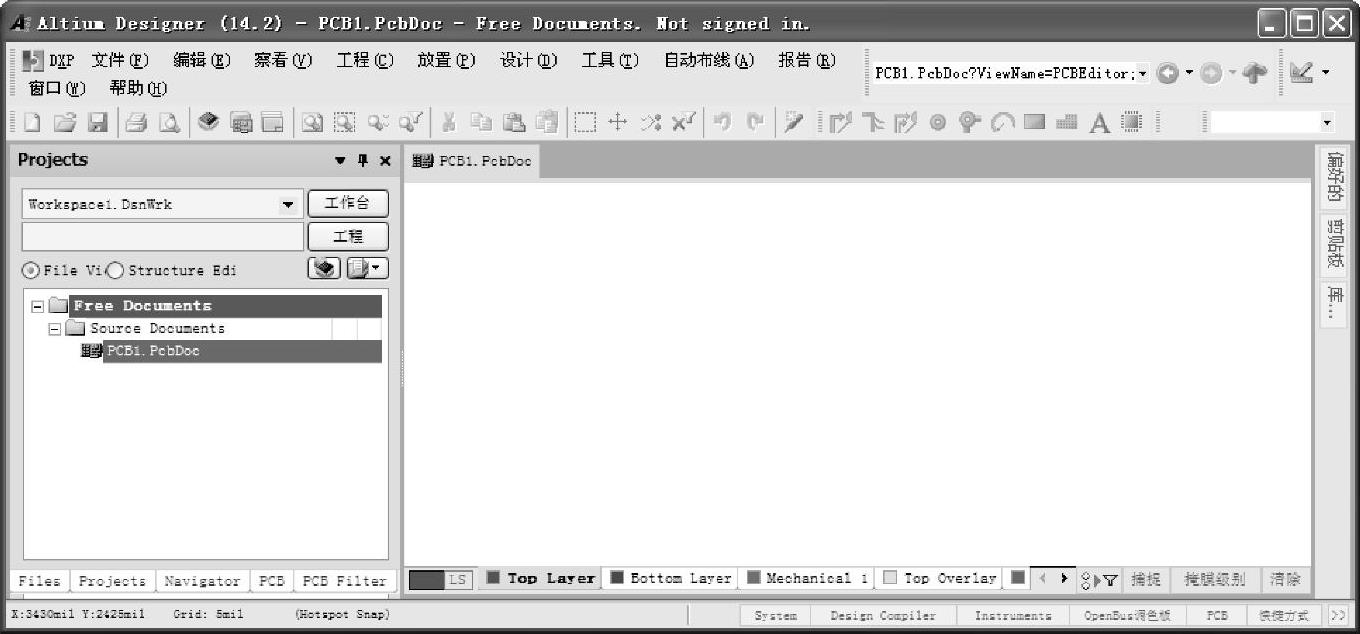
图7-21 新建的PCB文件
默认的PCB图为带有栅格的黑色区域,包括以下6个工作层。
●两个信号层Top Layer(顶层)和Bottom Layer(底层):用于建立电气连接的铜箔层。
●Mechanical 1(机械层):用于设置PCB与机械加工相关的参数,以及用于PCB 3D模型放置与显示。
●Top Overlay(丝印层):用于添加电路板的说明文字。
●Keep-Out Layer(禁止布线层):用于设立布线范围,支持系统的自动布局和自动布线功能。
●Multi-Layer(多层同时显示):可实现多层叠加显示,用于显示与多个电路板层相关的PCB细节。
2)单击工作窗口下方“Mechanical 1”(机械层)标签,使该层面处于当前工作窗口中。
3)选择菜单栏中的“放置”→“走线”命令,此时光标变成十字形状。然后将光标移到工作窗口的合适位置,单击即可进行线的放置操作,每单击一次就确定一个固定点。通常将板的形状定义为矩形,但在特殊的情况下,为了满足电路的某种特殊要求,也可以将板形定义为圆形、椭圆形或者不规则的多边形。这些都可以通过“放置”菜单来完成。
4)当放置的线组成了一个封闭的边框时,就可结束边框的绘制。右键单击或者按<Esc>键退出该操作,绘制好的PCB边框如图7-22所示。
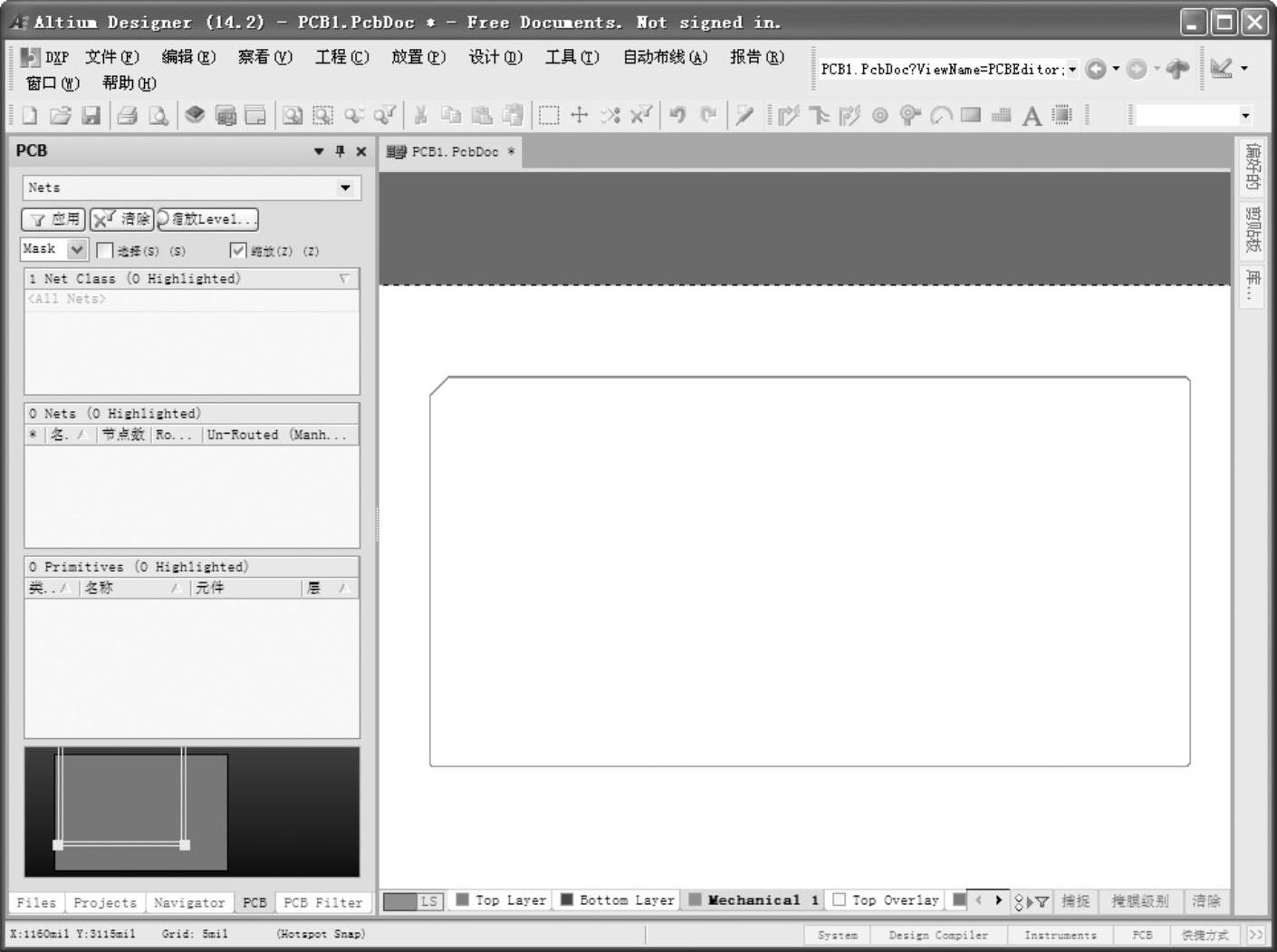
图7-22 绘制好的PCB边框
5)设置边框线属性。双击任一边框线即可弹出该边框线的设置对话框,如图7-23所示。为了确保PCB图中边框线为封闭状态,可以在该对话框中对线的起始和结束点进行设置,使一段边框线的终点为下一段边框线的起点。其主要选项的含义如下:
●层”下拉列表框:用于设置该线所在的电路板层。用户在开始画线时可以不选择“Mechanical 1”层,在此处进行工作层的修改也可以实现上述操作所达到的效果,只是这样需要对所有边框线段进行设置,操作起来比较麻烦。
●“网络”下拉列表框:用于设置边框线所在的网络。通常边框线不属于任何网络,即不存在任何电气特性。
●“锁定”复选框:勾选该复选框时,边框线将被锁定,无法对该线进行移动等操作。
●“使在外”复选框:用于定义该边框线属性是否为“使在外”。具有该属性的对象被定义为板外对象,将不出现在系统生成的“Gerber”文件中。
设置完以上选项后,单击“确定”按钮,则可完成边框线的属性设置。(www.xing528.com)
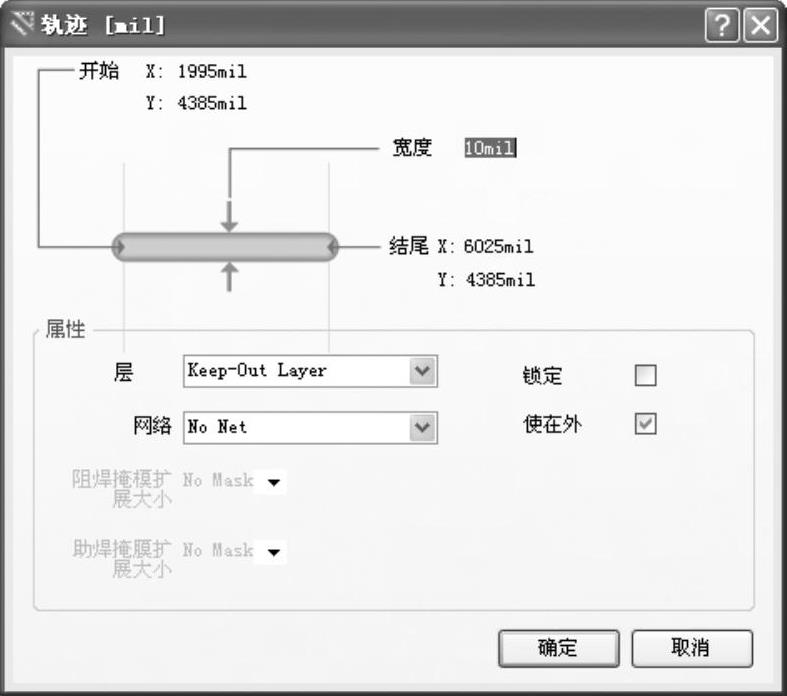
图7-23 设置边框线
2.板形的修改
对边框线进行设置的主要目的是给制板商提供加工电路板形状的依据。用户也可以在设计时直接修改板形,即在工作窗口中可直接看到自己所设计的电路板的外观形状,然后对板形进行修改。板形的设置与修改主要通过“设计”菜单中的“板子形状”子菜单来完成,如图7-24所示。
3.按照选定对象定义
在机械层或其他层可以利用线条或圆弧定义一个内嵌的边界,以新建对象为参考重新定义板形。具体的操作步骤如下:
1)选择菜单栏中的“放置”→“圆弧”命令,在电路板上绘制一个圆,如图7-25所示。
2)选中已绘制的圆,然后选择菜单栏中的“设计”→“板子形状”→“按照选定对象定义”命令,电路板将变成圆形,如图7-26所示。
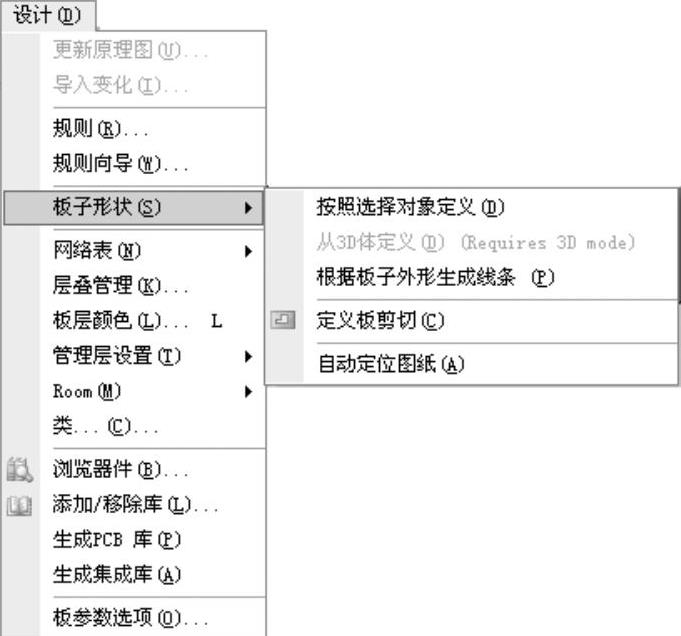
图7-24 “板子形状”子菜单
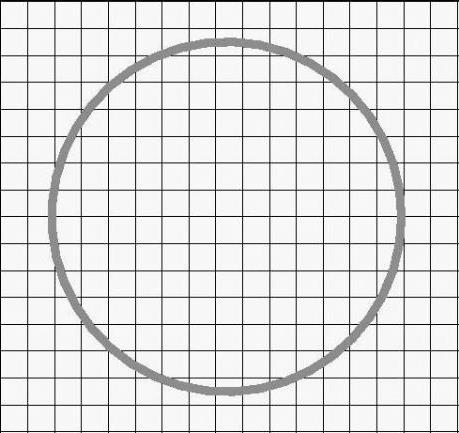
图7-25 绘制一个圆
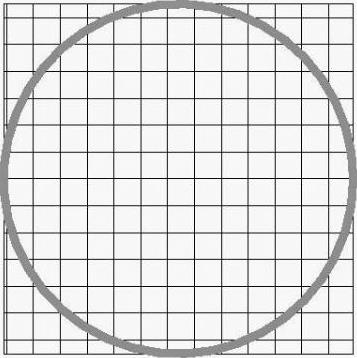
图7-26 定义后的板形
4.根据板形生成线条
在机械层或其他层将板子边界转换为线条。具体的操作步骤如下:
单击“设计”→“板子形状”→“根据板子外形生成线条”菜单项,弹出“从板外形而来的线/弧原始数据”对话框,如图7-27所示。按照需要设置参数,单击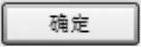 按钮,退出对话框,板边界自动转化为线条,如图7-28所示。
按钮,退出对话框,板边界自动转化为线条,如图7-28所示。
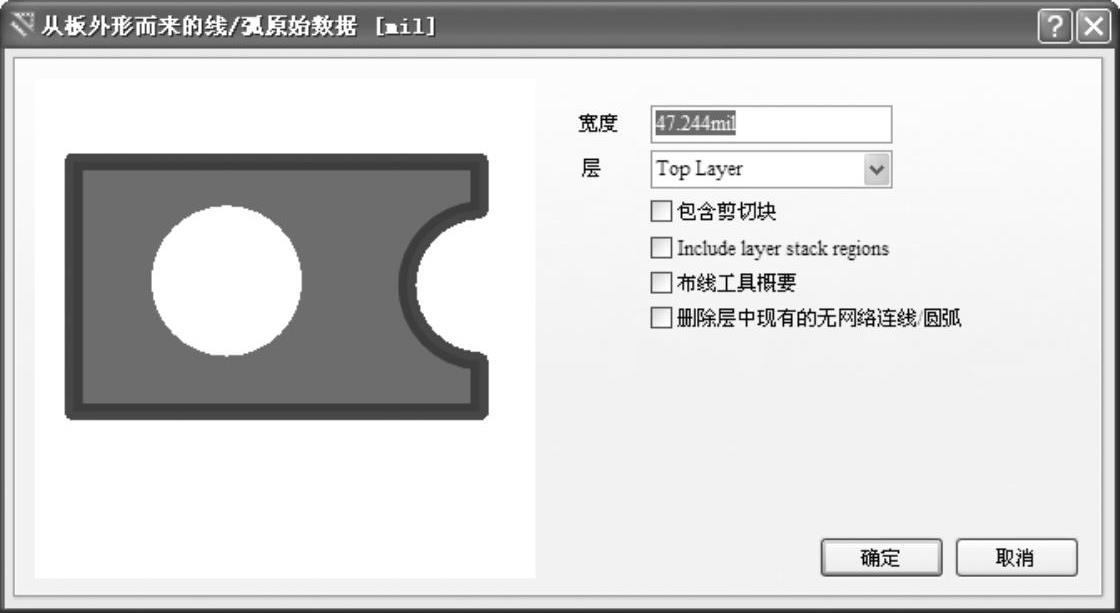
图7-27 “从板外形而来的线/弧原始数据”对话框
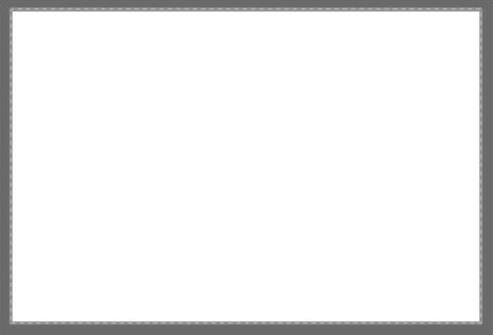
图7-28 转化边界
免责声明:以上内容源自网络,版权归原作者所有,如有侵犯您的原创版权请告知,我们将尽快删除相关内容。




