
Step1.在装配件中打开刚创建的机箱前盖零件(LEFT_COVER.PRT)。在模型树中选择 ,然后右击,在系统弹出的快捷菜单中选择
,然后右击,在系统弹出的快捷菜单中选择 命令。
命令。
Step2.创建图18.11.22所示的钣金拉伸切削特征1。在操控板中单击 按钮,确认
按钮,确认 按钮、
按钮、 按钮和
按钮和 按钮被按下;选取图18.11.23所示的模型表面为草绘平面,基准平面CASE_TOP为参考平面,方向为
按钮被按下;选取图18.11.23所示的模型表面为草绘平面,基准平面CASE_TOP为参考平面,方向为 ;单击
;单击 按钮,绘制图18.11.24所示的截面草图;在操控板中定义拉伸类型为
按钮,绘制图18.11.24所示的截面草图;在操控板中定义拉伸类型为 ,选择材料移除的方向类型为
,选择材料移除的方向类型为 (移除垂直于驱动曲面的材料)。
(移除垂直于驱动曲面的材料)。

图18.11.22 拉伸切削特征1

图18.11.23 草绘平面
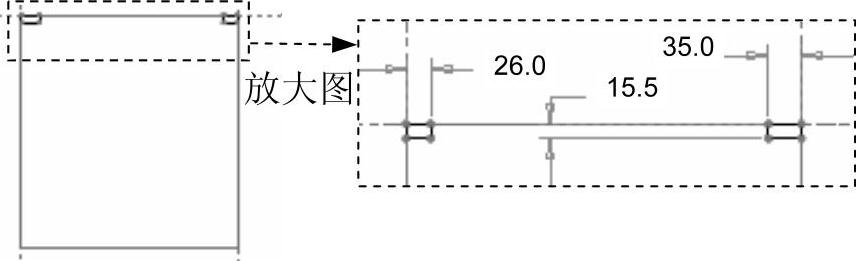
图18.11.24 截面草图
Step3.创建图18.11.25所示的钣金拉伸切削特征2,具体操作过程参见上一步。
Step4.创建图18.11.26所示的平整特征1。单击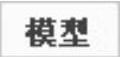 功能选项卡
功能选项卡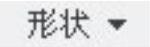 区域中的“平整”按钮
区域中的“平整”按钮 ,选取图18.11.27所示的模型边线为附着边;平整壁的形状类型为
,选取图18.11.27所示的模型边线为附着边;平整壁的形状类型为 ,折弯角度类型为
,折弯角度类型为 类型;单击
类型;单击 选项卡,在系统弹出的界面中依次设置草图内的尺寸值为0、5.0、0(图18.11.28)。
选项卡,在系统弹出的界面中依次设置草图内的尺寸值为0、5.0、0(图18.11.28)。
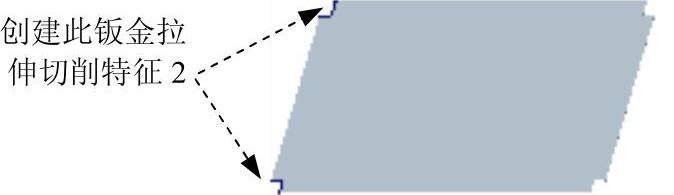
图18.11.25 拉伸切削特征2
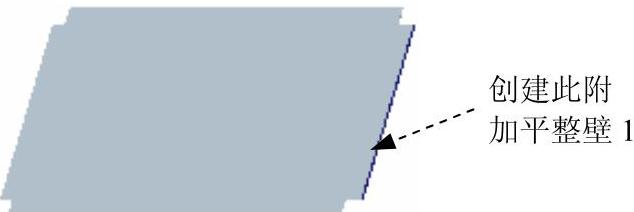
图18.11.26 平整特征1
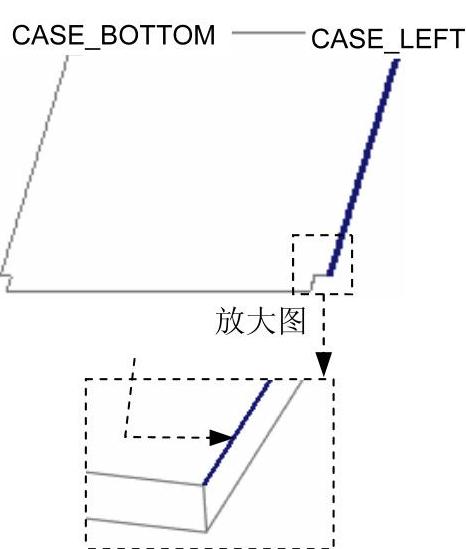
图18.11.27 定义附着边

图18.11.28 设置形状参数
Step5.创建图18.11.29所示的折弯特征1。单击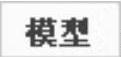 功能选项卡
功能选项卡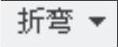 区域中的
区域中的 按钮,在操控板中单击
按钮,在操控板中单击 按钮和
按钮和 按钮(使其处于被按下的状态)。单击
按钮(使其处于被按下的状态)。单击 选项卡,选取图18.11.30所示的薄板表面为草绘平面,在系统弹出的界面中单击
选项卡,选取图18.11.30所示的薄板表面为草绘平面,在系统弹出的界面中单击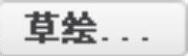 按钮,选取所示的CASE_BACK和CASE_BOTTOM基准平面为参考平面;再单击
按钮,选取所示的CASE_BACK和CASE_BOTTOM基准平面为参考平面;再单击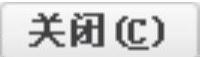 按钮,进入草绘环境,绘制图18.11.31所示的折弯线。定义折弯侧和固定侧,如图18.11.32所示;单击
按钮,进入草绘环境,绘制图18.11.31所示的折弯线。定义折弯侧和固定侧,如图18.11.32所示;单击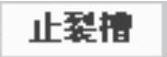 选项卡,在系统弹出界面中的
选项卡,在系统弹出界面中的 下拉列表框中选择
下拉列表框中选择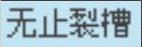 选项;单击
选项;单击 按钮前的
按钮前的 按钮,折弯半径值为6.0。
按钮,折弯半径值为6.0。
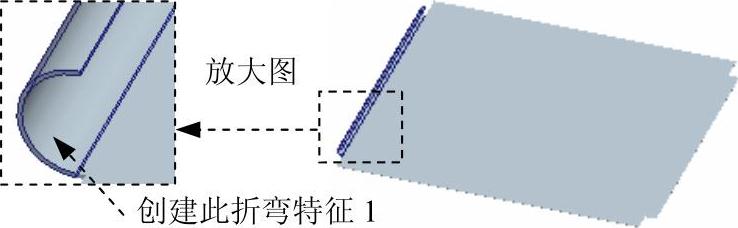
图18.11.29 折弯特征1
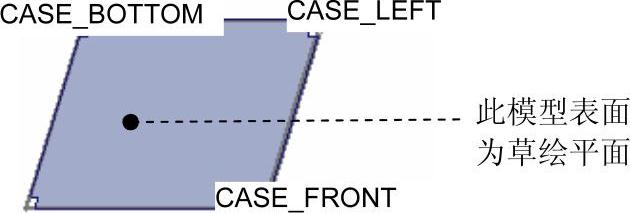
图18.11.30 草绘平面
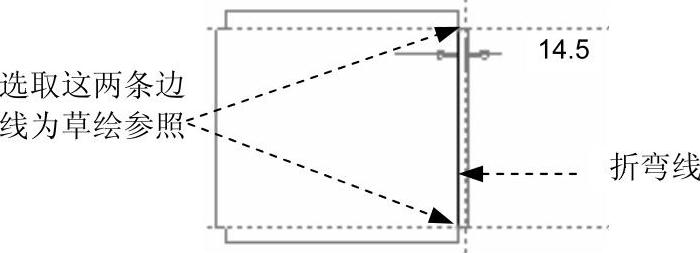
图18.11.31 折弯线
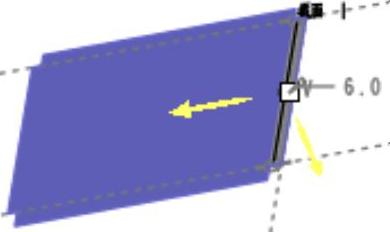
图18.11.32 定义折弯侧和固定侧
Step6.创建图18.11.33所示的折弯特征2。单击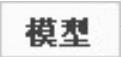 功能选项卡
功能选项卡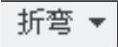 区域中的
区域中的 按钮,在操控板中单击
按钮,在操控板中单击 按钮和
按钮和 按钮(使其处于被按下的状态)。单击
按钮(使其处于被按下的状态)。单击 选项卡,选取图18.11.34所示的薄板表面为草绘平面,在系统弹出的界面中单击
选项卡,选取图18.11.34所示的薄板表面为草绘平面,在系统弹出的界面中单击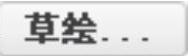 按钮,选取所示的CASE_BACK和CASE_BOTTOM基准平面为参考平面;再单击
按钮,选取所示的CASE_BACK和CASE_BOTTOM基准平面为参考平面;再单击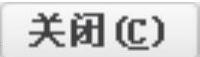 按钮,进入草绘环境,绘制图18.11.35所示的折弯线;定义折弯侧和固定侧,如图18.11.36所示;单击
按钮,进入草绘环境,绘制图18.11.35所示的折弯线;定义折弯侧和固定侧,如图18.11.36所示;单击 选项卡,在系统弹出界面中的
选项卡,在系统弹出界面中的 下拉列表框中选择
下拉列表框中选择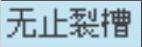 选项。单击
选项。单击 按钮,折弯角度值为90.0,折弯半径值为0.1。
按钮,折弯角度值为90.0,折弯半径值为0.1。
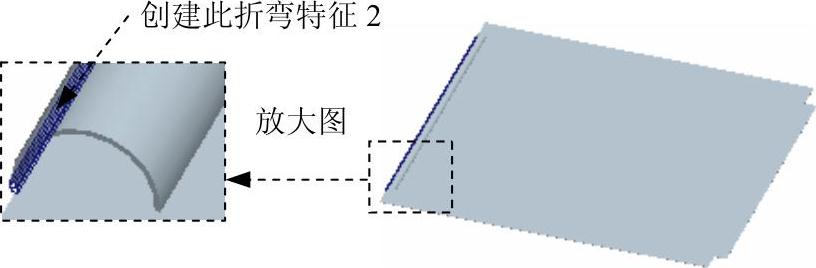
图18.11.33 折弯特征2
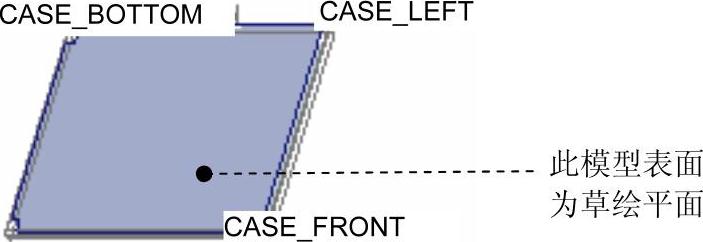
图18.11.34 草绘平面
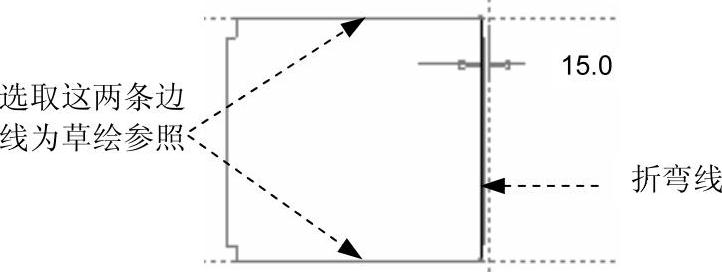
图18.11.35 折弯线
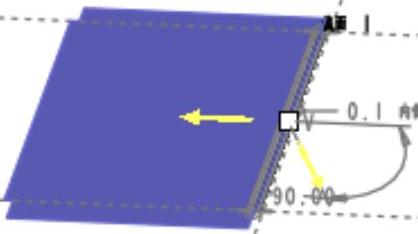
图18.11.36 定义折弯侧和固定侧
Step7.创建图18.11.37所示的平整特征2。单击 功能选项卡
功能选项卡 区域中的“平整”按钮
区域中的“平整”按钮 ,选取图18.11.38所示的模型边线为附着边。平整壁的形状类型为
,选取图18.11.38所示的模型边线为附着边。平整壁的形状类型为 ,折弯角度值为90.0;单击
,折弯角度值为90.0;单击 选项卡,在系统弹出的界面中依次设置草图内的尺寸值为0、12.0、0(图18.11.39);然后单击
选项卡,在系统弹出的界面中依次设置草图内的尺寸值为0、12.0、0(图18.11.39);然后单击 选项卡,在系统弹出界面中的
选项卡,在系统弹出界面中的 下拉列表框中选择
下拉列表框中选择 选项。单击
选项。单击 按钮;确认
按钮;确认 按钮被按下,并在其后的文本框中输入折弯半径值0.2,折弯半径所在侧为
按钮被按下,并在其后的文本框中输入折弯半径值0.2,折弯半径所在侧为 。
。
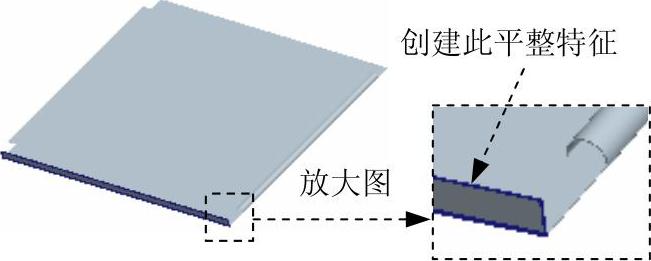
图18.11.37 平整特征2

图18.11.38 定义附着边
Step8.创建图18.11.40所示的平整特征3。单击 功能选项卡
功能选项卡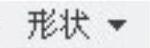 区域中的“平整”按钮
区域中的“平整”按钮 ,选取图18.11.41所示的模型边线为附着边;平整壁的形状类型为
,选取图18.11.41所示的模型边线为附着边;平整壁的形状类型为 ,折弯角度类型为
,折弯角度类型为 类型;单击
类型;单击 选项卡,在系统弹出的界面中依次设置草图内的尺寸值为0、5.0、0(图18.11.42)。
选项卡,在系统弹出的界面中依次设置草图内的尺寸值为0、5.0、0(图18.11.42)。
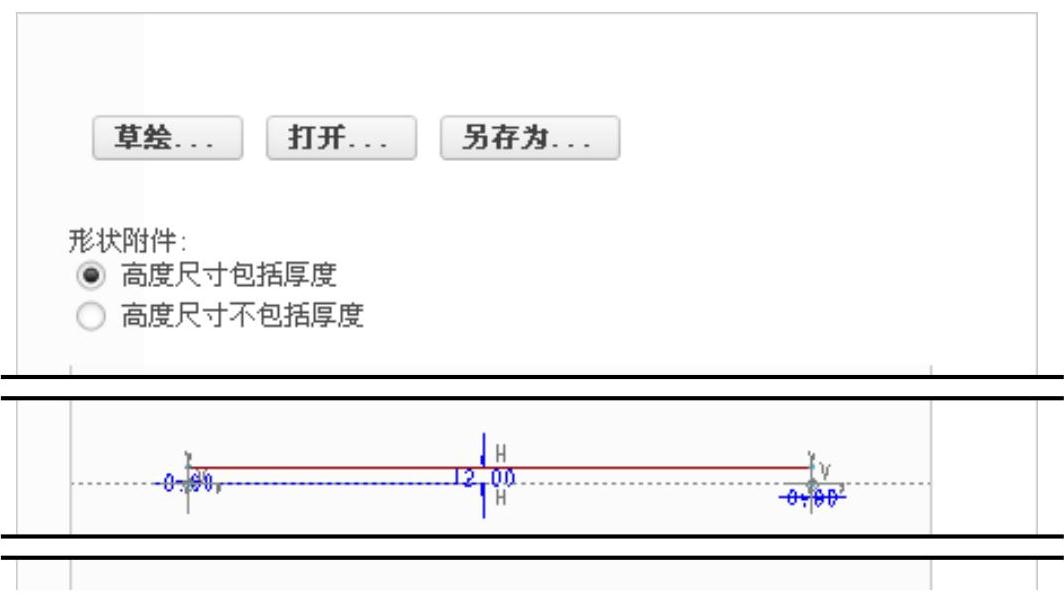
图18.11.39 设置形状参数
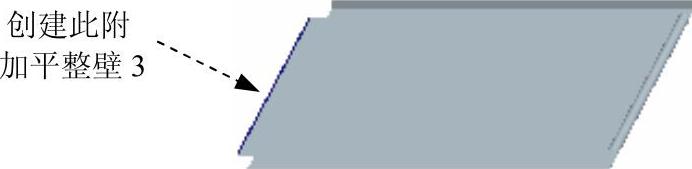
图18.11.40 平整特征3
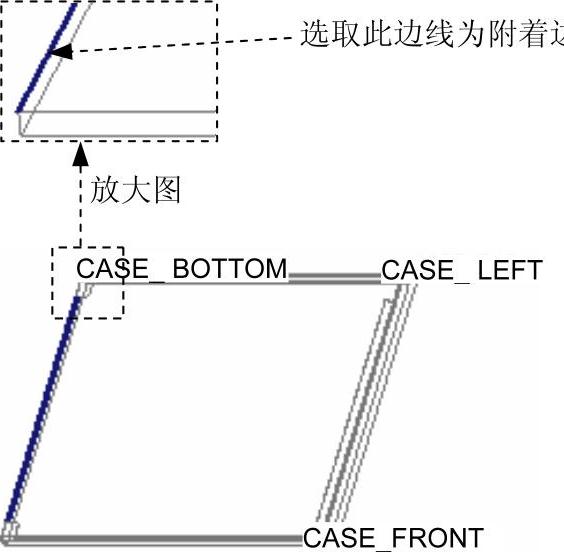
图18.11.41 定义附着边
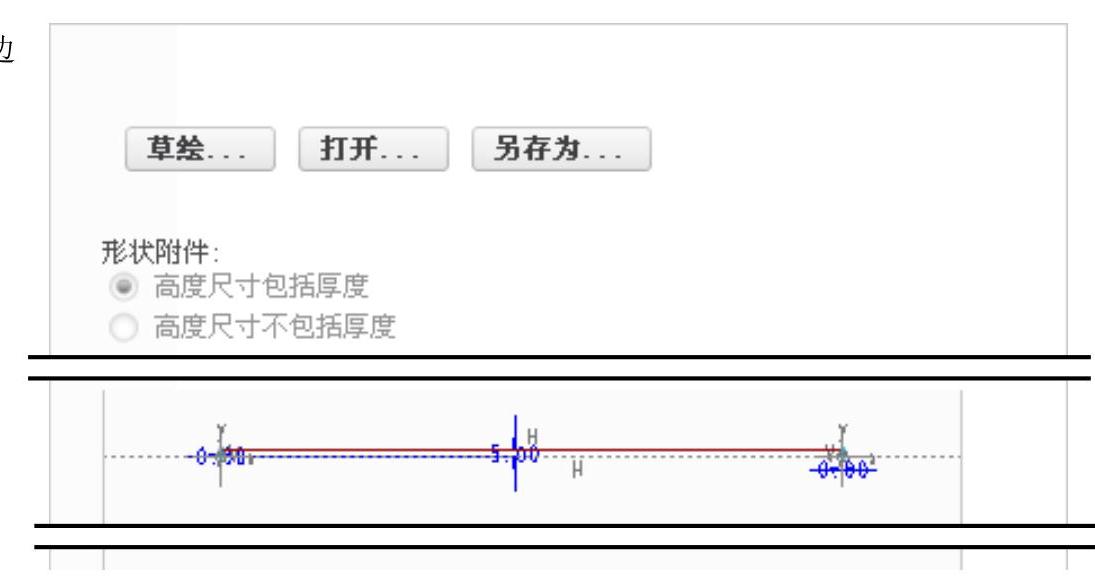
图18.11.42 设置形状参数
Step9.创建图18.11.43所示的折弯特征3,详细操作过程参见Step5。
Step10.创建图18.11.44所示的折弯特征4,详细操作过程参见Step6。
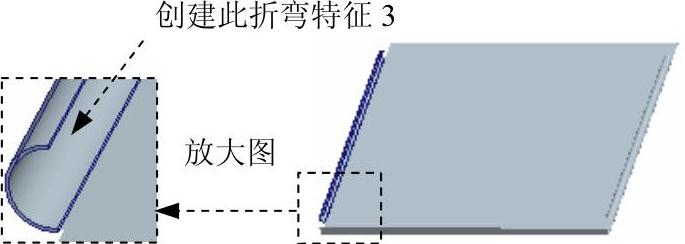
图18.11.43 创建折弯特征3
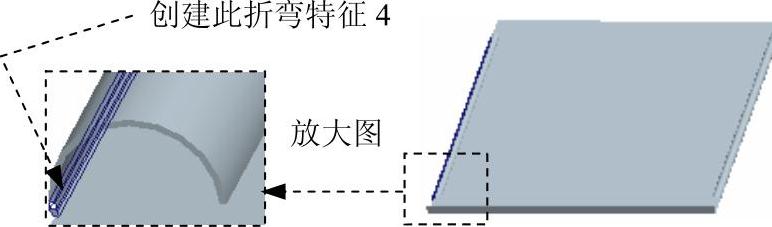
图18.11.44 创建折弯特征4
Step11.创建图18.11.45所示的平整特征4。单击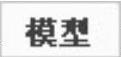 功能选项卡
功能选项卡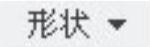 区域中的“平整”按钮
区域中的“平整”按钮 ,选取图18.11.46所示的模型边线为附着边。平整壁的形状类型为
,选取图18.11.46所示的模型边线为附着边。平整壁的形状类型为 ,折弯角度类型为
,折弯角度类型为 类型;单击
类型;单击 选项卡,在系统弹出的界面中依次设置草图内的尺寸值为-15.0、17.0、-15.0(图18.11.47)。
选项卡,在系统弹出的界面中依次设置草图内的尺寸值为-15.0、17.0、-15.0(图18.11.47)。
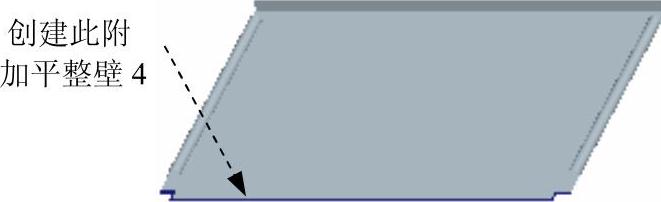
图18.11.45 平整特征4
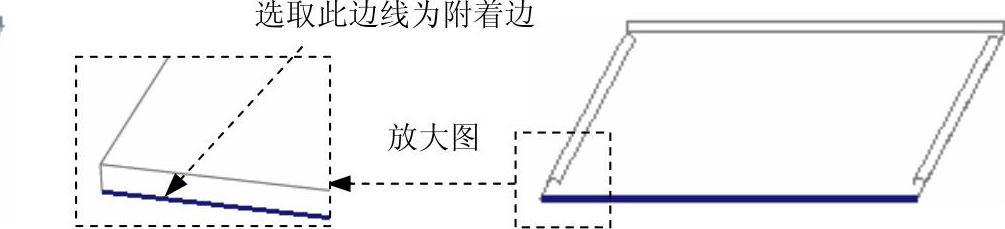
图18.11.46 定义附着边
Step12.创建图18.11.48所示的折弯特征5。单击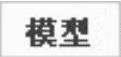 功能选项卡
功能选项卡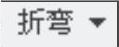 区域中的
区域中的 按钮,在操控板中单击
按钮,在操控板中单击 按钮和
按钮和 按钮(使其处于被按下的状态)。单击
按钮(使其处于被按下的状态)。单击 选项卡,选取图18.11.49所示的薄板表面为草绘平面,在系统弹出的界面中单击
选项卡,选取图18.11.49所示的薄板表面为草绘平面,在系统弹出的界面中单击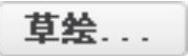 按钮,绘制图18.11.50所示的折弯线;定义折弯侧和固定侧,如图18.11.51所示;单击
按钮,绘制图18.11.50所示的折弯线;定义折弯侧和固定侧,如图18.11.51所示;单击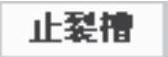 选项卡,在系统弹出界面中的
选项卡,在系统弹出界面中的 下拉列表框中选择
下拉列表框中选择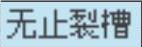 选项。折弯角度值为180,并单击其后的
选项。折弯角度值为180,并单击其后的 按钮,折弯半径值为0.1。
按钮,折弯半径值为0.1。
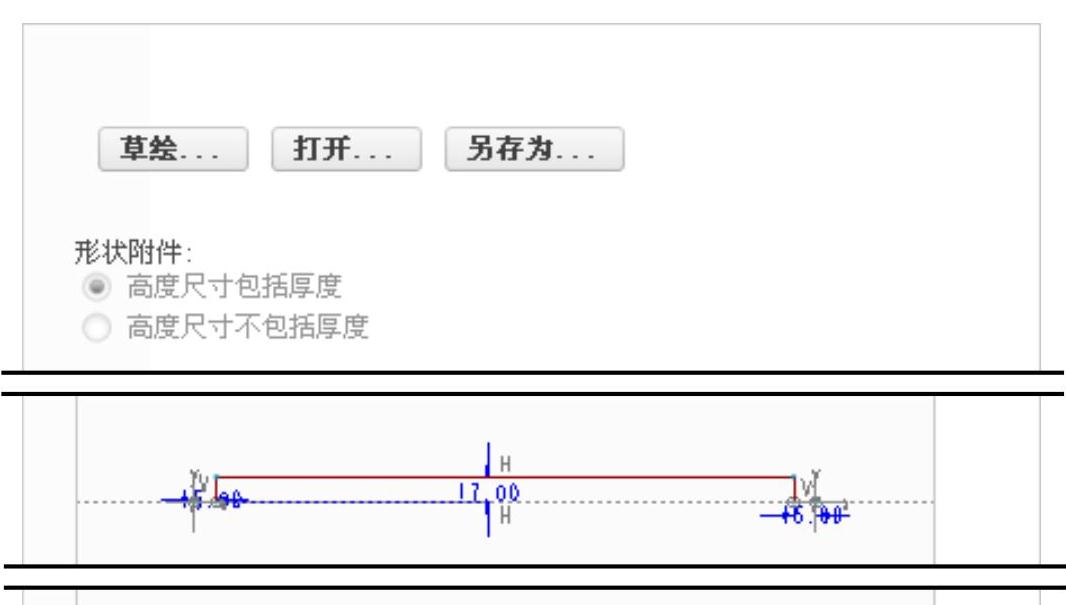
图18.11.47 设置形状参数(www.xing528.com)

图18.11.48 折弯特征5
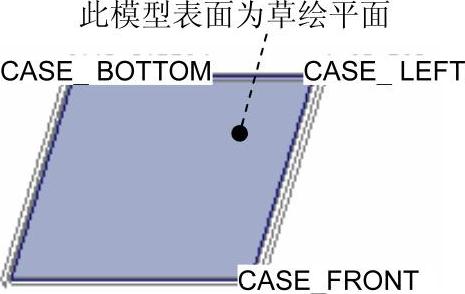
图18.11.49 草绘平面
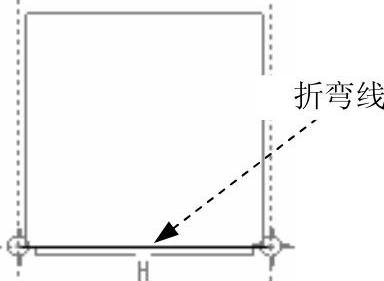
图18.11.50 折弯线
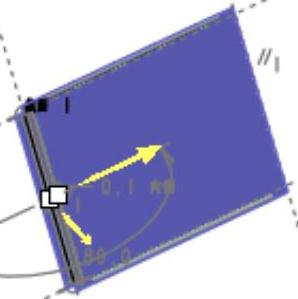
图18.11.51 定义折弯侧和固定侧
Step13.创建图18.11.52所示的折弯特征6。单击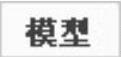 功能选项卡
功能选项卡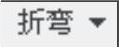 区域中的
区域中的 按钮,在操控板中单击
按钮,在操控板中单击 按钮和
按钮和 按钮(使其处于被按下的状态)。单击
按钮(使其处于被按下的状态)。单击 选项卡,选取图18.11.53所示的薄板表面为草绘平面,然后单击“折弯线”界面中的
选项卡,选取图18.11.53所示的薄板表面为草绘平面,然后单击“折弯线”界面中的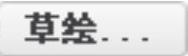 按钮,绘制图18.11.54所示的折弯线;定义折弯侧和固定侧,如图18.11.55所示;单击
按钮,绘制图18.11.54所示的折弯线;定义折弯侧和固定侧,如图18.11.55所示;单击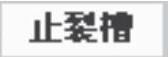 选项卡,在系统弹出界面中的
选项卡,在系统弹出界面中的 下拉列表框中选择
下拉列表框中选择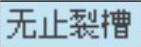 选项。单击
选项。单击 前面的
前面的 按钮,然后单击
按钮,然后单击 前面的
前面的 按钮,折弯半径值为4.0。
按钮,折弯半径值为4.0。

图18.11.52 折弯特征6
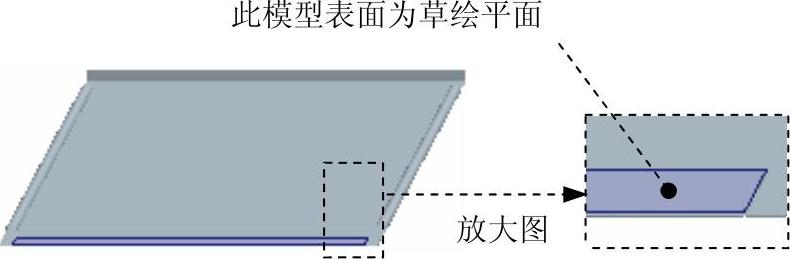
图18.11.53 草绘平面
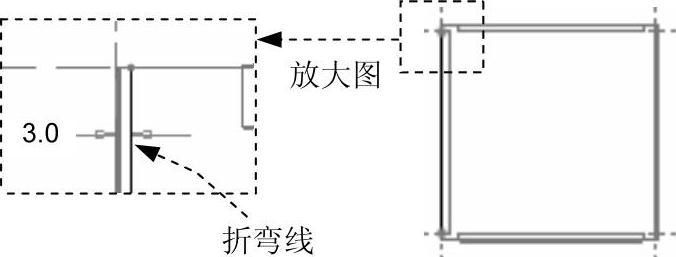
图18.11.54 折弯线
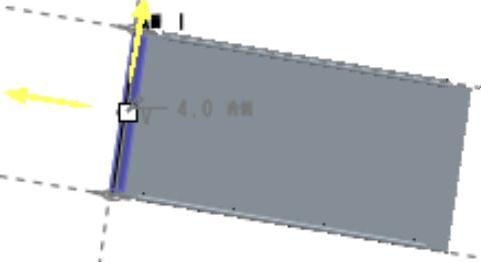
图18.11.55 定义折弯侧和固定侧
Step14.创建倒圆角特征1。选取图18.11.56所示的四条边线为倒圆角的边线,圆角半径值为2.0。

图18.11.56 选取圆角放置参照
Step15.创建图18.11.57所示的凸模成形特征1。单击 功能选项卡
功能选项卡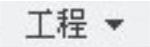 区域
区域 节点下的
节点下的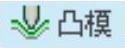 按钮;在系统弹出的“凸模”操控板中单击
按钮;在系统弹出的“凸模”操控板中单击 按钮,系统弹出文件“打开”对话框,选择sm_computer_case_09.prt文件作为成形模具;单击操控板中的
按钮,系统弹出文件“打开”对话框,选择sm_computer_case_09.prt文件作为成形模具;单击操控板中的 选项卡,在弹出的界面中选中
选项卡,在弹出的界面中选中 复选框,并添加图18.11.58所示的三组位置约束;单击
复选框,并添加图18.11.58所示的三组位置约束;单击 按钮,使为冲孔方向如图18.11.59所示。
按钮,使为冲孔方向如图18.11.59所示。

图18.11.57 凸模成形特征1

图18.11.58 定义成形模具的放置
Step16.创建图18.11.60所示的钣金拉伸切削特征3。在操控板中单击 按钮,确认
按钮,确认 按钮、
按钮、 按钮和
按钮和 按钮被按下;选取图18.11.61所示的模型表面为草绘平面,基准平面CASE_TOP为参考平面,方向为
按钮被按下;选取图18.11.61所示的模型表面为草绘平面,基准平面CASE_TOP为参考平面,方向为 ;单击
;单击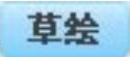 按钮,绘制图18.11.62所示的截面草图;在操控板中定义拉伸类型为
按钮,绘制图18.11.62所示的截面草图;在操控板中定义拉伸类型为 ,选择材料移除的方向类型为
,选择材料移除的方向类型为 。
。
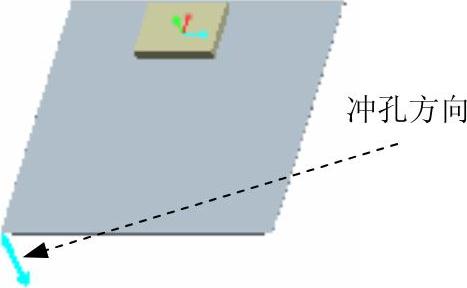
图18.11.59 选取冲孔方向
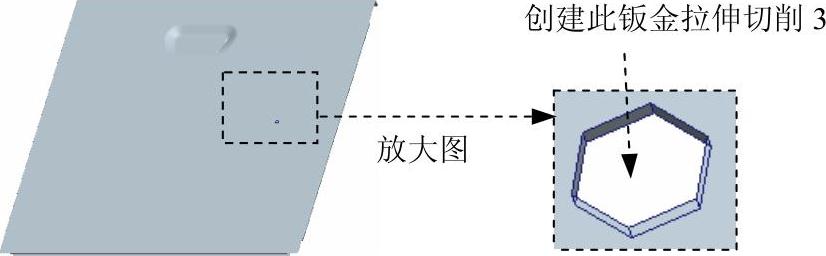
图18.11.60 拉伸切削特征3
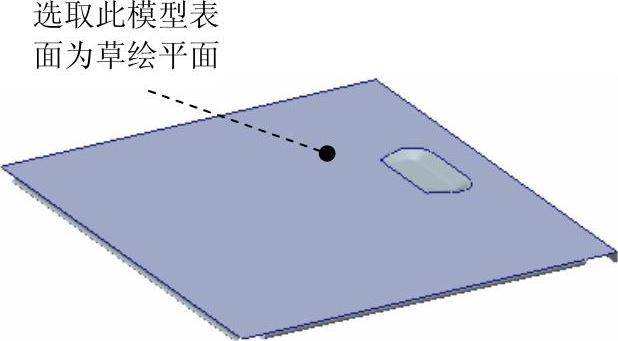
图18.11.61 草绘平面

图18.11.62 截面草图
Step17.创建图18.11.63所示的阵列特征1。
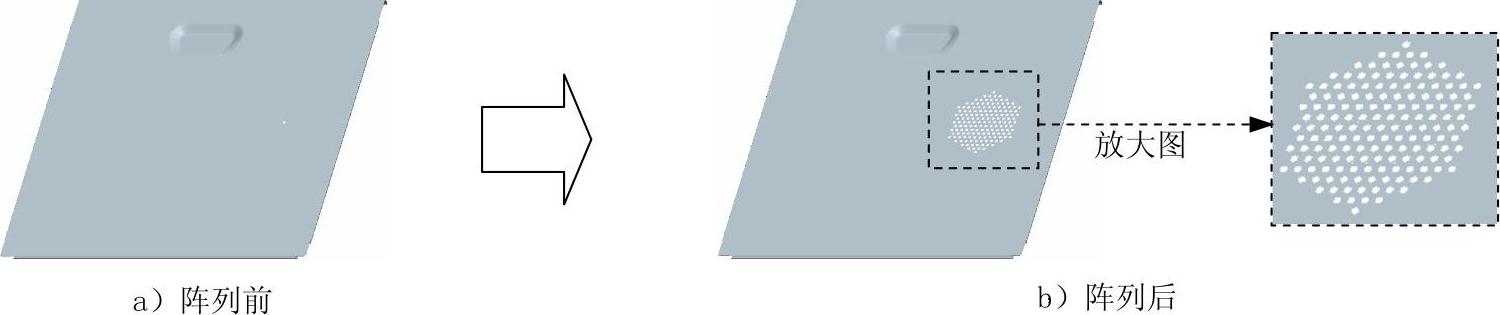
图18.11.63 阵列特征1
(1)在模型树中选择 特征,再右击,从系统弹出的快捷菜单中选择
特征,再右击,从系统弹出的快捷菜单中选择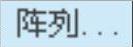 命令。
命令。
(2)选取阵列类型。在操控板中选择以 方式控制阵列。
方式控制阵列。
(3)绘制填充区域。
①在绘图区中右击,从系统弹出的快捷菜单中选择 命令,选取图18.11.64所示的表面为草绘平面,基准平面CASE_TOP为参考平面,方向为
命令,选取图18.11.64所示的表面为草绘平面,基准平面CASE_TOP为参考平面,方向为 。
。
②进入草绘环境后,绘制图18.11.65所示的草绘图作为填充区域。
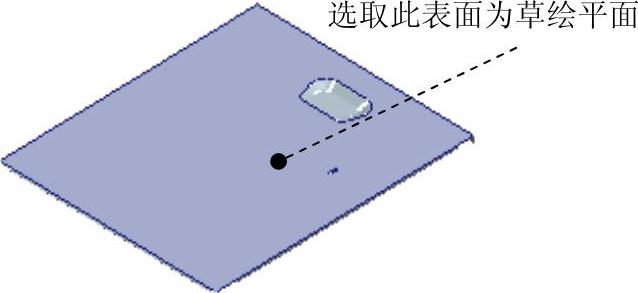
图18.11.64 选择草绘平面
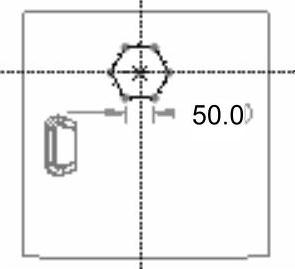
图18.11.65 绘制填充区域
(4)设置填充阵列形式并输入控制参数值。在操控板的 下拉列表中单击
下拉列表中单击 按钮(以六边形阵列分隔各成员);在
按钮(以六边形阵列分隔各成员);在 后的文本框中输入阵列成员中心之间的距离值7.0;在
后的文本框中输入阵列成员中心之间的距离值7.0;在 后的文本框中输入阵列成员中心和草绘边界之间的最小距离值0.0;在
后的文本框中输入阵列成员中心和草绘边界之间的最小距离值0.0;在 中输入栅格绕原点的旋转角度值30.0。
中输入栅格绕原点的旋转角度值30.0。
(5)在操控板中单击 按钮,完成阵列特征1的创建。
按钮,完成阵列特征1的创建。
Step18.创建图18.11.66所示的钣金拉伸切削特征4。在操控板中单击 按钮,确认
按钮,确认 按钮、
按钮、 按钮和
按钮和 按钮被按下;选取图18.11.67所示的模型表面为草绘平面,基准平面CASE_TOP为参考平面,方向为
按钮被按下;选取图18.11.67所示的模型表面为草绘平面,基准平面CASE_TOP为参考平面,方向为 ;单击
;单击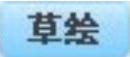 按钮,绘制图18.11.68所示的截面草图;在操控板中定义拉伸类型为
按钮,绘制图18.11.68所示的截面草图;在操控板中定义拉伸类型为 ,选择材料移除的方向类型为
,选择材料移除的方向类型为 。
。
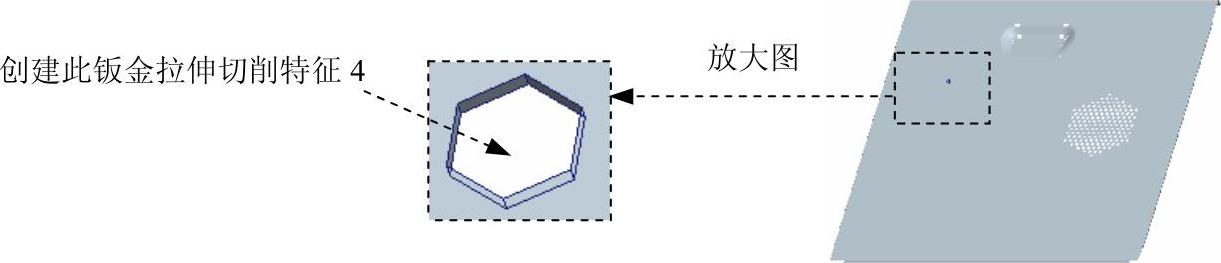
图18.11.66 拉伸切削特征4
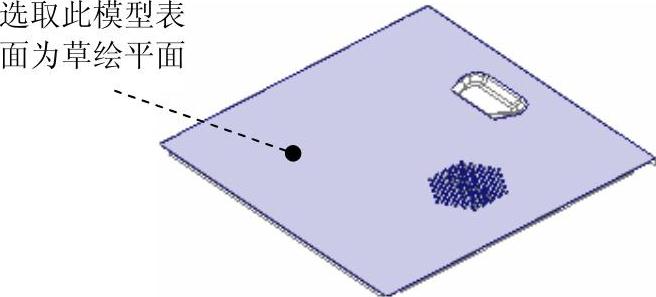
图18.11.67 草绘平面
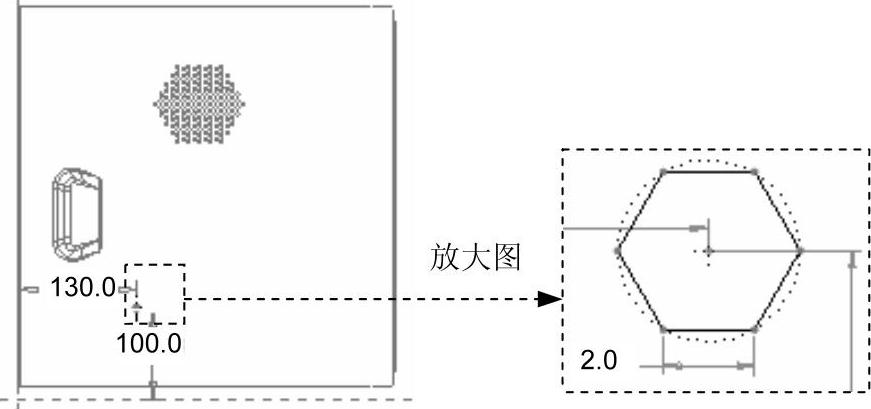
图18.11.68 截面草图
Step19.创建图18.11.69所示的阵列特征2。在模型树中选择 特征,右击,从系统弹出的快捷菜单中选择
特征,右击,从系统弹出的快捷菜单中选择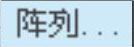 命令。阵列方式的类型为
命令。阵列方式的类型为 ,选取图18.11.70所示的表面为草绘平面,基准平面CASE_TOP为参考平面,方向为
,选取图18.11.70所示的表面为草绘平面,基准平面CASE_TOP为参考平面,方向为 ;绘制图18.11.71所示的草绘图作为填充区域,在操控板的
;绘制图18.11.71所示的草绘图作为填充区域,在操控板的 下拉列表中单击
下拉列表中单击 按钮(以菱形阵列分隔各成员);在
按钮(以菱形阵列分隔各成员);在 后的文本框中输入阵列成员中心之间的距离值8.0;在
后的文本框中输入阵列成员中心之间的距离值8.0;在 后的文本框中输入阵列成员中心和草绘边界之间的最小距离值0.0;在
后的文本框中输入阵列成员中心和草绘边界之间的最小距离值0.0;在 中输入栅格绕原点的旋转角度值0.0。
中输入栅格绕原点的旋转角度值0.0。
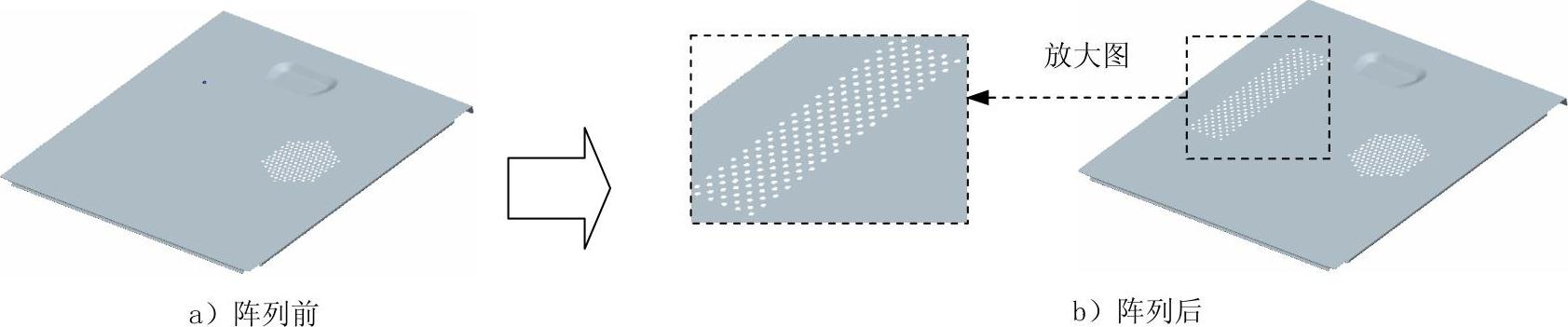
图18.11.69 阵列特征2
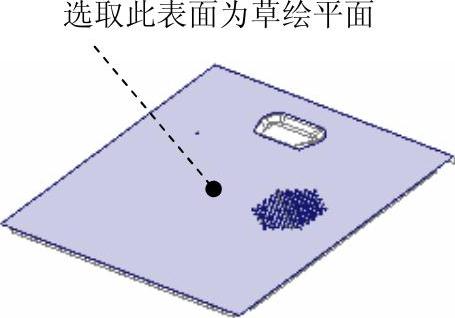
图18.11.70 草绘平面
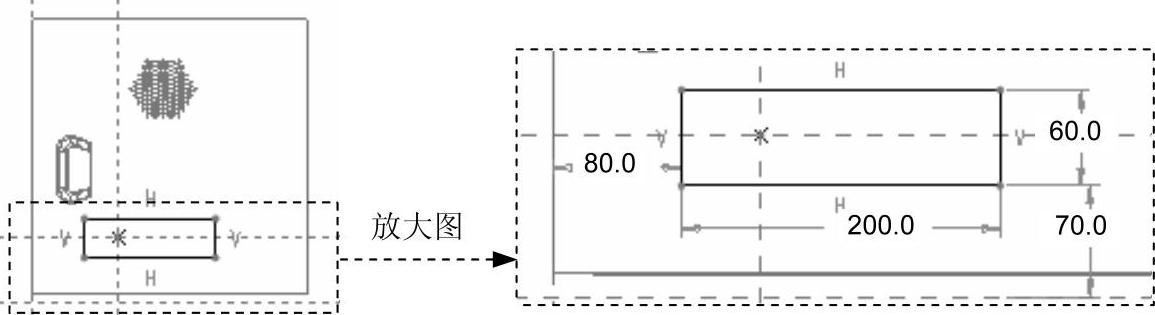
图18.11.71 绘制填充区域
Step20.保存零件模型文件。
免责声明:以上内容源自网络,版权归原作者所有,如有侵犯您的原创版权请告知,我们将尽快删除相关内容。




