
下面讲解一级控件的创建过程。一级控件在整个设计过程中起着十分重要的作用,它不仅为二级控件提供原始模型,而且确定了产品的整体外观形状。一级控件的零件模型及设计树如图16.2.1所示。
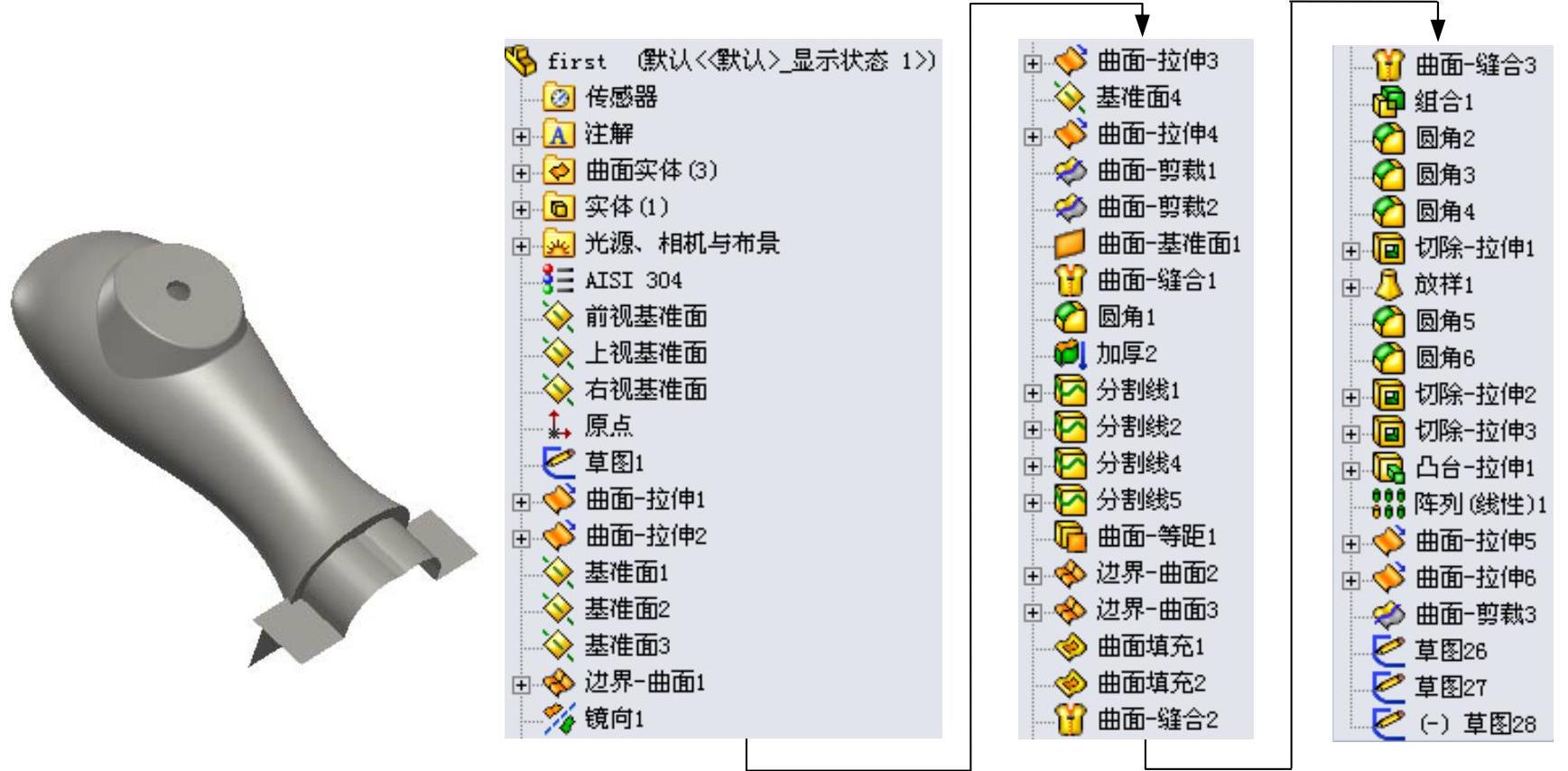
图16.2.1 一级控件的零件模型及设计树
Step1.新建一个零件模型文件,进入建模环境。
Step2.创建图16.2.2所示的草图1。选择下拉菜单
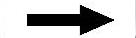
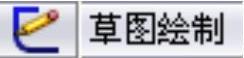 命令;选取前视基准面作为草图基准面,绘制图16.2.2所示的草图1;选择下拉菜单
命令;选取前视基准面作为草图基准面,绘制图16.2.2所示的草图1;选择下拉菜单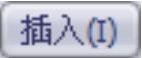
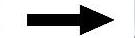
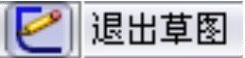 命令,退出草图绘制环境。
命令,退出草图绘制环境。
说明:图16.2.2所示草图为两条构造线。
Step3.创建图16.2.3所示的草图2。选取前视基准面作为草图基准面,绘制草图2。
Step4.创建图16.2.4所示的草图3。选取前视基准面作为草图基准面,绘制草图3。
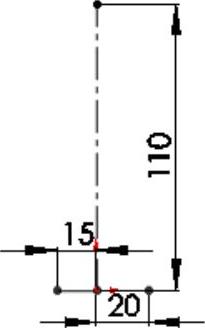
图16.2.2 草图1
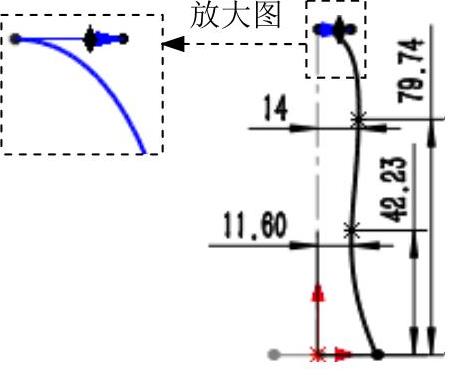
图16.2.3 草图2
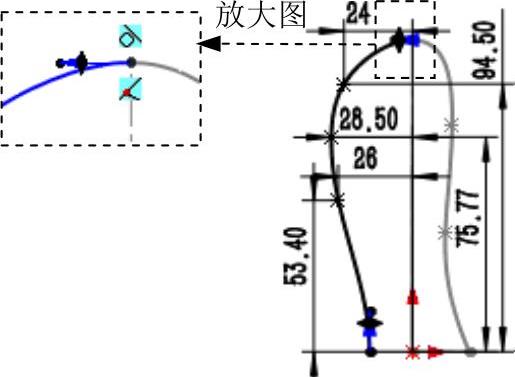
图16.2.4 草图3
Step5.创建图16.2.5所示的曲面-拉伸1。选择下拉菜单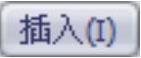
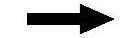
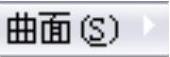
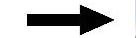
 命令;选取前视基准面作为草图基准面,绘制图16.2.6所示的横断面草图;在“曲面-拉伸”对话框
命令;选取前视基准面作为草图基准面,绘制图16.2.6所示的横断面草图;在“曲面-拉伸”对话框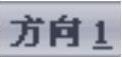 区域的
区域的 区域的下拉列表中选择
区域的下拉列表中选择 选项,输入深度值100.0;单击
选项,输入深度值100.0;单击 按钮,完成曲面-拉伸1的创建。
按钮,完成曲面-拉伸1的创建。
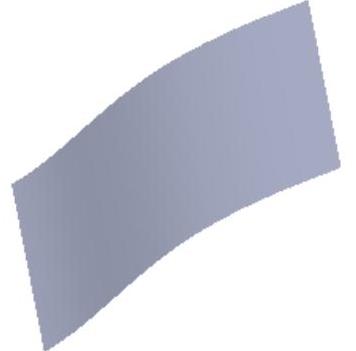
图16.2.5 曲面-拉伸1

图16.2.6 横断面草图
Step6.创建图16.2.7所示的曲面-拉伸2。选择下拉菜单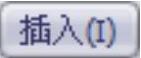

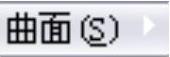
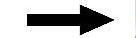
 命令;选取右视基准面作为草图基准面,绘制图16.2.8所示的横断面草图;在“曲面-拉伸”对话框
命令;选取右视基准面作为草图基准面,绘制图16.2.8所示的横断面草图;在“曲面-拉伸”对话框 区域的
区域的 区域的下拉列表中选择
区域的下拉列表中选择 选项,输入深度值100.0;单击
选项,输入深度值100.0;单击 按钮,完成曲面-拉伸2的创建。
按钮,完成曲面-拉伸2的创建。
Step7.创建交叉曲线1。选择下拉菜单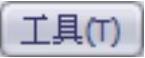
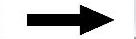
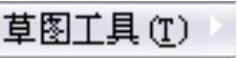

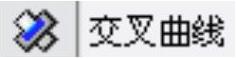 命令,在图形区选取曲面-拉伸1和曲面-拉伸2,单击两次“交叉曲线”对话框中的
命令,在图形区选取曲面-拉伸1和曲面-拉伸2,单击两次“交叉曲线”对话框中的 按钮,此时系统会自动生成图16.2.9所示的3D草图1,在图形区单击
按钮,此时系统会自动生成图16.2.9所示的3D草图1,在图形区单击 按钮,退出草图环境。
按钮,退出草图环境。
说明:为了方便后续操作,此时可以隐藏曲面-拉伸及创建曲面-拉伸时所创建的横断面草图。
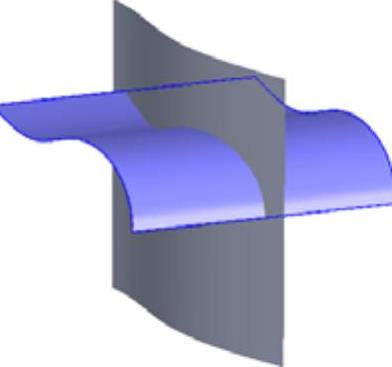
图16.2.7 曲面-拉伸2
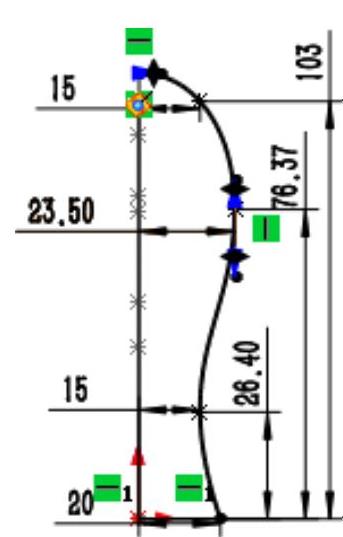
图16.2.8 横断面草图
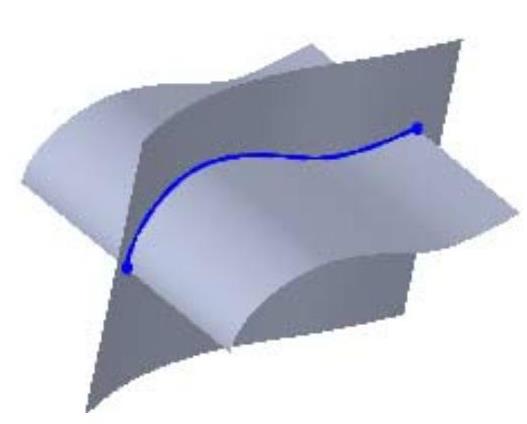
图16.2.9 3D草图1
Step8.创建图16.2.10所示的草图6。选取上视基准面作为草图基准面,绘制图16.2.11所示的草图6。
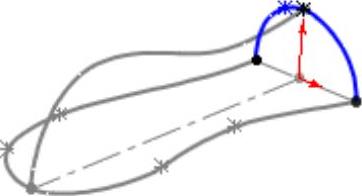
图16.2.10 草图6(建模环境下)
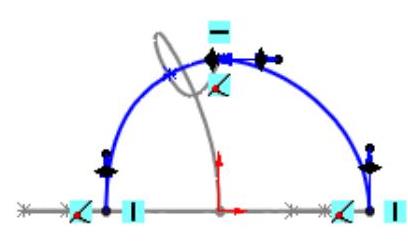
图16.2.11 草图6(草图环境下)
Step9.创建图16.2.12所示的基准面1。选择下拉菜单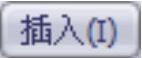
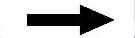

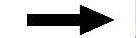
 命令;选取上视基准面作为参考实体,选取图16.2.12所示的点为参考点;单击
命令;选取上视基准面作为参考实体,选取图16.2.12所示的点为参考点;单击 按钮,完成基准面1的创建。
按钮,完成基准面1的创建。
Step10.创建图16.2.13所示的基准面2。选择下拉菜单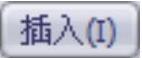
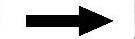

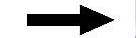
 命令;选取上视基准面作为参考实体,选取图16.2.13所示的点为参考点;单击
命令;选取上视基准面作为参考实体,选取图16.2.13所示的点为参考点;单击 按钮,完成基准面2的创建。
按钮,完成基准面2的创建。
说明:图16.2.12和图16.2.13所示的点分别为图16.2.3所示的草图2上的两个点。
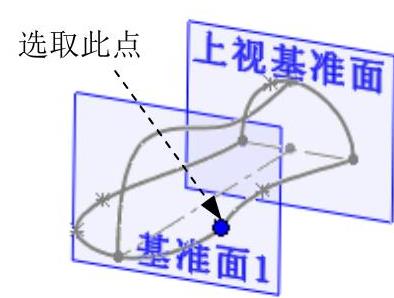
图16.2.12 基准面1
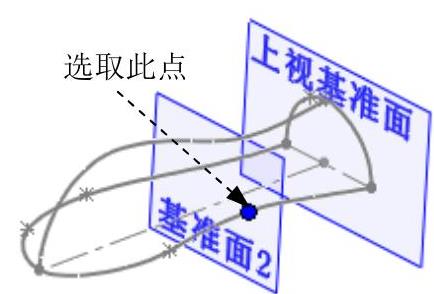
图16.2.13 基准面2
Step11.创建图16.2.14所示的草图7。选取基准面1作为草图基准面,绘制图16.2.15所示的草图7。
Step12.创建图16.2.16所示的草图8。选取基准面2作为草图基准面,绘制图16.2.17所示的草图8。
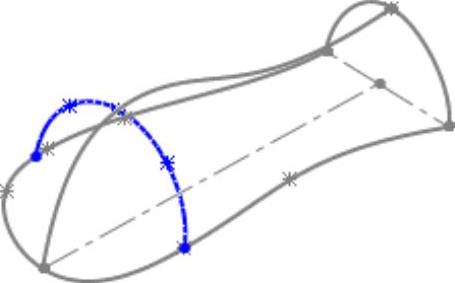
图16.2.14 草图7(建模环境下)
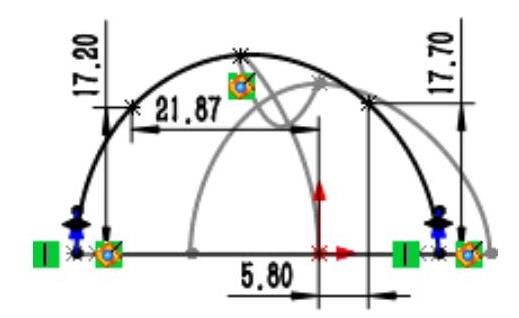
图16.2.15 草图7(草绘环境下)
Step13.创建图16.2.18所示的基准面3。选择下拉菜单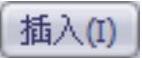
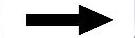
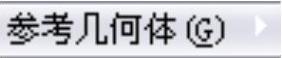

 命令;选取上视基准面作为参考实体,选取图16.2.18所示的点为参考点;单击
命令;选取上视基准面作为参考实体,选取图16.2.18所示的点为参考点;单击 按钮,完成基准面3的创建。
按钮,完成基准面3的创建。
说明:图16.2.18所示的点为图16.2.4所示的草图3上的一点。
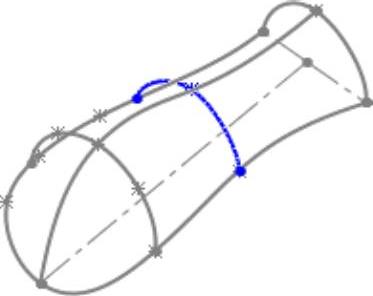
图16.2.16 草图8(建模环境下)
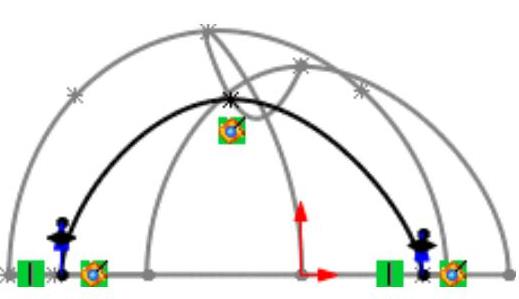
图16.2.17 草图8(草绘环境下)
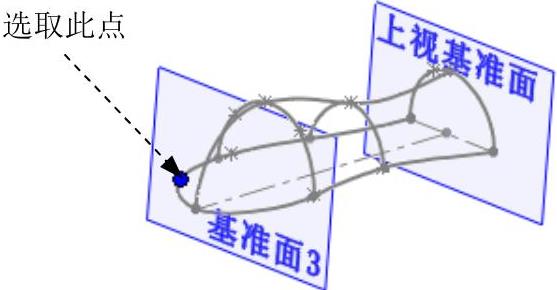
图16.2.18 基准面3
Step14.创建图16.2.19所示的草图9。选取基准面3作为草图基准面,绘制图16.2.20所示的草图9。
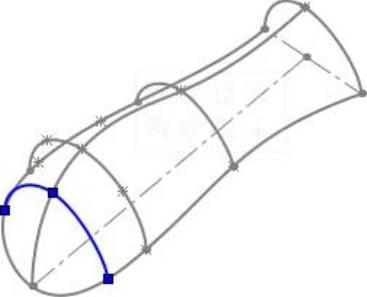
图16.2.19 草图9(建模环境下)
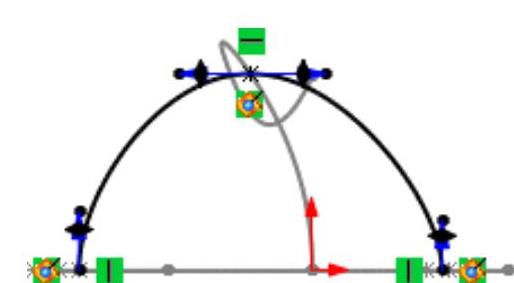
图16.2.20 草图9(草绘环境下)
Step15.创建图16.2.21b所示的边界-曲面1。选择下拉菜单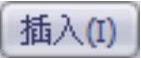
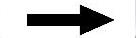
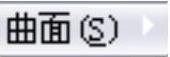
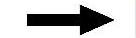
 命令,系统弹出“边界-曲面”对话框;依次选取草图2、3D草图1和草图3作为
命令,系统弹出“边界-曲面”对话框;依次选取草图2、3D草图1和草图3作为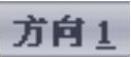 上的边界曲线,并设置草图2和草图3的相切类型均为
上的边界曲线,并设置草图2和草图3的相切类型均为 ,采用系统默认的相切长度值;依次选取草图6、草图7、草图8和草图9作为
,采用系统默认的相切长度值;依次选取草图6、草图7、草图8和草图9作为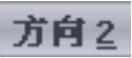 上的边界曲线;单击
上的边界曲线;单击 按钮,完成边界-曲面1的创建。
按钮,完成边界-曲面1的创建。

图16.2.21 边界-曲面1
Step16.创建图16.2.22b所示的镜像1。选择下拉菜单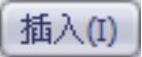
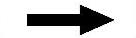

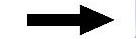
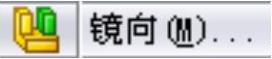 命令,系统弹出“镜像”对话框;选取前视基准面为镜像基准面;在“镜像”对话框
命令,系统弹出“镜像”对话框;选取前视基准面为镜像基准面;在“镜像”对话框 区域中单击,在图形区选取图16.2.22a所示的曲面作为要镜像的实体,在
区域中单击,在图形区选取图16.2.22a所示的曲面作为要镜像的实体,在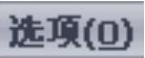 区域中选中
区域中选中 和
和 复选框;单击
复选框;单击 按钮,完成镜像1的创建。
按钮,完成镜像1的创建。

图16.2.22 镜像1
Step17.创建图16.2.23所示的曲面-拉伸3。选择下拉菜单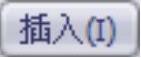
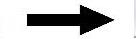
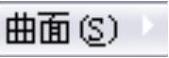
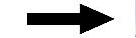
 命令;选取前视基准面作为草图基准面,单击“草图”工具栏中的“等距实体”按钮
命令;选取前视基准面作为草图基准面,单击“草图”工具栏中的“等距实体”按钮 ,然后选取草图3,输入偏距值为3,绘制图16.2.24所示的横断面草图;在“曲面-拉伸”对话框
,然后选取草图3,输入偏距值为3,绘制图16.2.24所示的横断面草图;在“曲面-拉伸”对话框 区域的下拉列表中选择
区域的下拉列表中选择 选项,输入深度值40.0;单击
选项,输入深度值40.0;单击 按钮,完成曲面-拉伸3的创建。
按钮,完成曲面-拉伸3的创建。
Step18.创建图16.2.25所示的基准面4。选择下拉菜单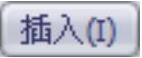
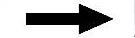

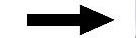
 命令(注:具体参数见随书光盘)。
命令(注:具体参数见随书光盘)。

图16.2.23 曲面-拉伸3
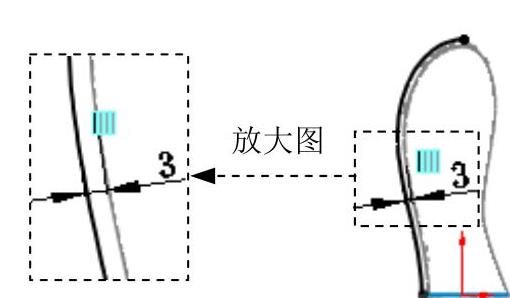
图16.2.24 横断面草图

图16.2.25 基准面4
Step19.创建图16.2.26所示的曲面-拉伸4。选择下拉菜单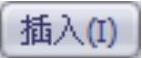
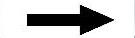
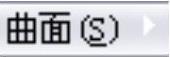
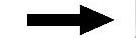
 命令;选取基准面4作为草图基准面,绘制图16.2.27所示的横断面草图;在“曲面-拉伸”对话框
命令;选取基准面4作为草图基准面,绘制图16.2.27所示的横断面草图;在“曲面-拉伸”对话框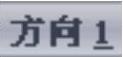 区域的下拉列表中选择
区域的下拉列表中选择 选项,在图形区选取图16.2.26所示的面为拉伸终止面;单击“拔模开/关”按钮
选项,在图形区选取图16.2.26所示的面为拉伸终止面;单击“拔模开/关”按钮 ,在其后的文本框中输入拔模值20.0,并选中
,在其后的文本框中输入拔模值20.0,并选中 复选框;单击
复选框;单击 按钮,完成曲面-拉伸4的创建。
按钮,完成曲面-拉伸4的创建。
说明:由于开始创建的曲面大小不能确定,所以此处拔模角度也是不确定的,要根据曲面的大小设定。
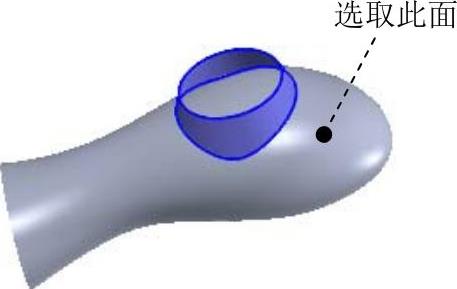
图16.2.26 曲面-拉伸4
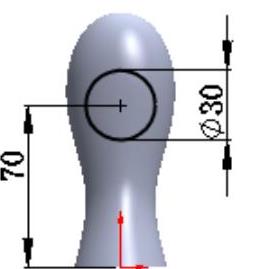
图16.2.27 横断面草图
Step20.创建图16.2.28所示的曲面-剪裁1。选择下拉菜单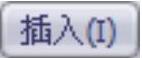

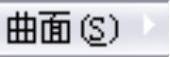
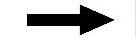
 命令,系统弹出“剪裁曲面”对话框;在对话框的
命令,系统弹出“剪裁曲面”对话框;在对话框的 区域中选中
区域中选中 单选项;在图形区选取曲面-拉伸3和曲面-拉伸4为要剪裁的曲面,选中
单选项;在图形区选取曲面-拉伸3和曲面-拉伸4为要剪裁的曲面,选中 单选项,然后选取图16.2.29所示的面1和面2为要保留的部分;单击
单选项,然后选取图16.2.29所示的面1和面2为要保留的部分;单击 按钮,完成曲面-剪裁1的创建。
按钮,完成曲面-剪裁1的创建。

图16.2.28 曲面-剪裁1
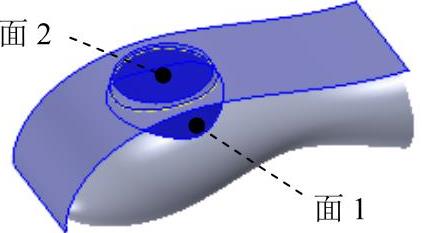
图16.2.29 定义剪裁参数
Step21.创建曲面-剪裁2。选择下拉菜单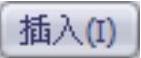
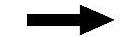

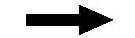
 命令,系统弹出“剪裁曲面”对话框;在对话框的
命令,系统弹出“剪裁曲面”对话框;在对话框的 区域中选中
区域中选中 单选项;在设计树中选择
单选项;在设计树中选择 为剪裁工具,选中
为剪裁工具,选中 单选项,然后选取图16.2.30所示的曲面为要保留的部分;单击
单选项,然后选取图16.2.30所示的曲面为要保留的部分;单击 按钮,完成曲面-剪裁2的创建。
按钮,完成曲面-剪裁2的创建。
Step22.创建图16.2.31所示的曲面-基准面1。选择下拉菜单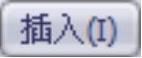
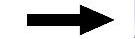
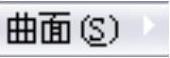
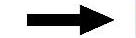
 命令;选取图16.2.32所示的边线内部为平面区域;单击
命令;选取图16.2.32所示的边线内部为平面区域;单击 按钮,完成曲面-基准面1的创建。
按钮,完成曲面-基准面1的创建。
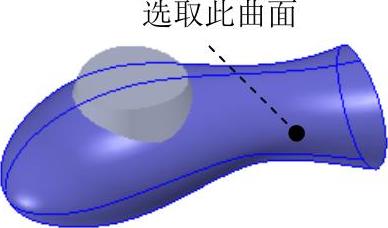
图16.2.30 定义保留部分

图16.2.31 曲面-基准面1
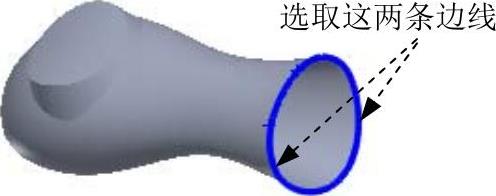
图16.2.32 定义平面区域
Step23.创建曲面-缝合1。选择下拉菜单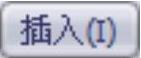
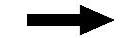
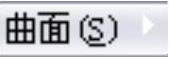
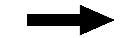
 命令,系统弹出“缝合曲面”对话框;在设计树中选取
命令,系统弹出“缝合曲面”对话框;在设计树中选取 、
、 和
和 为缝合对象;单击
为缝合对象;单击 按钮,完成曲面-缝合1的创建。
按钮,完成曲面-缝合1的创建。
Step24.创建图16.2.33b所示的圆角1。选择图16.2.33a所示的两条边线为倒圆角对象,其圆角半径值为1.0。

图16.2.33 圆角1
Step25.创建零件特征——加厚1。选择下拉菜单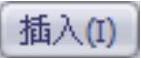
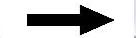

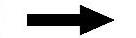
 命令,系统弹出“加厚”对话框;在图形区选取整个曲面作为要加厚的曲面;在“加厚”对话框的
命令,系统弹出“加厚”对话框;在图形区选取整个曲面作为要加厚的曲面;在“加厚”对话框的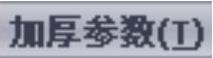 区域中选择
区域中选择 按钮(内侧加厚);在“加厚”对话框
按钮(内侧加厚);在“加厚”对话框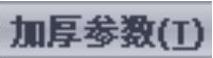 区域中的
区域中的 文本框中输入值2.0;单击
文本框中输入值2.0;单击 按钮,完成加厚1的创建。
按钮,完成加厚1的创建。
Step26.创建图16.2.34所示的草图12。选取右视基准面作为草图基准面,绘制草图12。
Step27.创建图16.2.35所示的分割线1。选择下拉菜单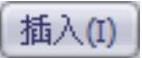
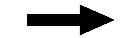
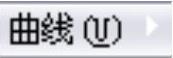
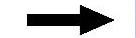
 命令,系统弹出“分割线”对话框;在“分割线”对话框的
命令,系统弹出“分割线”对话框;在“分割线”对话框的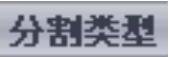 区域中选中
区域中选中 单选项;在图形区选取图16.2.34所示的草图12作为要投影的草图;选取图16.2.36所示的模型表面为要分割的面,并选中
单选项;在图形区选取图16.2.34所示的草图12作为要投影的草图;选取图16.2.36所示的模型表面为要分割的面,并选中 和
和 复选框,其他参数采用系统默认设置;单击
复选框,其他参数采用系统默认设置;单击 按钮,完成分割线1的创建。
按钮,完成分割线1的创建。
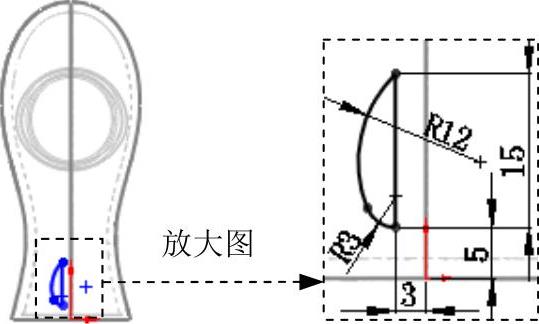
图16.2.34 草图12

图16.2.35 分割线1
Step28.创建图16.2.37所示的草图13。选取右视基准面作为草图基准面,绘制草图13。
说明:草图13是在草绘环境下,使用“转换实体引用”和“镜像实体”命令将草图12镜像得到的。
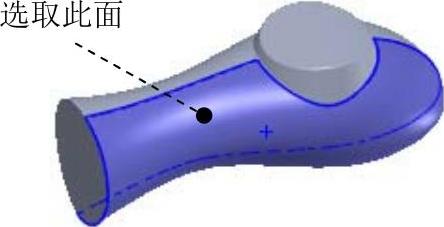
图16.2.36 定义分割面
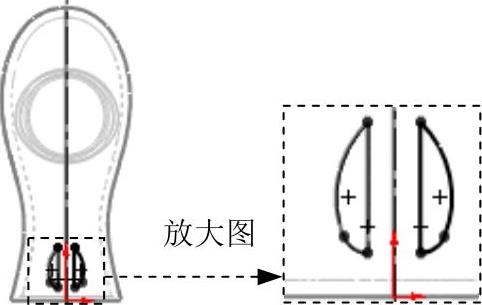
图16.2.37 草图13
Step29.创建图16.2.38所示的分割线2。选择下拉菜单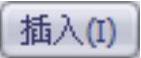
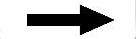
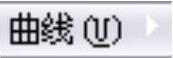
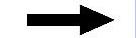
 命令,系统弹出“分割线”对话框;在“分割线”对话框的
命令,系统弹出“分割线”对话框;在“分割线”对话框的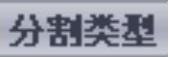 区域中选中
区域中选中 单选项;在图形区选取图16.2.37所示的草图13作为要投影的草图;选取图16.2.39所示的模型表面为要分割的面,并选中
单选项;在图形区选取图16.2.37所示的草图13作为要投影的草图;选取图16.2.39所示的模型表面为要分割的面,并选中 和
和 复选框,其他参数采用系统默认设置;单击
复选框,其他参数采用系统默认设置;单击 按钮,完成分割线2的创建。
按钮,完成分割线2的创建。
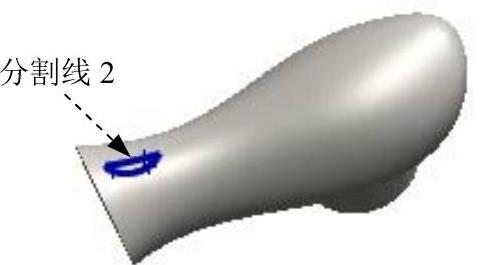
图16.2.38 分割线2
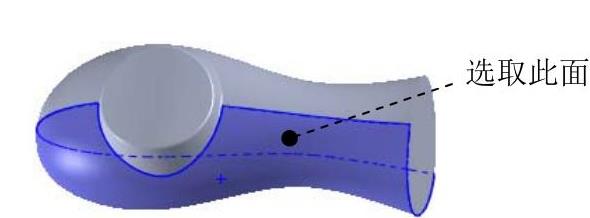
图16.2.39 定义分割面
Step30.创建图16.2.40所示的草图14。选取右视基准面作为草图基准面,然后单击“草图”工具栏中的“等距实体”按钮 ,选取草图12,输入反向偏距值0.5(向内偏距),绘制图16.2.40所示的草图14。
,选取草图12,输入反向偏距值0.5(向内偏距),绘制图16.2.40所示的草图14。
Step31.创建图16.2.41所示的分割线3。选择下拉菜单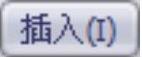
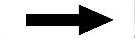
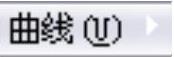
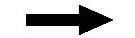
 命令,系统弹出“分割线”对话框;在“分割线”对话框的
命令,系统弹出“分割线”对话框;在“分割线”对话框的 区域中选中
区域中选中 单选项;在图形区选取图16.2.40所示的草图14作为要投影的草图;选取图16.2.42所示的模型表面为要分割的面,并选中
单选项;在图形区选取图16.2.40所示的草图14作为要投影的草图;选取图16.2.42所示的模型表面为要分割的面,并选中 和
和 复选框,其他参数采用系统默认设置;单击
复选框,其他参数采用系统默认设置;单击 按钮,完成分割线3的创建。
按钮,完成分割线3的创建。
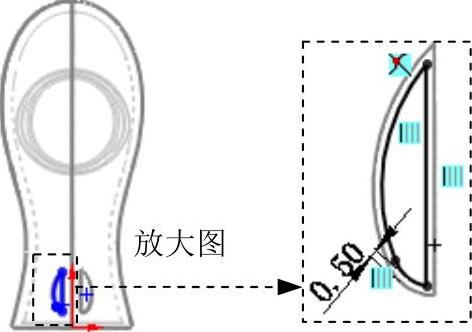
图16.2.40 草图14
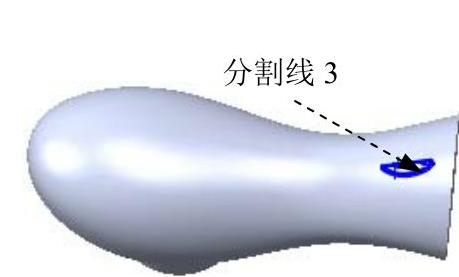
图16.2.41 分割线3
Step32.创建图16.2.43所示的草图15。选取右视基准面作为草图基准面,然后单击“草图”工具栏中的“等距实体”按钮 ,选取草图13,输入反向偏距值0.5,绘制图16.2.43所示的草图15。
,选取草图13,输入反向偏距值0.5,绘制图16.2.43所示的草图15。

图16.2.42 定义分割面
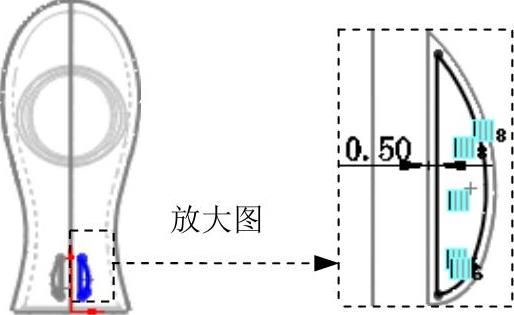
图16.2.43 草图15
Step33.创建图16.2.44所示的分割线4。选择下拉菜单
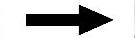
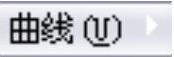
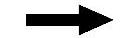
 命令,系统弹出“分割线”对话框;在“分割线”对话框的
命令,系统弹出“分割线”对话框;在“分割线”对话框的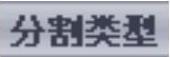 区域中选中
区域中选中 单选项;在图形区选取图16.2.43所示的草图15作为要投影的草图;选取图16.2.45所示的模型表面为要分割的面,并选中
单选项;在图形区选取图16.2.43所示的草图15作为要投影的草图;选取图16.2.45所示的模型表面为要分割的面,并选中 和
和 复选框,其他参数采用系统默认设置;单击
复选框,其他参数采用系统默认设置;单击 按钮,完成分割线4的创建。(www.xing528.com)
按钮,完成分割线4的创建。(www.xing528.com)

图16.2.44 分割线4

图16.2.45 定义分割面
Step34.创建曲面-等距1。选择下拉菜单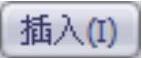
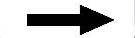
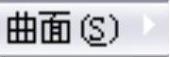
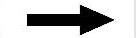
 命令,系统弹出“等距曲面”对话框;在图形区选取图16.2.46所示的面,输入值0.5,采用系统默认方向(朝向模型的外部);单击
命令,系统弹出“等距曲面”对话框;在图形区选取图16.2.46所示的面,输入值0.5,采用系统默认方向(朝向模型的外部);单击 按钮,完成曲面-等距1的创建。
按钮,完成曲面-等距1的创建。
Step35.创建曲面-等距2。选择下拉菜单
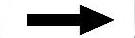
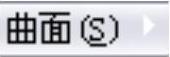
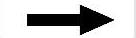
 命令,系统弹出“等距曲面”对话框;在图形区选取图16.2.47所示的面,输入值0.1,单击
命令,系统弹出“等距曲面”对话框;在图形区选取图16.2.47所示的面,输入值0.1,单击 按钮反转等距方向(朝向模型的内部);单击
按钮反转等距方向(朝向模型的内部);单击 按钮,完成曲面-等距2的创建。
按钮,完成曲面-等距2的创建。

图16.2.46 定义曲面等距1
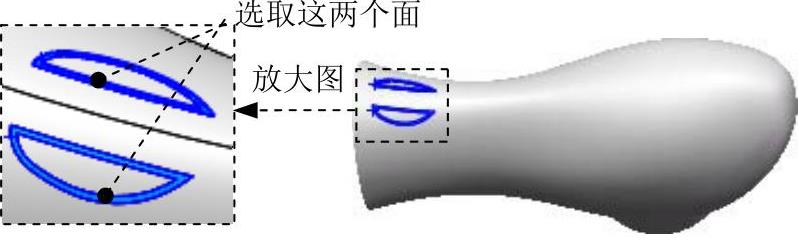
图16.2.47 定义曲面等距2
Step36.创建图16.2.48所示的组合曲线1。选择下拉菜单
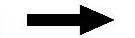
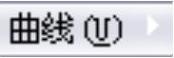
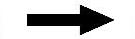
 命令,系统弹出“组合曲线”对话框;在图形区选取图16.2.48所示的曲线;单击
命令,系统弹出“组合曲线”对话框;在图形区选取图16.2.48所示的曲线;单击 按钮,完成组合曲线1的创建。
按钮,完成组合曲线1的创建。
Step37.创建图16.2.49所示的组合曲线2。选择下拉菜单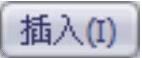

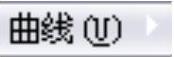
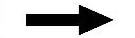
 命令,系统弹出“组合曲线”对话框;在图形区选取图16.2.49所示的曲线;单击
命令,系统弹出“组合曲线”对话框;在图形区选取图16.2.49所示的曲线;单击 按钮,完成组合曲线2的创建。
按钮,完成组合曲线2的创建。
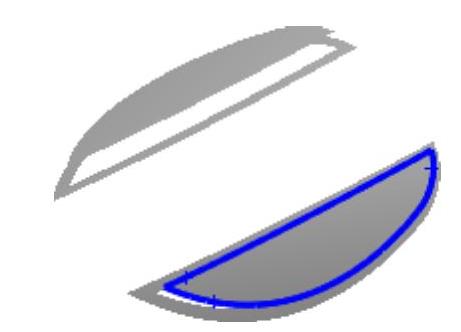
图16.2.48 组合曲线1(隐藏实体)
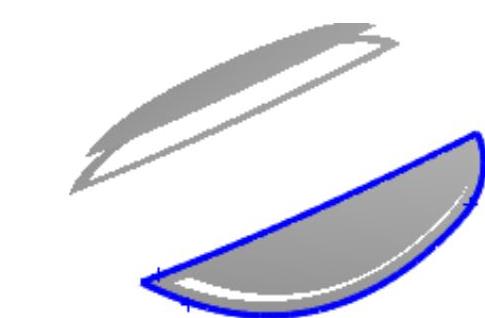
图16.2.49 组合曲线2(隐藏实体)
Step38.创建图16.2.50所示的边界-曲面2。选择下拉菜单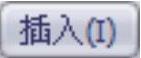
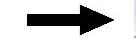
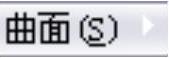
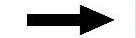
 命令,系统弹出“边界-曲面”对话框;在设计树中选择
命令,系统弹出“边界-曲面”对话框;在设计树中选择 和
和 ,其他参数采用系统默认设置;单击
,其他参数采用系统默认设置;单击 按钮,完成边界-曲面2的创建。
按钮,完成边界-曲面2的创建。
Step39.创建图16.2.51所示的组合曲线3。选择下拉菜单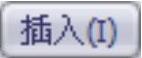
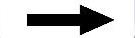
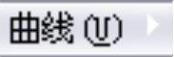

 命令,系统弹出“组合曲线”对话框;在图形区选取图16.2.51所示的曲线;单击
命令,系统弹出“组合曲线”对话框;在图形区选取图16.2.51所示的曲线;单击 按钮,完成组合曲线3的创建。
按钮,完成组合曲线3的创建。
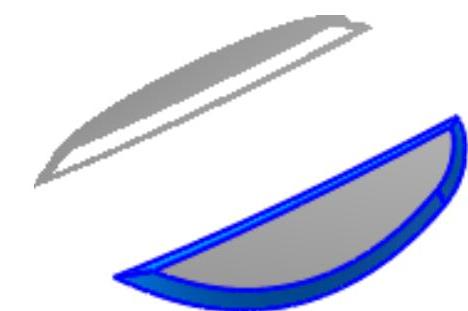
图16.2.50 边界-曲面2(隐藏实体)
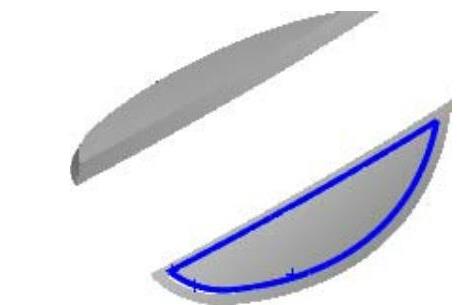
图16.2.51 组合曲线3(隐藏实体)
Step40.创建图16.2.52所示的组合曲线4。选择下拉菜单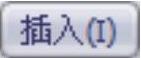

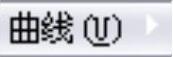
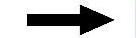
 命令,系统弹出“组合曲线”对话框;在图形区选取图16.2.52所示的曲线;单击
命令,系统弹出“组合曲线”对话框;在图形区选取图16.2.52所示的曲线;单击 按钮,完成组合曲线4的创建。
按钮,完成组合曲线4的创建。
Step41.创建图16.2.53所示的边界-曲面3。选择下拉菜单
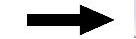
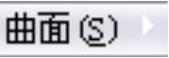
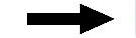
 命令,系统弹出“边界-曲面”对话框;在设计树中选择
命令,系统弹出“边界-曲面”对话框;在设计树中选择 和
和 作为方向1的边界曲线,其他参数采用系统默认设置;单击
作为方向1的边界曲线,其他参数采用系统默认设置;单击 按钮,完成边界-曲面3的创建。
按钮,完成边界-曲面3的创建。
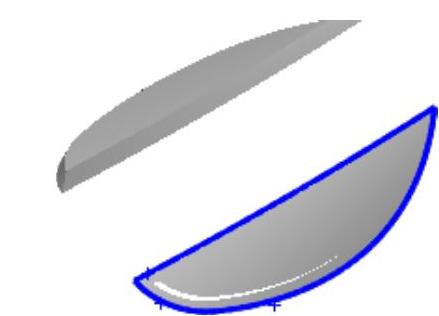
图16.2.52 组合曲线4(隐藏实体)
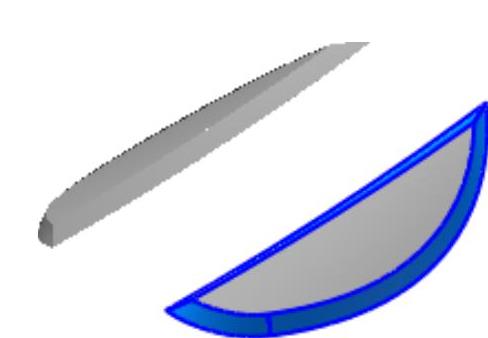
图16.2.53 边界-曲面3(隐藏实体)
Step42.创建曲面填充1。选择下拉菜单
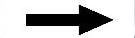
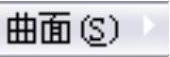
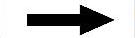
 命令,系统弹出“曲面填充”对话框;选取图16.2.54所示的边线为曲面的修补边界;单击
命令,系统弹出“曲面填充”对话框;选取图16.2.54所示的边线为曲面的修补边界;单击 按钮,完成曲面填充1的创建。
按钮,完成曲面填充1的创建。
Step43.创建曲面填充2。选择下拉菜单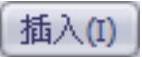
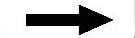
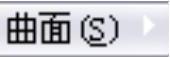
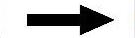
 命令,系统弹出“曲面填充”对话框;选取图16.2.55所示的边线为曲面的修补边界;单击
命令,系统弹出“曲面填充”对话框;选取图16.2.55所示的边线为曲面的修补边界;单击 按钮,完成曲面填充2的创建。
按钮,完成曲面填充2的创建。
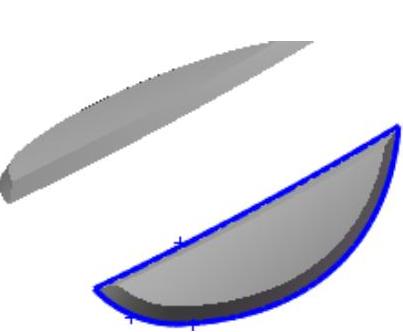
图16.2.54 定义修补边界
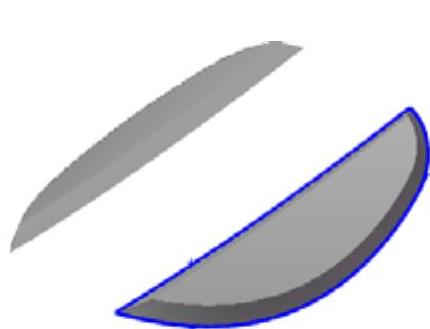
图16.2.55 定义修补边界
Step44.创建曲面-缝合2。选择下拉菜单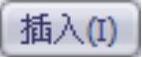
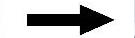
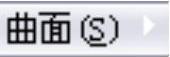
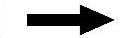
 命令,系统弹出“缝合曲面”对话框;在图形区选取
命令,系统弹出“缝合曲面”对话框;在图形区选取 、
、 和
和 为缝合对象,并选中
为缝合对象,并选中 复选框;单击
复选框;单击 按钮,完成曲面-缝合2的创建。
按钮,完成曲面-缝合2的创建。
说明:读者在选取缝合对象时可根据模型上的实际位置来处理,在设计树中的序号可能不一致。
Step45.创建曲面-缝合3。选择下拉菜单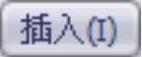
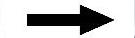
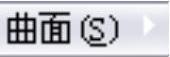

 命令,系统弹出“缝合曲面”对话框;在图形区选取
命令,系统弹出“缝合曲面”对话框;在图形区选取 、
、 和
和 为缝合对象,并选中
为缝合对象,并选中 复选框;单击
复选框;单击 按钮,完成曲面-缝合3的创建。
按钮,完成曲面-缝合3的创建。
Step46.创建组合1。选择下拉菜单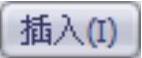



 命令,系统弹出“组合”对话框;在“组合”对话框的
命令,系统弹出“组合”对话框;在“组合”对话框的 区域中选中
区域中选中 单选项;在图形区选择所有实体作为要组合的对象;单击
单选项;在图形区选择所有实体作为要组合的对象;单击 按钮,完成组合1的创建。
按钮,完成组合1的创建。
Step47.创建图16.2.56b所示的圆角2。选取图16.2.56a所示的四条边线为倒圆角对象,圆角半径值为0.3。

图16.2.56 圆角2
Step48.创建图16.2.57b所示的圆角3。选取图16.2.57a所示的两条边链为倒圆角对象,圆角半径值为0.5。
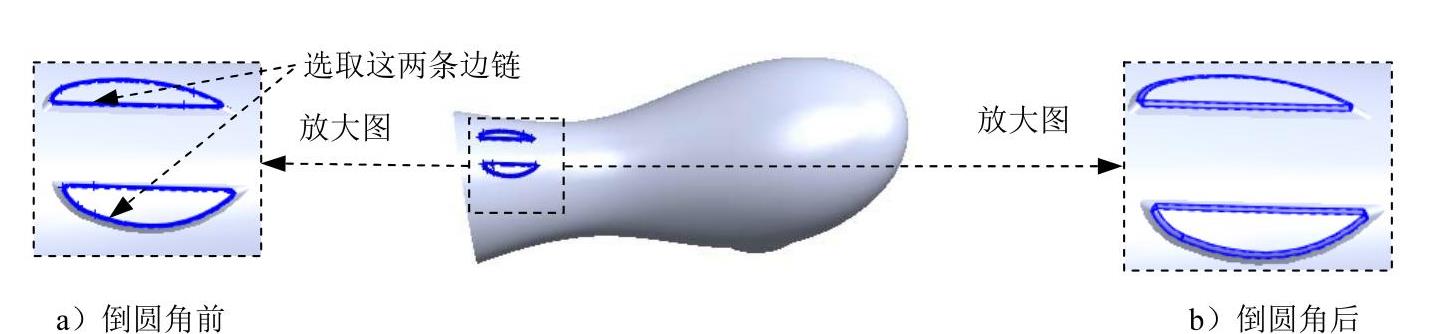
图16.2.57 圆角3
Step49.创建图16.2.58b所示的圆角4。选取图16.2.58a所示的两条边线为倒圆角对象,其圆角半径值为0.5。
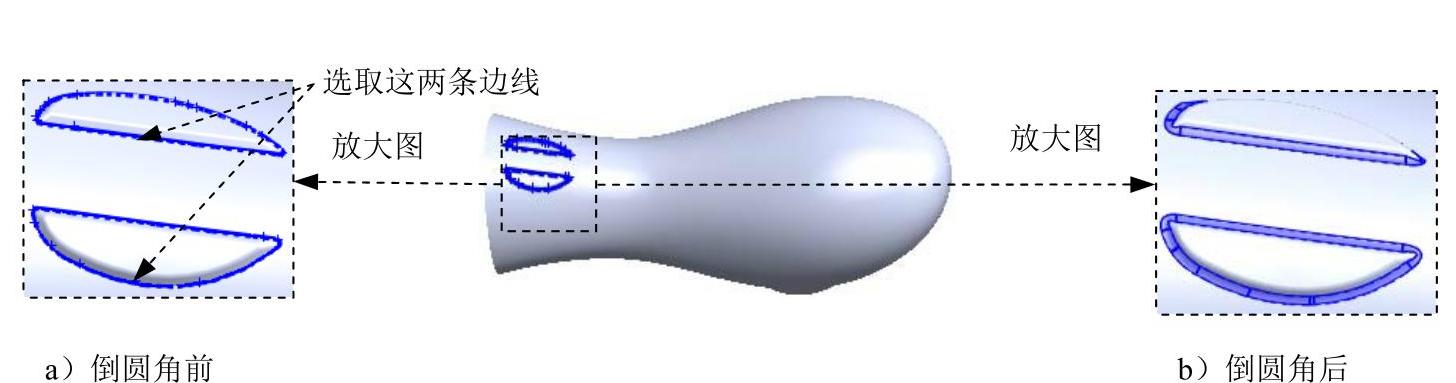
图16.2.58 圆角4
Step50.创建图16.2.59所示的切除-拉伸1。选择下拉菜单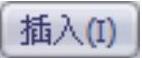
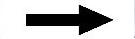
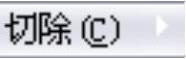
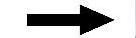
 命令;选取右视基准平面为草图基准面,绘制图16.2.60所示的横断面草图;在“切除-拉伸”对话框
命令;选取右视基准平面为草图基准面,绘制图16.2.60所示的横断面草图;在“切除-拉伸”对话框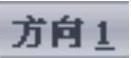 区域的下拉列表中选择
区域的下拉列表中选择 选项,并单击“反向”按钮
选项,并单击“反向”按钮 ;单击
;单击 按钮,完成切除-拉伸1的创建。
按钮,完成切除-拉伸1的创建。

图16.2.59 切除-拉伸1
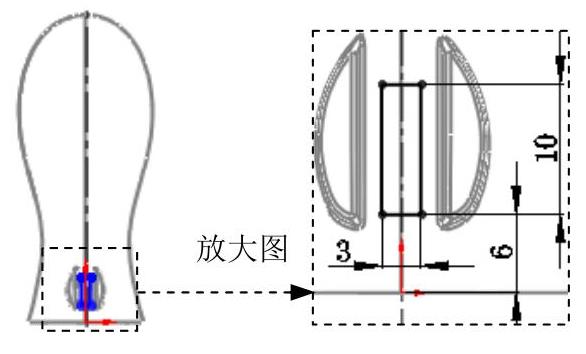
图16.2.60 横断面草图
Step51.创建图16.2.61所示的草图17。选择前视基准面作为草图基准面,绘制草图17。
说明:草图17中样条曲线的两个端点分别与图16.2.59所示的切除-拉伸1的外边线为穿透关系。
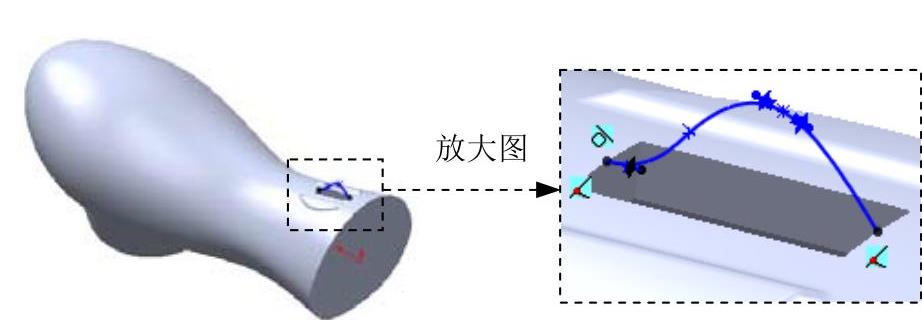
图16.2.61 草图17(建模环境下)
Step52.创建图16.2.63所示的草图18。选取图16.2.62所示的模型表面为草图基准面,绘制草图18。
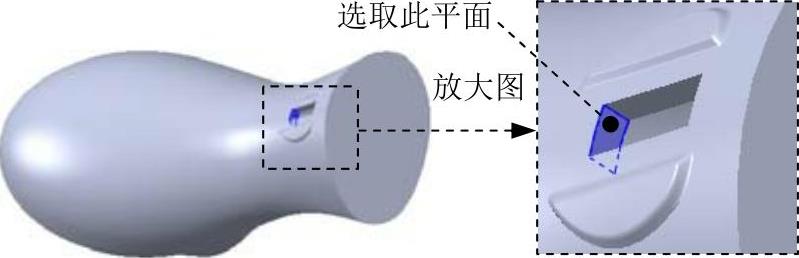
图16.2.62 定义草图基准面
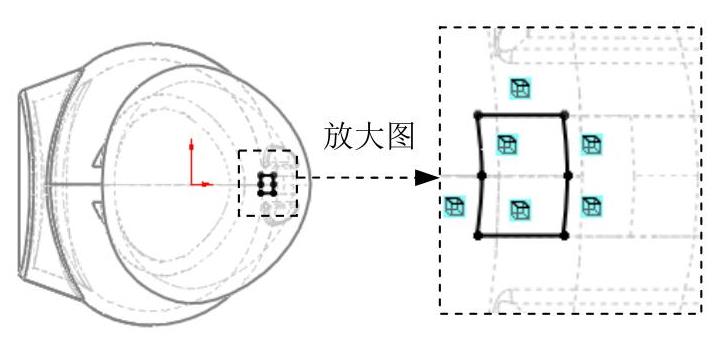
图16.2.63 草图18
Step53.创建图16.2.65所示的草图19。选取图16.2.64所示的面作为草图基准面,绘制草图19。
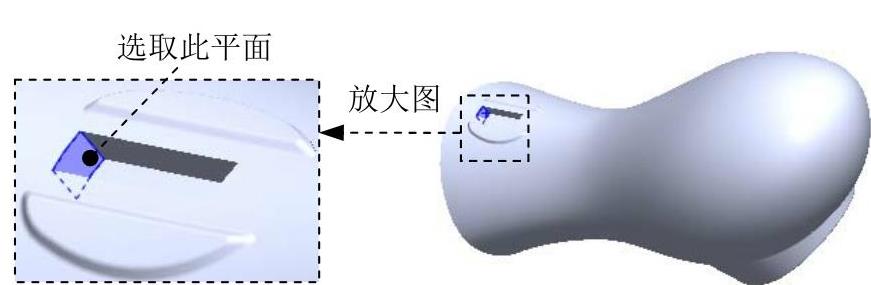
图16.2.64 定义草图基准面
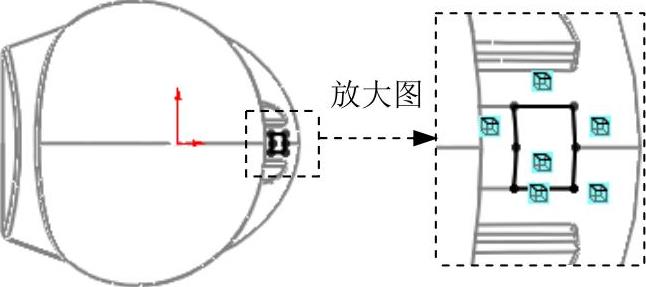
图16.2.65 草图19
Step54.创建图16.2.66所示的草图20。选取前视基准面作为草图基准面,绘制草图20。
Step55.创建图16.2.67所示的放样1。选择下拉菜单
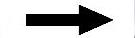

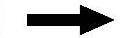
 命令,系统弹出“放样”对话框;在设计树中依次选取
命令,系统弹出“放样”对话框;在设计树中依次选取 和
和 作为放样1的轮廓;选取
作为放样1的轮廓;选取 和
和 为放样1的引导线,其他参数采用系统默认设置;单击
为放样1的引导线,其他参数采用系统默认设置;单击 按钮,完成放样1的创建。
按钮,完成放样1的创建。
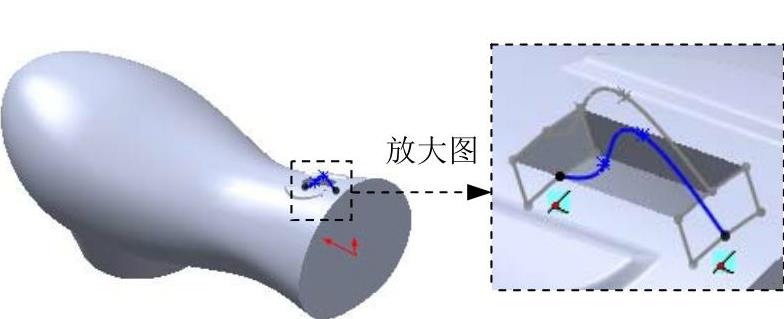
图16.2.66 草图20(建模环境下)

图16.2.67 放样1
Step56.创建图16.2.68b所示的圆角5。选取图16.2.68a所示的两条边线为倒圆角对象,其圆角半径值为0.5。
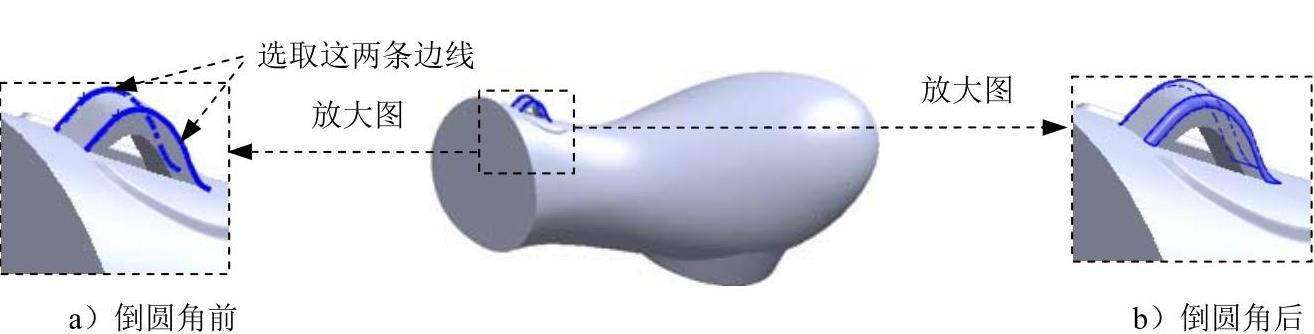
图16.2.68 圆角5
Step57.创建图16.2.69b所示的圆角6。选取图16.2.69a所示的边线为倒圆角对象,其圆角半径值为0.3。
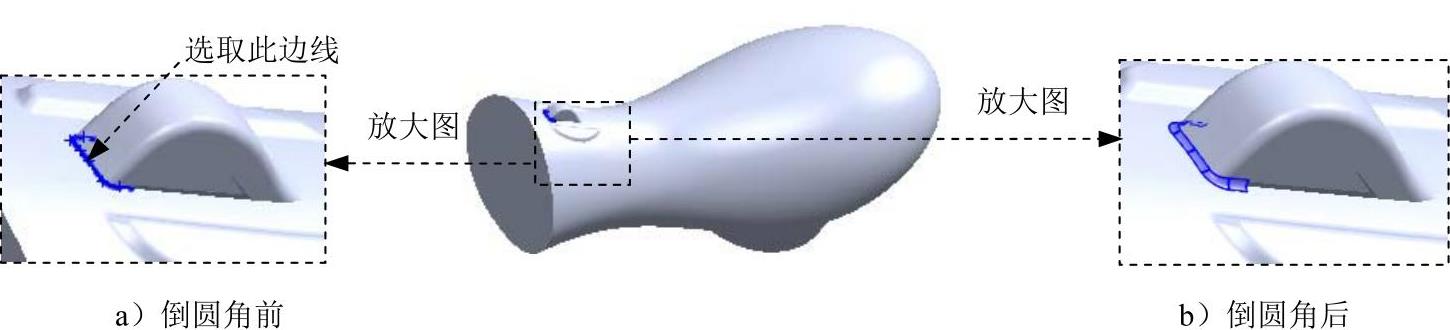
图16.2.69 圆角6
Step58.创建图16.2.70所示的切除-拉伸2。选择下拉菜单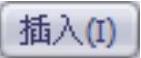
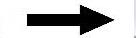
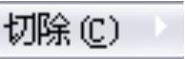
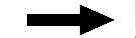
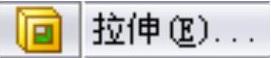 命令;选取右视基准平面为草图基准面,绘制图16.2.71所示的横断面草图;在“切除-拉伸”对话框
命令;选取右视基准平面为草图基准面,绘制图16.2.71所示的横断面草图;在“切除-拉伸”对话框 区域的下拉列表中选择
区域的下拉列表中选择 选项,采用系统默认方向;单击
选项,采用系统默认方向;单击 按钮,完成切除-拉伸2的创建。
按钮,完成切除-拉伸2的创建。

图16.2.70 切除-拉伸2

图16.2.71 横断面草图
Step59.创建图16.2.72所示的切除-拉伸3。选择下拉菜单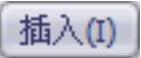
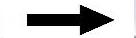
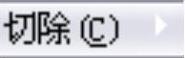
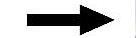
 命令;选取上视基准平面为草图基准面,绘制图16.2.73所示的横断面草图;在“切除-拉伸”对话框
命令;选取上视基准平面为草图基准面,绘制图16.2.73所示的横断面草图;在“切除-拉伸”对话框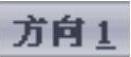 区域的下拉列表中选择
区域的下拉列表中选择 选项,输入深度值0.5,单击
选项,输入深度值0.5,单击 按钮反向切除方向;单击
按钮反向切除方向;单击 按钮,完成切除-拉伸3的创建。
按钮,完成切除-拉伸3的创建。

图16.2.72 切除-拉伸3

图16.2.73 横断面草图
Step60.创建图16.2.74所示的凸台-拉伸1。选择下拉菜单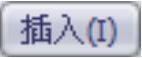
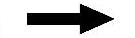
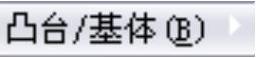
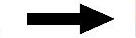
 命令;选取前视基准平面为草图基准面,绘制图16.2.75所示的横断面草图;单击
命令;选取前视基准平面为草图基准面,绘制图16.2.75所示的横断面草图;单击 按钮,完成凸台-拉伸1的创建。
按钮,完成凸台-拉伸1的创建。

图16.2.74 凸台-拉伸1
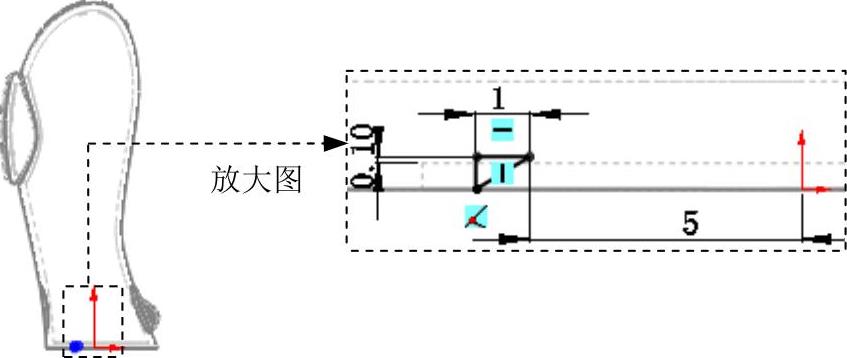
图16.2.75 横断面草图
Step61.创建图16.2.76所示的阵列(线性)1。选择下拉菜单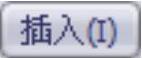
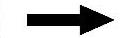

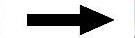
 命令,系统弹出“线性阵列”对话框;选取图16.2.77所示的模型边线为参考方向,在
命令,系统弹出“线性阵列”对话框;选取图16.2.77所示的模型边线为参考方向,在 后的文本框中输入值1.50;在
后的文本框中输入值1.50;在 文本框中输入值14;在设计树中选取
文本框中输入值14;在设计树中选取 作为要阵列的特征;单击
作为要阵列的特征;单击 按钮,完成阵列(线性)1的创建。
按钮,完成阵列(线性)1的创建。

图16.2.76 阵列(线性)1
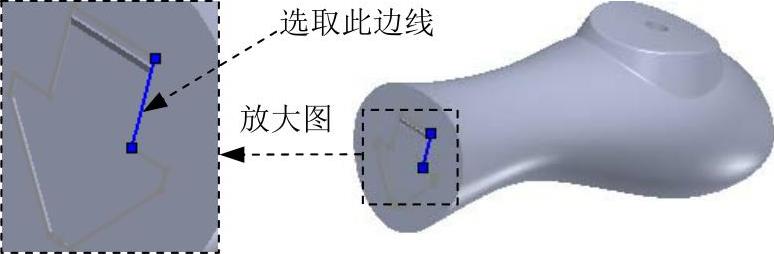
图16.2.77 定义参考方向
Step62.创建图16.2.78所示的曲面-拉伸5。选择下拉菜单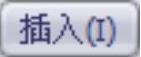
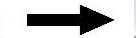
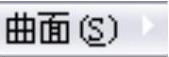
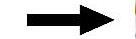
 命令;选取右视基准面作为草图基准面,绘制图16.2.79所示的横断面草图;在“曲面-拉伸”对话框
命令;选取右视基准面作为草图基准面,绘制图16.2.79所示的横断面草图;在“曲面-拉伸”对话框 区域的下拉列表中选择
区域的下拉列表中选择 选项,输入深度值50.0;单击
选项,输入深度值50.0;单击 按钮,完成曲面-拉伸5的创建。
按钮,完成曲面-拉伸5的创建。

图16.2.78 曲面-拉伸5
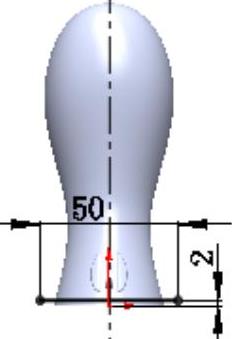
图16.2.79 横断面草图
Step63.创建图16.2.80所示的曲面-拉伸6。选择下拉菜单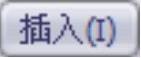
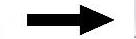
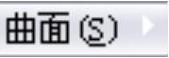
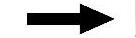
 命令;选取上视基准面作为草图基准面,绘制图16.2.81所示的横断面草图;在“曲面-拉伸”对话框
命令;选取上视基准面作为草图基准面,绘制图16.2.81所示的横断面草图;在“曲面-拉伸”对话框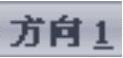 区域的下拉列表中选择
区域的下拉列表中选择 选项,输入深度值30.0;单击
选项,输入深度值30.0;单击 按钮,完成曲面-拉伸6的创建。
按钮,完成曲面-拉伸6的创建。
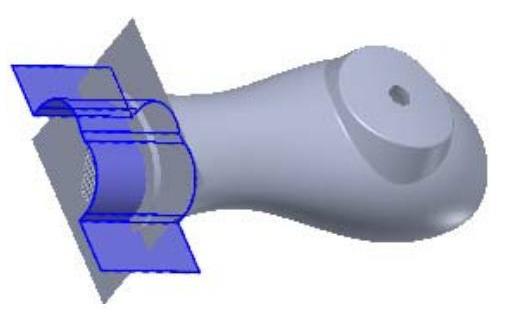
图16.2.80 曲面-拉伸6
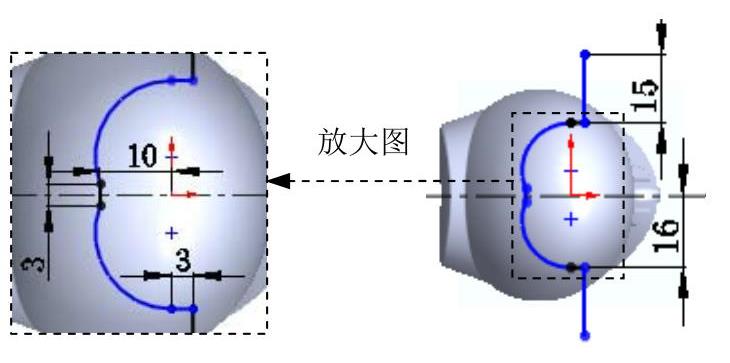
图16.2.81 横断面草图
Step64.创建图16.2.82所示的曲面-剪裁3。选择下拉菜单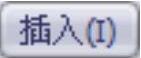
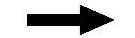
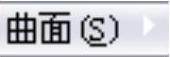
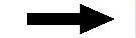
 命令,系统弹出“剪裁曲面”对话框;在对话框的
命令,系统弹出“剪裁曲面”对话框;在对话框的 区域中选中
区域中选中 单选项;在图形区选取曲面-拉伸5和曲面-拉伸6为要剪裁的曲面,选中
单选项;在图形区选取曲面-拉伸5和曲面-拉伸6为要剪裁的曲面,选中 单选项,然后选取图16.2.83所示的面1和面2为要保留的部分;单击
单选项,然后选取图16.2.83所示的面1和面2为要保留的部分;单击 按钮,完成曲面-剪裁3的创建。
按钮,完成曲面-剪裁3的创建。
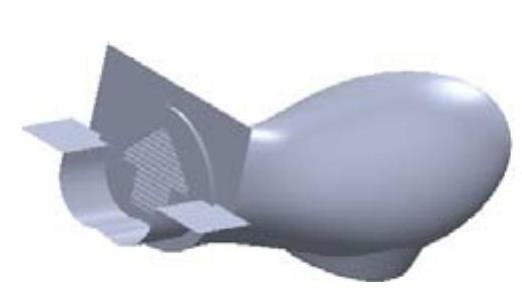
图16.2.82 曲面-剪裁3
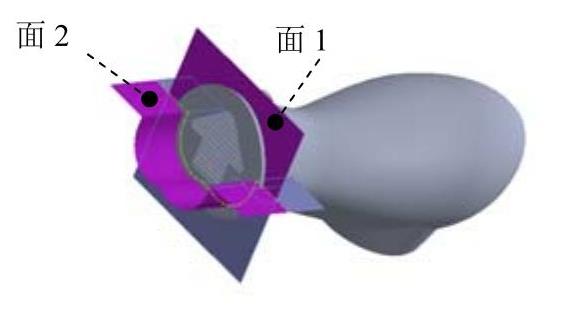
图16.2.83 定义裁剪参数
Step65.创建图16.2.84所示的草图26。选取前视基准面作为草图基准面,绘制草图26。
说明:在绘制草图26前,在设计树中选取 特征并将其显示。
特征并将其显示。
Step66.创建图16.2.85所示的草图27。选取上视基准面作为草图基准面,绘制草图27。
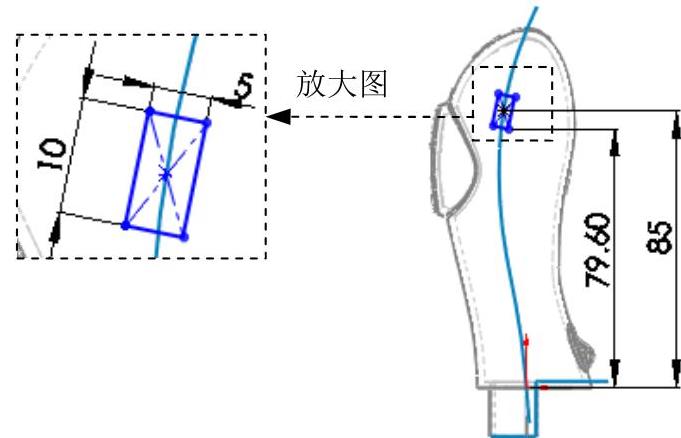
图16.2.84 草图26

图16.2.85 草图27
Step67.创建图16.2.86所示的草图28。选取右视基准面作为草图基准面,绘制草图28(在左视的状态下)。
Step68.至此,零件模型创建完毕,保存零件模型并命名为first。
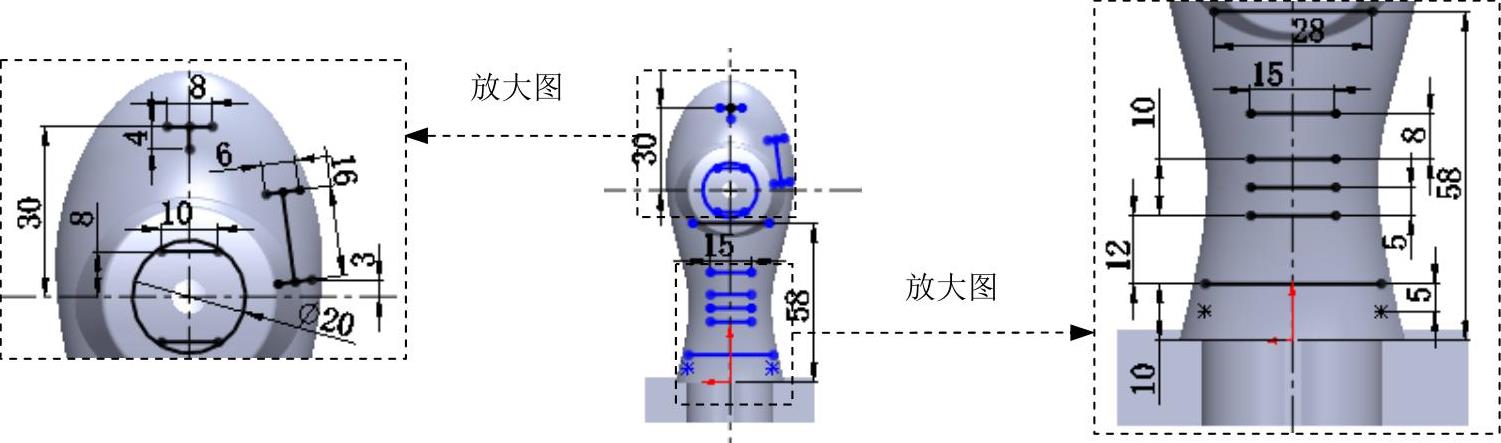
图16.2.86 草图28
免责声明:以上内容源自网络,版权归原作者所有,如有侵犯您的原创版权请告知,我们将尽快删除相关内容。




