
1.复制等高轮廓铣操作
1)单击“操作导航器”工具栏上的“程序顺序视图”按钮 ,操作导航器按刀具路径执行顺序列出当前零件的所有操作。
,操作导航器按刀具路径执行顺序列出当前零件的所有操作。
①先用鼠标选择“ZLEVEL_PROFILE_SEMIFINISH”操作,然后单击鼠标右键,在弹出的快捷菜单中选择“复制”命令,复制“ZLEVEL_PROFILE_SEMIFINISH”操作,如图6-68所示。
②先用鼠标选择“FIXED_CONTOUR_FINISH”操作,然后单击鼠标右键,在弹出的快捷菜单中选择“粘贴”命令,粘贴刚才复制“ZLEVEL_PROFILE_SEMIFINISH”操作。
③在新复制的操作上单击鼠标右键,在弹出的快捷菜单中选择“重命名”命令,更改操作名称为“ZLEVEL_PROFILE_FINISH”,如图6-69所示。
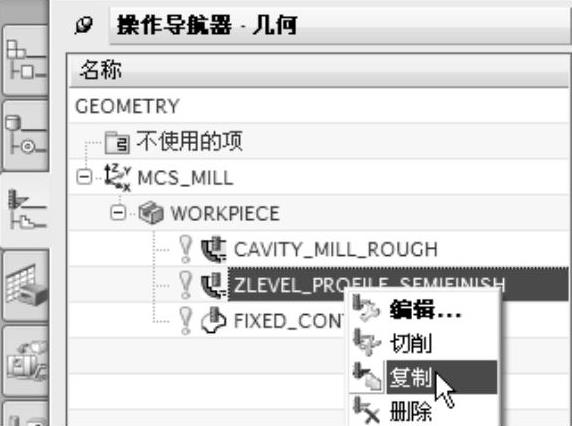
图6-68 复制操作
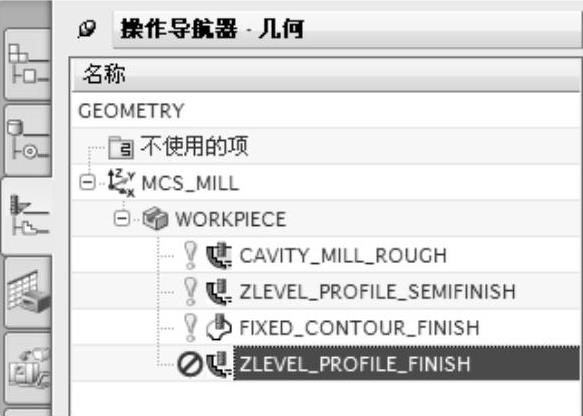
图6-69 重命名操作
2)选择切削区域。单击“指定切削区域”后的 按钮,弹出“切削区域”对话框,选择如图6-70所示的凹槽侧面为切削区域。
按钮,弹出“切削区域”对话框,选择如图6-70所示的凹槽侧面为切削区域。
3)重新选择刀具。在“刀具”组框中的“刀具”下拉列表中选择“B6”刀具作为本次操作所采用的刀具,如图6-71所示。
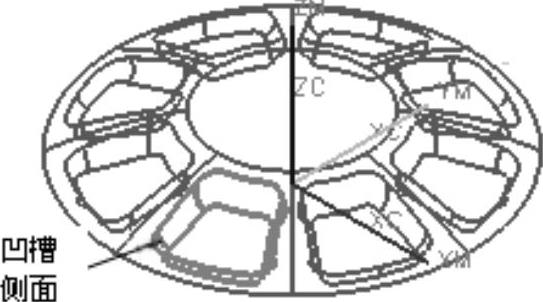
图6-70 选择切削区域
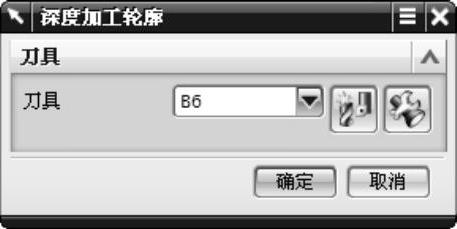
图6-71 重新选择刀具
4)重新选择加工方法。在“刀轨设置”组框中的“方法”下拉列表中选择“MILL_FINISH”作为本次操作所采用的方法。
5)设定切削用量。在“刀轨设置”组框中的“全局每刀深度”文本框中输入“0.10”,如图6-72所示。
6)设置切削参数。单击“刀轨设置”组框中的“切削参数”按钮 ,弹出“切削参数”对话框。在“策略”选项卡中,设置“切削顺序”为“层优先”,如图6-73所示。
,弹出“切削参数”对话框。在“策略”选项卡中,设置“切削顺序”为“层优先”,如图6-73所示。
7)设置进给和速度。单击“刀轨设置”组框中的“进给和速度”按钮 ,弹出“进给和速度”对话框。设置“主轴速度”为“60000.00”,单位为“rpm(r/min)”;“切削”为“7200.00”,单位为“mmpm(mm/min)”,如图6-74所示。
,弹出“进给和速度”对话框。设置“主轴速度”为“60000.00”,单位为“rpm(r/min)”;“切削”为“7200.00”,单位为“mmpm(mm/min)”,如图6-74所示。

图6-72 设置切削用量
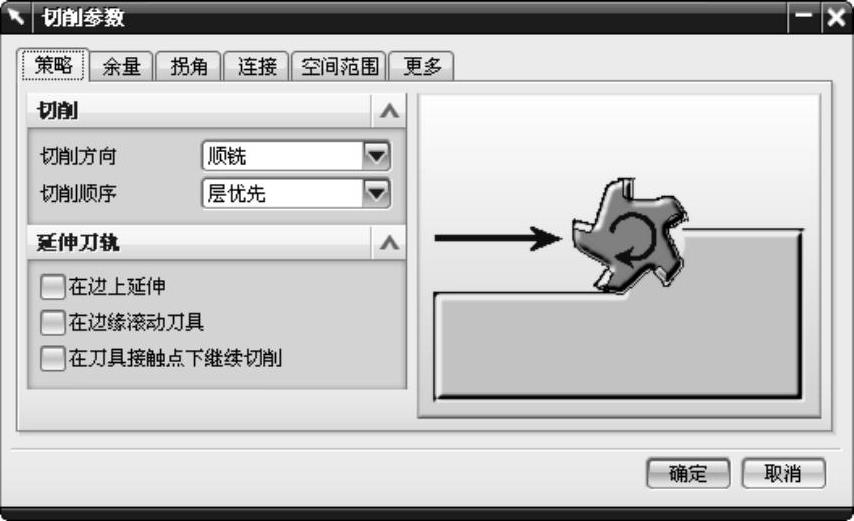
图6-73 “策略”选项卡
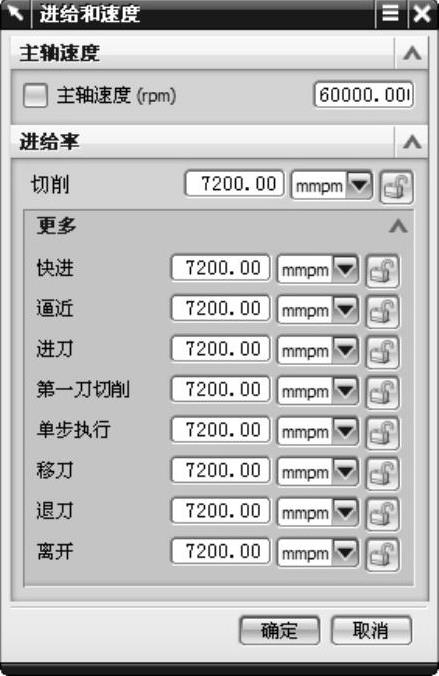
图6-74 “进给和速度”对话框图
8)在“操作”对话框中完成参数设置后,单击该对话框底部“操作”组框中的“生成”按钮 ,可生成该操作的刀具路径。然后单击“操作”对话框底部“操作”组框中的“切削过程模拟”按钮
,可生成该操作的刀具路径。然后单击“操作”对话框底部“操作”组框中的“切削过程模拟”按钮 ,弹出“刀轨可视化”对话框,然后选择“2D动态”选项卡,单击“播放”按钮
,弹出“刀轨可视化”对话框,然后选择“2D动态”选项卡,单击“播放”按钮 ,可进行2D动态刀具切削过程模拟,如图6-75所示。
,可进行2D动态刀具切削过程模拟,如图6-75所示。
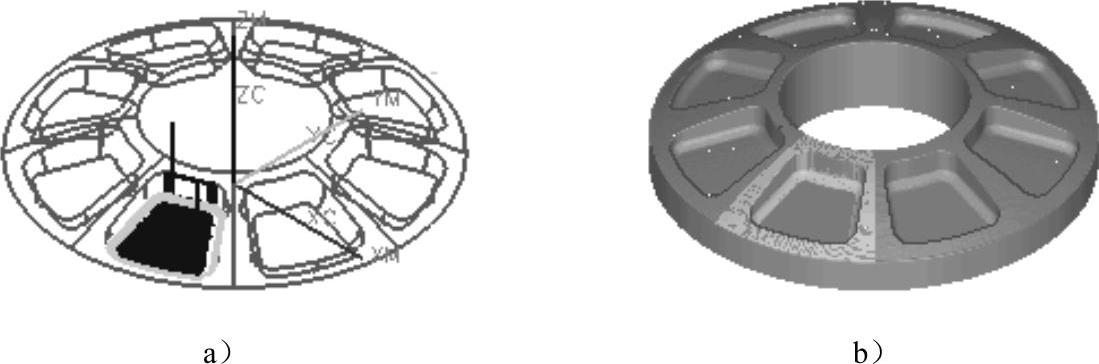 (www.xing528.com)
(www.xing528.com)
图6-75 复制等高轮廓铣的“切削刀具路径”和“切削验证”
a)切削刀具路径 b)切削验证
2.复制固定轴曲面轮廓铣操作
1)按照复制等高轮廓铣的操作方法,复制FIXED_CONTOUR_FINISH操作,并将其命令为“FIXED_CONTOUR_FINISH2”,如图6-76所示。
2)选择切削区域。单击“指定切削区域”后的 按钮,弹出“切削区域”对话框,选择如图6-77所示的凹槽底面为切削区域。
按钮,弹出“切削区域”对话框,选择如图6-77所示的凹槽底面为切削区域。
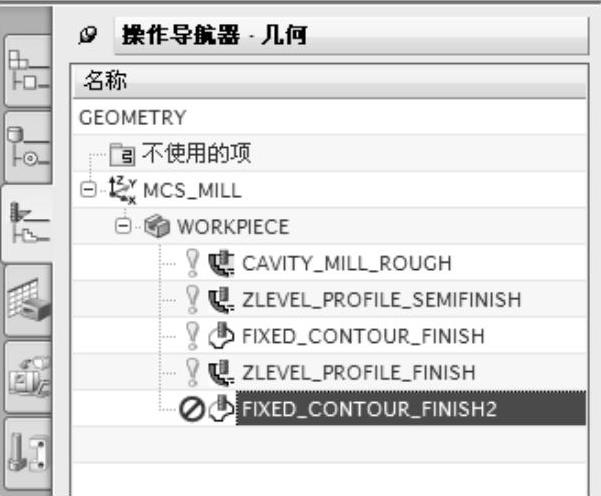
图6-76 复制FIXED_CONTOUR_FINISH2操作
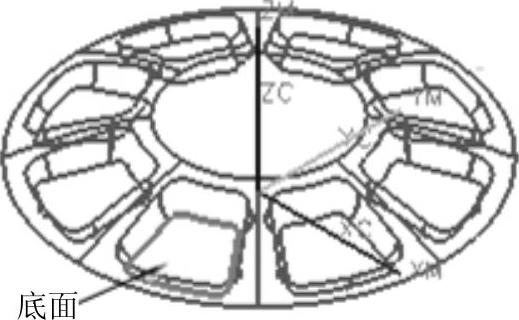
图6-77 选择切削区域
3)在“操作”对话框中完成参数设置后,单击该对话框底部“操作”组框中的“生成”按钮 ,可生成该操作的刀具路径。单击“操作”对话框底部“操作”组框中的“切削过程模拟”按钮
,可生成该操作的刀具路径。单击“操作”对话框底部“操作”组框中的“切削过程模拟”按钮 ,弹出“刀轨可视化”对话框,然后选择“2D动态”选项卡,单击“播放”按钮
,弹出“刀轨可视化”对话框,然后选择“2D动态”选项卡,单击“播放”按钮 ,可进行2D动态刀具切削过程模拟,如图6-78所示。
,可进行2D动态刀具切削过程模拟,如图6-78所示。
3.旋转阵列操作
1)在“操作导航器”窗口中选中所有的精加工操作,单击鼠标右键,在弹出的快捷菜单中选择“对象”→“变换”命令,如图6-79所示。
2)在弹出的“变换”对话框中选择“绕直线旋转”,“直线方法”选择“点和矢量”,选择原点(0,0,0),矢量为+Z,输入相关阵列参数,如图6-80所示。
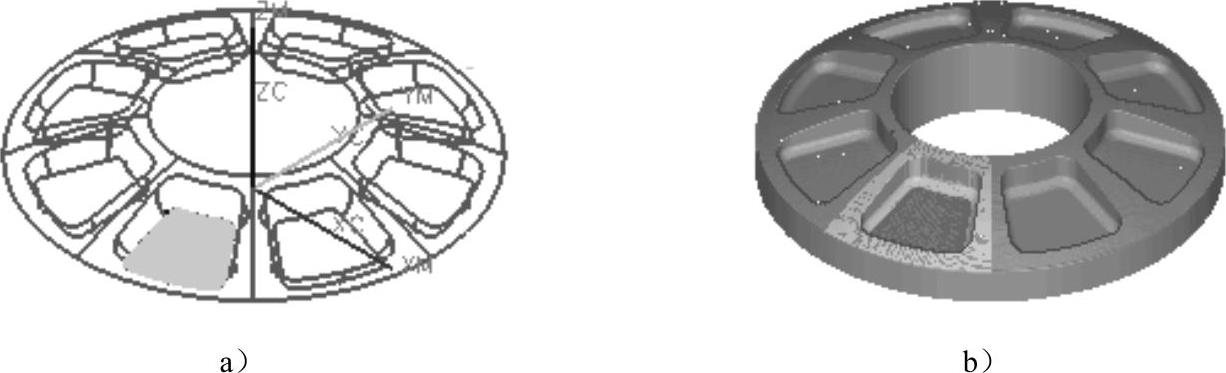
图6-78 复制固定轴曲面轮廓铣的“切削刀具路径”和“切削验证”
a)切削刀具路径 b)切削验证
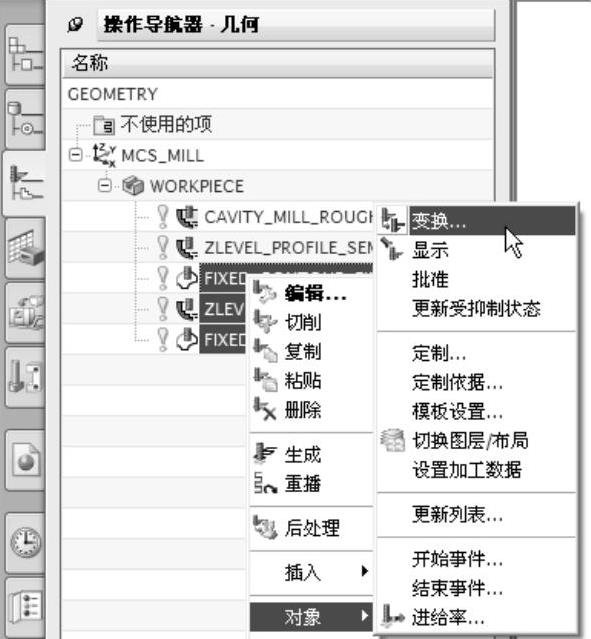
图6-79 菜单快捷命令
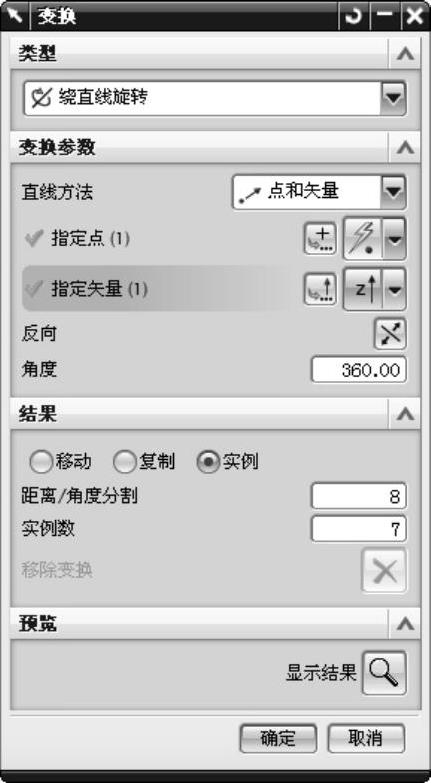
图6-80 “变换”对话框
3)单击“变换”对话框中的“确定”按钮,完成刀轨变换操作,如图6-81所示。采用刀轨验证命令可验证所设置的刀轨,如图6-81所示。
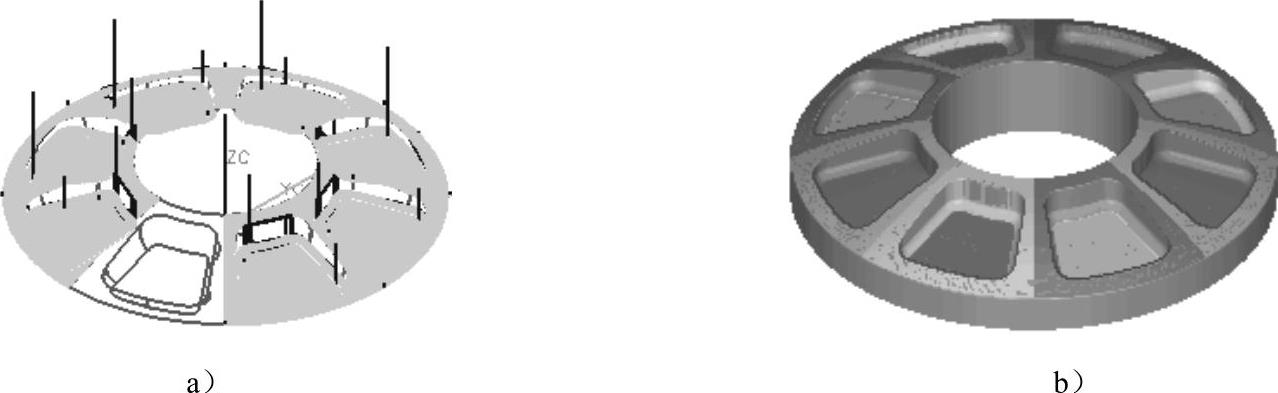
图6-81 旋转阵列操作的“切削刀具路径”和“切削验证”
a)切削刀具路径 b)切削验证
4)选择下拉菜单“文件”→“保存”命令,保存所创建的零件文件。
免责声明:以上内容源自网络,版权归原作者所有,如有侵犯您的原创版权请告知,我们将尽快删除相关内容。




