
对三维实体可以进行旋转、镜像、阵列、倒角、对齐、倒圆、并、差、交、剖切、干涉、压印、分割、抽壳、清除等编辑操作,可以对实体的边和面进行编辑,还可以用布尔运算创建复杂实体。在已打开的工具栏上单击鼠标右键,在弹出的菜单中选取“实体编辑”选项,弹出如图9-22所示的工具栏,在进行实体编辑时使用此工具栏非常方便。

图9-22 “实体编辑”工具栏
1.用布尔运算创建复杂实体模型
通过布尔运算可以进行多个简单三维实体求并、求差及求交等操作,从而创建出形状复杂的三维实体,许多挖孔、开槽都是通过布尔运算来完成的,这是创建三维实体使用频率非常高的一种手段。
(1)并集
通过并集绘制组合体,首先需要创建基本实体,然后再通过基本实体的并集产生新的组合体。
【例9-8】将图9-23所示的两个实体组合成一个实体。
操作格式:
命令:_union
选择对象:找到1个
选择对象:找到1个,总计2个
选择对象: (回车结束)
结果如图9-23所示。
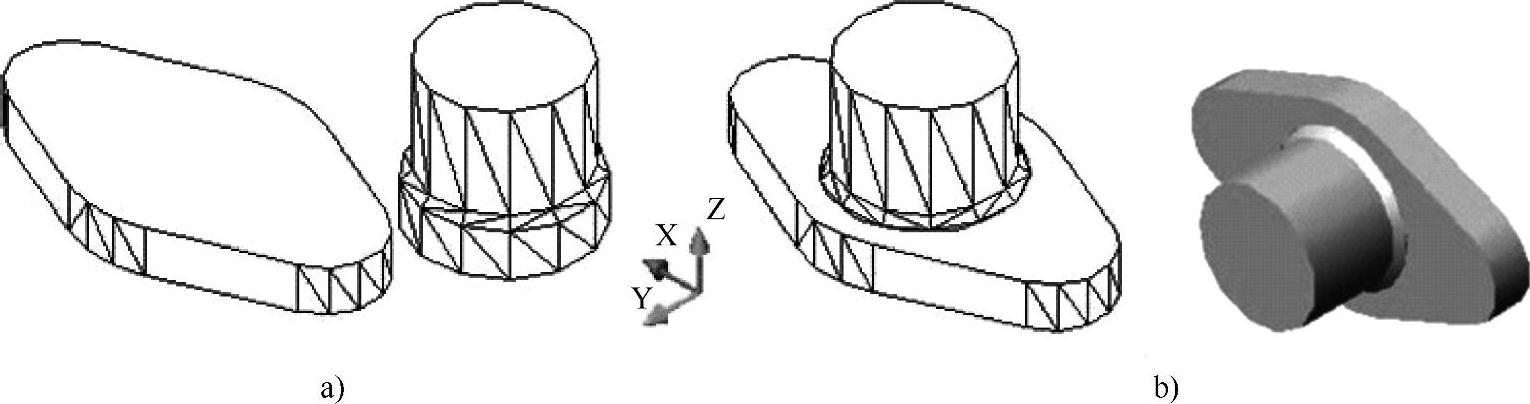
图9-23 并集运算效果
a)合并前的实体 b)合并后的实体
(2)差集
与并集相类似,也可以通过差集创建组合面域或实体。通常用来绘制带有槽、孔等结构的组合体。
【例9-9】将图9-24所示的长圆菱形体当中去掉两个圆柱体。
操作格式:
单击实体编辑工具栏中的“差集”按钮 ,根据命令行指示操作。
,根据命令行指示操作。
命令:_subtract选择要从中减去的实体或面域...
选择对象:找到1个 (回车)
选择对象: (回车)
选择要减去的实体或面域...
选择对象:找到1个(回车)
选择对象:(回车)
结果如图9-24所示。
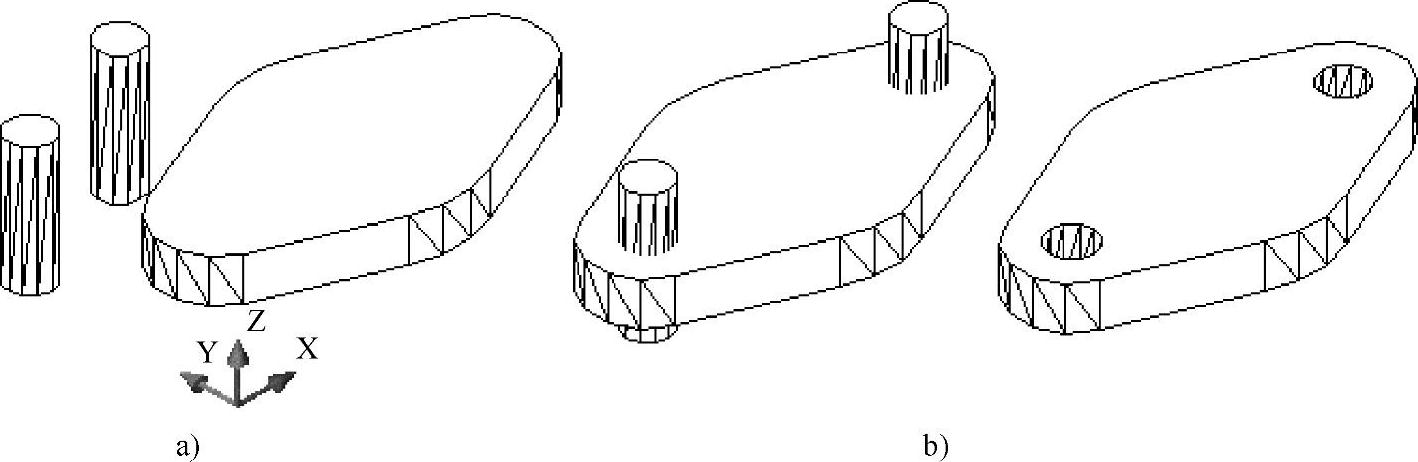
图9-24 差集运算效果
a)合并前的实体 b)合并后的实体
(3)交集
与并集和差集一样,可以通过交集来产生多个面域或实体相交的部分。
【例9-10】绘制图9-25所示的球体和长方体的相交的部分。
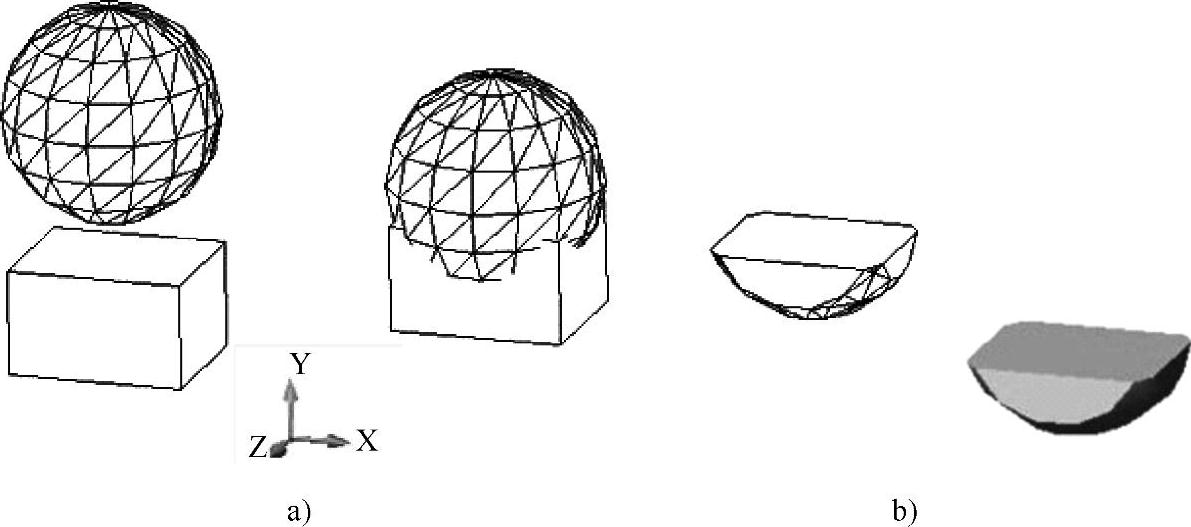
图9-25 交集运算效果
a)合并前的实体 b)合并后的实体
操作格式:
单击实体编辑工具栏中的“交集”按钮 ,根据命令行指示操作。
,根据命令行指示操作。
命令:_intersect
选择对象:找到1个
选择对象:找到1个,总计2个
选择对象:(回车)
结果如图9-25所示。
2.旋转三维实体
通过“三维旋转”命令可以使对象绕三维空间中任意轴(X轴、Y轴或Z轴)或两点旋转,可以灵活定义旋转轴,并对三维实体进行任意旋转。
启用“三维旋转”命令方法有:选择“修改”→“三维操作”→“三维旋转”菜单命令;单击“实体编辑”工具栏或“三维制作”面板中的 按钮;输入命令ROTATE3D。
按钮;输入命令ROTATE3D。
旋转三维实体操作步骤如下:
单击“三维制作”面板中的 按钮,执行三维旋转命令后,选择要旋转的对象,系统显示旋转夹点工具,如图9-26所示,利用旋转夹点工具可以将旋转约束到某根轴上。
按钮,执行三维旋转命令后,选择要旋转的对象,系统显示旋转夹点工具,如图9-26所示,利用旋转夹点工具可以将旋转约束到某根轴上。
将旋转约束到某根轴上的方法是,出现旋转夹点工具后,指定基点,将光标悬停在旋转夹点工具的轴句柄上,直到光标变为黄色,并且矢量线显示为与该轴对齐时单击该轴线,然后移动鼠标光标时,选择的对象将围绕基点沿指定的轴旋转,这时可以单击或输入值来指定旋转的角度,如图9-27所示。(www.xing528.com)
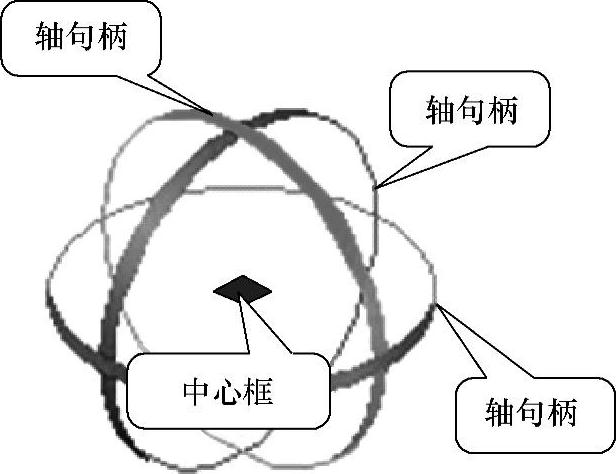
图9-26 旋转夹点工具
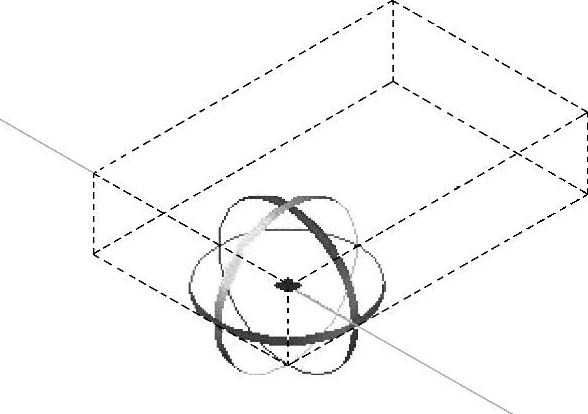
图9-27 选择旋转轴
3.移动三维实体
三维移动可以在三维空间中将对象沿指定方向移动指定的距离。执行“三维移动”命令时,首先需要指定一个基点,然后指定第二点,即可移动三维对象。
启用“三维移动”命令方法有:选择“修改”→“三维操作”→“三维移动”菜单命令;单击“实体编辑”工具栏或“三维制作”面板中的 按钮;输入命令3DMOVE。
按钮;输入命令3DMOVE。
移动三维实体操作步骤如下:
单击“三维制作”面板中的 按钮,执行“三维移动”命令后,选择要移动的对象,系统将出现如图9-28所示的移动夹点工具,利用移动夹点工具,可以将移动约束到某根轴或某个平面上。
按钮,执行“三维移动”命令后,选择要移动的对象,系统将出现如图9-28所示的移动夹点工具,利用移动夹点工具,可以将移动约束到某根轴或某个平面上。
将移动约束到轴方法如下:出现移动夹点工具后指定基点,将光标悬停在夹点工具的某条轴句柄上,当出现的矢量线显示为与该轴对齐时单击该轴句柄,然后拖动鼠标,选择的对象将始终沿指定的轴移动,如图9-29所示。
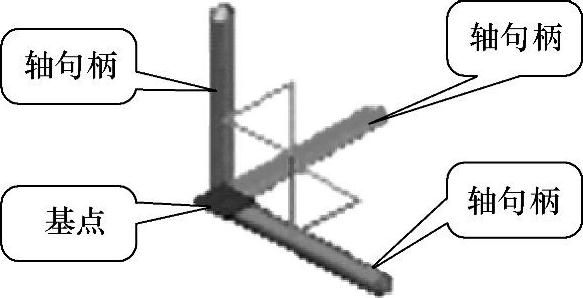
图9-28 三维移动夹点工具
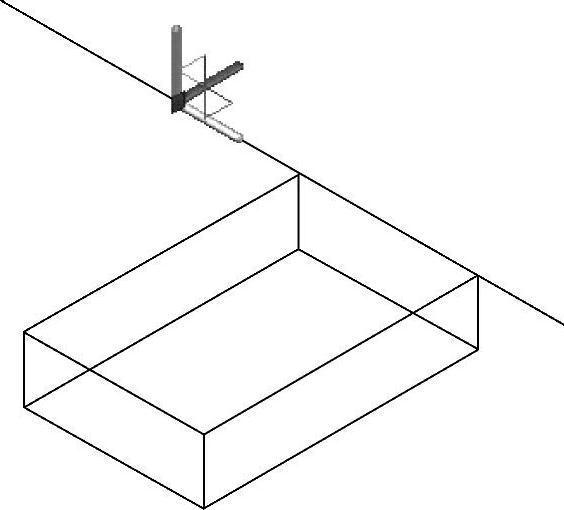
图9-29 将移动约束在轴上
4.三维实体倒圆
使用“圆角”命令,可以使三维实体指定处的尖拐角变为圆角。
操作格式:
选择“修改”→“圆角”菜单命令,根据命令行指示操作。
选择第一个对象或[多段线(P)/半径(R)/修剪(T)]:(选择实体上要倒圆的边)
输入圆角半径<10.0000>:(输入圆角半径)
选择边或[链(C)/半径(R)]:(指定其他要倒圆的边)
【例9-11】对如图9-30所示立体倒圆,圆角半径为1。
操作步骤如下:
选择“修改”→“圆角”菜单命令,根据命令行指示操作。
命令:fillet (输入圆角命令)
当前设置:模式=修剪,半径=3.0000
选择第一个对象或[多段线(P)/半径(R)/修剪(T)/多个(U)]:r(设置圆角)
指定圆角半径<3.0000>:1 (设圆角半径为1)
选择第一个对象或[多段线(P)/半径(R)/修剪(T)/多个(U)]:
输入圆角半径<1.0000>:
选择边或[链(C)/半径(R)]:(选择圆角对象)
已选定1个边用于圆角。
作图效果如图9-30所示。
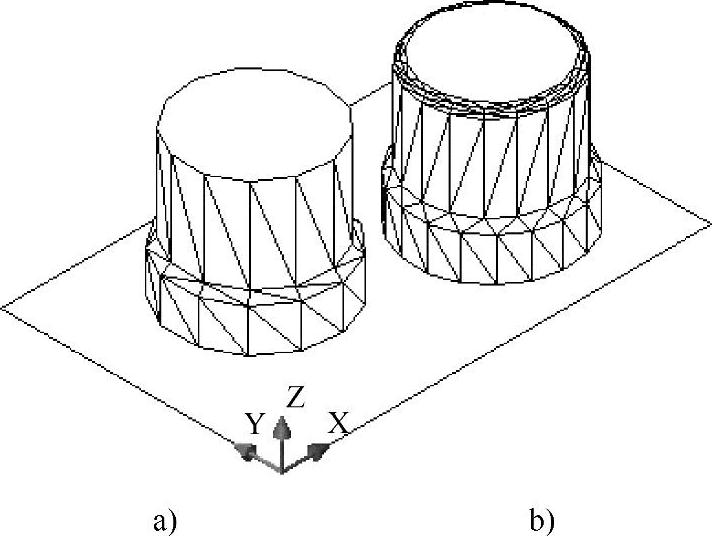
图9-30 倒圆实例
a)倒圆前的实体 b)倒圆后的实体
5.对齐三维对象
使用“对齐”命令,可以使当前对象与其他对象对齐,可以将对象移动、旋转或是按比例缩放,使之与指定的对象对齐。在对齐三维对象时,需要指定3对对齐点,如图9-31所示。
启用“对齐”命令有两种方法:选择“修改”→“三维操作”→“对齐”菜单命令;输入命令Aling。
操作格式:
选择“修改”→“三维操作”→“对齐”菜单命令,根据命令行指示操作。
选择对象:(指定要改变位置“源”的对象)
选择对象:(按Enter键,结束选择)
指定第一个源点:(指定要改变位置的对象上的某一点)
指定第一个目标点:(指定被对齐对象上的相应目标点)
指定第二个源点:(指定要移动的第二点)
指定第二个目标点:(指定移动到相应的目标点)
指定第三个源点或<继续>:(按Enter键结束指定点)
是否基于对齐点缩放对象?[是(Y)否(N)]<否>:(指定基于对齐点是否缩放对象)
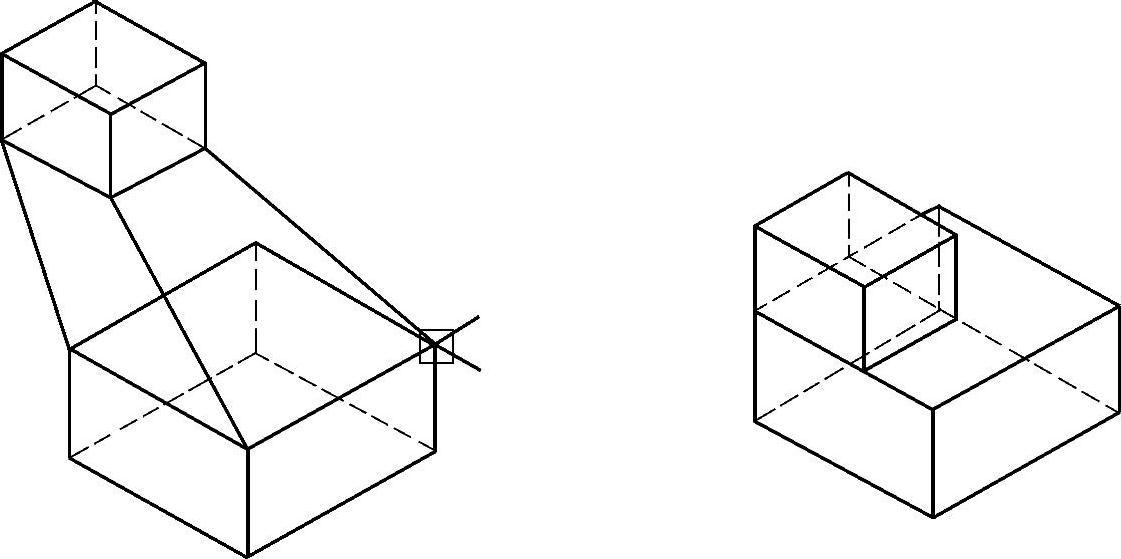
图9-31 对齐对象
免责声明:以上内容源自网络,版权归原作者所有,如有侵犯您的原创版权请告知,我们将尽快删除相关内容。





 ,根据
,根据