
模型准备是Mastercam 2017“建模”(MODEL PREP)功能选项卡中的功能,如图3-74所示,包括创建、建模编辑、修改实体、布局和颜色等选项区,其中主要的基于同步建模技术的建模编辑与修改实体选项功能不仅能够快速地编辑与修改模型,更主要的是能对外部导入的无参数和历史记录的模型进行编辑与修改,在编程之前模型的准备中有其应用价值。以下主要介绍与数控加工联系紧密的建模与模型修改功能,其余功能读者可根据需要学习。

图3-74 “建模”功能选项卡及其下拉菜单
1.创建孔轴线
创建孔轴线指创建指定实体孔的轴线及其相关图素,其轴线可设置两端的延伸、端点、圆等,并可显示提示圆柱面半径和轴线方向等,所创建轴线等的属性使用当前系统属性设置。创建轴线的操作较简单,直接按操作提示操作即可。该操作属于同步建模功能指令,可对无参数模型以及有参数和历史记录的模型进行操作。创建孔轴线操作示例如图3-75所示。
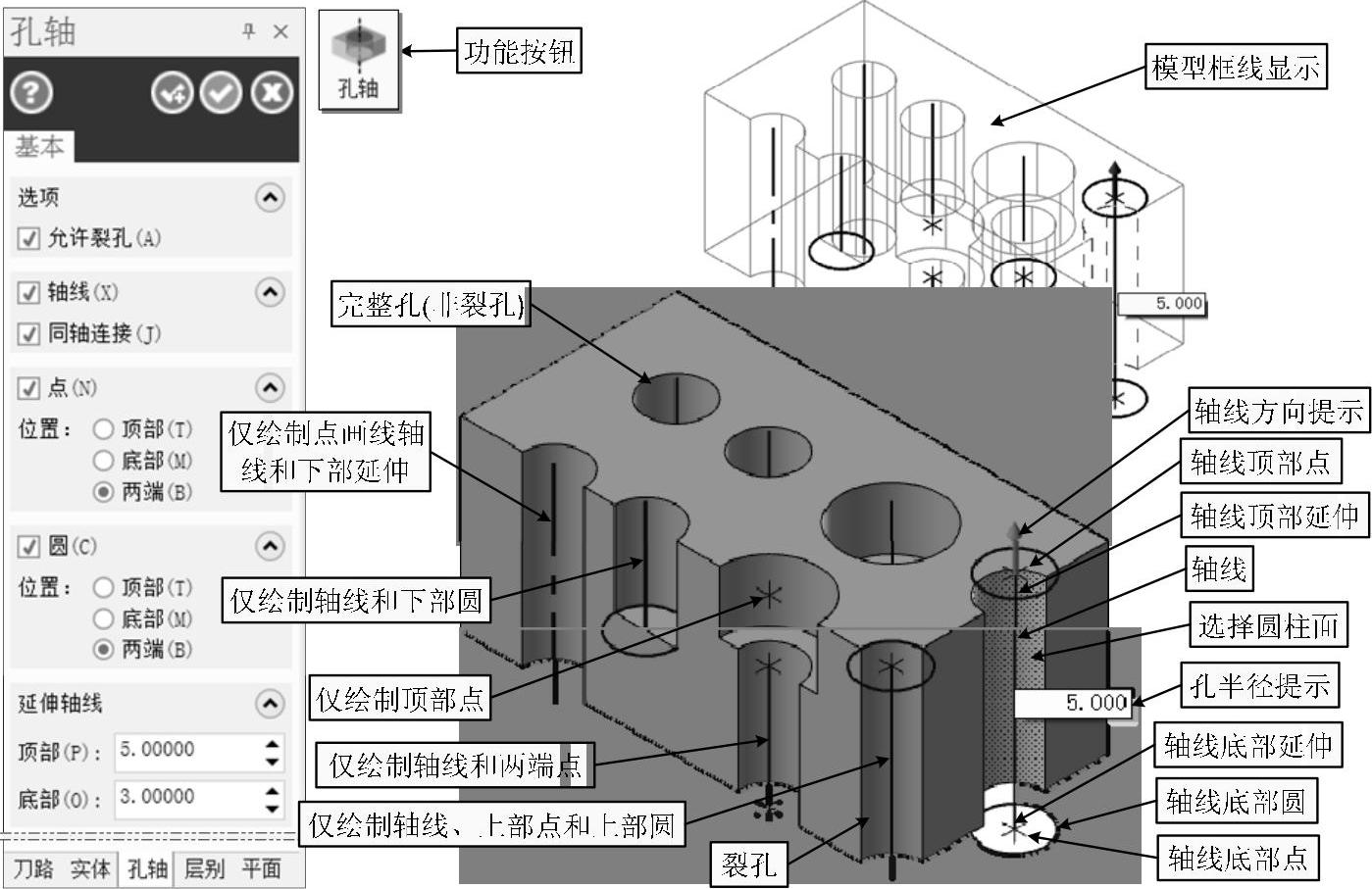
图3-75 创建孔轴线操作示例
2.实体的建模编辑
“建模编辑”功能选项区的推拉、移动和分割实体面功能,是同一类同步建模功能指令,仅适用于无参数模型的操作,即使是一个有参数和历史记录的实体模型,在进行操作之前也要求去除历史记录而成为一种无参数模型,因此在使用前要考虑好是否还需继续操作。
(1)实体推拉 该功能可将实体的指定面或特征延伸或缩短,也可将指定的锐边创建圆角或将指定的圆角特征的圆角值修改或删除圆角。其常见操作为动态指针的几何体推拉操作,也可精确指定数值操作。
1)指定实体面推拉几何体操作。该功能可对实体上指定的面进行推(缩短)和拉(伸长)操作,快速改变模型。图3-76所示为指定实体面推拉几何体操作示例,其操作步骤如下:
①单击“建模→建模编辑→推拉 ”功能按钮,弹出“推拉”操作管理器和操作提示。
”功能按钮,弹出“推拉”操作管理器和操作提示。
②按操作提示选择预拉伸的面,可看到选择面高亮显示,并出现一个拉伸方向箭头。
③将鼠标移至箭头处,激活拉伸箭头,可见箭头高亮显示,并弹出拉伸长度标尺和可随鼠标拉伸距离变化的长度值文本框。若长度值满意后可单击完成拉伸长度值输入。注意,鼠标拉伸难以完成精确拉伸长度值的输入,这时可进入第④步操作。
④在长度标尺以及长度值文本框激活的状态下,直接键入长度值,即在文本框精确输入长度值。按回车键完成数值的输入。
⑤单击“确定并继续”按钮 ,完成一次拉伸操作,并返回第①步的操作提示。
,完成一次拉伸操作,并返回第①步的操作提示。
⑥继续第①~④步可对侧面进行推拉操作(缩短操作)。单击“确定”按钮 ,完成推拉操作并退出。
,完成推拉操作并退出。
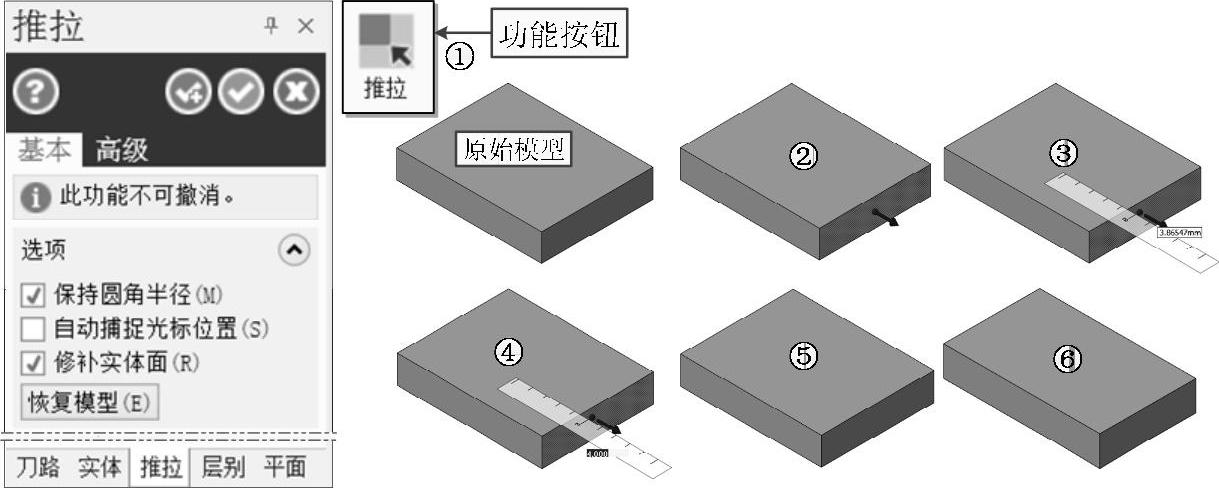
图3-76 指定实体面推拉几何体操作示例
2)指定实体特征推拉几何体操作。该功能可推拉操作的实体特征包括锐边倒圆角、修改圆角值(含圆角值为零,即删除圆角)、含圆角面推拉、锥体推拉、圆柱或孔的推拉等。图3-77所示列举了部分示例供参考。其中,图3-77a所示为选择部分面拉伸;图3-77b所示拉伸时,必须勾选“保持圆角半径”选项,否则拉伸时圆角面半径会发生变化;图3-77c所示为锐边拉伸圆角以及圆角编辑示例,注意,圆锥面拉伸仅是径向尺寸的扩大,内孔面也是可以拉伸的,圆锥体上表面拉伸时锥度保持不变。
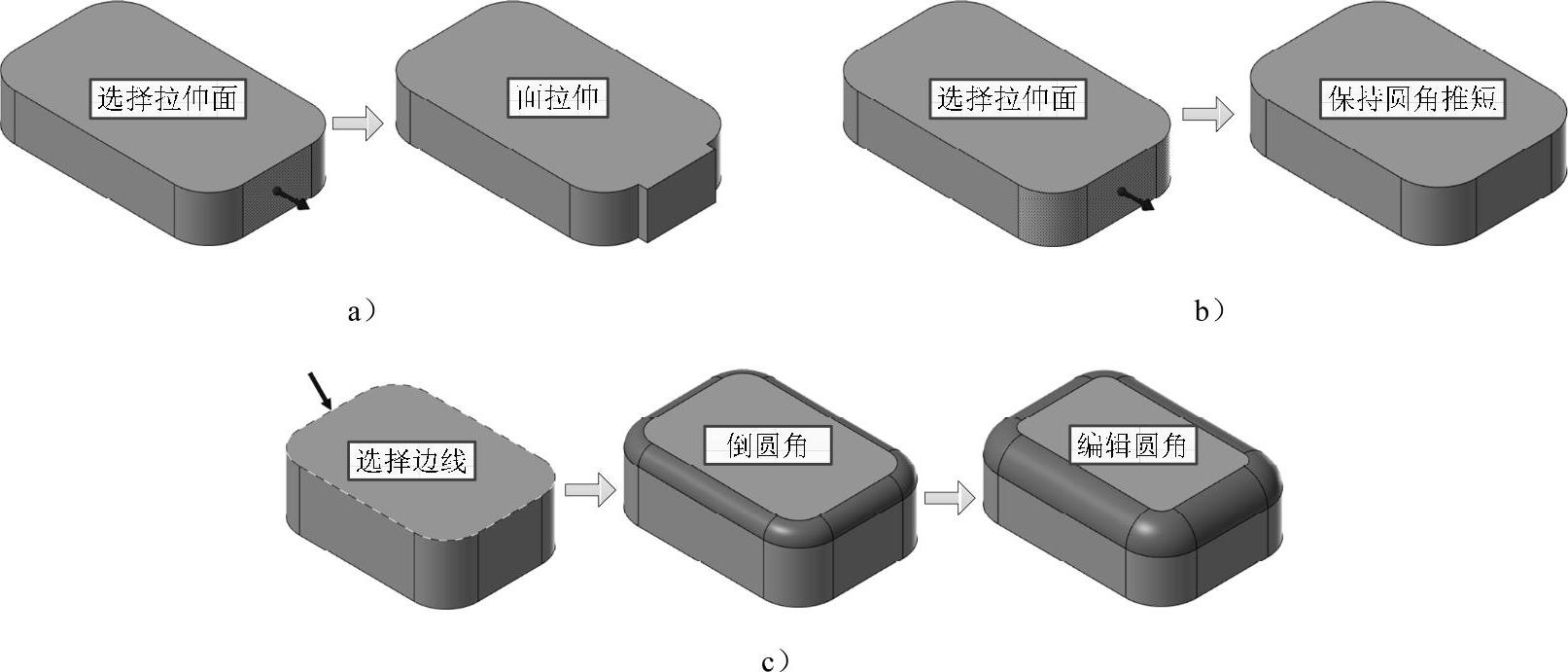
图3-77 指定实体特征推拉几何体操作示例
a)部分面拉伸 b)保持圆角拉伸 c)锐边倒圆角与编辑
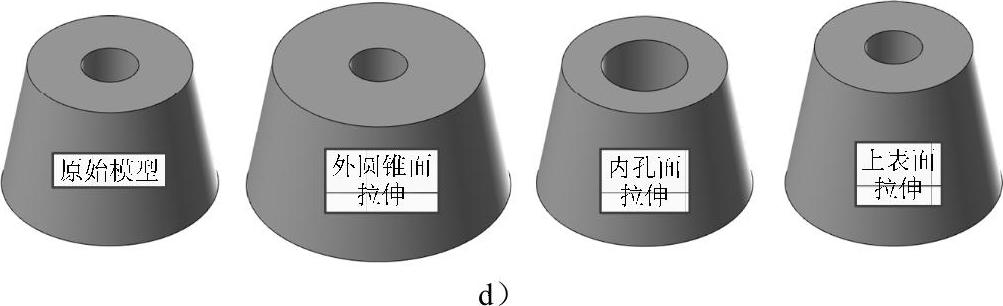
图3-77 指定实体特征推拉几何体操作示例(续)
d)圆锥面与孔拉伸
(2)实体移动 该功能可平移、旋转和复制实体特征与曲面。实体移动功能主要基于动态坐标指针操作,涉及动态指针的坐标系状态下的坐标系操作以及几何体状态下的几何体操作。以下通过示例进行讲解。
1)实体特征的平移操作。图3-78所示为一实体特征移动功能(平移)示例,要求用实体移动功能将原始模型中间的圆锥实体平移复制到四个圆角圆心处。其操作步骤如下:
①单击“建模→建模编辑→移动 ”功能按钮,弹出操作提示和“移动”操作管理器。
”功能按钮,弹出操作提示和“移动”操作管理器。
②按操作提示双击选择锥体特征,选择后按回车键,选中后锥体高亮显示,并弹出动态指针,将鼠标移至指针左下角可看到几何体操作图标 。
。
③单击几何体操作图标开关,转换至坐标系操作图标 ,进入坐标系操作状态。
,进入坐标系操作状态。
④单击坐标系原点,激活坐标系平移操作,捕抓锥体底圆圆心,将坐标系移至底圆圆心。
⑤单击坐标系操作图标 开关,转换至几何体操作图标
开关,转换至几何体操作图标 ,返回几何体操作状态。
,返回几何体操作状态。
⑥单击选中图形复制模式,单击X坐标轴,移动锥体捕抓圆弧圆心或端点a。
⑦单击选中图形移动模式,单击Y坐标轴,移动锥体捕抓圆弧圆心或端点b。
⑧单击选中图形复制模式,单击X坐标轴,移动锥体捕抓圆弧圆心或端点c。
⑨保持图形复制模式,单击X坐标轴,移动锥体捕抓圆弧圆心或端点d。
⑩保持图形复制模式,单击Y坐标轴,移动锥体捕抓圆弧圆心或端点e。
(11)单击“确定”按钮 ,完成平移操作并退出,平移结果如图3-78中序号11所示。
,完成平移操作并退出,平移结果如图3-78中序号11所示。
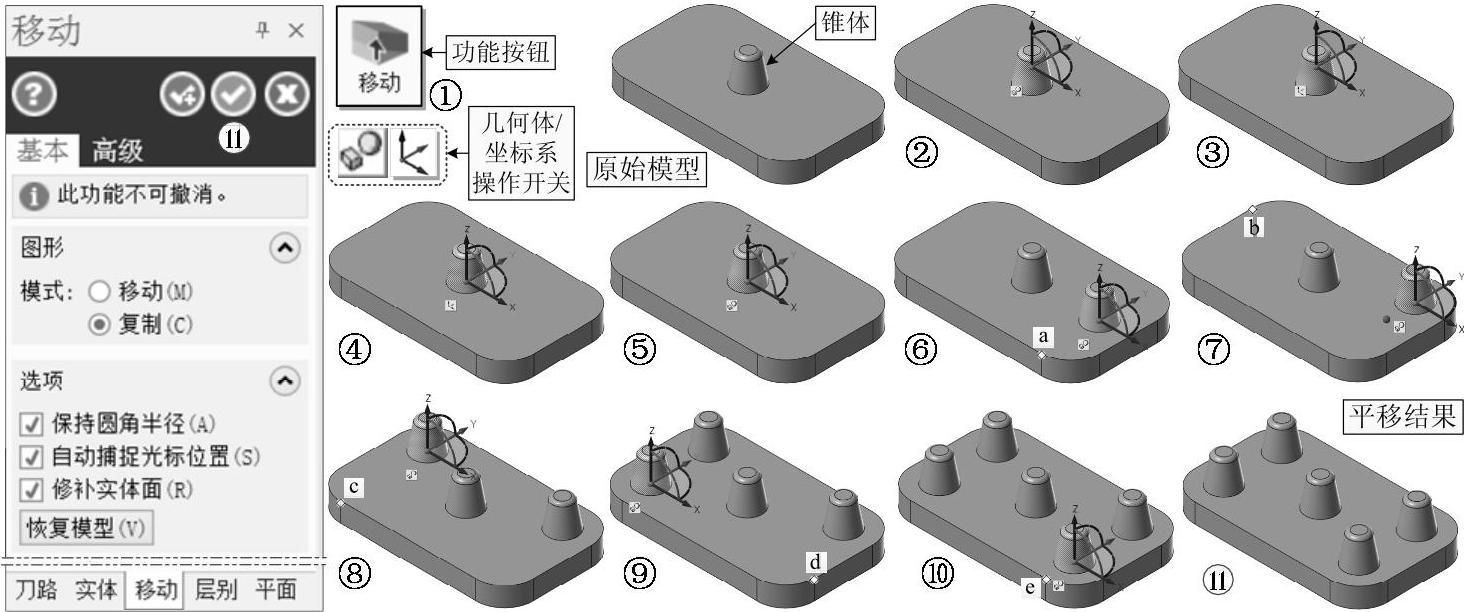
图3-78 移动功能(平移)示例
2)实体特征的旋转操作。图3-79~图3-81所示为一实体特征移动功能(旋转)示例,其要求将图3-79中原始模型上的凸台与圆孔利用实体移动功能(旋转)复制的方式按90°增量角复制三个,如图3-81中旋转复制结果2所示的模型。其具体操作步骤简述如下:
第1步:凸台特征的旋转复制,如图3-79所示。①启动移动功能指令 ,选择凸台顶面、外圆柱面和倒圆角面,按回车键;②转化为坐标系操作,将坐标系移动至底板圆心;③再次转回实体操作状态;④基于动态指针旋转坐标操作实体旋转90°复制一次;⑤再次旋转坐标操作实体旋转90°复制一次;⑥再次旋转坐标操作实体旋转90°复制一次;⑦单击“确定”按钮
,选择凸台顶面、外圆柱面和倒圆角面,按回车键;②转化为坐标系操作,将坐标系移动至底板圆心;③再次转回实体操作状态;④基于动态指针旋转坐标操作实体旋转90°复制一次;⑤再次旋转坐标操作实体旋转90°复制一次;⑥再次旋转坐标操作实体旋转90°复制一次;⑦单击“确定”按钮 ,完成移动功能(旋转)操作,获得凸台旋转复制结果1。
,完成移动功能(旋转)操作,获得凸台旋转复制结果1。
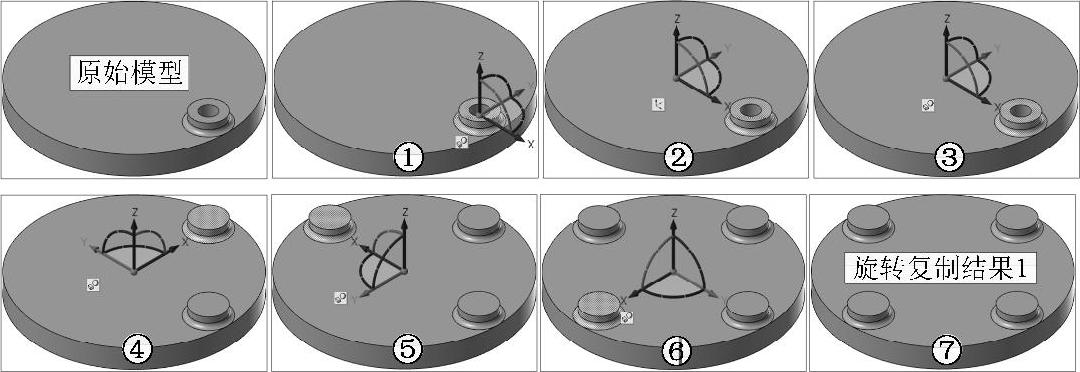
图3-79 移动功能(旋转)复制凸台示例
第2步:凸台孔的拉伸贯通,如图3-80所示。图3-79所示的旋转复制结果缺少凸台中间的孔。旋转复制前先须做以下工作:①切换至线框模式,可看到孔仍然在底板上;②翻转模型视角,启动“推拉”功能,选中孔底面;③返回视角显示,用鼠标向上拉伸成通孔;④单击“确定”按钮 ,完成推拉操作,获得凸台通孔。
,完成推拉操作,获得凸台通孔。

图3-80 移动功能(旋转)拉伸凸台示例
第3步:凸台孔的旋转复制,如图3-81所示。其操作方法类似第1步,操作步骤简述如下:①选择孔内表面,按回车键;②切换至坐标系操作,移动坐标系至底板中心;③返回实体操作状态;④参照第1步的方法复制三次,获得孔旋转复制结果2。

图3-81 移动功能(旋转)复制孔示例
3)其他移动功能示例,如图3-82所示,供学习时参考。

图3-82 其他移动功能示例
(3)分割实体面 该功能可对指定的单一实体面按指定的分割图线分割为多个实体面,这里图线与实体面可共面或不共面。这些分割的实体面能够应用推拉功能进行建模等。图3-83所示为分割实体面操作与应用示例,指定曲面是六面体顶面,图线分别有与顶面共面的圆和顶面之上的六边形。
分割实体面操作步骤如下:
1)单击“建模→建模编辑→分割实体面 ”功能按钮,启动分割实体面功能,弹出“分割实体面”操作管理器和操作提示。(www.xing528.com)
”功能按钮,启动分割实体面功能,弹出“分割实体面”操作管理器和操作提示。(www.xing528.com)
2)按操作提示选择实体面和分割图线。其中分割图线可用窗选方式快速选择。同时在操作管理器中修改设置等,可预览分割边界与实体面等。如图3-83中序号②所示。
3)单击“确定”按钮 ,完成分割实体面操作并退出。如图3-83中序号③所示。
,完成分割实体面操作并退出。如图3-83中序号③所示。
序号④为隐藏分割边界,将鼠标移至外分割区触发的分割面显示。六面体顶面被分割为三个实体面,这些实体面可用推拉功能进行操作。序号⑤为推拉圆柱体,序号⑥为推拉六棱柱体,序号⑦为分别推拉圆柱体与六棱柱体,序号⑧为向下推拉模型,序号⑨为外分割面向下推拉减薄六面体厚度的模型。
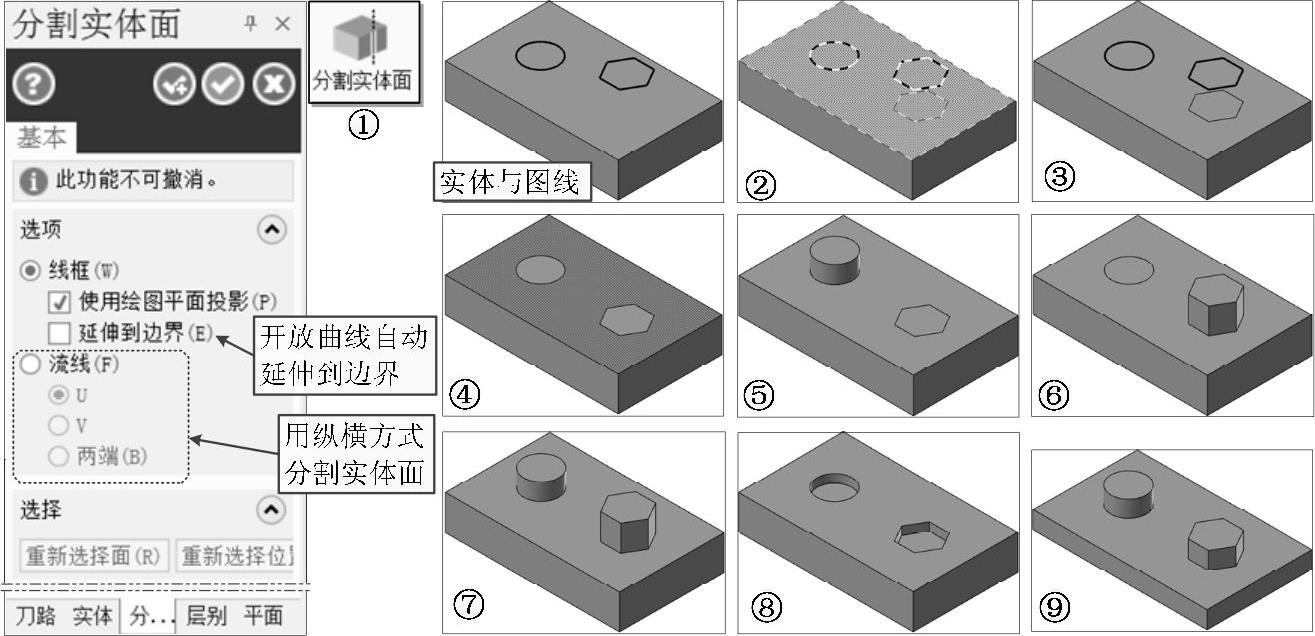
图3-83 分割实体面操作与应用示例
3.实体局部的修改
实体局部的修改主要集中在“建模”功能选项卡“修改实体”功能区,如下所述。
(1)修改实体特征 该功能可从实体模型上选择一个或多个实体特征,实现创建主体、删除或移除并创建主体特征。
创建主体:将选择的实体特征创建出新的、独立的实体主体,原始实体模型保持不变。若选择的特征是凸特征,则新创建的实体与原始实体重叠。若选择的特征是凹特征,则新创建的实体填补圆特征。
删除:将选择的实体特征从原始模型中删除。
移除并创建主体:首先将选择的实体特征删除,然后在原位置上创建出独立于删除特征后实体模型之外的实体特征。若选择的特征是凸特征,则新创建的实体占据删除特征的位置。若选择的特征是凹特征,则新创建的特征与删除特征后的实体模型重叠。
图3-84所示为修改实体特征示例,其原始模型是一个倒圆角的六面体,上表面包含一个凸实体特征(圆锥体)和一个凹实体特征(圆锥孔)。序号②所示为同时选择了凸实体特征和凹实体特征操作(按操作提示双击选定实体)。若选项类型为“创建主体”,则确定后的实体模型如序号③所示,新创建的实体与原始实体重叠,查询实体特征管理器可看到多出两个独立的实体。若选项类型为“移除”,则确定后的实体模型如序号④所示,仅剩下倒圆角的六面体实体。若选项类型为“移除并创建主体”,则确定后的实体模型如序号⑤所示,凸实体和凹实体与下部的倒圆角六面体是分离的,查询实体特征管理器可看到其变化。
对于序号③的模型,若选中原始模型,然后沿Y轴移动一段距离,如图中的70mm,则可看到的画面如序号⑥所示,新创建的凸实体和凹实体特征仍然在原处。
对于序号⑤的模型,若选中倒圆角的六面体实体模型,并沿Y轴移动一段距离,如图中的70mm,则可看到移出的模型是删除了凸实体和凹实体特征的六面体实体模型,同时新创建的凸实体和凹实体特征还留在原处。
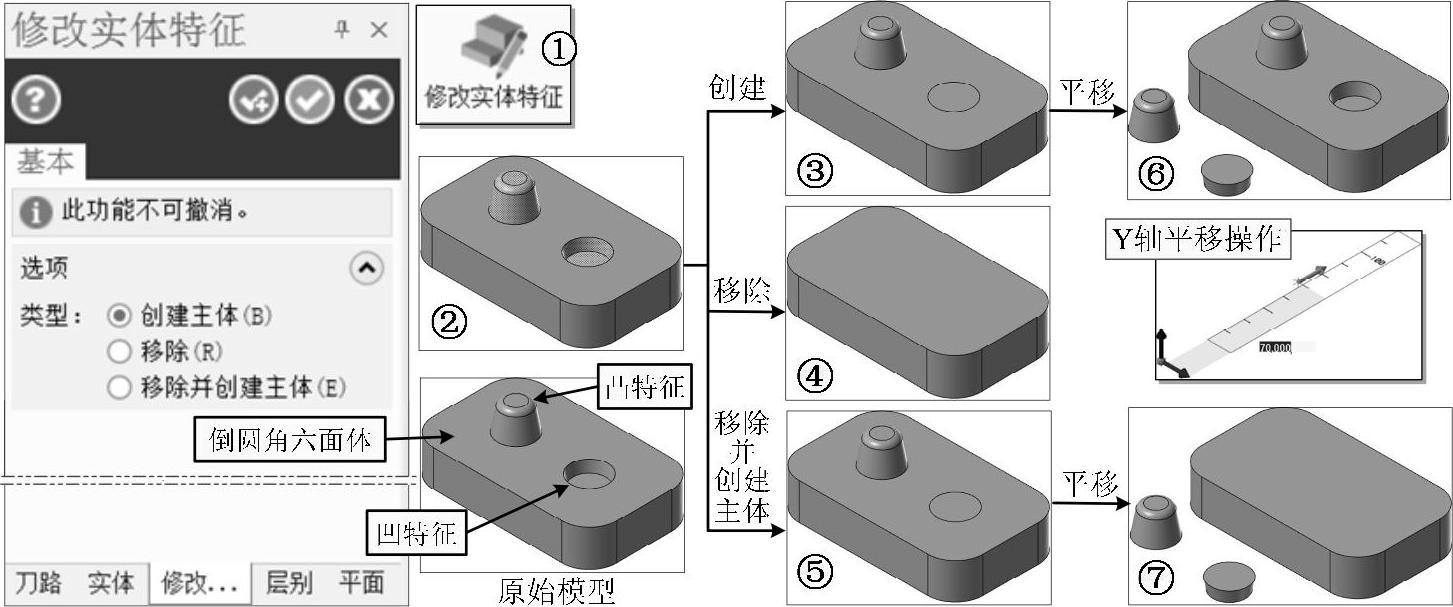
图3-84 修改实体特征示例
修改实体特征操作步骤如下:
1)单击“建模→修改实体→修改实体特征 ”功能按钮,启动“修改实体特征”功能,弹出“修改实体特征”操作管理器和操作提示。
”功能按钮,启动“修改实体特征”功能,弹出“修改实体特征”操作管理器和操作提示。
2)按操作要求选择要修改或移除的实体特征。单击选择单一实体面,双击选择一个特征,可选择多个特征。如选中图3-84中的凸实体特征和凹实体特征。
3)在“修改实体特征”操作管理器中单击选择所需要的选项类型(创建主体、移除或移除并创建主体),单击“确定”按钮 ,完成修改实体特征操作并退出。图3-84中序号③、④、⑤分别为创建主体、移除、移除并创建主体三个选项对应的模型。
,完成修改实体特征操作并退出。图3-84中序号③、④、⑤分别为创建主体、移除、移除并创建主体三个选项对应的模型。
(2)修改实体圆角 该功能可快速修改实体圆角半径。图3-85所示为修改实体圆角示例。操作步骤如下:

图3-85 修改实体圆角示例
1)单击“建模→修改实体→修改实体圆角 ”功能按钮,弹出“修改实体圆角”操作管理器和操作提示。
”功能按钮,弹出“修改实体圆角”操作管理器和操作提示。
2)按操作要求选择要修改的圆角。图3-85中操作管理器中的半径值为6.00000。
3)修改圆角半径值,同时可预览到圆角的变化。图3-85中修改半径值为10.00000。
4)单击“确定”按钮 ,完成修改实体圆角操作并退出。
,完成修改实体圆角操作并退出。
注意
①修改实体圆角功能同样适用于凹圆弧的修改;②修改实体圆角操作的第2)步显示该功能可用于测量实体圆角;③若将圆角值设置为“0”,则相当于删除圆角;④在“建模”功能选项区似乎没有见到倒圆角的孪生兄弟“实体倒角修改”,但仔细分析可见推拉功能可用于实体倒角的修改,图3-85中序号⑥和序号⑦显示了将内孔倒角拉伸1.5mm的操作与结果。
(3)移除实体面 该功能可将实体上指定的一个或多个实体表面删除。删除后的模型是一个没有厚度的薄片实体模型,可进行加厚操作等。图3-86所示为移除实体面示例,其中增加了薄片实体加厚示例供参考。操作时“实体选项”对话框显示默认为模型前面的选择,也可单击“背面”按钮选择实体背面。移除实体操作较简单,其操作方法不赘述。
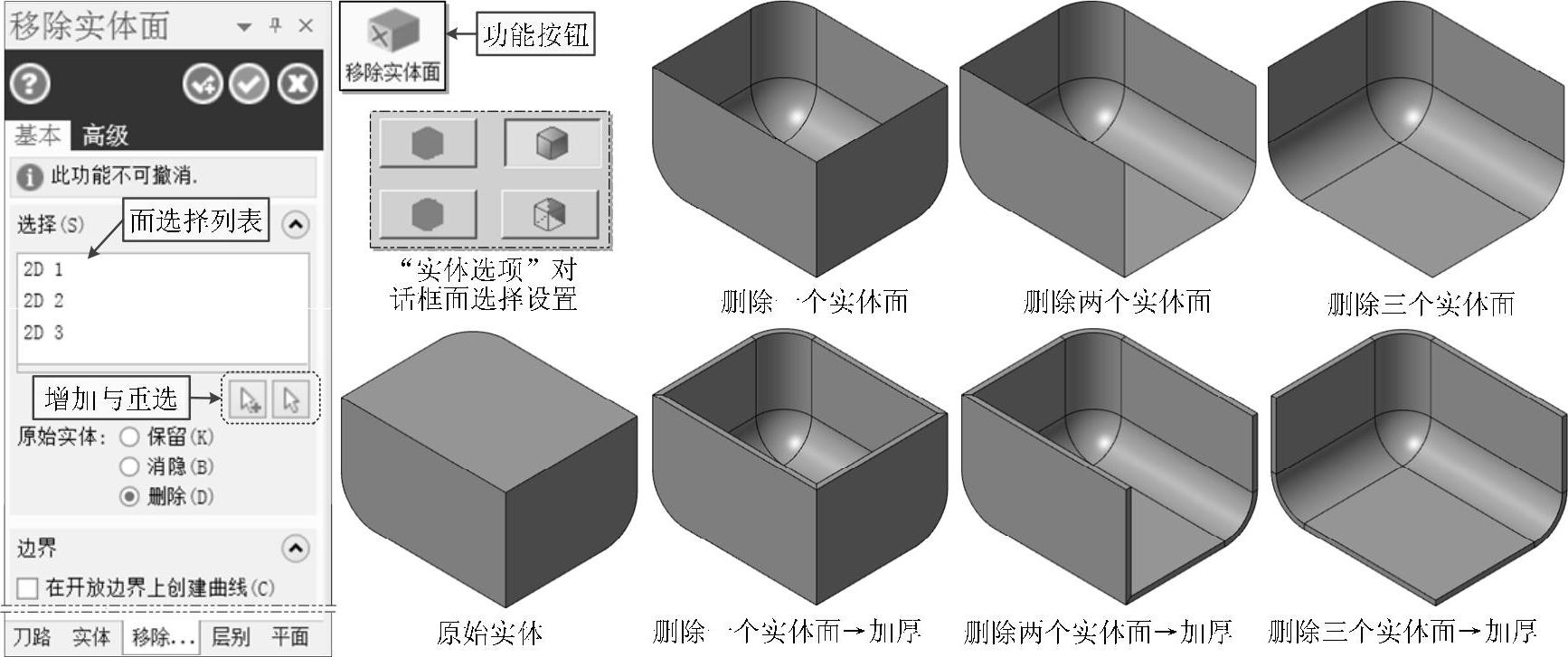
图3-86 移除实体面示例
(4)移除实体圆角 该功能可将实体上指定的圆角及倒角删除。
图3-87中上图所示为移除实体圆角示例,以原始模型1为例,其操作步骤如下:

图3-87 移除实体圆角示例Ⅰ
1)单击“建模→修改实体→移除实体圆角 ”功能按钮,弹出“移除实体圆角”操作管理器和操作提示,如序号①所示。
”功能按钮,弹出“移除实体圆角”操作管理器和操作提示,如序号①所示。
2)按操作要求选择要移除的圆角。可选择单个或多个圆角面和倒角面,序号②所示同时选择了凹圆角面、凸圆角面和倒角面。
3)在操作管理器中选择是否勾选“移除存在顶端的圆角”选项。图3-87所示为不勾选示例。
4)单击“确定”按钮 ,完成移除实体圆角操作并退出,如序号③所示。
,完成移除实体圆角操作并退出,如序号③所示。
图3-87下图为一包含四个圆角的原始模型2,右侧依次示出了第2)步选择不同圆角时移除实体圆角的操作示例,供学习参考。
在“移除实体圆角”操作管理器中,若勾选“移除存在顶端的圆角”选项,其移除实体圆角后会在所选圆角的两端保留一小段端圆角面,若端圆角面继续与它相邻的圆角面同时选择执行移除实体圆角操作时,可继续进行移除实体面操作。若无相邻的圆角面时,只能使用“修改实体特征”功能同时选择这一小段圆角面和侧面移除。图3-88所示列举了三种移除实体圆角操作示例,原始模型和圆角编号仍与图3-87相同,其中第一步均为勾选了“移除存在顶端的圆角”后的移除实体圆角操作,后续操作均未勾选。
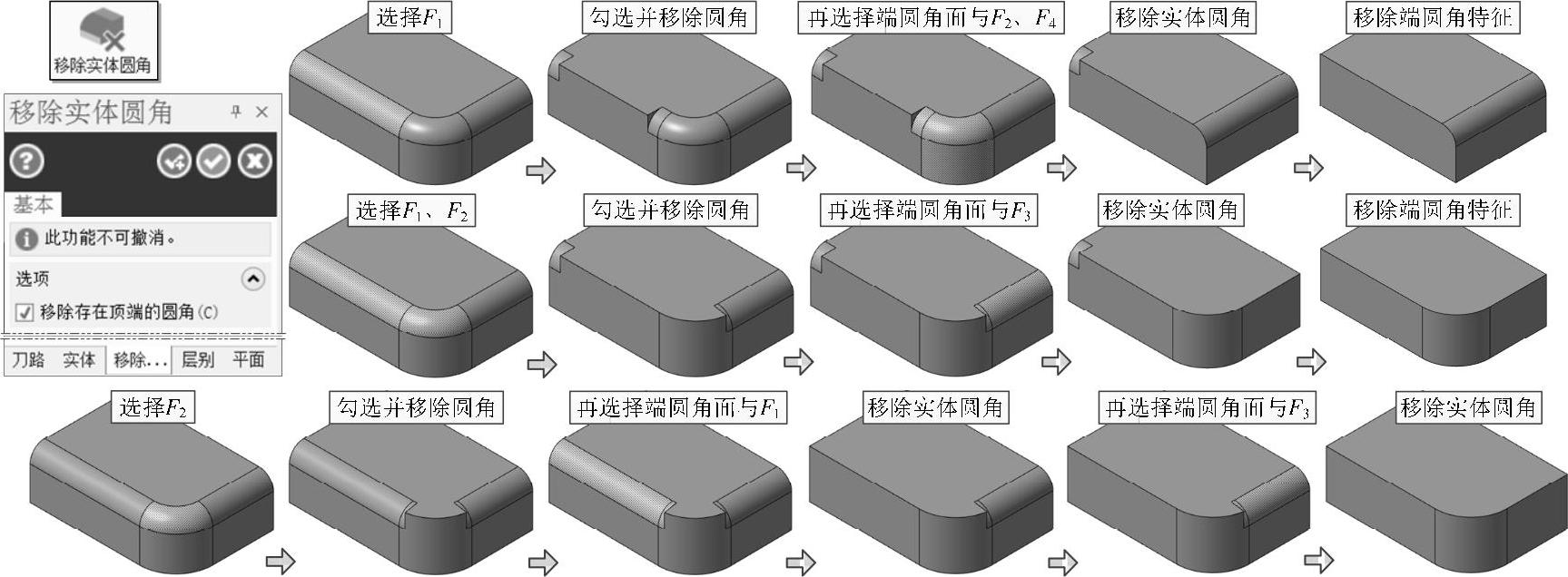
图3-88 移除实体圆角示例Ⅱ
(5)移除历史记录 该功能可将基于历史记录的顺序建模模型中的历史记录移除。移除后的模型是一种无造型特征和参数的模型,只能用“建模”选项卡中的相关操作进行编辑与修改,类似于其他三维软件建模然后导入的模型。图3-89所示为某实体模型移除历史记录前、后实体管理器中的显示内容。

图3-89 移除历史记录示例
(6)实体模型的简化、优化与小面修复简介如下所述:
1)简化实体 :从整个实体主体或个别表面和边界移除冗余的面和边界。
:从整个实体主体或个别表面和边界移除冗余的面和边界。
2)优化实体 :自动修复导入的实体(整个实体或个别面),通过改善边界的精度并识别优化和混合。对修复的刀路将维持相关关联的面。
:自动修复导入的实体(整个实体或个别面),通过改善边界的精度并识别优化和混合。对修复的刀路将维持相关关联的面。
3)修复小面 :分析实体模型(无操作历史记录)上可修复的小面,并可预览、显示结果和修复。这些可修复的小面可以在“修复小面”操作管理器中通过设置适当的公差值进行搜索。
:分析实体模型(无操作历史记录)上可修复的小面,并可预览、显示结果和修复。这些可修复的小面可以在“修复小面”操作管理器中通过设置适当的公差值进行搜索。
(7)查找特征 该功能可查询外部导入的实体模型上指定的倒圆角或圆孔特征,查询的特征可以在“实体”操作管理器中创建相应的特征参数化操作记录(又称历史记录),也可直接删除。
图3-90所示为查找特征示例,左侧的“查找特征”操作管理器上的“选项”类型包括“创建操作”和“删除特征”。中间的“特征”选项包括“圆角(倒圆角)”与“孔(圆孔)(包括盲孔)”。下面的“半径”选项区允许设置查询半径的范围(最小和最大)。图中上面的模型为查询前的导入模型,此时右侧的“实体”操作管理器中仅有导入的“实体”操作记录一项。中间的模型为查询圆角后的模型,此时右侧对应的“实体”管理器中增加了三项“倒圆角”操作记录,分别对应模型中三个不同半径的倒圆角特征。下面的模型为继续查找圆孔后的实体模型,查询后孔特征上出现了几个圆线框,对应拉伸操作时的串连线,同时在“实体”操作管理器中可看到操作记录中又增加了两个“拉伸-切割”操作记录。这些生成的特征操作记录是可以用“实体”选项卡中的相应操作功能进行编辑的。
查找特征功能可以将导入实体模型中损坏、无效或抑制特征等特征删除,有利于后续的编程。

图3-90 查找特征示例
免责声明:以上内容源自网络,版权归原作者所有,如有侵犯您的原创版权请告知,我们将尽快删除相关内容。




