
如图6-4所示,带孔板厚度为20mm,左边固定,右边受载荷20N/mm作用。材料为钢,弹性模量为210GPa,泊松比为0.3,求其变形和应力分布。
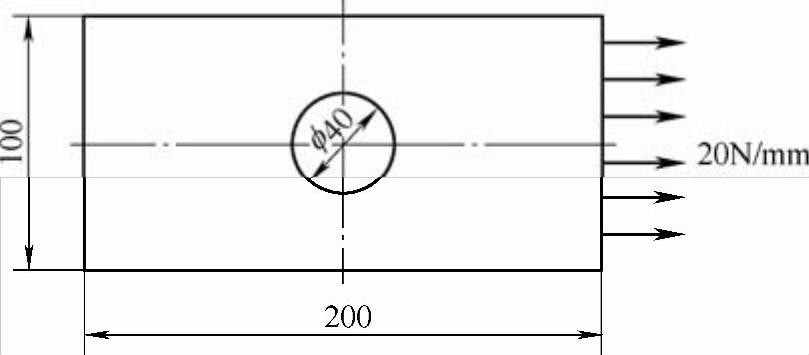
图6-4 孔板模型
本例是一个工程上常见的平面问题。平面问题可分为平面应力问题和平面应变问题,该例为平面应力问题。平面问题模型可简化为面,通过设置单元厚度来完成分析。操作步骤
1.启动ANSYS 14.5
双击桌面上的“Mechanical APDL Product Launcher”图标 ,弹出“ANSYS配置”窗口,在“Simulation Environment”选择“ANSYS”,在“license”选择“ANSYS Multiphysics”,然后指定合适的工作目录,单击“Run”按钮,进入ANSYS用户界面。
,弹出“ANSYS配置”窗口,在“Simulation Environment”选择“ANSYS”,在“license”选择“ANSYS Multiphysics”,然后指定合适的工作目录,单击“Run”按钮,进入ANSYS用户界面。
2.指定工程名和分析标题
1)选择“Utility Menu>File>Change Jobname”命令,弹出“Change Jobname”对话框,修改工程名称为“holeplate”,如图6-5所示。单击“OK”按钮完成修改。
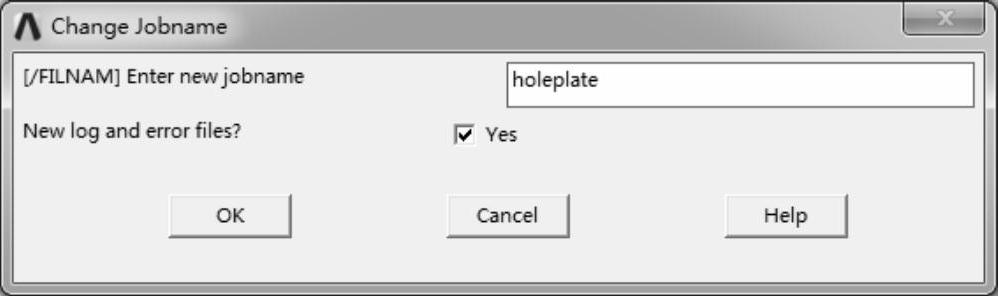
图6-5 “Change Jobname”对话框
2)选择“Utility Menu>File>Change Title”命令,弹出“Change Title”对话框,修改标题为“plane stress”,如图6-6所示。单击“OK”按钮完成修改。
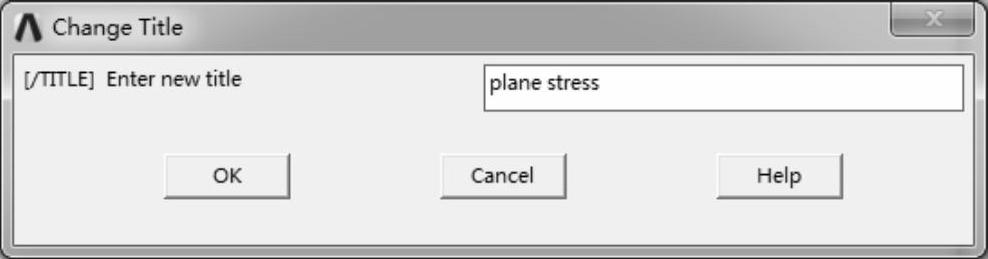
图6-6 “Change Title”对话框
3)选择“Utility Menu>Plot>Replot”命令,指定的标题“plane stress”将显示在窗口的左下方。
3.指定分析类型
选择“Main Menu>Preference”命令,弹出“Preferences for GUI Filtering”对话框,勾选“Structural”选项,如图6-7所示。单击“OK”按钮确认。
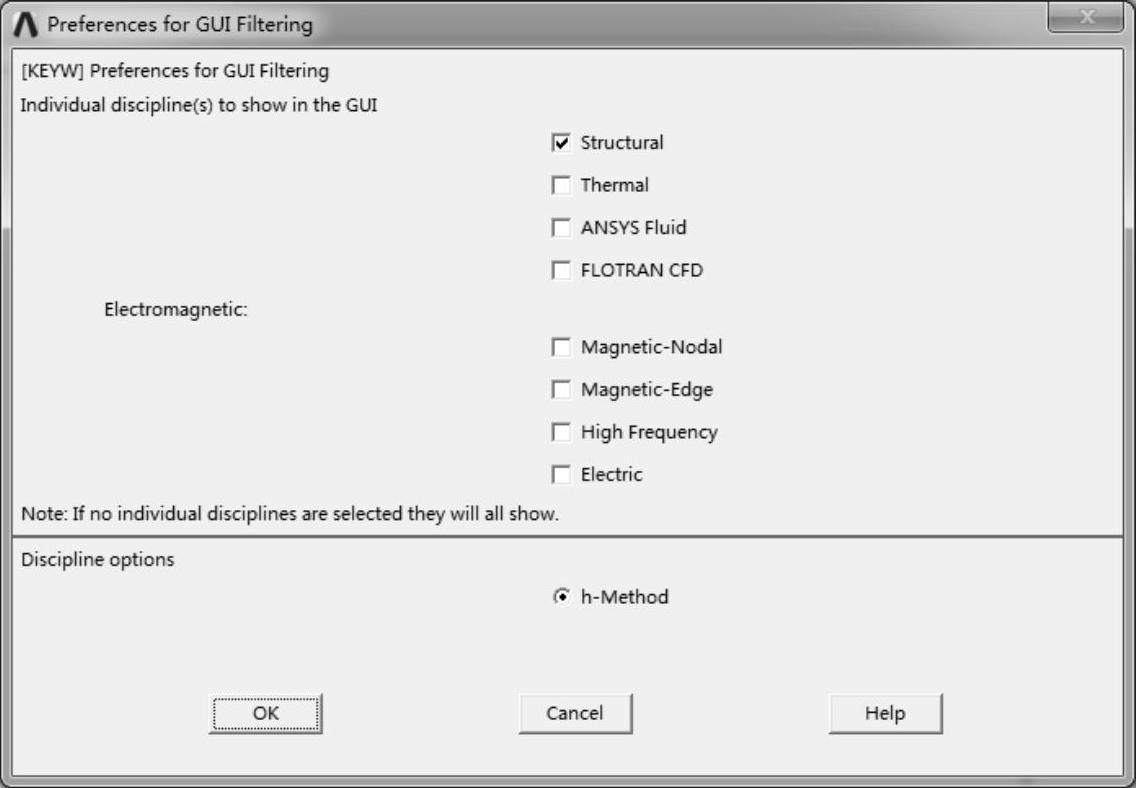
图6-7 “Preferences for GUI Filtering”对话框
4.定义单位
在ANSYS软件的主界面命令输入窗口中,输入“/UNIT,SI”,如图6-8所示。然后单击“Enter”键确认。

图6-8 输入单位命令
提示:ANSYS软件没有为系统指定唯一的单位,除了磁场分析之外,可在工程分析中使用任意一种单位制,只要用户在使用中保证所有数据使用同一单位制即可。
5.定义单元类型
1)选择“Main Menu>Preprocessor>Element Type>Add/Edit/Delete”命令,弹出“Element Types”对话框,如图6-9所示。
2)单击“Add…”按钮,弹出“Library of Element Types”对话框,在左边的列表中选择“Solid”选项,选择实体单元类型,然后在右边列表中选择“Quad 8node 183”单元,如图6-10所示。单击“Library of Element Types”对话框的“OK”按钮,返回“Element Types”对话框。
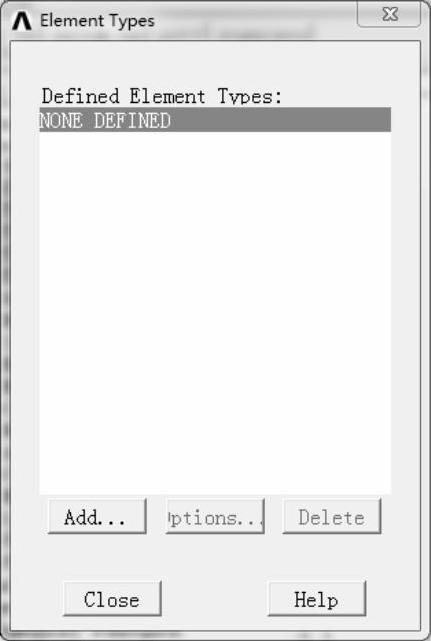
图6-9 “Element Types”对话框
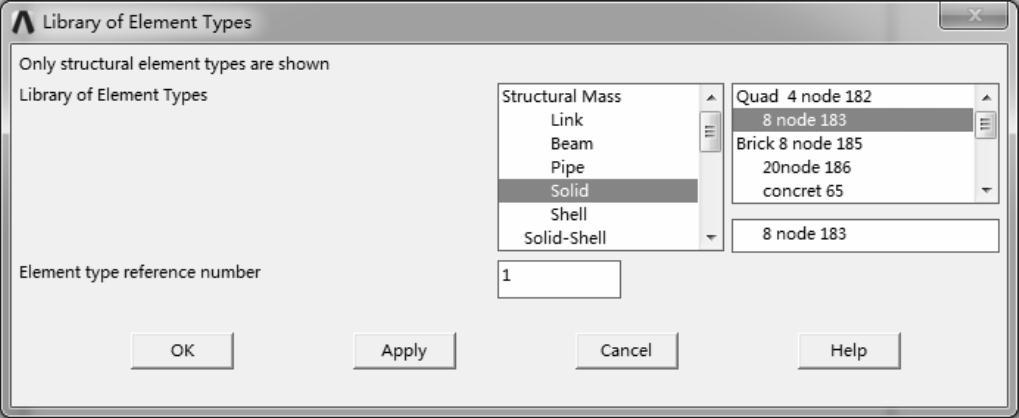
图6-10 “Library of Element Types”对话框
3)单击“Element Types”对话框中的“Options…”按钮,如图6-11所示,弹出“PLANE183element-type options”对话框,在“Element behavior”下拉列表中选择“Plane strs w/thk”选项,如图6-12所示。单击“OK”按钮返回,“Element Types”对话框。
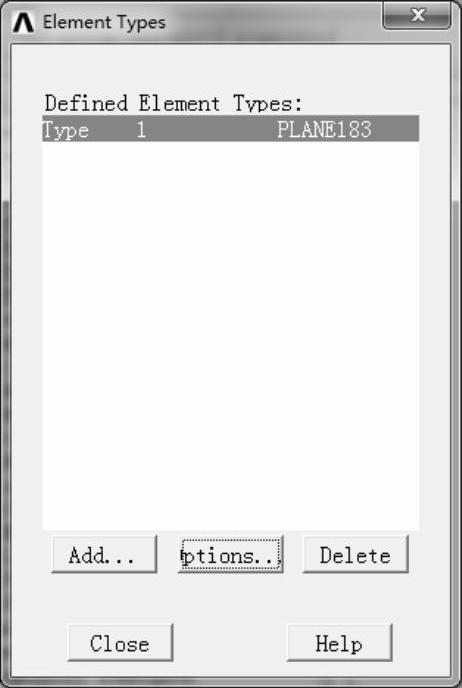
图6-11 “Element Types”对话框
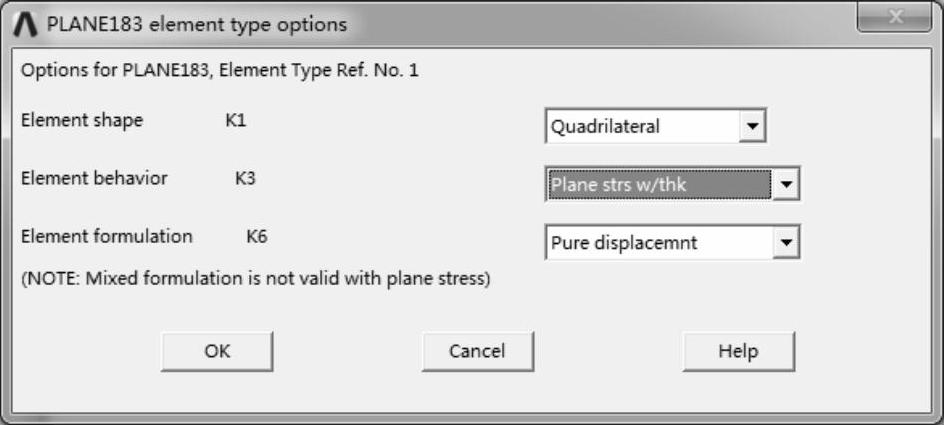
图6-12 “PLANE183 element type options”对话框
4)单击“Close”按钮关闭“Element Types”对话框,结束单元类型的添加。
6.定义实常数
1)选择“Main Menu>Preprocessor>Real Constants>Add/Edit/Delete”命令,弹出“Real Constants”对话框,此时对话框显示“NONE DEFINED”,表示没有任何实常数被定义,如图6-13所示。
2)单击“Add…”按钮,弹出“Element Type for Real Constants”对话框,显示出已经定义的单元类型,如图6-14所示。
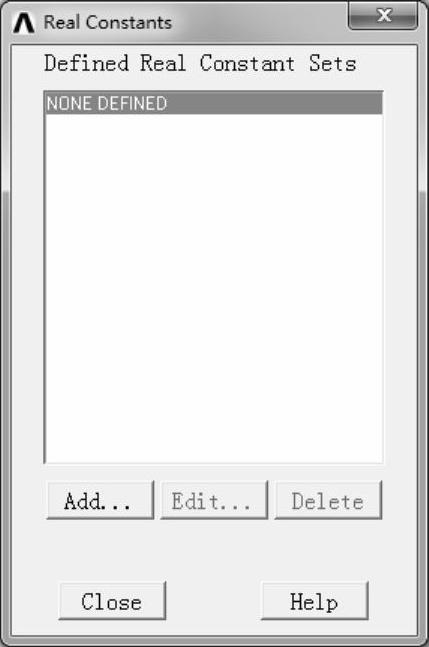
图6-13 “Real Constants”对话框
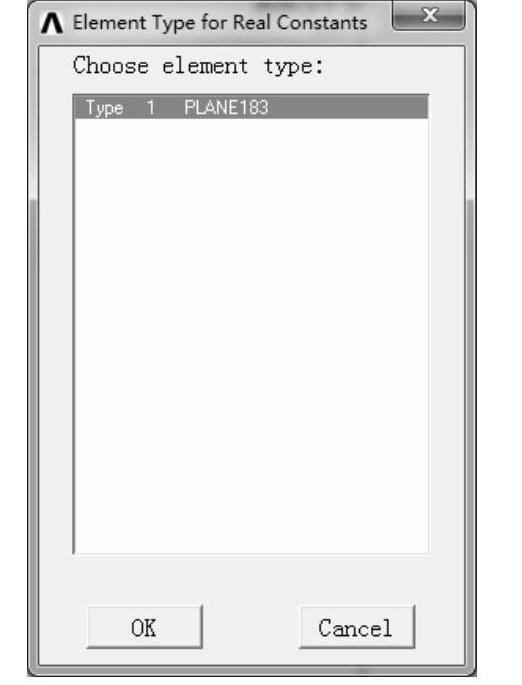
图6-14 “Element Type for Real Constants”对话框
3)选中“Type 1 PLANE183”,单击“OK”按钮,弹出“Real Constant Set Number 1,for PLANE183”对话框,在“THK”文本框中输入0.02,如图6-15所示。
4)单击“OK”按钮,返回“Real Constant”对话框,显示定义的实常数,如图6-16所示,单击“Close”按钮关闭该对话框,结束实常数定义。
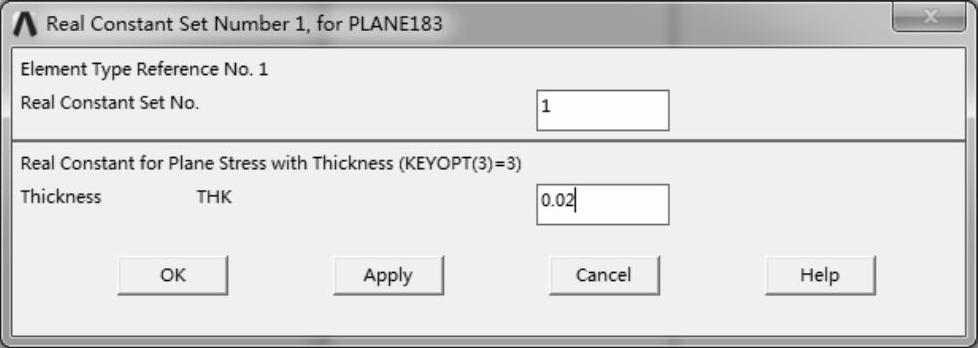
图6-15 “Real Constant Set Number 1 for PLANE183”对话框
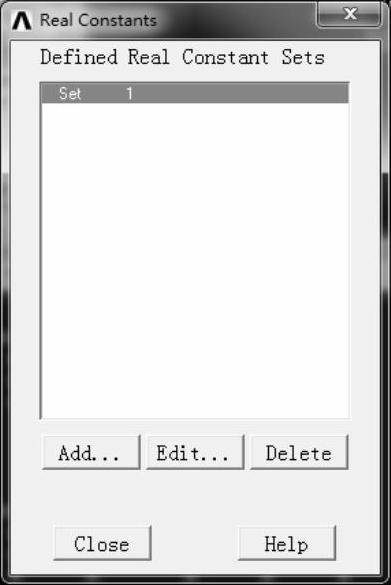
图6-16 “Real Constants”对话框
7.定义材料属性
1)选择“Main Menu>Preprocessor>Materials Props>Material Models”命令,弹出“Define Material Model Behavior”对话框,如图6-17所示。
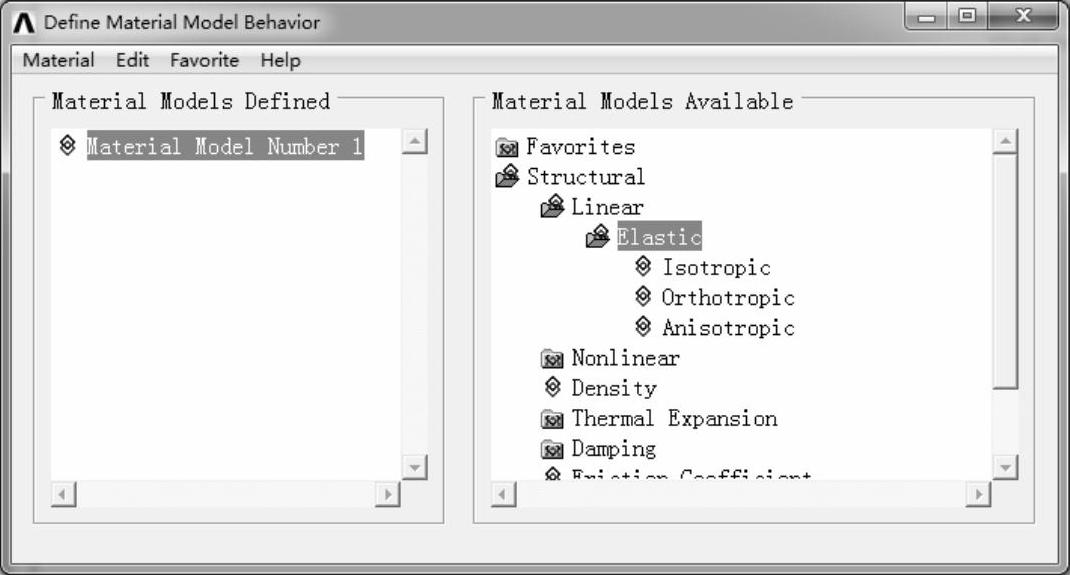
图6-17 “Define Material Model Behavior”对话框
2)在图6-17右侧列表中选择“Structural>Linear>Elastic>Isotropic”,弹出“Linear Isotropic Properties for Material Number 1”对话框,在“EX”文本框中输入2e11,在“PRXY”文本框中输入0.3,如图6-18所示,单击“OK”按钮返回。
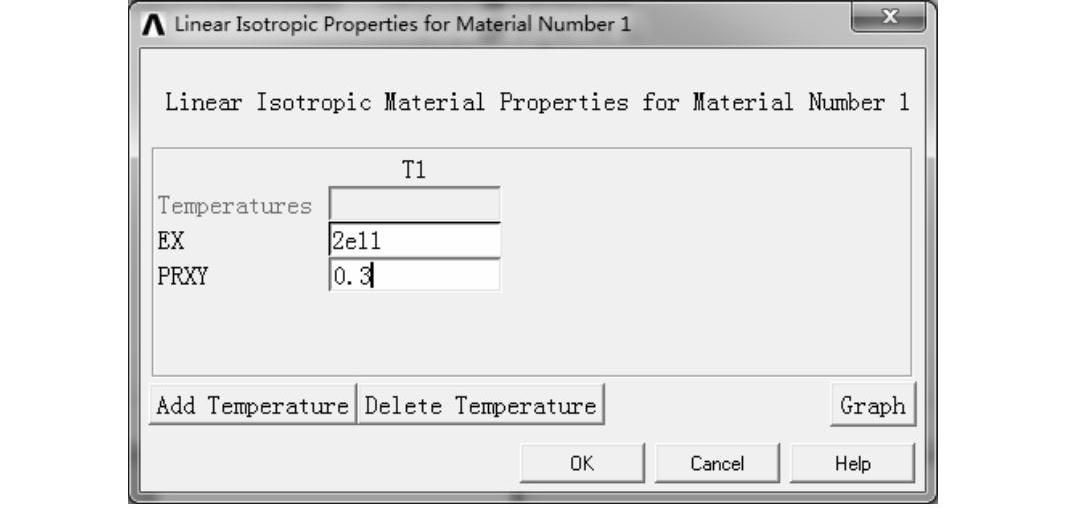
图6-18 “Linear Isotropic Properties for Material Number 1”对话框
3)在“Define Material Model Behavior”对话框中选择“Material>Exit”命令,退出材料属性窗口,完成材料模型属性的定义。
8.建立分析模型
1)选择“Main Menu>Preprocessor>Modeling>Create>Areas>Rectangle>By Center&Cornr”命令,弹出“Rectangle by Ctr,Corner”对话框,在“WP X”和“WP Y”文本框中输入0,在“Width”文本框中输入0.2,在“Height”文本框中输入0.1,单击“OK”按钮创建矩形面,如图6-19所示。(www.xing528.com)
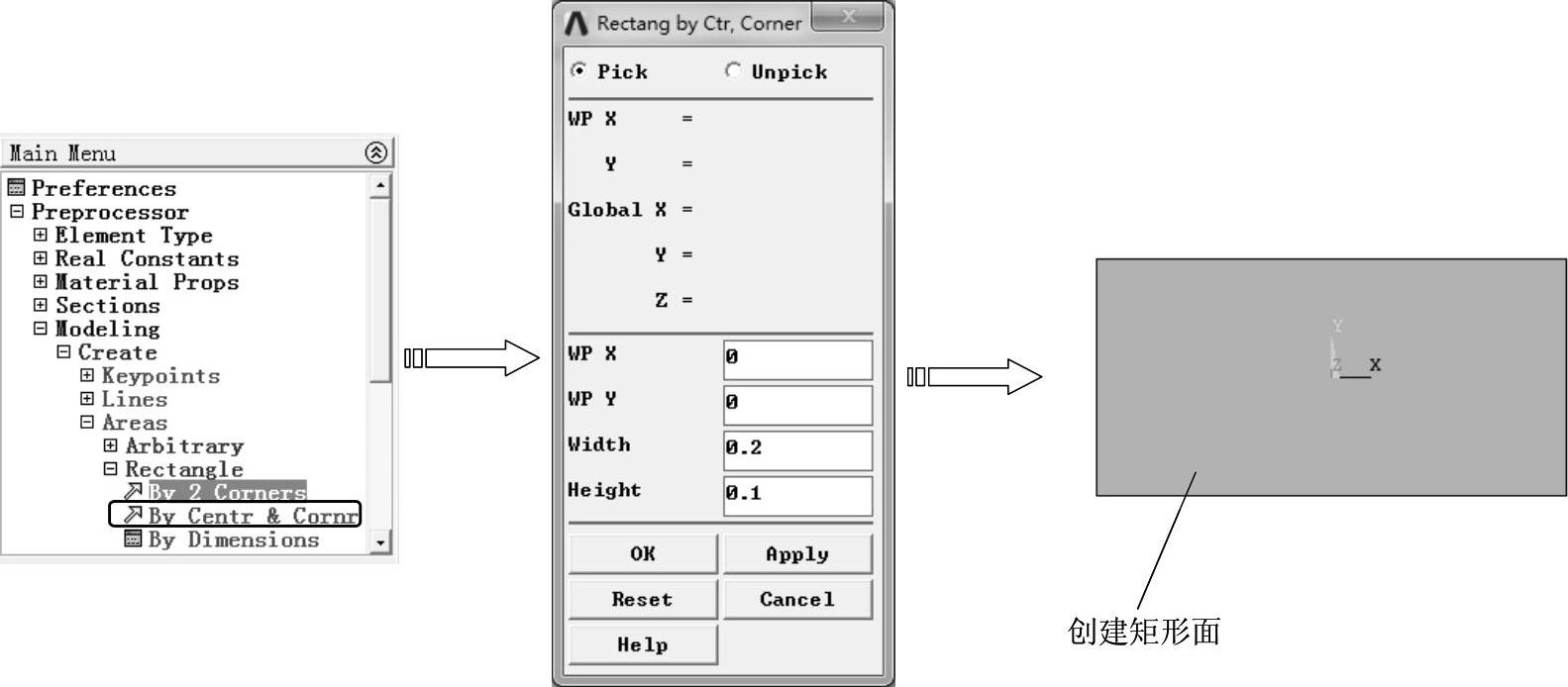
图6-19 中心和角点绘制矩形
2)选择“Main Menu>Preprocessor>Modeling>Create>Areas>Circle>Solid Circle”命令,弹出“Solid Circular Area”对话框,在“WP X”和“WP Y”文本框中输入0,在“Radius”文本框中输入圆半径0.02,单击“OK”按钮创建圆面,如图6-20所示。
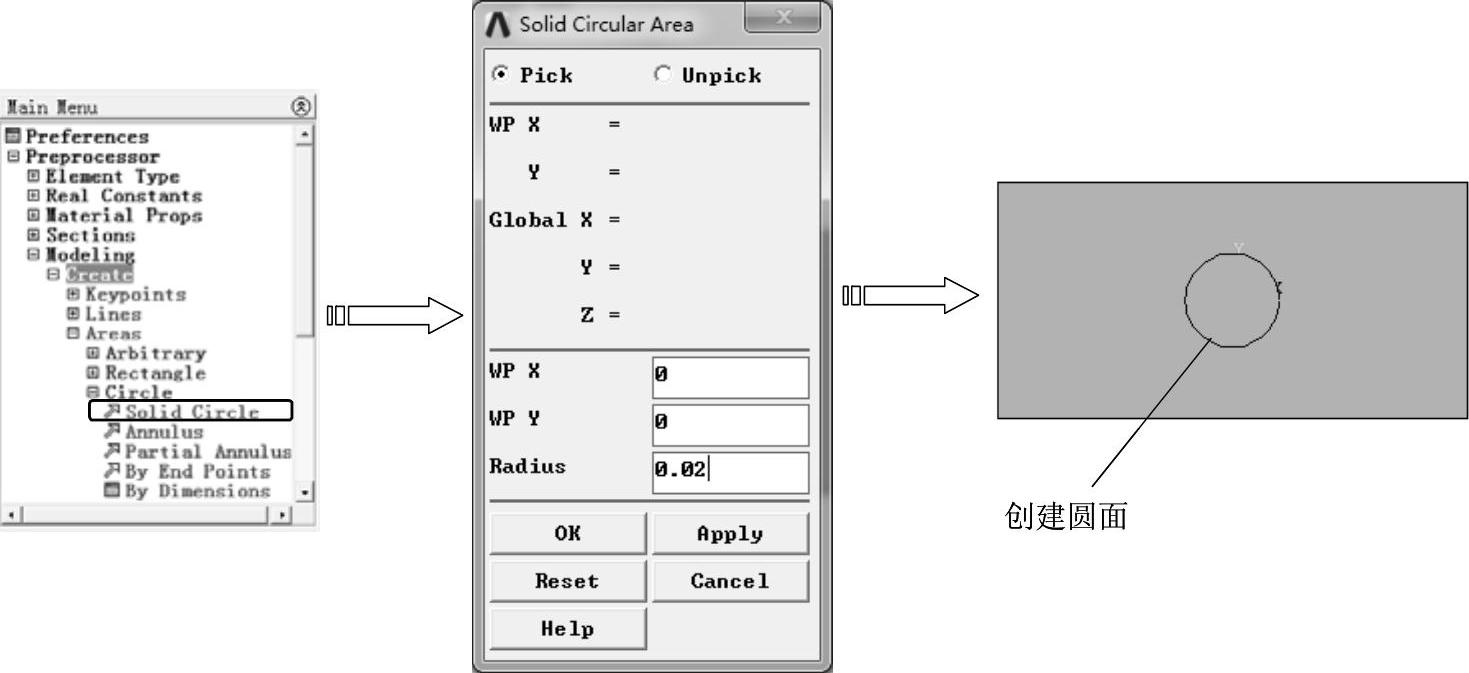
图6-20 绘制实心圆面
3)选择“Main Menu>Preprocessor>Modeling>Operate>Subtract>Areas”命令,弹出“Subtract Areas”对话框,用鼠标左键单击矩形,弹出“Multiple_Entities”对话框,单击“OK”按钮选中矩形,如图6-21所示。
4)单击“Subtract Areas”对话框中的“OK”按钮,再次弹出“Subtract Areas”对话框,用鼠标选择圆,同样弹出“Multiple_Entities”对话框,单击“Next”按钮,选中圆,然后依次单击“OK”按钮完成布尔减运算,如图6-22所示。
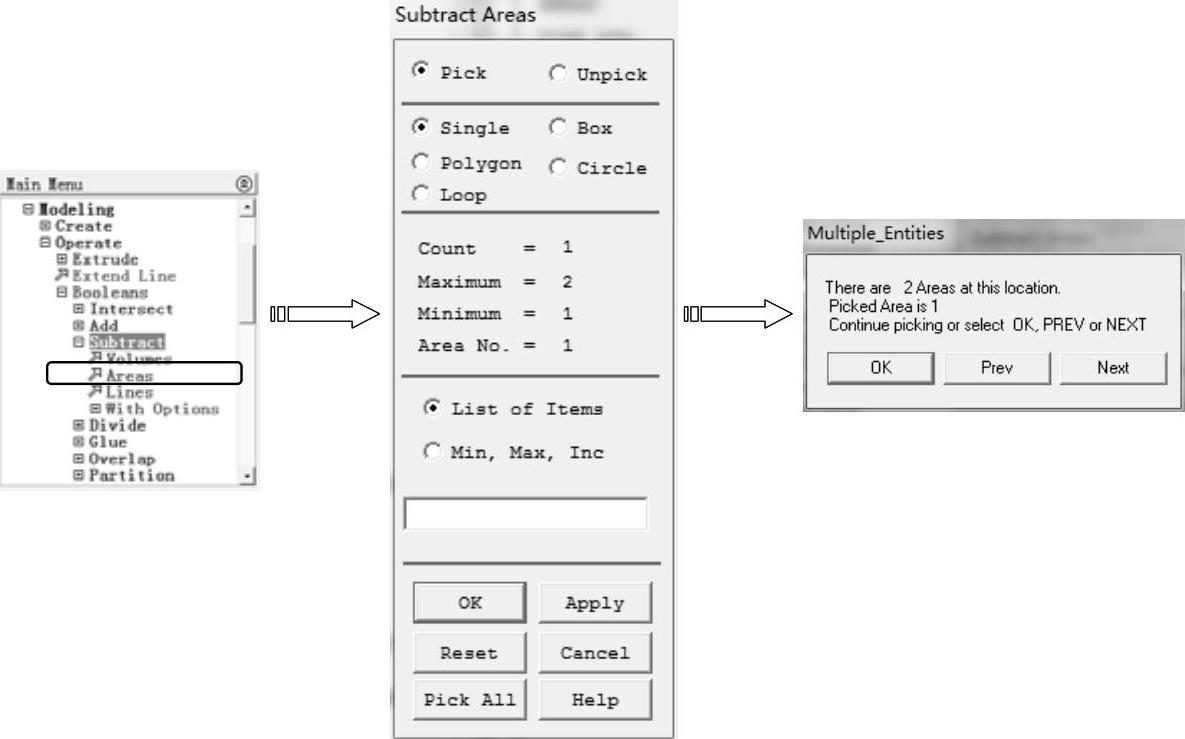
图6-21 选择矩形
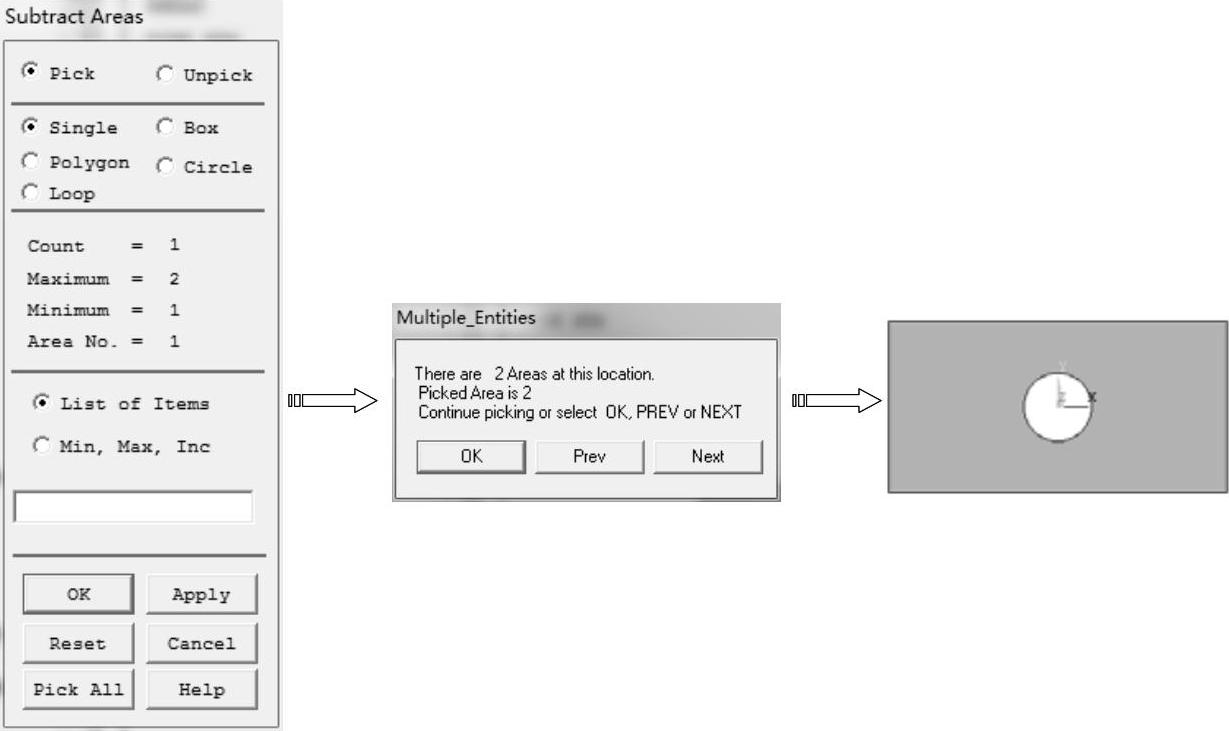
图6-22 完成布尔减运算
5)选择“Utility Menu→PlotCtrls→Numbering”命令,弹出“Plot Numbering Controls”对话框,勾选“Keypoint numbers”复选框,单击“OK”按钮,图形窗口显示出关键点编号,如图6-23所示。
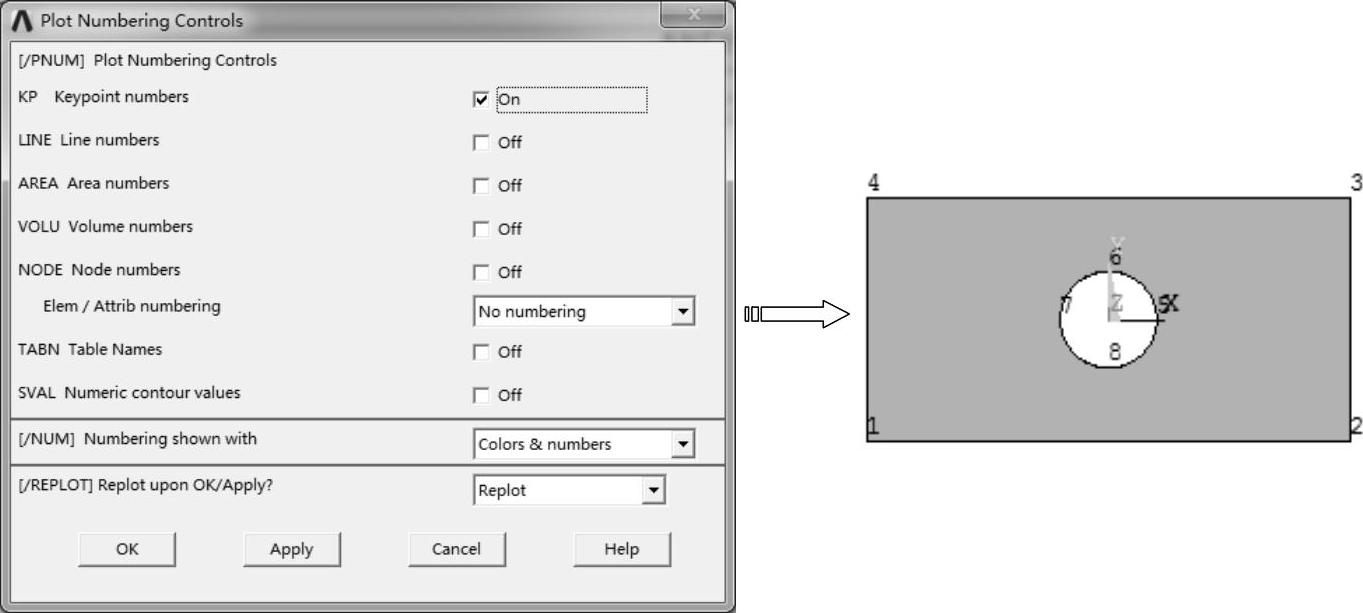
图6-23 显示关键点编号
6)选择“Main Menu>Preprocessor>Modeling>Create>Keypoints>On Line w/Ratio”命令,弹出“Create KP on Line”对话框,提示用户用鼠标在图形窗口中单击选中已知线,然后单击“OK”按钮,弹出“Create KP on Line”对话框,此时可在“Line ratio(0-1)”文本框中输入比率值0.5,单击“OK”按钮创建一个关键点9,如图6-24所示。

图6-24 已知线比率定义点
7)选择“Main Menu>Preprocessor>Modeling>Create>Keypoints>On Line w/Ratio”命令,弹出“Create KP on Line”对话框,提示用户用鼠标在图形窗口中单击选中已知线,然后单击“OK”按钮,弹出“Create KP on Line”对话框,此时可在“Line ratio(0-1)”文本框中输入比率值0.5,单击“OK”按钮创建一个关键点10,如图6-25所示。

图6-25 已知线比率定义点
8)选择“Main Menu>Preprocessor>Modeling>Create>Lines>Straight Line”命令,弹出“Create Straight Line”对话框,提示用户用鼠标在图形窗口中单击左键选中关键点9和10,然后单击“OK”按钮创建直线,如图6-26所示。
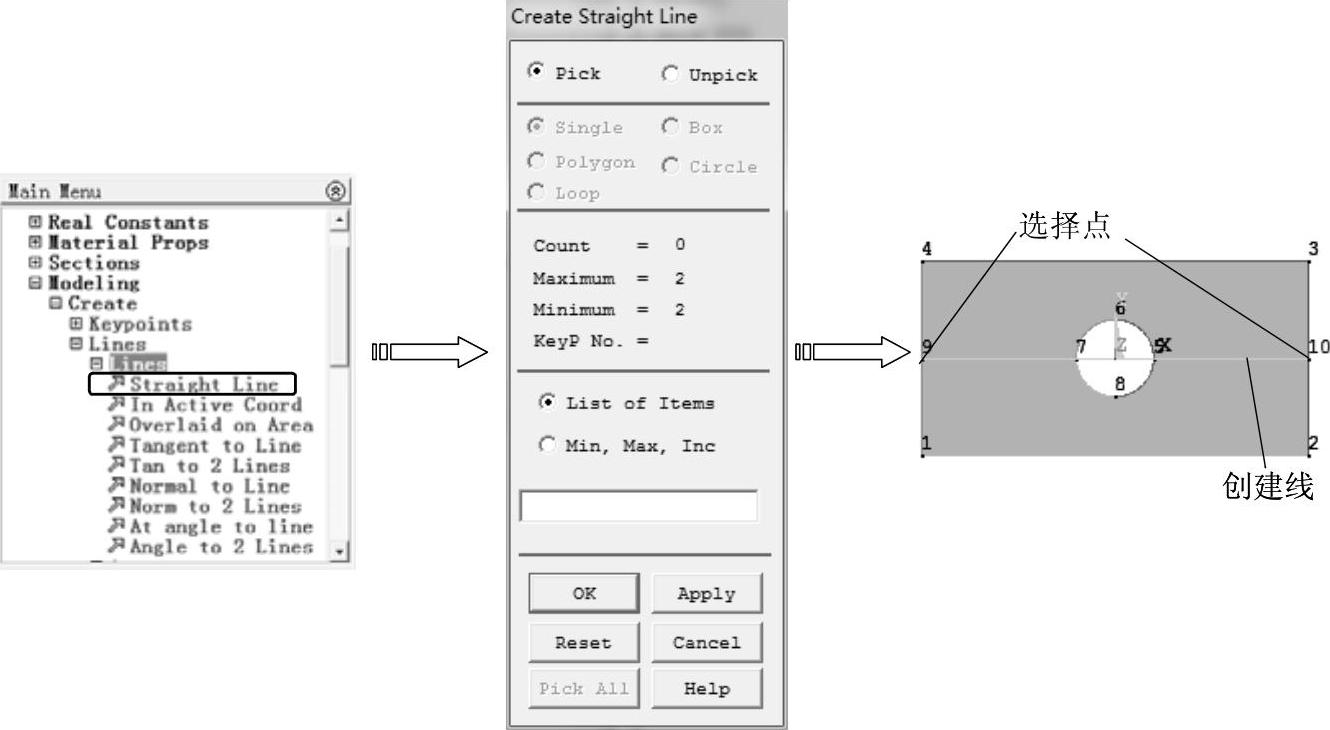
图6-26 创建直线
9)选择“Main Menu>Preprocessor>Modeling>Operate>Booleans>Divide>Area by Line”命令,弹出“Divide Area by Line”对话框,选择要切割的面,单击“OK”按钮,再次弹出“Divide Area by Line”对话框,选择分割面的线,单击“OK”按钮完成切割运算,如图6-27所示。
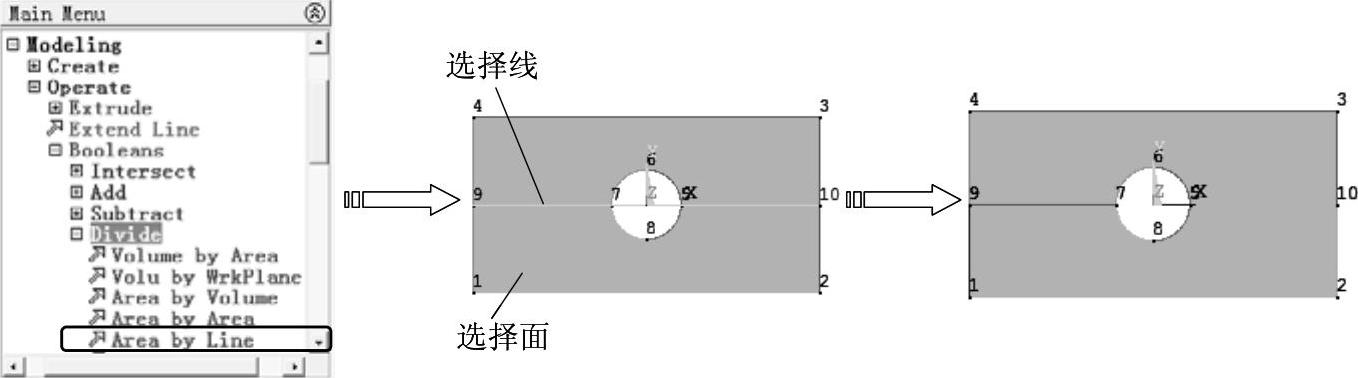
图6-27 切割运算
9.划分网格
1)选择“Main Menu>Preprocessor>Meshing>Mesh Tool”命令,弹出“Mesh Tool”对话框,单击“Lines”后的“Set”按钮,弹出“Element Size on Picked Line”对话框,单击“Pick All”按钮,弹出“Element Sizes on Picked Lines”对话框,在“No.of element divisions”文本框中输入15,单击“OK”按钮完成设置,如图6-28所示。
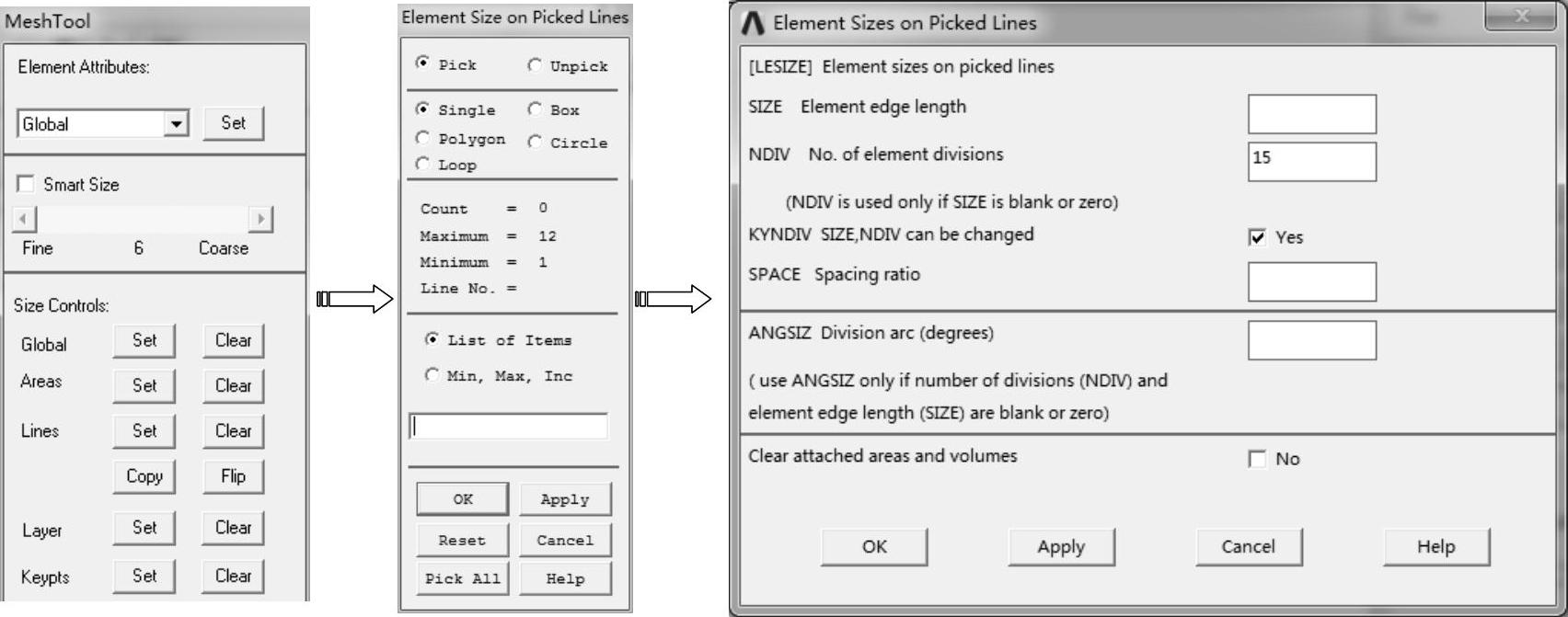
图6-28 设置线单元数量
2)在网格工具中选择分网对象为“Areas”,网格形状为“Quad”,选择分网形式为“Mapped”,选择“Pick corners”,然后单击“Mesh”按钮,拾取面,单击“Apply”按钮,然后依次选择关键点9、4、3、10,单击“OK”按钮,生成网格,如图6-29所示。
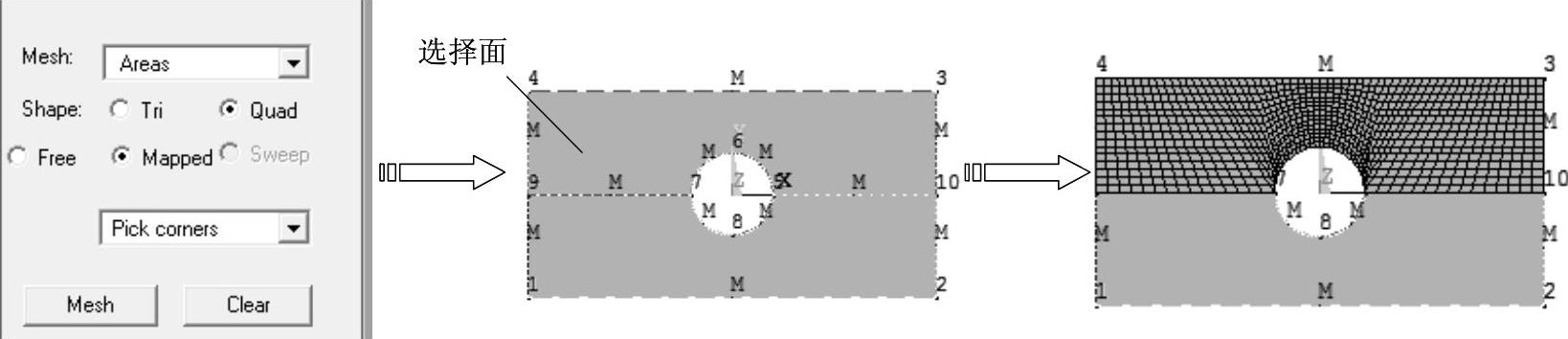
图6-29 直接选择生成映射网格
3)在网格工具中选择分网对象为“Areas”,网格形状为“Quad”,选择分网形式为“Mapped”,选择“Pick corners”,然后单击“Mesh”按钮,拾取面,单击“Apply”按钮,然后依次选择关键点9、1、2、10,单击“OK”按钮生成网格,如图6-30所示。
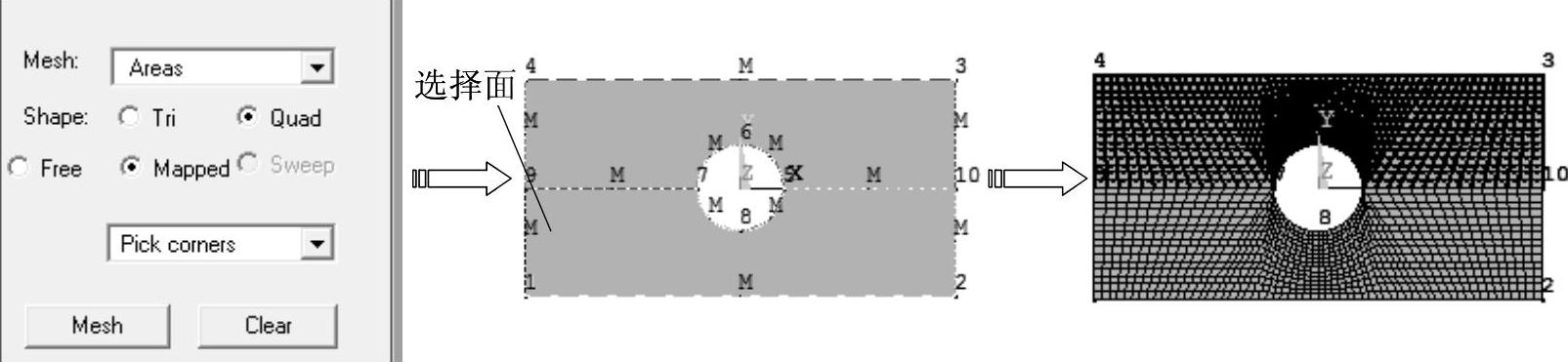
图6-30 直接选择生成映射网格
10.施加边界条件和载荷
1)选择“Main Menu>Solution>Define Loads>Apply>Structural>Displacement>On Lines”命令,弹出实体选取对话框,用鼠标选择线后,单击“OK”按钮,弹出“Apply U,ROT on Lines”对话框,在“DOFs to be constrained”列表框中选择约束类型“All DOF”,在“Displacement value”文本框中输入数值0,单击“OK”按钮完成约束,如图6-31所示。
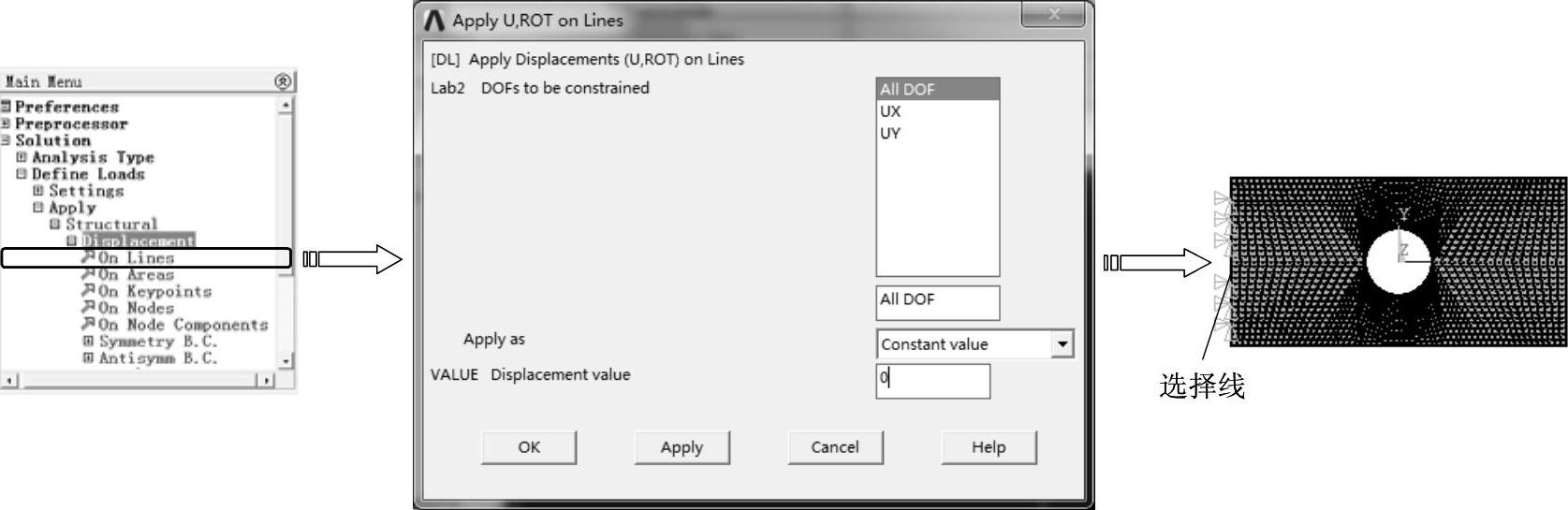
图6-31 在线上施加自由度约束
2)选择“Main Menu>Solution>Define Loads>Apply>Structural>Pressure>On Lines”命令,弹出实体选取对话框,用鼠标选择线后,单击“OK”按钮,弹出“Apply PRES on lines”对话框,在“Load PRES value”文本框中输入数值−1000000,单击“OK”按钮施加载荷,如图6-32所示。
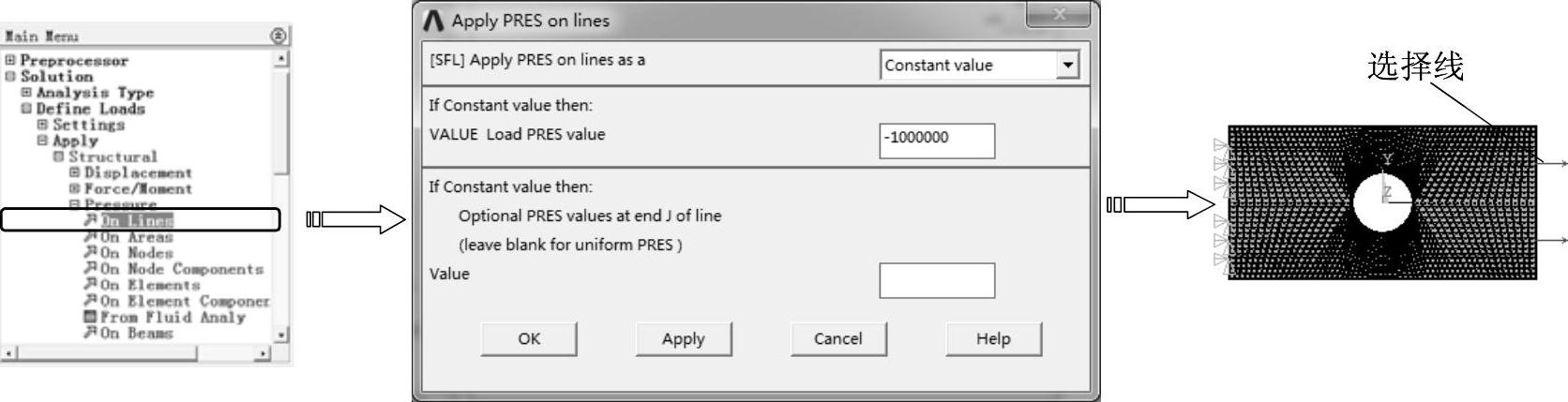
图6-32 在线上施加均布载荷
11.求解
1)选择“Main Menu>Solution>Solve>Current LS”命令,弹出图6-33所示的求解信息窗口,其中“/STATUS Command”窗口显示所要计算模型的求解信息和载荷步信息。
2)单击“Solve Current Load Step”对话框中的“OK”按钮,程序开始求解,求解完成后弹出“Note”对话框,如图6-34所示。单击“Close”按钮关闭。
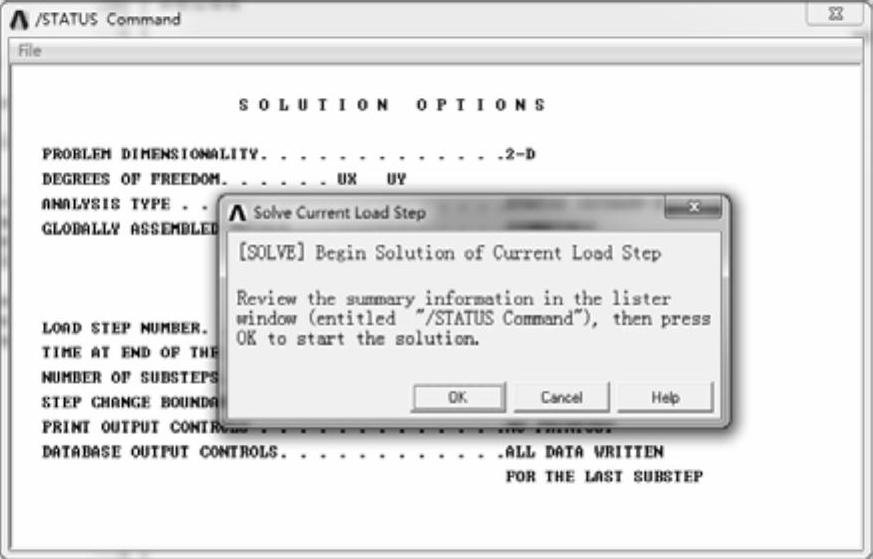
图6-33 求解信息窗口
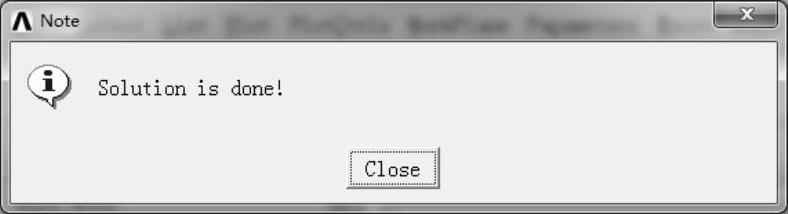
图6-34 “Note”对话框
12.后处理显示结果
1)选择“Main Menu>General Postproc>Plot Results>Deformed Shape”命令,弹出“Plot Deformed Shape”对话框,选中“Def+undef edge”单选按钮,单击“OK”按钮显示变形图,如图6-35所示。由图中可见最大变形为0.00124mm,变形很小。
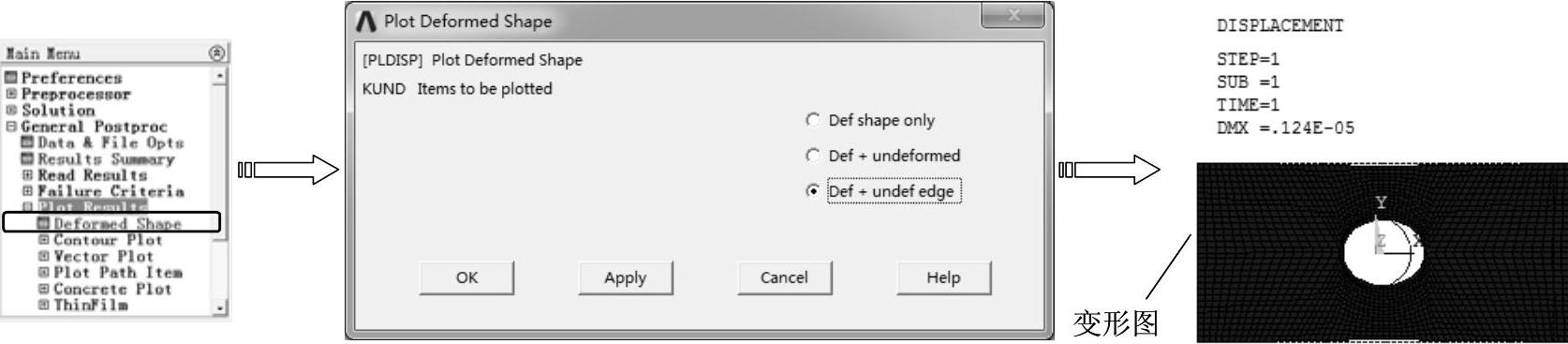
图6-35 绘制变形图
2)选择“Main Menu>General Postproc>Plot Results>Contour Plot>Nodal Solu”命令,弹出“Contour Nodal Solution Data”对话框,选中“von Mises stress”选项,单击“OK”按钮显示应力云图,如图6-36所示。
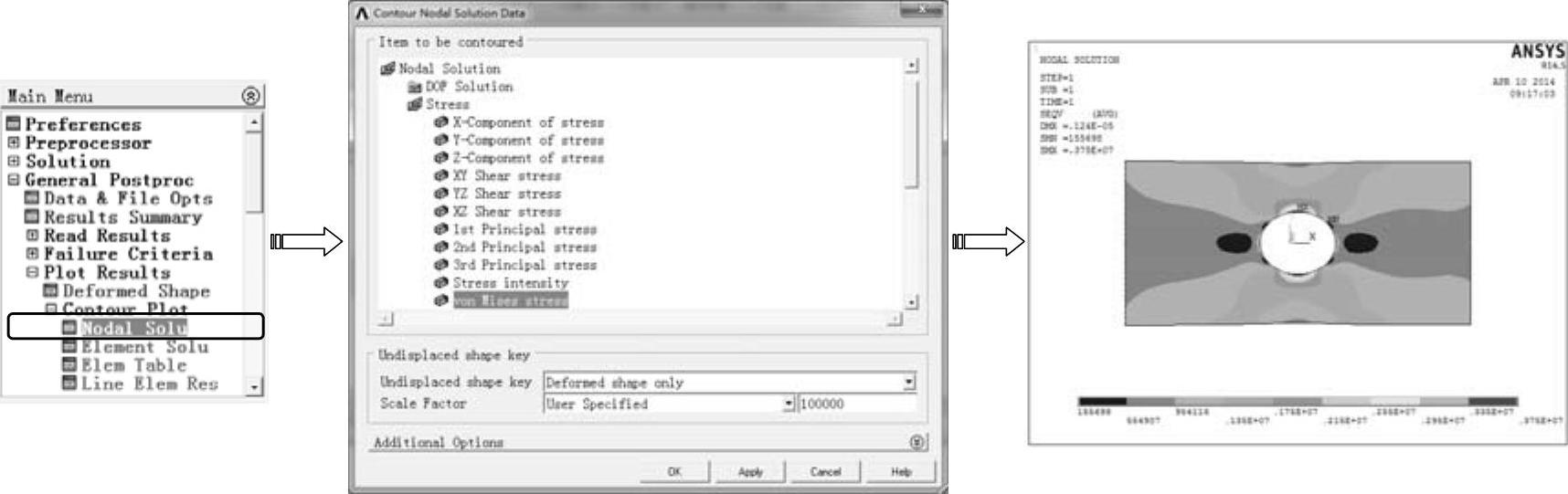
图6-36 绘制应力等值线图
免责声明:以上内容源自网络,版权归原作者所有,如有侵犯您的原创版权请告知,我们将尽快删除相关内容。





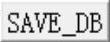 按钮,保存
按钮,保存