
零件模型和模型树如图34.4.1所示。
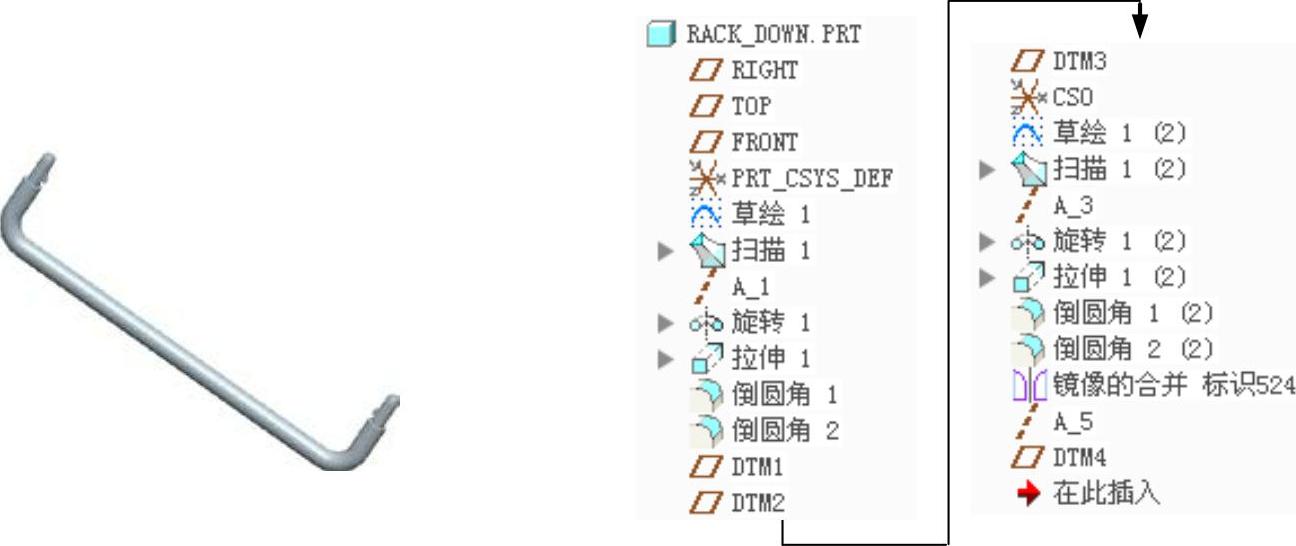
图34.4.1 零件模型及模型树
Step1.新建零件模型。新建一个零件模型,命名为RACK_DOWN。
Step2.创建图34.4.2所示的扫描特征1。
(1)绘制扫描轨迹曲线。在操控板中单击“草绘”按钮 ;选取FRONT基准平面作为草绘平面,选取RIGHT基准平面为参考平面,方向为
;选取FRONT基准平面作为草绘平面,选取RIGHT基准平面为参考平面,方向为 ;单击
;单击 按钮,绘制图34.4.3所示的草图。
按钮,绘制图34.4.3所示的草图。
(2)选择扫描命令。单击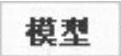 功能选项卡
功能选项卡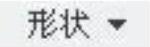 区域中的
区域中的 按钮。
按钮。
(3)定义扫描轨迹。
①在操控板中确认“实体”按钮 和“恒定截面”按钮
和“恒定截面”按钮 被按下。
被按下。
②在图形区中选取图34.4.3所示的扫描轨迹曲线。
③单击箭头,切换扫描的起始点,切换后的扫描轨迹曲线如图34.4.3所示。
(4)创建扫描特征的截面草图。
①在操控板中单击“创建或编辑扫描截面”按钮 ,系统自动进入草绘环境。
,系统自动进入草绘环境。
②绘制并标注扫描截面草图,如图34.4.4所示。
③完成截面的绘制和标注后,单击“确定”按钮 。
。
(5)单击操控板中的 按钮,完成扫描特征1的创建。
按钮,完成扫描特征1的创建。

图34.4.2 扫描特征1
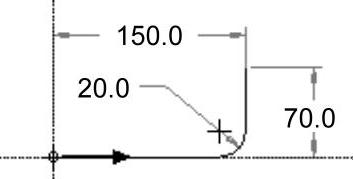
图34.4.3 扫描轨迹草图
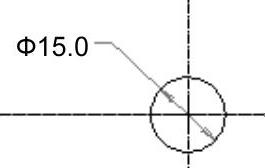
图34.4.4 截面草图
Step3.创建图34.4.5所示的基准轴A_1。
(1)选择命令。单击 功能选项卡
功能选项卡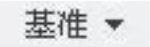 区域中的“基准轴”按钮
区域中的“基准轴”按钮 。
。
(2)定义放置参考。选取图34.4.6所示的扫描特征曲面为参考,将其约束类型设置为 。
。
(3)单击对话框中的 按钮。
按钮。

图34.4.5 基准轴A_1

图34.4.6 定义放置参考
Step4.创建图34.4.7所示的旋转特征1。
(1)选择命令。单击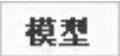 功能选项卡
功能选项卡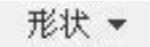 区域中的“旋转”按钮
区域中的“旋转”按钮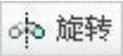 ,按下操控板中的“移除材料”按钮
,按下操控板中的“移除材料”按钮 。
。
(2)绘制截面草图。在图形区右击,在系统弹出的快捷菜单中选择 命令;选取FRONT基准平面为草绘平面,RIGHT基准平面为参考平面,方向为
命令;选取FRONT基准平面为草绘平面,RIGHT基准平面为参考平面,方向为 ;单击
;单击 按钮,绘制图34.4.8所示的截面草图(包括中心线)。
按钮,绘制图34.4.8所示的截面草图(包括中心线)。

图34.4.7 旋转特征1
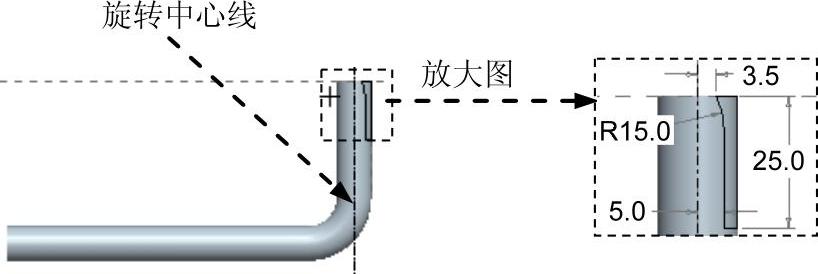
图34.4.8 截面草图
(3)定义旋转属性。在操控板中选择旋转类型为 ,在角度文本框中输入角度值360.0,并按回车键。
,在角度文本框中输入角度值360.0,并按回车键。
(4)在操控板中单击“完成”按钮 ,完成旋转特征1的创建。(www.xing528.com)
,完成旋转特征1的创建。(www.xing528.com)
Step5.创建图34.4.9所示的拉伸特征1。
(1)选择命令。单击 功能选项卡
功能选项卡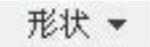 区域中的“拉伸”按钮
区域中的“拉伸”按钮 。
。
(2)绘制截面草图。在图形区右击,从弹出的快捷菜单中选择 命令;选取FRONT基准平面为草绘平面,RIGHT基准平面为参考平面,方向为
命令;选取FRONT基准平面为草绘平面,RIGHT基准平面为参考平面,方向为 ;单击
;单击 按钮,绘制图34.4.10所示的截面草图。
按钮,绘制图34.4.10所示的截面草图。
(3)定义拉伸属性。在操控板中定义拉伸类型为 ;输入深度值4.0。
;输入深度值4.0。
(4)在操控板中单击“完成”按钮 ,完成拉伸特征1的创建。
,完成拉伸特征1的创建。

图34.4.9 拉伸特征1
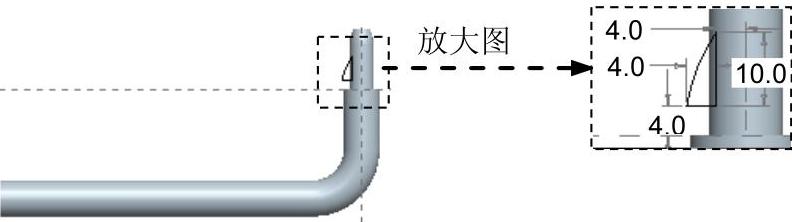
图34.4.10 截面草图
Step6.创建图34.4.11b所示的倒圆角特征1。单击 功能选项卡
功能选项卡 区域中的
区域中的 按钮,选取图34.4.11所示的边链为圆角放置参考;在倒圆角半径文本框中输入数值0.5。
按钮,选取图34.4.11所示的边链为圆角放置参考;在倒圆角半径文本框中输入数值0.5。

图34.4.11 倒圆角特征1
Step7.创建图34.4.12所示的倒圆角特征2。选取图34.4.12所示的边链为圆角放置参考,输入倒圆角半径值0.5。

图34.4.12 倒圆角特征2
Step8.创建图34.4.13b所示的镜像特征1。
(1)选择命令。单击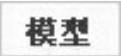 功能选项卡中的
功能选项卡中的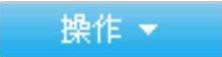 按钮,在系统弹出的菜单中选择
按钮,在系统弹出的菜单中选择 命令。
命令。
(2)定义复制类型。在“特征”菜单中选择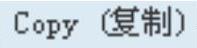 命令,在展开的菜单中依次选取
命令,在展开的菜单中依次选取 命令。
命令。
(3)定义镜像中心平面。选取RIGHT基准平面为镜像中心平面。
(4)单击菜单管理器中的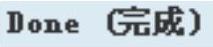 命令,完成镜像特征1的创建。
命令,完成镜像特征1的创建。
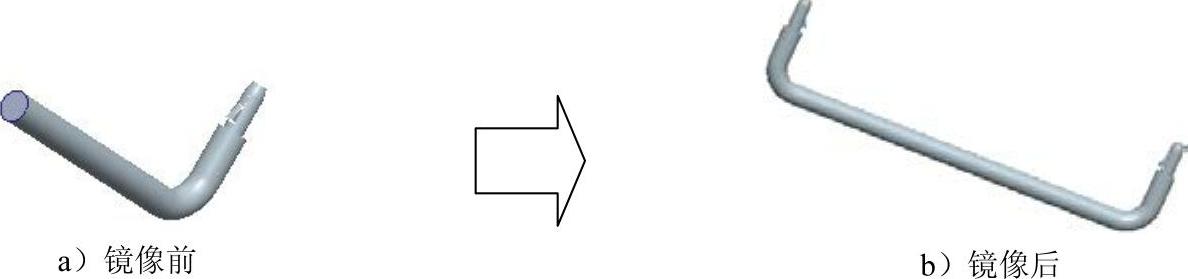
图34.4.13 镜像特征1
Step9.创建图34.4.14所示的基准轴A_5。单击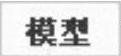 功能选项卡
功能选项卡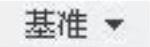 区域中的“基准轴”按钮
区域中的“基准轴”按钮 ,选取图34.4.15所示的扫描特征曲面为参考,将其约束类型设置为
,选取图34.4.15所示的扫描特征曲面为参考,将其约束类型设置为 ,单击对话框中的
,单击对话框中的 按钮。
按钮。

图34.4.14 基准轴A_5

图34.4.15 定义放置参考
Step10.创建图34.4.16所示的DTM4基准平面。
(1)选择命令。单击 功能选项卡
功能选项卡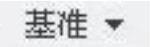 区域中的“平面”按钮
区域中的“平面”按钮 。
。
(2)定义平面参考。选取图34.4.17所示的基准轴A_3为放置参考,将其约束类型设置 ;选取RIGHT基准平面为放置参考,将其约束类型设置为
;选取RIGHT基准平面为放置参考,将其约束类型设置为 。
。
(3)单击该对话框中的 按钮。
按钮。
说明:在此创建的基准轴A_5和DTM4基准平面用于装配中添加约束,也可以在装配的过程中再创建基准轴和基准面。
Step11.保存零件模型文件。
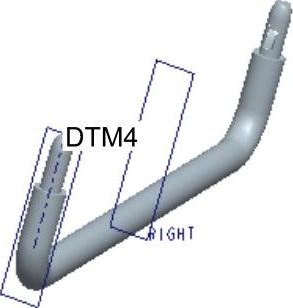
图34.4.16 DTM4基准平面
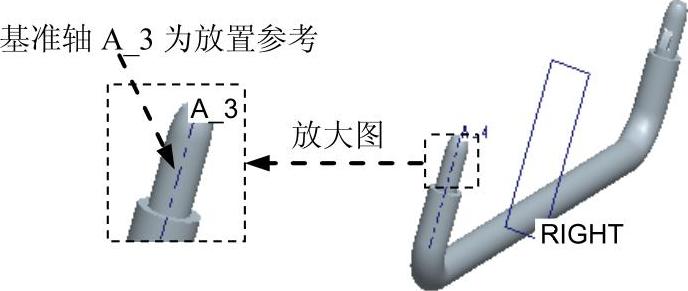
图34.4.17 定义放置参考
免责声明:以上内容源自网络,版权归原作者所有,如有侵犯您的原创版权请告知,我们将尽快删除相关内容。




