
使用“镜像”工具 可以快速地创建在平面曲面周围镜像的特征和几何对象的副本。镜像副本既可以是独立镜像,也可以是从属镜像(随原始特征或几何更新)。要使用“镜像”工具,必须先选择要镜像的项目。
可以快速地创建在平面曲面周围镜像的特征和几何对象的副本。镜像副本既可以是独立镜像,也可以是从属镜像(随原始特征或几何更新)。要使用“镜像”工具,必须先选择要镜像的项目。
镜像工具的用途主要体现在以下两个方面。
 特征镜像:分为两种情况,一种是镜像所有特征,另一种则是镜像所选特征。前者可复制特征并创建包含模型所有特征几何对象的合并特征,要使用此方式必须在模型树中选取所有特征和零件节点;后者则仅复制选定的特征即可,如图5-16所示。
特征镜像:分为两种情况,一种是镜像所有特征,另一种则是镜像所选特征。前者可复制特征并创建包含模型所有特征几何对象的合并特征,要使用此方式必须在模型树中选取所有特征和零件节点;后者则仅复制选定的特征即可,如图5-16所示。
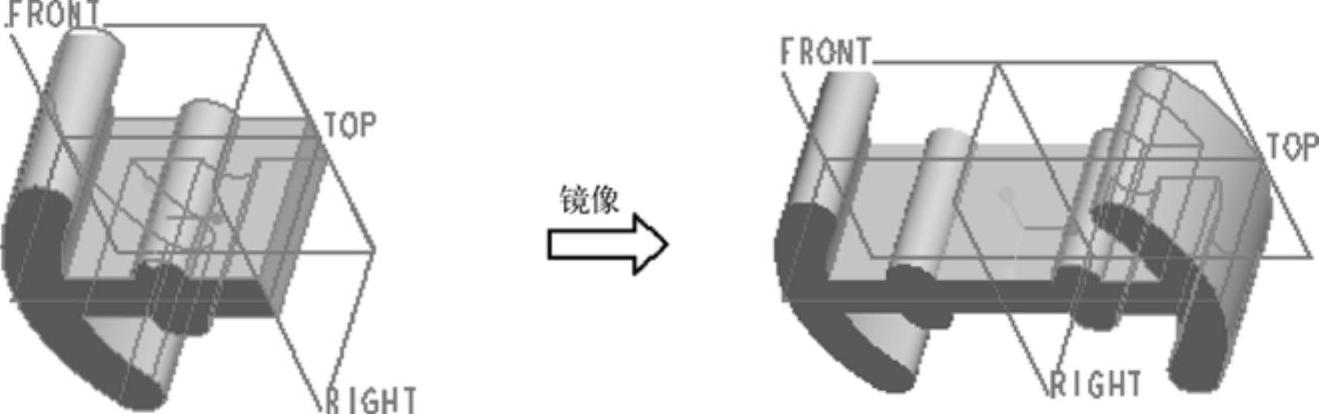
图5-16 镜像特征的示例
 几何镜像:主要用于镜像诸如基准、面组和曲面等几何项目。也可以通过在模型树中选取相应节点来镜像整个零件几何。在选择要镜像的几何项目之前,建议先在Creo Parametric 2.0信息区右侧的选择过滤器中选择“几何”或“基准”,然后再选择任意需要的几何或基准。在创建几何镜像的过程中,可以根据具体的设计要求设置隐藏原始几何。
几何镜像:主要用于镜像诸如基准、面组和曲面等几何项目。也可以通过在模型树中选取相应节点来镜像整个零件几何。在选择要镜像的几何项目之前,建议先在Creo Parametric 2.0信息区右侧的选择过滤器中选择“几何”或“基准”,然后再选择任意需要的几何或基准。在创建几何镜像的过程中,可以根据具体的设计要求设置隐藏原始几何。
以镜像选定特征或几何为例,介绍创建镜像特征的典型步骤。
 选择要镜像的一个或多个项目(特征或几何)。
选择要镜像的一个或多个项目(特征或几何)。
 在功能区的“模型”选项卡的“编辑”面板中单击“镜像”按钮
在功能区的“模型”选项卡的“编辑”面板中单击“镜像”按钮 ,打开如图5-17所示的“镜像”选项卡。
,打开如图5-17所示的“镜像”选项卡。
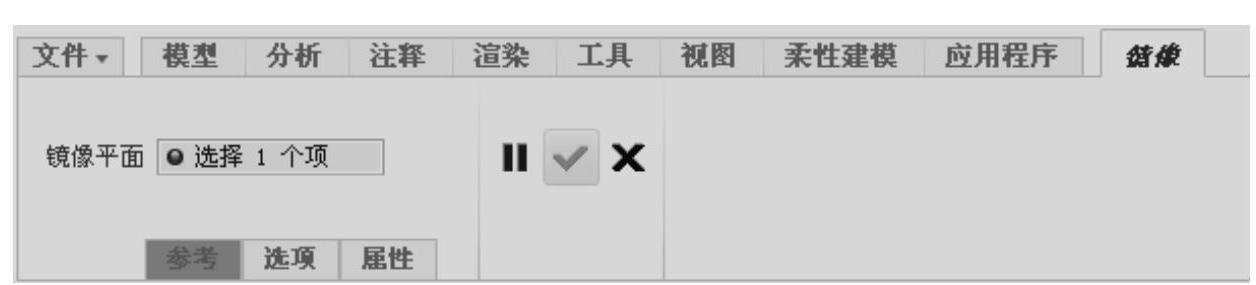
图5-17 “镜像”选项卡
 指定镜像平面。
指定镜像平面。
 对于实体特征镜像,可以设置为从属副本(完全从属于要改变的选项或部分从属)或独立于原始特征。例如,如果要使镜像特征独立于原始特征,那么可以打开“选项”面板,取消选中“从属副本”复选框,如图5-18所示。对于一些几何镜像,如果只要显示新镜像得到的几何而隐藏原始几何,那么在“选项”面板中选中“隐藏原始几何”复选框,如图5-19所示。
对于实体特征镜像,可以设置为从属副本(完全从属于要改变的选项或部分从属)或独立于原始特征。例如,如果要使镜像特征独立于原始特征,那么可以打开“选项”面板,取消选中“从属副本”复选框,如图5-18所示。对于一些几何镜像,如果只要显示新镜像得到的几何而隐藏原始几何,那么在“选项”面板中选中“隐藏原始几何”复选框,如图5-19所示。
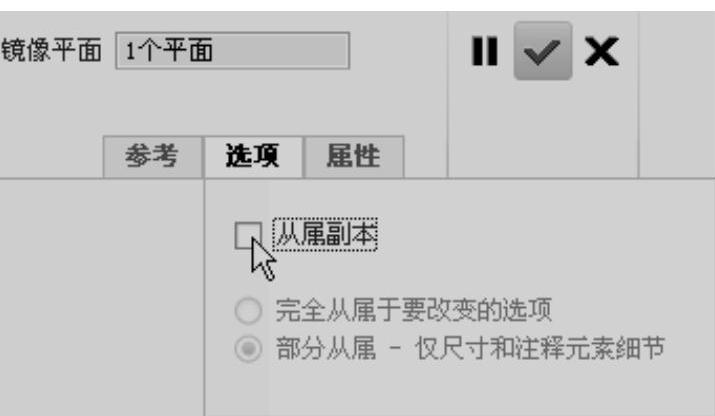
图5-18 设置独立于原始特征
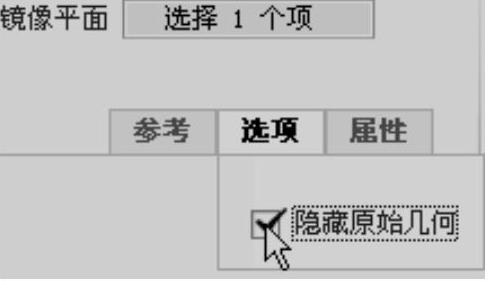
图5-19 设置隐藏原始几何
 在“镜像”选项卡中单击“完成”按钮
在“镜像”选项卡中单击“完成”按钮 。
。
下面介绍一个应用镜像特征的操作范例。
1.第一次镜像操作(www.xing528.com)
 在“快速访问”工具栏中单击“打开”按钮
在“快速访问”工具栏中单击“打开”按钮 ,弹出“文件打开”对话框,选择配套文件“bc_5_mirror.prt”,然后在“文件打开”对话框中单击“打开”按钮。该文件存在着如图5-20所示的原始实体模型。
,弹出“文件打开”对话框,选择配套文件“bc_5_mirror.prt”,然后在“文件打开”对话框中单击“打开”按钮。该文件存在着如图5-20所示的原始实体模型。
 在模型树中结合<Ctrl>键来一起选择“拉伸1”特征和“拉伸2”特征,也可以在图形窗口中结合<Ctrl>键选取这两个特征。
在模型树中结合<Ctrl>键来一起选择“拉伸1”特征和“拉伸2”特征,也可以在图形窗口中结合<Ctrl>键选取这两个特征。
 单击“镜像”按钮
单击“镜像”按钮 ,打开“镜像”选项卡。
,打开“镜像”选项卡。
 选择“RIGHT(基准平面)”作为镜像平面,并在“镜像”选项卡的“选项”面板中默认选中“从属副本”复选框,以及选择“部分从属-仅尺寸和注释元素细节”单选按钮。
选择“RIGHT(基准平面)”作为镜像平面,并在“镜像”选项卡的“选项”面板中默认选中“从属副本”复选框,以及选择“部分从属-仅尺寸和注释元素细节”单选按钮。
 在“镜像”选项卡中单击“完成”按钮
在“镜像”选项卡中单击“完成”按钮 ,完成第一次镜像操作,完成该镜像操作后得到的效果如图5-21所示。
,完成第一次镜像操作,完成该镜像操作后得到的效果如图5-21所示。
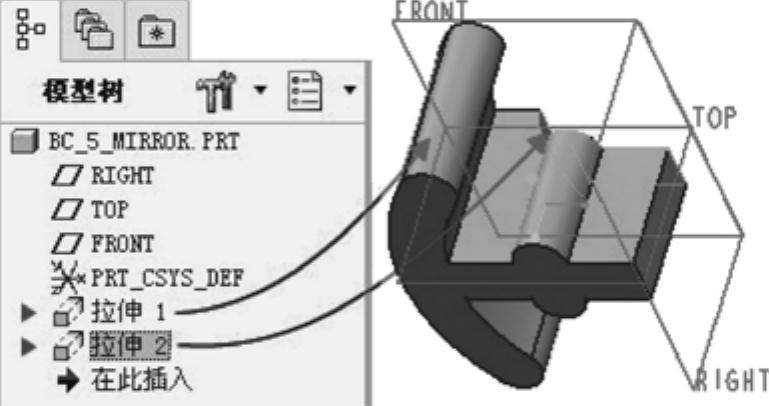
图5-20 原始实体模型
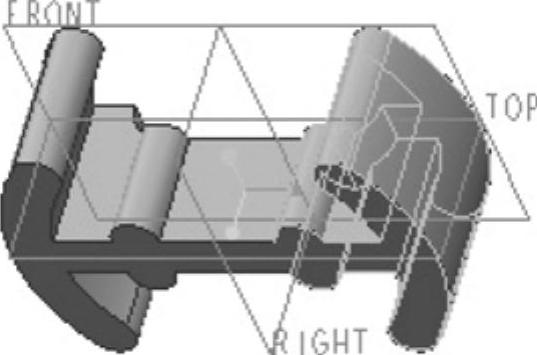
图5-21 镜像选定特征
2.第二次镜像操作
 在模型树顶部单击零件名称,如图5-22所示。
在模型树顶部单击零件名称,如图5-22所示。
 单击“镜像”按钮
单击“镜像”按钮 ,打开“镜像”选项卡。
,打开“镜像”选项卡。
 选择“FRONT(基准平面)”作为镜像平面。
选择“FRONT(基准平面)”作为镜像平面。
 在“镜像”选项卡中单击“完成”按钮
在“镜像”选项卡中单击“完成”按钮 ,从而完成第二次镜像操作。最终完成的模型效果如图5-23所示。
,从而完成第二次镜像操作。最终完成的模型效果如图5-23所示。
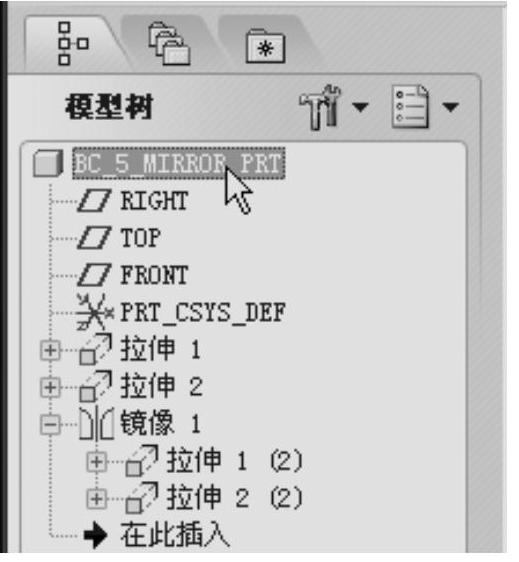
图5-22 在模型树中

图5-23 镜像结果
免责声明:以上内容源自网络,版权归原作者所有,如有侵犯您的原创版权请告知,我们将尽快删除相关内容。




