
若要创建尺寸阵列,需要选取所需的特征尺寸,并指定这些尺寸的增量变化以及阵列中的特征实例数(特征成员数)。在尺寸阵列中使用的尺寸增量可以是正的,也可以是负的,正增量使系统在与放置初始特征相同的方向上放置实例,而负增量则反转此方向。
下面介绍一个创建尺寸阵列的实战学习案例。
 在“快速访问”工具栏中单击“打开”按钮
在“快速访问”工具栏中单击“打开”按钮 ,弹出“文件打开”对话框,选择配套文件“bc_5_pattern_1.prt”,然后在“文件打开”对话框中单击“打开”按钮。该文件中存在着如图5-24所示的零件特征。
,弹出“文件打开”对话框,选择配套文件“bc_5_pattern_1.prt”,然后在“文件打开”对话框中单击“打开”按钮。该文件中存在着如图5-24所示的零件特征。
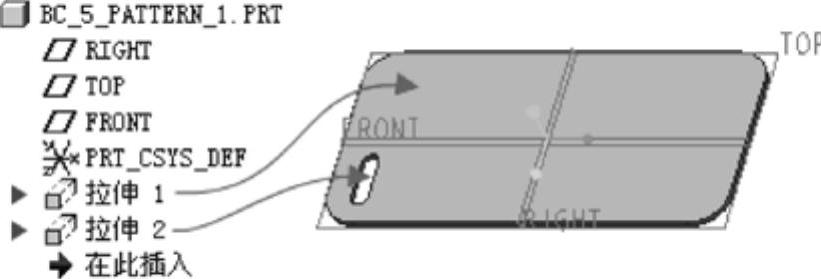
图5-24 原始零件
 在模型中选择拉伸切口特征(“拉伸2”特征)。
在模型中选择拉伸切口特征(“拉伸2”特征)。
 在功能区的“模型”选项卡的“编辑”面板中单击“阵列”按钮
在功能区的“模型”选项卡的“编辑”面板中单击“阵列”按钮 ,打开“阵列”选项卡。此时,在图形窗口中显示选定特征的尺寸。
,打开“阵列”选项卡。此时,在图形窗口中显示选定特征的尺寸。
 默认的阵列类型为“尺寸”,此时可以打开“阵列”选项卡的“尺寸”面板,看到“方向1”收集器被激活,在第一方向上选择数值为“100”的尺寸,设置其增量为“-25”,如图5-25所示。
默认的阵列类型为“尺寸”,此时可以打开“阵列”选项卡的“尺寸”面板,看到“方向1”收集器被激活,在第一方向上选择数值为“100”的尺寸,设置其增量为“-25”,如图5-25所示。
 :选择用于阵列的尺寸时,会在图形窗口中出现一个文本框,从中输入或选取一个值作为尺寸增量,该尺寸增量将显示在方向收集器中。可以在方向收集器中修改指定的尺寸增量。另外,在某些零件的设计中,可能需要在一个方向上选取用于阵列的多个尺寸,此时可以按住<Ctrl>键来选择多个尺寸,并为每个选定尺寸指定相应的增量。
:选择用于阵列的尺寸时,会在图形窗口中出现一个文本框,从中输入或选取一个值作为尺寸增量,该尺寸增量将显示在方向收集器中。可以在方向收集器中修改指定的尺寸增量。另外,在某些零件的设计中,可能需要在一个方向上选取用于阵列的多个尺寸,此时可以按住<Ctrl>键来选择多个尺寸,并为每个选定尺寸指定相应的增量。
 在“尺寸”面板的“方向2”收集器框中单击,从而将该收集器激活,在图形窗口中选择尺寸数值为“15”的尺寸,并设置其增量为“-55”,如图5-26所示。
在“尺寸”面板的“方向2”收集器框中单击,从而将该收集器激活,在图形窗口中选择尺寸数值为“15”的尺寸,并设置其增量为“-55”,如图5-26所示。
 (www.xing528.com)
(www.xing528.com)
图5-25 设置第一方向的尺寸增量

图5-26 设置第二方向的尺寸增量
 在“阵列”选项卡中输入第一方向的阵列成员数为“9”,输入第二方向的阵列成员数为“2”,如图5-27所示。
在“阵列”选项卡中输入第一方向的阵列成员数为“9”,输入第二方向的阵列成员数为“2”,如图5-27所示。

图5-27 设置阵列成员数
 :此时,Creo Parametric 2.0默认启用动态几何预览,在图形窗口中会以黑点表示阵列成员(含阵列导引),如果要跳过某个阵列成员,则单击其黑点,使黑点变为白点,表示将该阵列成员从中删除。要恢复该成员,只需单击白点,使白点重新变为黑点即可。
:此时,Creo Parametric 2.0默认启用动态几何预览,在图形窗口中会以黑点表示阵列成员(含阵列导引),如果要跳过某个阵列成员,则单击其黑点,使黑点变为白点,表示将该阵列成员从中删除。要恢复该成员,只需单击白点,使白点重新变为黑点即可。
 在“阵列”选项卡中单击“完成”按钮
在“阵列”选项卡中单击“完成”按钮 ,完成效果如图5-28所示。
,完成效果如图5-28所示。
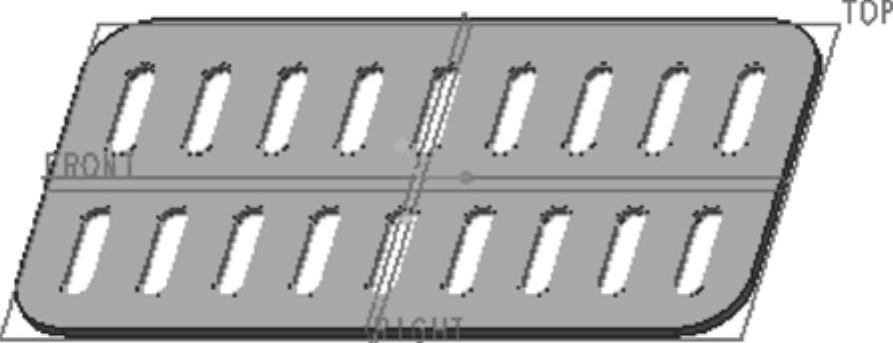
图5-28 完成双方向的尺寸阵列
免责声明:以上内容源自网络,版权归原作者所有,如有侵犯您的原创版权请告知,我们将尽快删除相关内容。




