
正视图是工程图中的最为重要的视图,因为通常情况下,它能较多地反映物体的形体特征及其相对位置。在CATIA绘制工程制图过程中,应当首先确定和创建正视图,因为其他视图均是以正视图为基准创建的。
下面以左壳体为例介绍创建正视图的一般操作步骤:打开随书光盘中的“Exercise\3\3.2\3.2.1\zuoketi.CATPart”,出现左壳体零件三维模型文件,如图3-2所示。
(1)新建图纸。
①在菜单栏中依次选择“文件”→“新建”命令,或在“标准”工具条中单击“新建”命令按钮 ,弹出“新建”对话框,如图3-3所示。
,弹出“新建”对话框,如图3-3所示。
②在“新建”对话框“类型列表”列表框中选择“Drawing”选项。
③单击“确定”命令按钮,弹出“新建工程图”对话框,如图3-4所示。
④在“标准”下拉列表中选择“GB”选项,在“图纸样式”下拉列表中选择“A2 ISO”选项,“图纸方向”选择“横向”,如图3-4所示。读者也可根据需要自行设置。
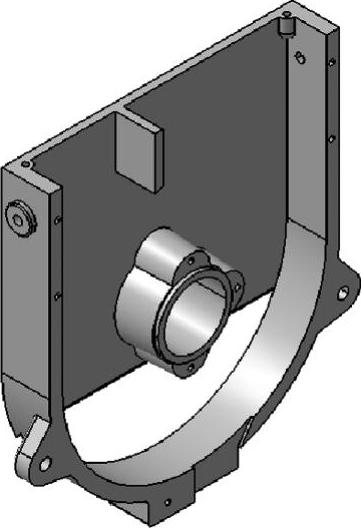
图3-2 左壳体零件三维模型图
⑤单击“确定”命令按钮,进入CATIA工程制图工作台,新建一张工程图图纸,工作窗口参见图2-8所示。
下面对图3-4所示“新建工程图”对话框中“标准”和“图纸样式”下拉列表中各选项进行简要介绍。展开的两下拉列表,分别如图3-5和图3-6所示。

图3-3 新建对话框

图3-4 新建工程图对话框

图3-5 标准下拉列表

图3-6 图纸样式下拉列表
在“标准”下拉列表中,列举出了目前国际上几种具有代表性的工程图标准。
a.ANSI:美国国家标准化组织标准;
c.ISO:国际标准化组织标准;
d.JIS:日本工业标准;
e.GB:中国国家标准。
在默认安装的CATIA系统中不存在中国国家标准,但其配置文件已在第2章中进行了详细介绍,具体创建方法和操作步骤参见“2.4基本设置”一节。
在“图纸样式”下拉列表中,给出几种常用的图纸样式。在此推荐采用基本幅面A0、A1、A2、A3、A4,图纸型号及大小已在“1.3.1图纸格式及幅面”中介绍,在此不再赘述。
图纸方向是指图纸的放置形式,包括纵向和横向两种:纵向表示纵向放置图纸;横向表示横向放置图纸。
(2)创建正视图。
①在菜单栏中依次选择“插入”→“视图”→“投影”→“高级正视图”命令,或在“视图”→“投影”工具条中单击“高级正视图”命令按钮 ,弹出“视图参数”对话框,如图3-7所示。
,弹出“视图参数”对话框,如图3-7所示。
另一种方法是在菜单栏中,依次选择“插入”→“视图”→“投影”→“正视图”命令,或在“视图”→“投影”工具条中单击“正视图”命令按钮 创建正视图。其中“高级正视图”与“正视图”两项命令的区别在于是否弹出“视图参数”对话框,若使用“正视图”命令则不弹出“视图参数”对话框,其后续操作步骤完全相同。
创建正视图。其中“高级正视图”与“正视图”两项命令的区别在于是否弹出“视图参数”对话框,若使用“正视图”命令则不弹出“视图参数”对话框,其后续操作步骤完全相同。
②在“视图名称”和“标度”列表框中可以修改视图的名称和比例,此例中采用默认设置,单击“确定”命令按钮。(www.xing528.com)
若采用“正视图”命令创建,虽然没有弹出“视图参数”对话框,但在视图创建后,同样可以对视图名称和比例进行修改,其修改方法将在后续章节中进行详细介绍。
③根据提示栏“在3D几何图形上选择参考平面”的提示,在菜单栏中,依次选择“窗口”→“1.zuoketi.CATPart”选项,将工作窗口切换至左壳体零件设计工作台,如图3-8所示。

图3-7 视图参数对话框
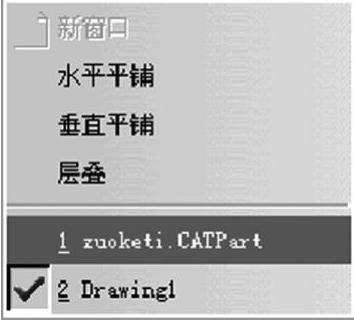
图3-8 切换窗口至零件设计工作台
④在零件设计工作台左壳体“结构树”中,选择“ZX”平面作为投影平面,系统自动将窗口切换到工程制图工作台,产生正视图预览图,如图3-9所示。
读者也可以根据需要选取一点和一条直线、两条不平行的直线、三个不共线的点或其他平面来确定投影平面。
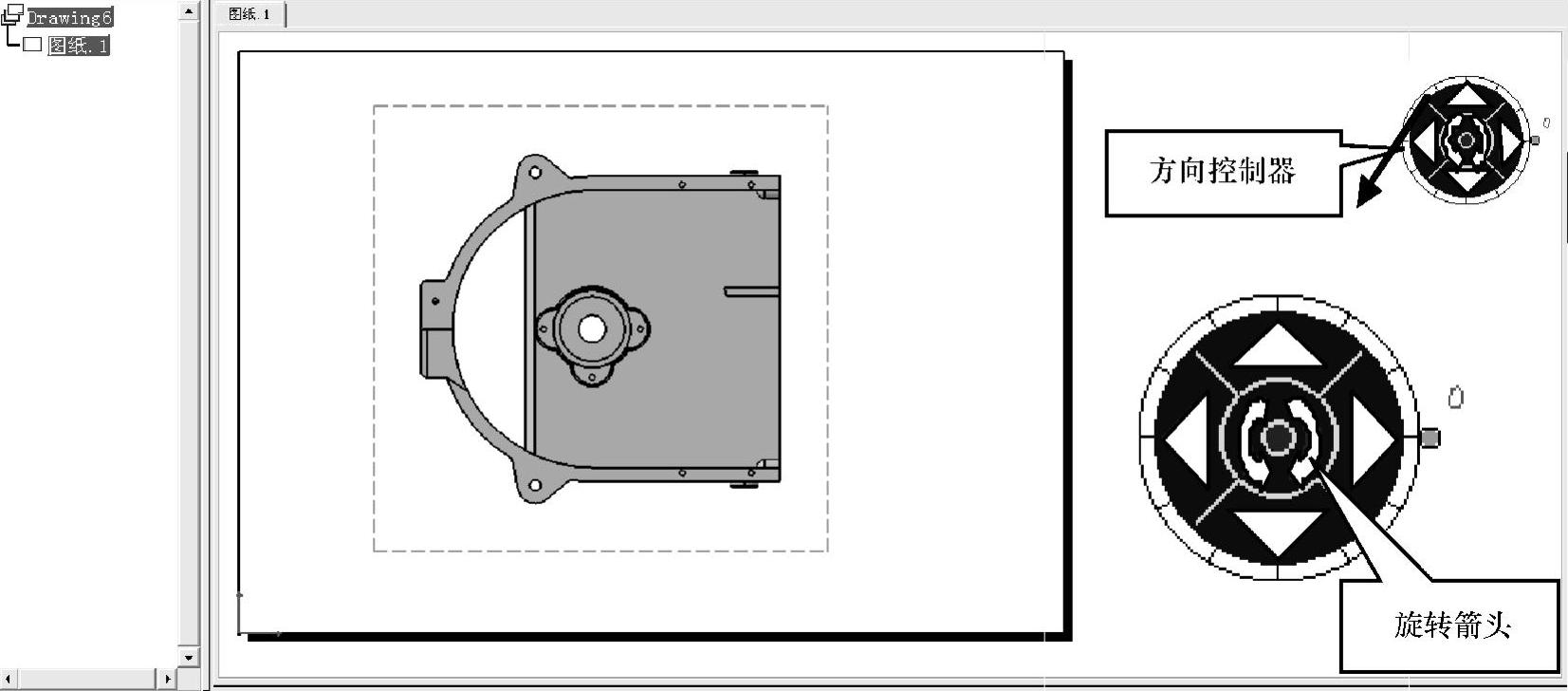
图3-9 工程图显示窗口
⑤根据提示栏“单击图纸生成视图,或使用箭头重新定义视图方向”的提示,可改变视图的摆放角度,连续单击三次逆时针旋转箭头,使正视图预览图逆时针旋转90°竖直放置,如图3-10所示。
⑥在绘图区中任意位置单击以放置正视图,完成正视图的创建,结果如图3-11所示。
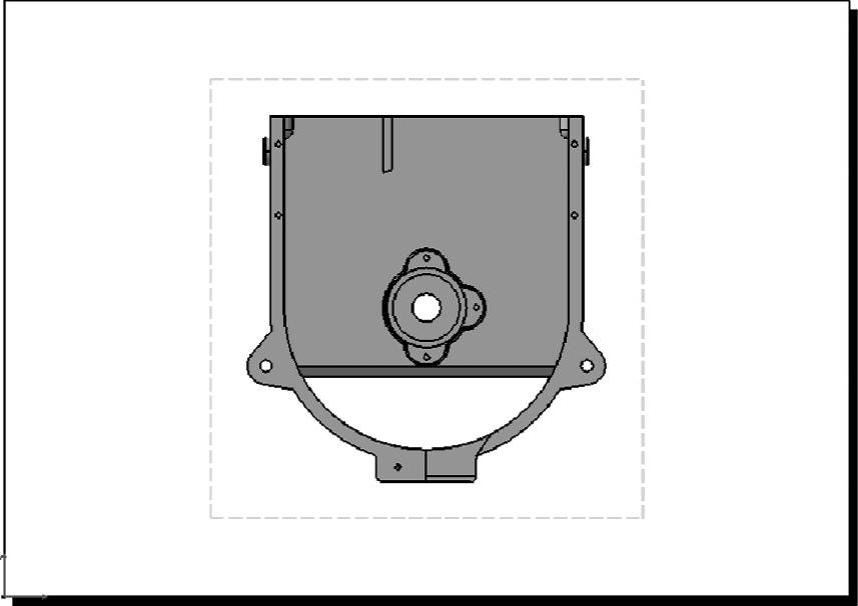
图3-10 调整视图摆放角度
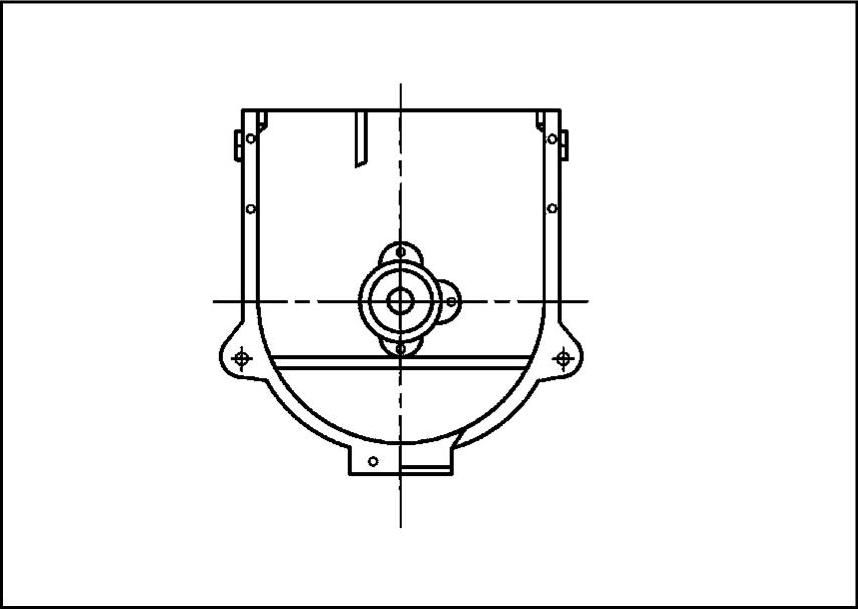
图3-11 生成正视图
下面详细介绍方向控制器的使用:
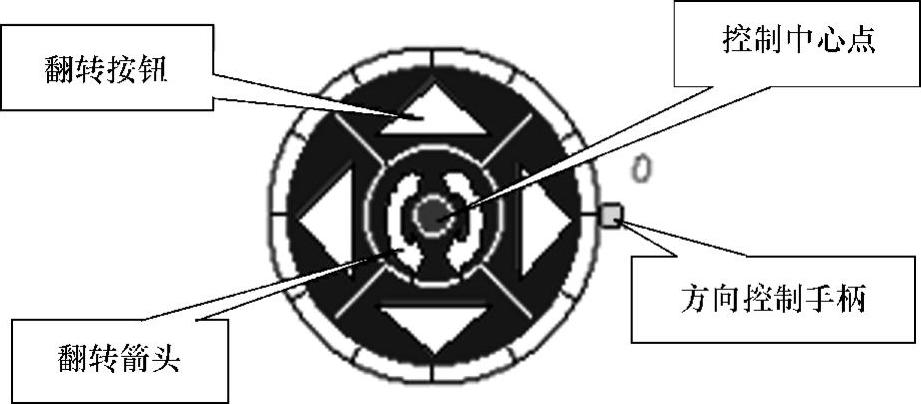
图3-12 方向控制器
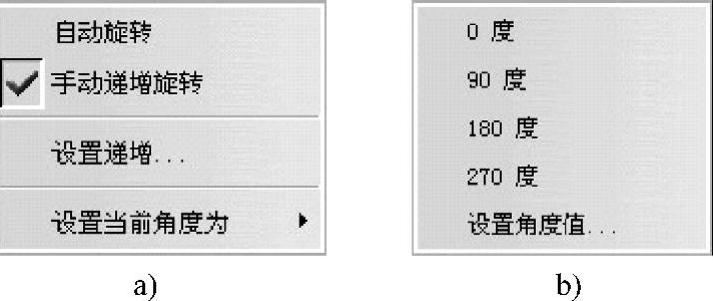
图3-13 快捷菜单
如图3-12所示,方向控制器主要由翻转按钮、旋转箭头、控制中心点以及方向控制手柄四部分构成。右键单击方向控制手柄,弹出图3-13a所示的快捷菜单供选择和使用。
a.如图3-13所示,系统默认选项为“手动递增旋转”,当选择“手动递增旋转”时,可以通过旋转“方向控制手柄”来调整视图的放置方向,每次旋转的角度为“设置递增…”选项中所设定的值。

图3-14 递增设置对话框
b.当选择“设置递增…”选项时,可设置“旋转箭头”和“手动递增旋转”每次旋转的步进值。选择后,弹出“递增设置…”对话框,如图3-14所示。系统默认递增值为“30”,也可根据需要自行设置递增角度。
c.当选择“设置当前角度为”选项时,展开子菜单,给出几个视图的放置角度如图3-13b所示。当选择不同角度时,视图会以不同方向放置,如图3-15所示。用户也可通过“设置角度值”选项自定义任意角度放置视图。
d.当选择“自动旋转”选项时,方向控制器圆周上的角度分隔环将去除,可通过手动旋转“方向控制手柄”自定义视图放置角度,其旋转步进值为1°。
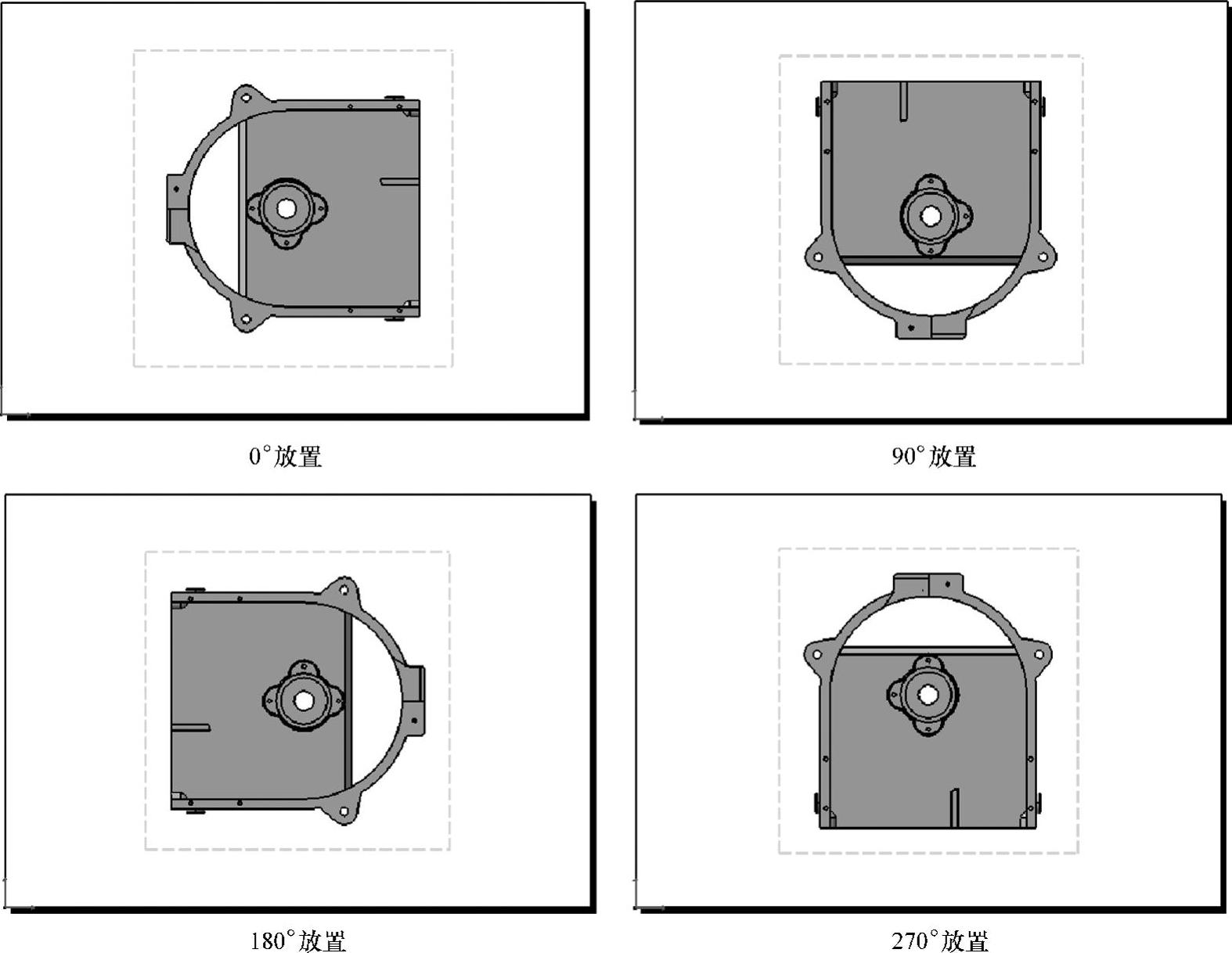
图3-15 设置视图放置角度
免责声明:以上内容源自网络,版权归原作者所有,如有侵犯您的原创版权请告知,我们将尽快删除相关内容。




