
Stage1.创建图纸页并预设置
Step1.打开模型文件。
(1)选择命令。选择下拉菜单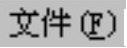
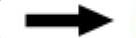
 命令,在弹出的“打开”对话框中选择文件D:\ug85.12\work\ch09\ch09.05\asm_clutch.prt,单击
命令,在弹出的“打开”对话框中选择文件D:\ug85.12\work\ch09\ch09.05\asm_clutch.prt,单击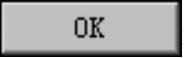 按钮。
按钮。
(2)选择下拉菜单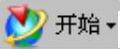
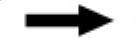
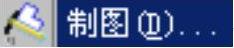 命令,进入制图环境。
命令,进入制图环境。
说明:如果已经在制图环境,就不需要再选择该命令了。
Step2.加载制图标准。
(1)选择下拉菜单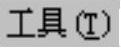
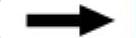
 命令,系统弹出“加载制图标准”对话框。
命令,系统弹出“加载制图标准”对话框。
(2)在“加载制图标准”对话框中 下拉列表中选择
下拉列表中选择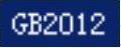 选项,单击
选项,单击 按钮,完成新制图标准的加载。
按钮,完成新制图标准的加载。
Step3.新建图纸页。
(1)选择下拉菜单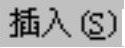
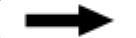
 命令(或单击“图纸”工具条中的
命令(或单击“图纸”工具条中的 按钮),系统弹出“图纸页”对话框。
按钮),系统弹出“图纸页”对话框。
(2)在“图纸页”对话框采用图9.5.2所示的参数设置,单击 按钮,完成图纸页的创建。
按钮,完成图纸页的创建。
Step4.设置视图首选项。
(1)选择下拉菜单
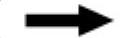
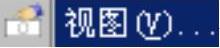 命令,系统弹出“视图首选项”对话框。
命令,系统弹出“视图首选项”对话框。
(2)在“视图首选项”对话框单击 选项卡,设置图9.5.3所示的参数设置,单击
选项卡,设置图9.5.3所示的参数设置,单击 按钮,完成视图首选项的设置。
按钮,完成视图首选项的设置。
说明:这里取消选中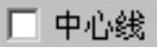 复选框是为了避免产生过多的中心线,读者可根据需要进行必要的参数设置。
复选框是为了避免产生过多的中心线,读者可根据需要进行必要的参数设置。
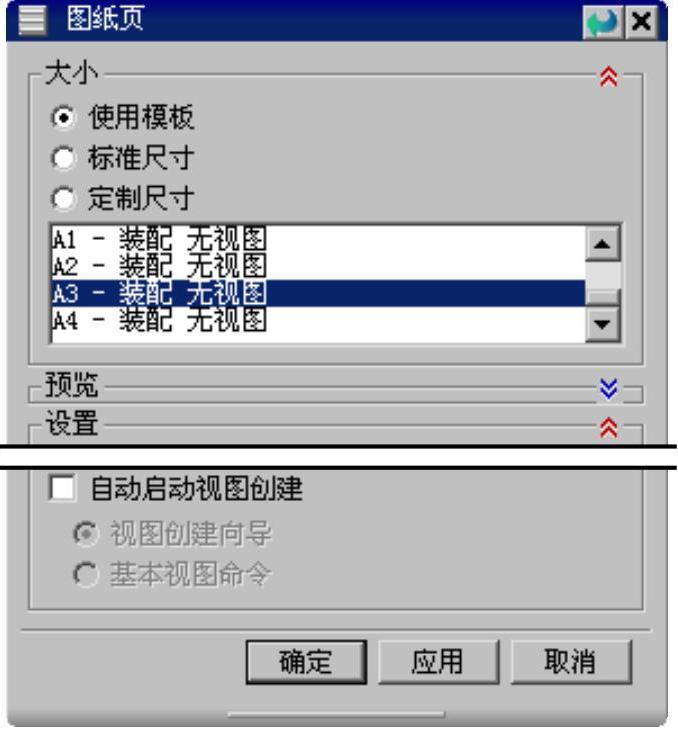
图9.5.2 “图纸页”对话框
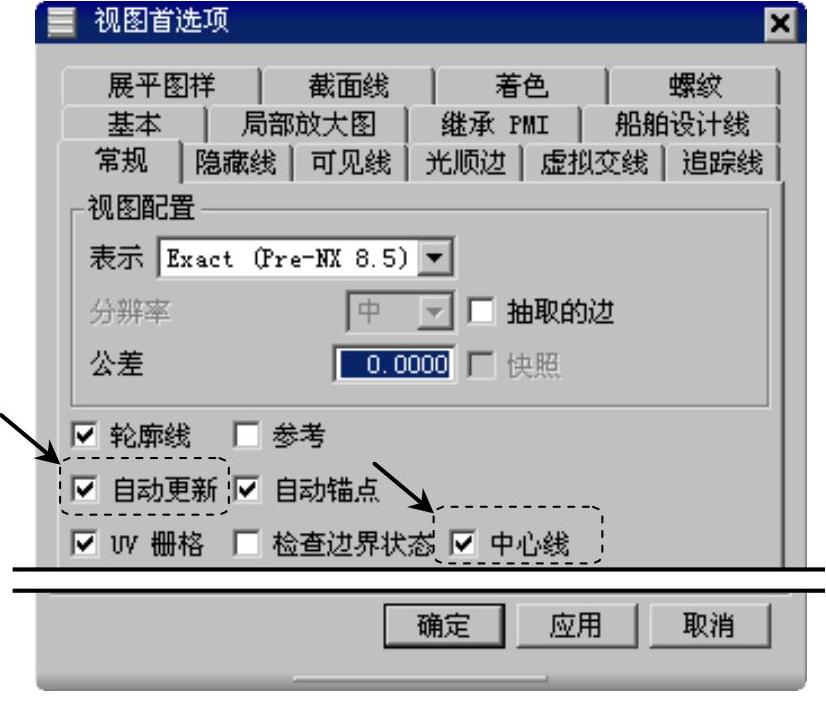
图9.5.3 “视图首选项”对话框
Step5.编辑图层设置。
(1)选择下拉菜单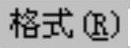
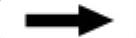
 命令,系统弹出图9.5.4所示的“图层设置”对话框。
命令,系统弹出图9.5.4所示的“图层设置”对话框。
(2)在“图层设置”对话框中设置图9.5.4所示的参数设置,单击 按钮,此时图样上将显示图框、标题栏和明细表。
按钮,此时图样上将显示图框、标题栏和明细表。

图9.5.4 “图层设置”对话框
Stage2.创建基本视图
Step1.选择下拉菜单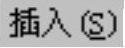
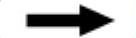
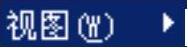
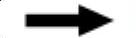
 命令(或单击“图纸”工具条中的
命令(或单击“图纸”工具条中的 按钮),系统弹出“基本视图”对话框。
按钮),系统弹出“基本视图”对话框。
Step2.在“基本视图”对话框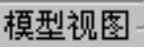 区域的
区域的 中选择
中选择 选项,单击图纸上的左下部合适位置以放置视图,结果如图9.5.5所示。
选项,单击图纸上的左下部合适位置以放置视图,结果如图9.5.5所示。
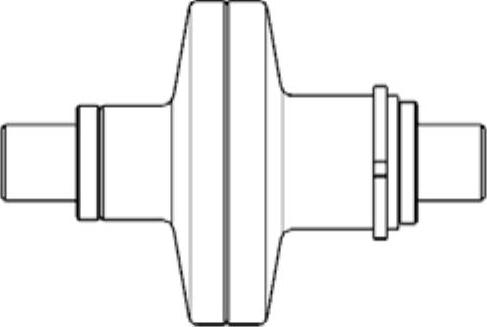
图9.5.5 创建基本视图
Stage3.创建全剖视图A-A
Step1.选择命令。选择下拉菜单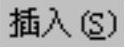
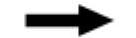
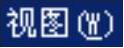
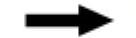
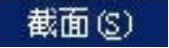
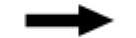
 命令(或单击“图纸”工具条中的
命令(或单击“图纸”工具条中的 按钮),系统弹出“剖视图”对话框。
按钮),系统弹出“剖视图”对话框。
Step2.选择父视图。在系统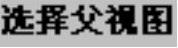 的提示下,选取图9.5.5所示的基本视图。
的提示下,选取图9.5.5所示的基本视图。
Step3.选择剖切位置。确认“捕捉方式”工具条中的 按钮被按下,选取图9.5.6所示的边线中点。
按钮被按下,选取图9.5.6所示的边线中点。
Step4.定义铰链线。在“剖视图”对话框中单击“定义铰链线”按钮 ,然后在其后出现的
,然后在其后出现的 下拉列表中选择
下拉列表中选择 选项。
选项。
Step5.放置视图。在图纸中单击合适位置放置视图,结果如图9.5.7所示。
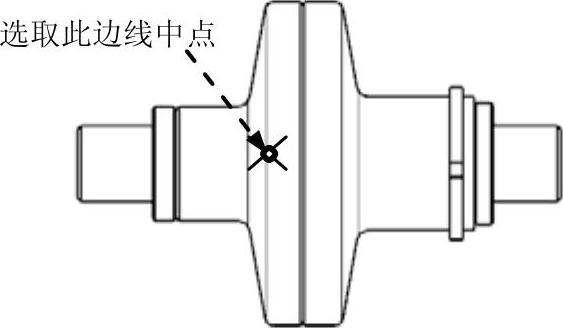
图9.5.6 选择剖切位置
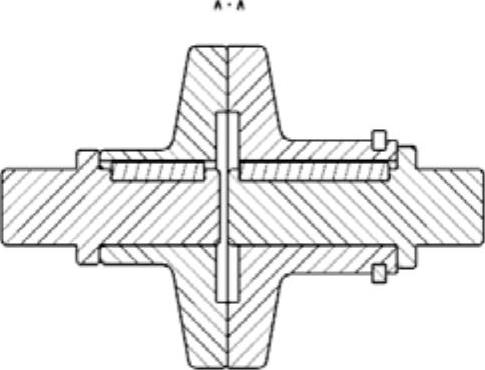
图9.5.7 创建全剖视图A-A
Step6.编辑视图中的剖切组件。
(1)选择下拉菜单
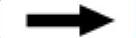
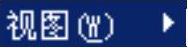
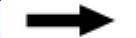
 命令,系统弹出“视图中剖切”对话框。
命令,系统弹出“视图中剖切”对话框。
(2)在图样中选取全剖视图A-A,单击“选择对象”按钮 ,在装配导航器中选择图9.5.8所示的4个组件。
,在装配导航器中选择图9.5.8所示的4个组件。
(3)在“视图中剖切”对话框中 区域选中
区域选中 单选项,单击
单选项,单击 按钮,结果如图9.5.9所示。(www.xing528.com)
按钮,结果如图9.5.9所示。(www.xing528.com)
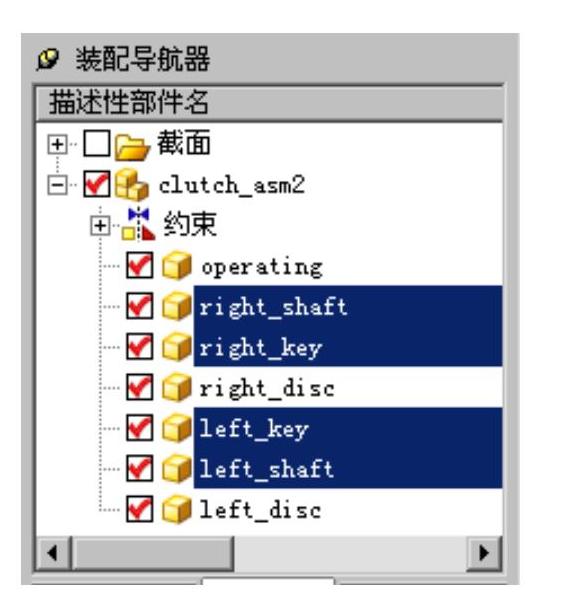
图9.5.8 选择组件
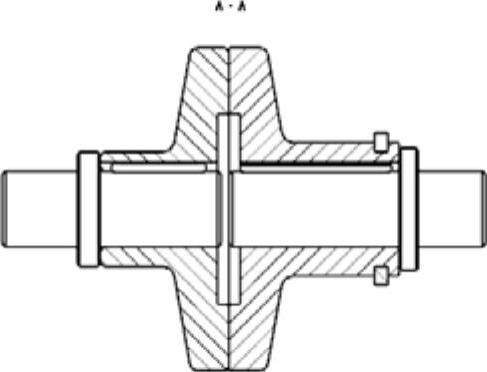
图9.5.9 编辑组件剖切
Stage4.创建剖视图B-B
Step1.选择命令。选择下拉菜单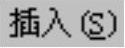
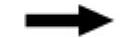
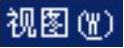

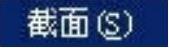
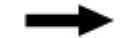
 命令(或单击“图纸”工具条中的
命令(或单击“图纸”工具条中的 按钮),系统弹出“剖视图”对话框。
按钮),系统弹出“剖视图”对话框。
Step2.选择父视图。在系统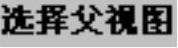 的提示下,选取图9.5.9所示的视图。
的提示下,选取图9.5.9所示的视图。
Step3.选择剖切位置。确认“捕捉方式”工具条中的 按钮被按下,选取图9.5.10所示的边线中点。
按钮被按下,选取图9.5.10所示的边线中点。
Step4.放置视图。在该视图正右方单击以放置剖视图,结果如图9.5.11所示。
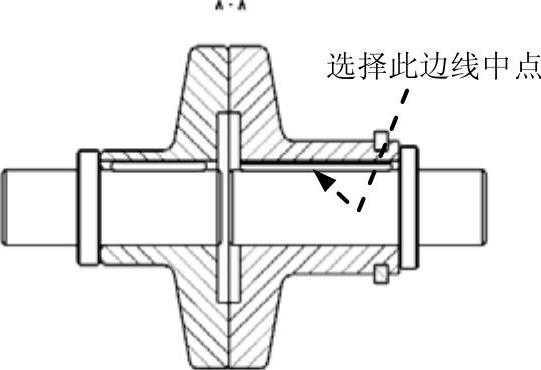
图9.5.10 选择剖切位置
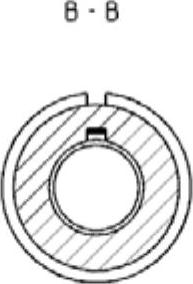
图9.5.11 创建剖视图B-B
Step5.编辑剖切线。
(1)右击剖切线B-B,在弹出的快捷菜单中选择 命令,系统弹出“截面线”对话框。
命令,系统弹出“截面线”对话框。
(2)确认 单选项被选中,选择图9.5.12a所示的箭头段,在系统
单选项被选中,选择图9.5.12a所示的箭头段,在系统 的提示下,单击图9.5.12a所示的位置1,结果如图9.5.12b所示。
的提示下,单击图9.5.12a所示的位置1,结果如图9.5.12b所示。
(3)参照步骤(2)的操作方法,调整另一个箭头段的位置,结果如图9.5.12c所示。在“截面线”对话框中单击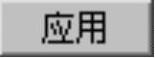 按钮,然后单击
按钮,然后单击 按钮,完成剖切线的编辑。
按钮,完成剖切线的编辑。
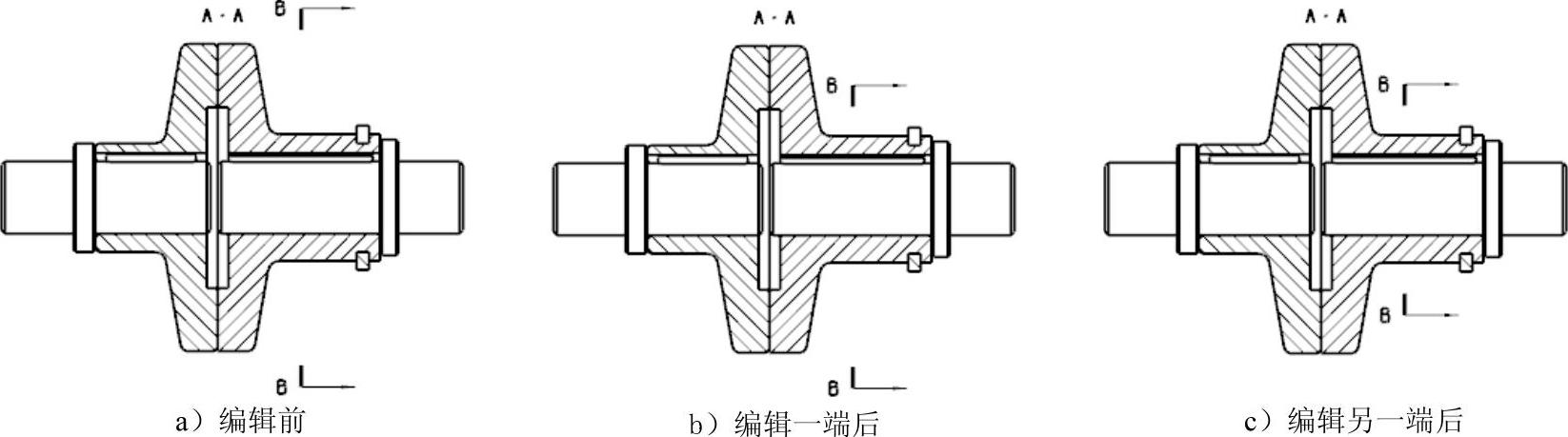
图9.5.12 编辑剖切线
Stage5.创建局部剖视图
Step1.绘制草图曲线。
(1)在图9.5.5所示的基本视图的边界上右击,在弹出的快捷菜单中选择 命令,此时将激活该视图为草图视图。
命令,此时将激活该视图为草图视图。
(2)单击“草图工具”工具条中的“艺术样条”按钮 ,系统弹出“艺术样条”对话框,选择
,系统弹出“艺术样条”对话框,选择 类型,绘制图9.5.13所示的样条曲线,单击对话框中的
类型,绘制图9.5.13所示的样条曲线,单击对话框中的 按钮。
按钮。
(3)单击“草图工具”工具条中的 按钮,完成草图绘制。
按钮,完成草图绘制。
Step2.创建局部剖视图。
(1)选择下拉菜单
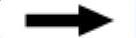
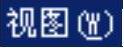
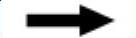
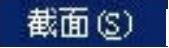
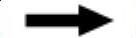
 命令(或单击“图纸”工具条中的
命令(或单击“图纸”工具条中的 按钮),系统弹出“局部剖”对话框。
按钮),系统弹出“局部剖”对话框。
(2)在“局部剖”对话框中选中 单选项,选取刚刚绘制了草图曲线的基本视图。
单选项,选取刚刚绘制了草图曲线的基本视图。
(3)确认“捕捉方式”工具条中的 按钮被按下,选取图9.5.13所示的圆弧边线。
按钮被按下,选取图9.5.13所示的圆弧边线。
(4)在“局部剖”对话框中单击 按钮,并单击鼠标中键确认。
按钮,并单击鼠标中键确认。
(5)选择刚刚绘制的草图曲线,然后单击 按钮,最后单击
按钮,最后单击 按钮,完成局部剖视图的创建,结果如图9.5.14所示。
按钮,完成局部剖视图的创建,结果如图9.5.14所示。
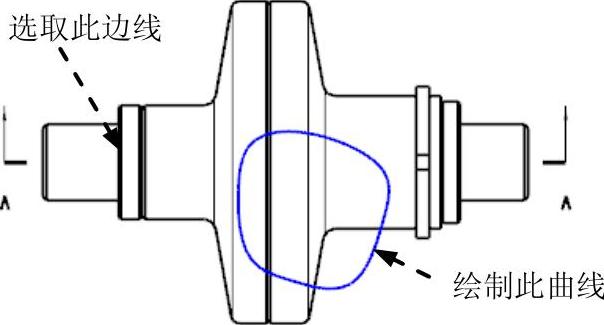
图9.5.13 绘制草图曲线
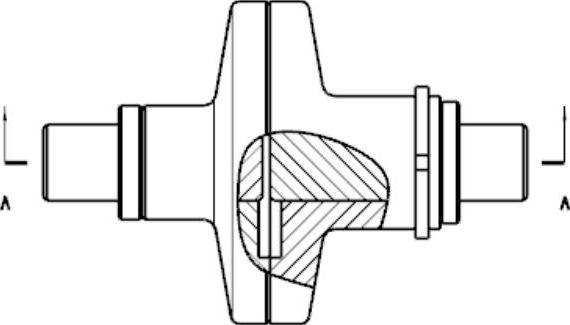
图9.5.14 创建局部剖视图
Step3.编辑视图中的剖切组件。
(1)选择下拉菜单
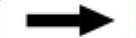
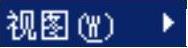
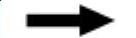
 命令,系统弹出“视图中剖切”对话框。
命令,系统弹出“视图中剖切”对话框。
(2)在图样中选取图9.5.14所示的视图,单击“选择对象”按钮 ,在装配导航器中选择图9.5.15所示的4个组件。
,在装配导航器中选择图9.5.15所示的4个组件。
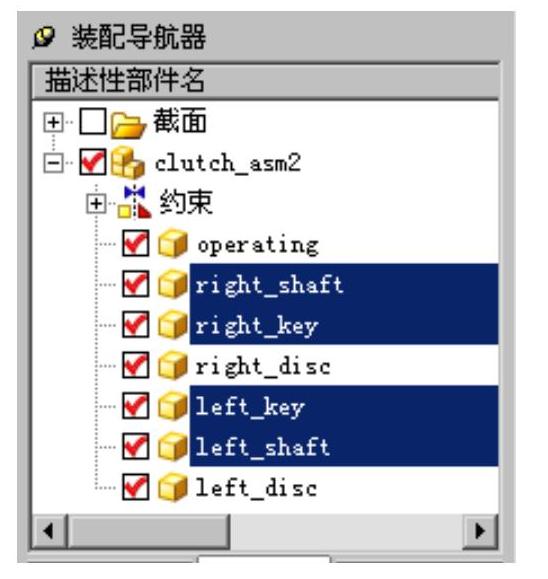
图9.5.15 选择组件
(3)在“视图中剖切”对话框中 区域选中
区域选中 单选项,单击
单选项,单击 按钮,结果如图9.5.16所示。
按钮,结果如图9.5.16所示。
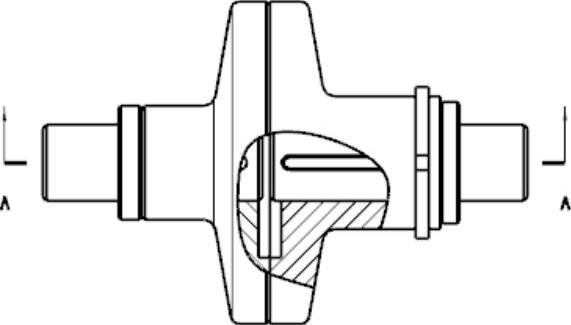
图9.5.16 编辑组件剖切
免责声明:以上内容源自网络,版权归原作者所有,如有侵犯您的原创版权请告知,我们将尽快删除相关内容。




