
由“6.2.1装配图的内容”一节可知,一张完整的装配图需要有明细表。CATIA明细表的创建有两种方式,一种是通过“物料清单”命令自动生成明细表,一种是手动绘制明细表。当装配图中零部件数目较少时,运用“物料清单”命令自动生成明细表比较方便。然而在CATIA中并未设有符合国家标准的明细表样式,需要作一些设置。下面详细介绍明细表的自动生成过程。
(1)自定义零件属性
①在菜单栏中。依次选择“窗口”→“zhuanzizhuangpei.CATProduct”,将工作窗口切换到装配设计工作台。
②在结构树中右键单击“左排种盘(左排种盘.1)”选项,在弹出的快捷菜单中选择“属性”命令,弹出“属性”对话框,如图6-37所示。
③在“属性”对话框中选择“产品”选项卡,单击图6-37所示的“定义其他属性”命令按钮,弹出“定义其他属性”对话框,如图6-38所示。
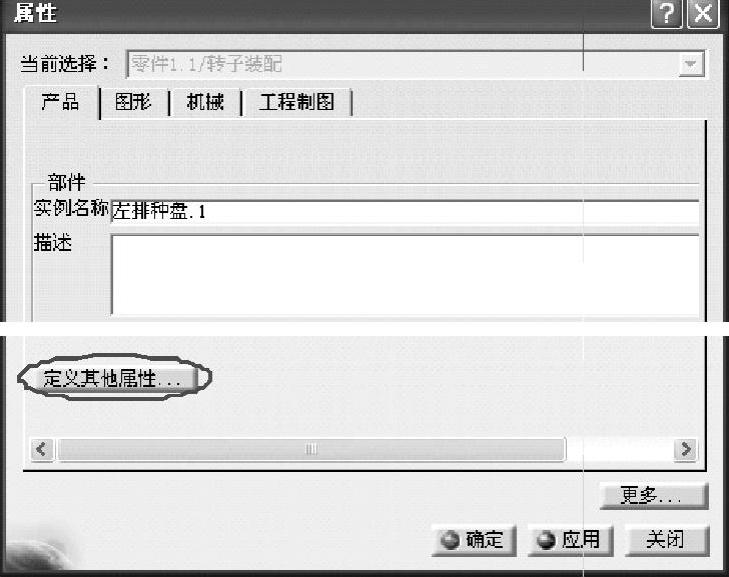
图6-37 属性对话框
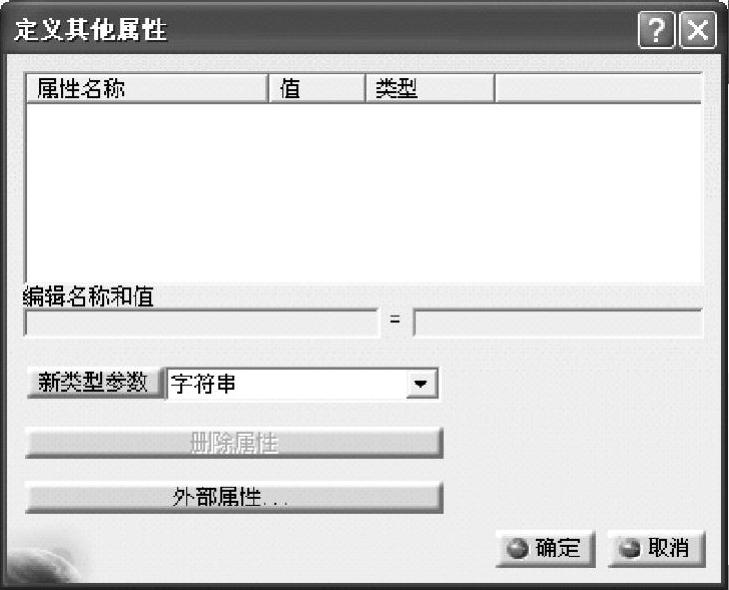
图6-38 定义其他属性对话框
④在“新类型参数”命令按钮后的下拉列表中选择“字符串”选项,单击“新类型参数”命令按钮,插入一个属性。
⑤在“编辑名称和值”的第一个文本框中输入属性名称“序号”,在第二个文本框中输入数值“1”,单击属性列表空白处,完成第一个属性的添加,如图6-39a所示。
⑥在“新类型参数”命令按钮后的下拉列表中选择“字符串”选项,单击“新类型参数”命令按钮,在“编辑名称和值”的第一个文本框中输入属性名称“代号”,在第二个文本框中输入属性值“2B-JP-FL03.01-01”。
⑦在“新类型参数”命令按钮后的下拉列表中选择“字符串”选项,单击“新类型参数”命令按钮,在“编辑名称和值”的第一个文本框中输入属性名称“名称”,在第二个文本框中输入属性值“排种盘”。
⑧在“新类型参数”命令按钮后的下拉列表中选择“字符串”选项,单击“新类型参数”命令按钮,在“编辑名称和值”的第一个文本框中输入属性名称“数量”,在第二个文本框中输入属性值“2”。
⑨在“新类型参数”命令按钮后的下拉列表中选择“字符串”选项,单击“新类型参数”命令按钮,在“编辑名称和值”的第一个文本框中输入属性名称“材料”,在第二个文本框中输入属性值“硬铝”。
⑩在“新类型参数”命令按钮后的下拉列表中选择“字符串”选项,单击“新类型参数”命令按钮,在“编辑名称和值”的第一个文本框中输入属性名称“重量”。
⑪在“新类型参数”命令按钮后的下拉列表中选择“字符串”选项,单击“新类型参数”命令按钮,在“编辑名称和值”的第一个文本框中输入属性名称“备注”。
当“左排种盘”的属性添加后,“定义其他属性”对话框如图6-39b所示。
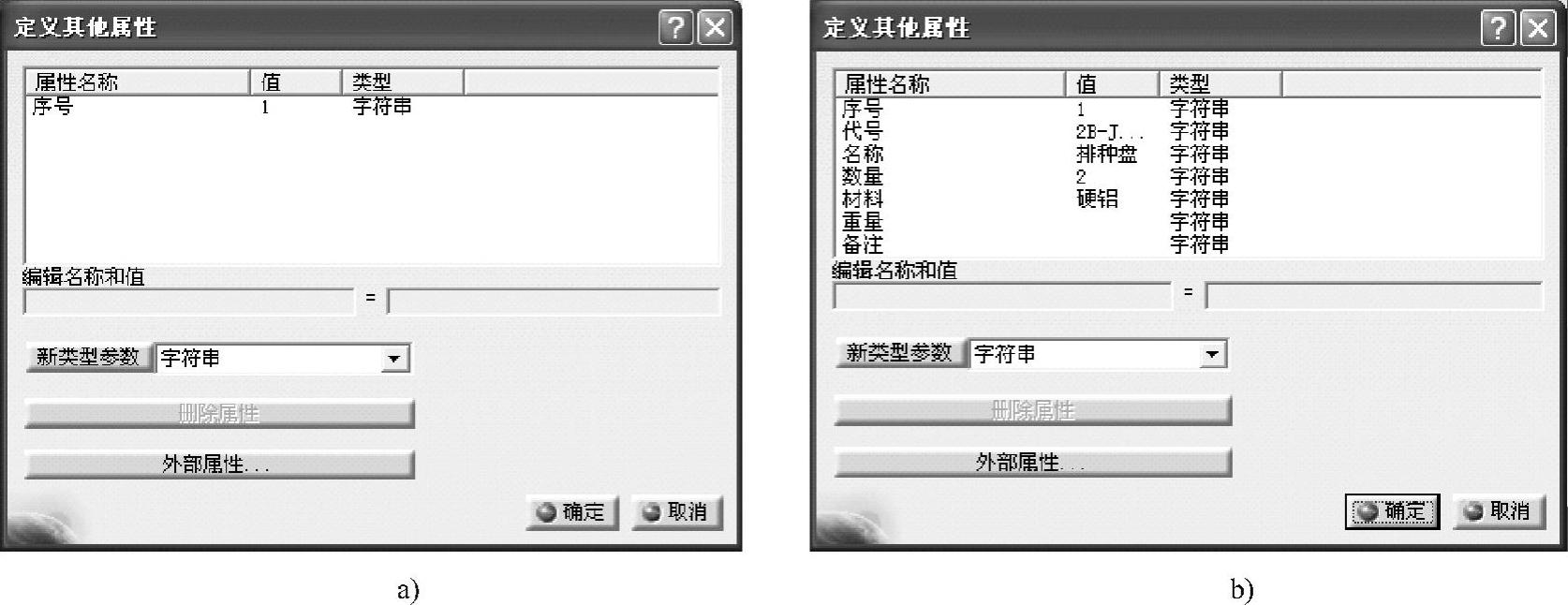
图6-39 定义其他属性对话框
⑫单击“确定”命令按钮,完成左排种盘属性的添加。
参照以上步骤分别对“种间隔板”和“铆钉”添加属性,各零件属性的添加见表6-1。由于排种盘在装配前并不区分左排种盘或右排种盘,所以只添加一个排种盘的其他属性。
表6-1 添加零件属性

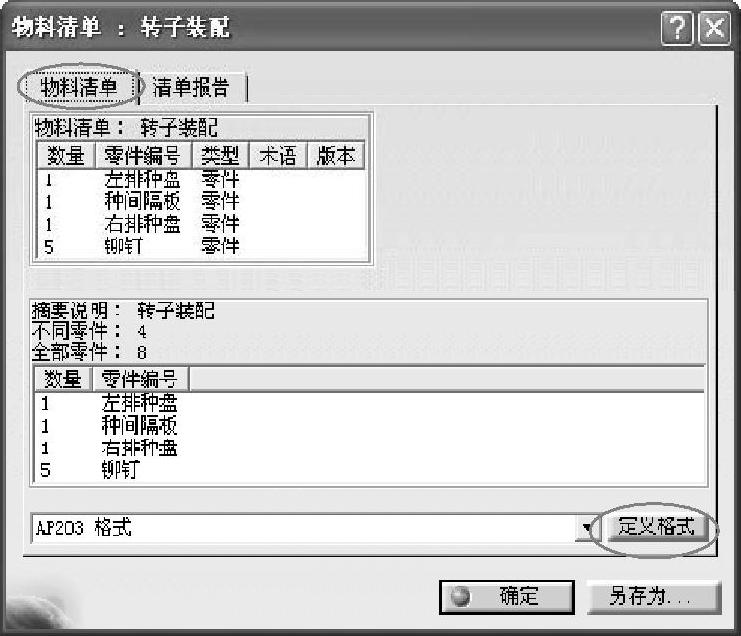
图6-40 物料清单:转子装配对话框
(2)自定义明细表。
①在菜单栏中依次选择“分析”→“物料清单”命令,弹出“物料清单:转子装配”对话框,如图6-40所示。
②在“物料清单:转子装配”对话框中选择“物料清单”选项卡下的“定义格式”命令按钮,弹出“物料清单:定义格式”对话框,如图6-41a所示。
③在“物料清单的属性”区域中,单击图6-41a所示的“隐藏属性”命令按钮 ,将“显示的属性”列表框中的所有选项设置为隐藏状态,结果如图6-41b所示。
,将“显示的属性”列表框中的所有选项设置为隐藏状态,结果如图6-41b所示。
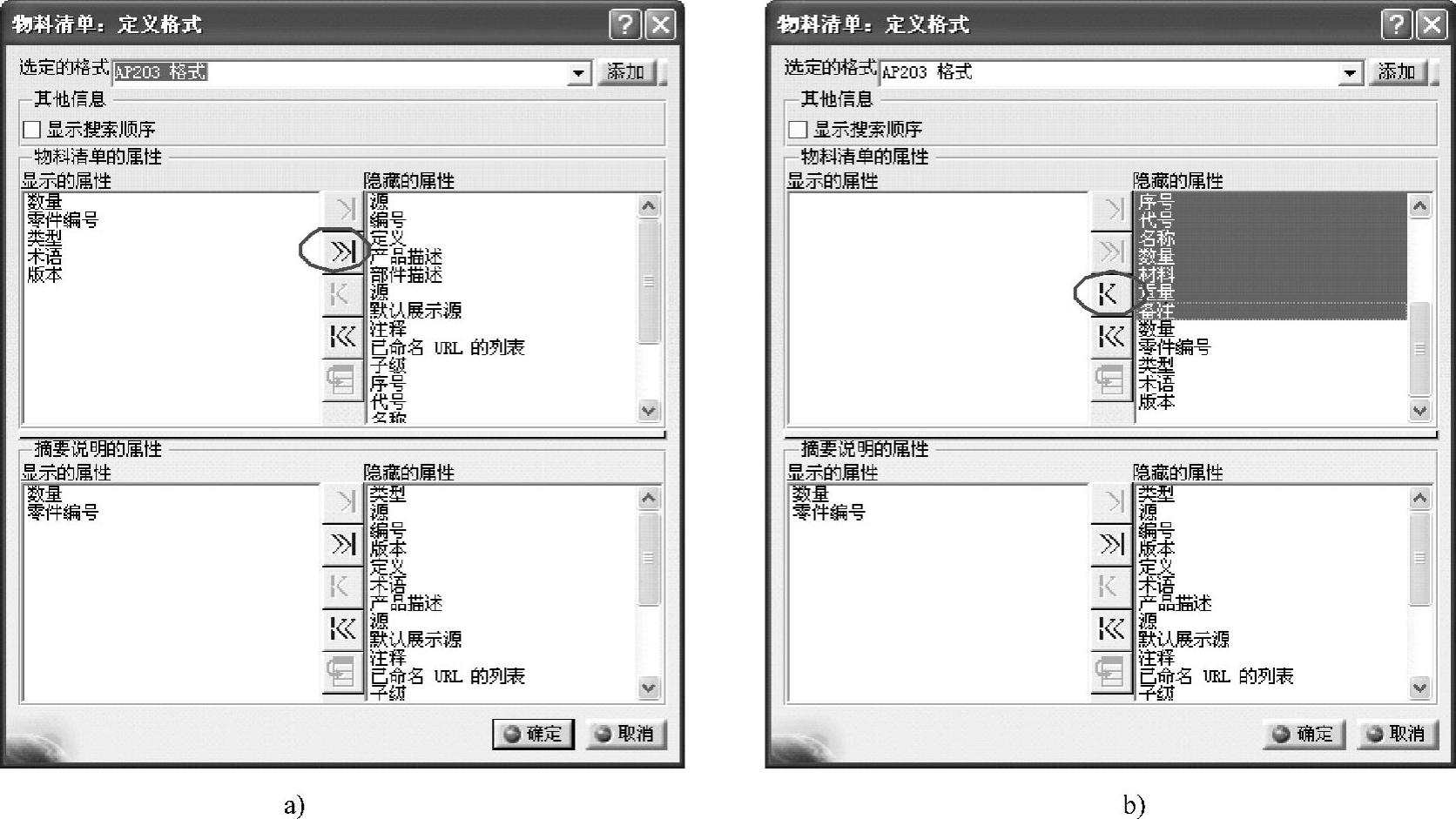
图6-41 物料清单:定义格式对话框
“物料清单:定义格式”对话框中主要选项的功能见表6-2。
表6-2 物料清单:定义格式对话框各项功能介绍
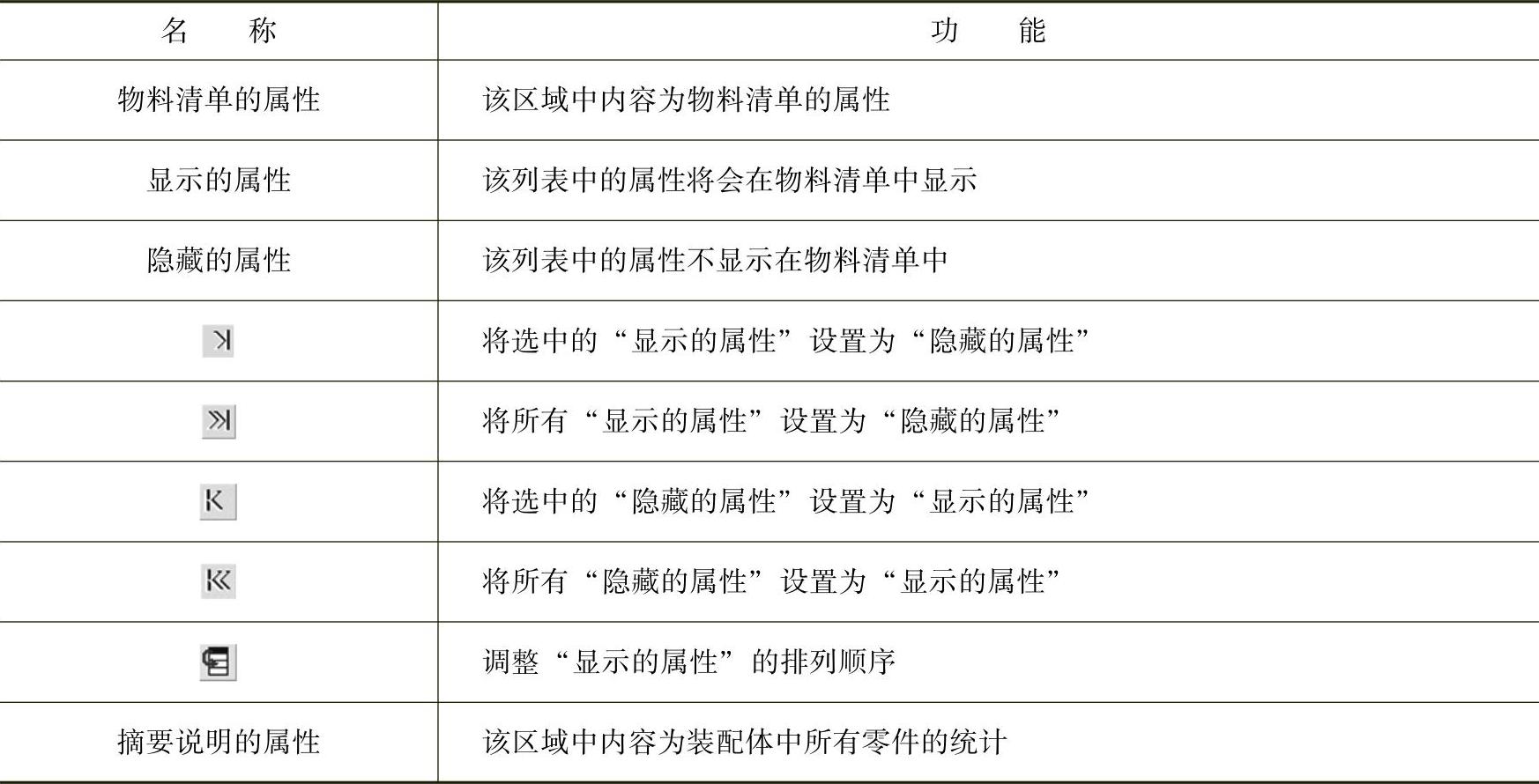
④按住Ctrl键,依次选择“物料清单的属性”区域下“隐藏的属性”列表框中的“序号”、“代号”、“名称”、“数量”、“材料”、“重量”、“备注”七个选项,然后单击图6-41b所示的“显示属性”命令按钮 ,将选中的七个属性设为显示状态,结果如图6-42所示。
,将选中的七个属性设为显示状态,结果如图6-42所示。
⑤在“摘要说明的属性”区域中单击“隐藏属性”命令按钮 ,将“显示的属性”列表框中的所有选项设置为隐藏状态,结果如图6-43所示。
,将“显示的属性”列表框中的所有选项设置为隐藏状态,结果如图6-43所示。
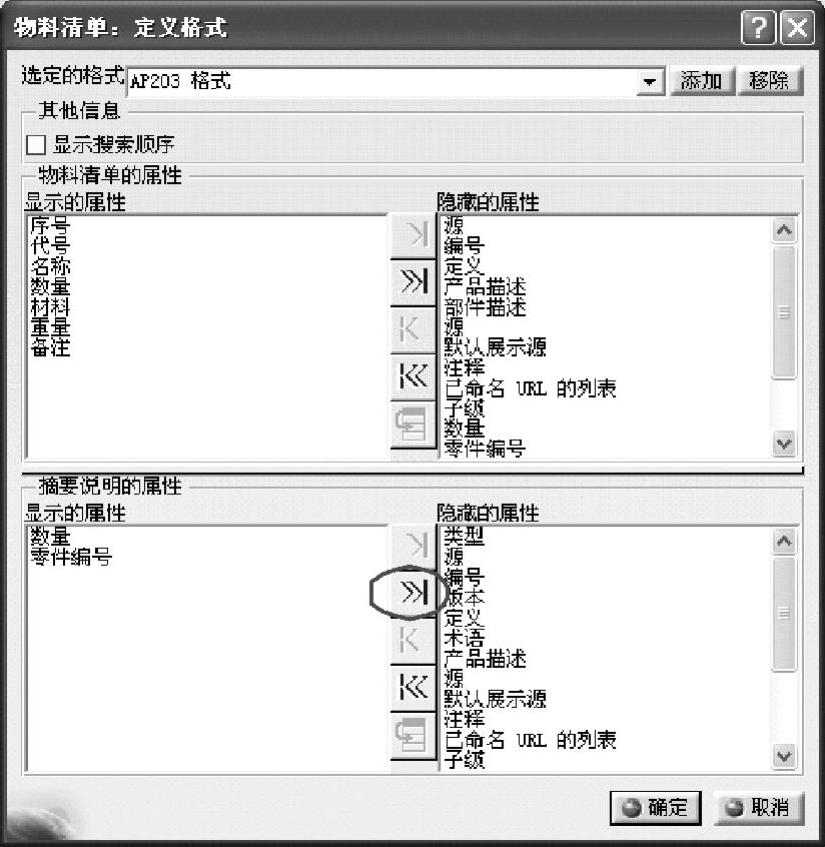
图6-42 添加物料清单的属性
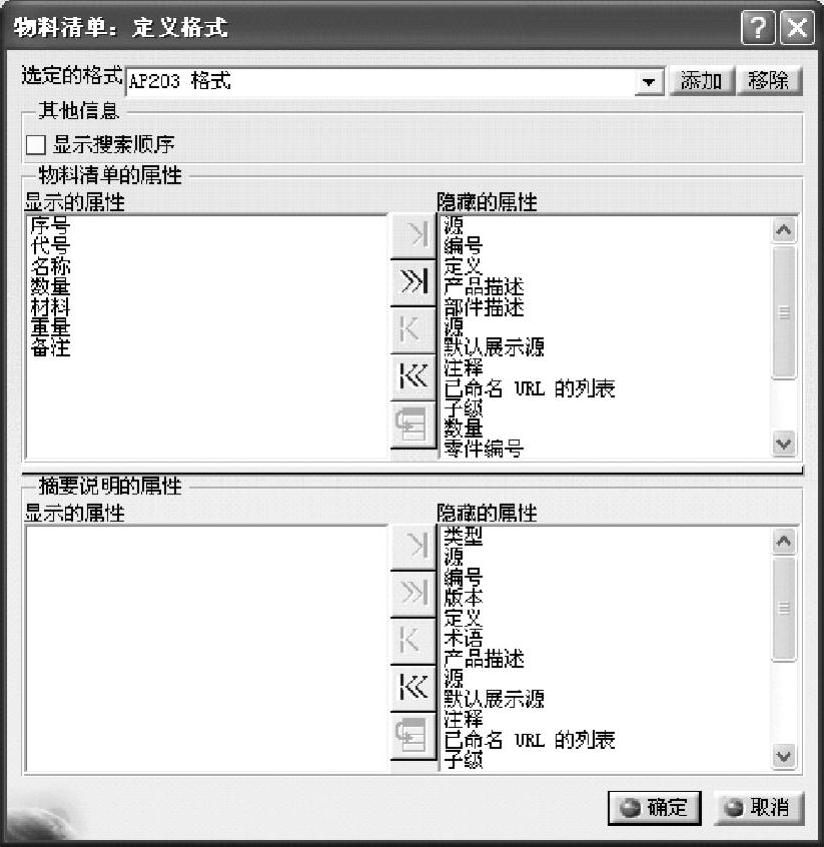
图6-43 隐藏摘要说明的属性
(3)生成明细表。
①在菜单栏中依次选择“窗口”→“zhuanzizhuangpei.CATDrawing”选项,将工作窗口切换到工程制图工作台。
②在图纸树中双击“图纸.1”图纸选项,或右键单击“图纸.1”图纸选项,在弹出的快捷菜单中选择“激活图纸”命令激活图样。
③在菜单栏中依次选择“插入”→“生成”→“物料清单”→“物料清单”命令。
④根据提示栏“首先,请选择源CATProduct文档。然后,单击要插入物料清单的位置”的提示,在菜单栏中依次选择“窗口”→“zhuanzizhuangpei.CATProduct”选项,将工作窗口切换到装配设计工作台。
⑤在结构树中选择“转子装配”选项,系统自动返回工程制图工作台。
⑥在绘图区中适当位置单击放置明细表,结果如图6-44所示。

图6-44 生成明细表
(4)编辑明细表。
①调整列宽。
a.双击明细表表格任意位置激活明细表表格,将光标移动到图6-45a所示的“序号”列最上端位置,出现提示图标 ,单击鼠标右键,在快捷菜单中依次选择“大小”→“设置大小”命令,弹出“大小”对话框。
,单击鼠标右键,在快捷菜单中依次选择“大小”→“设置大小”命令,弹出“大小”对话框。
b.在“列宽”文本框中输入数值“8”,系统默认单位为“mm”。
c.单击“确定”命令按钮,完成序号列列宽的修改。
参照如上方法将“代号”、“名称”、“数量”、“材料”、“重量”、“备注”六列列宽依次设为40、44、8、28、12、30,结果如图6-45b所示。
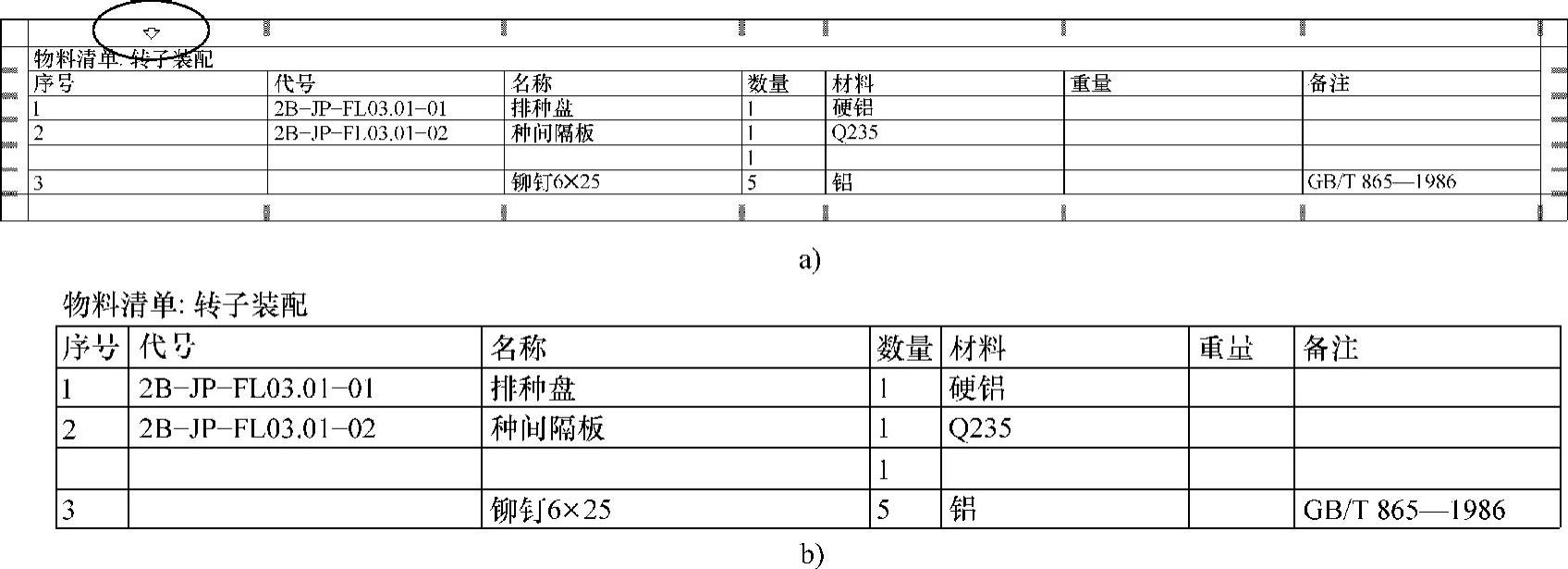 (www.xing528.com)
(www.xing528.com)
图6-45 调整列宽
②调整行高。
a.双击明细表表格任意位置激活明细表表格,将光标移动到图6-46a所示的第一行最左端位置,出现提示图标 ,单击鼠标右键,在快捷菜单中依次选择“大小”→“设置大小”命令,弹出“大小”对话框。
,单击鼠标右键,在快捷菜单中依次选择“大小”→“设置大小”命令,弹出“大小”对话框。
b.在“行高”文本框中输入数值“7”,系统默认单位为“mm”。
c.单击“确定”命令按钮,完成第一行行高的修改。
参照如上步骤将其他各行行高均更改为“7”,结果如图6-46b所示。
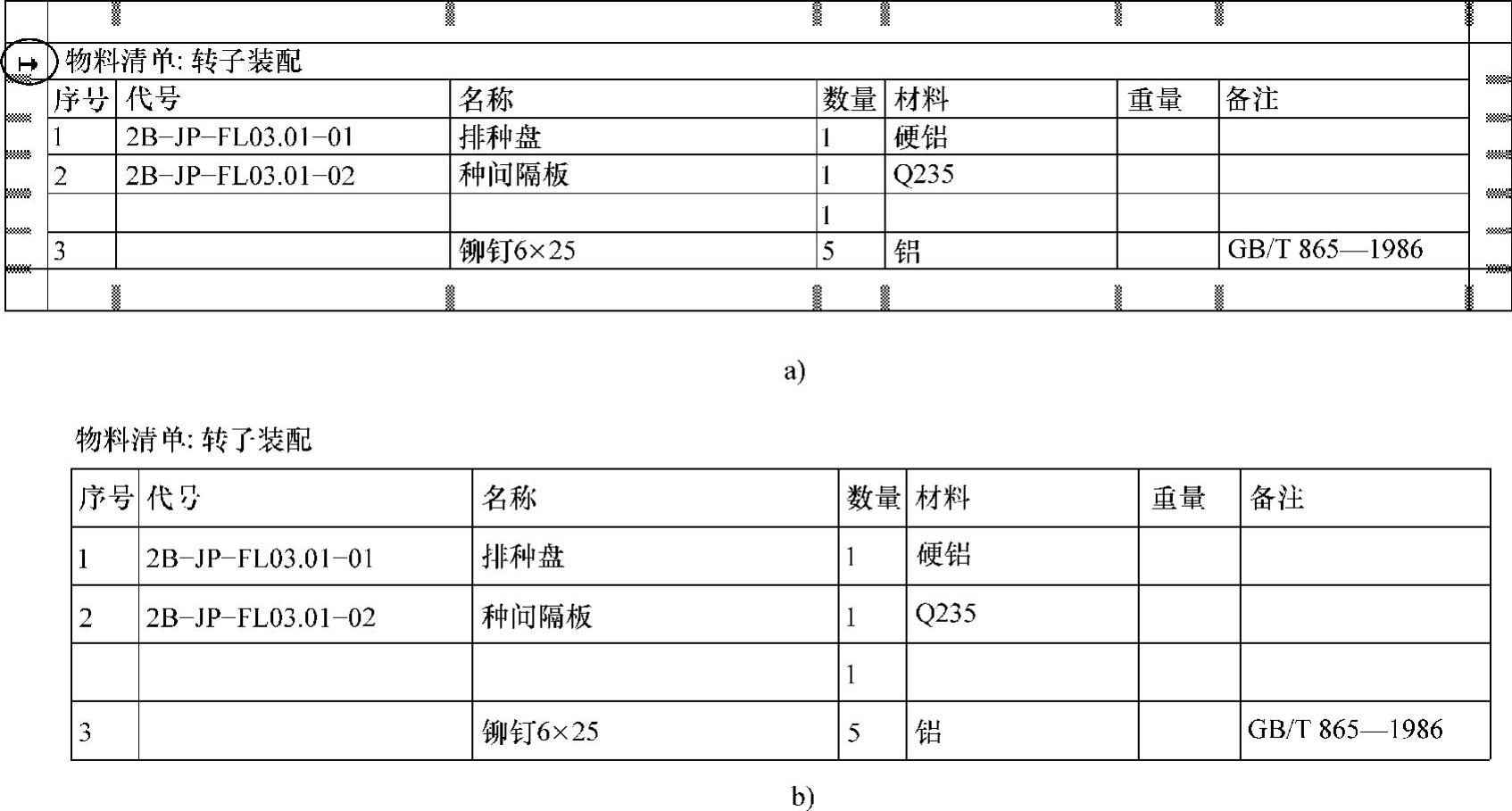
图6-46 调整行高
③删除行。双击明细表表格任意位置激活明细表表格,将光标移动到图6-46a所示的表格表头行最左端,光标变成图提示图标 ,单击鼠标右键,在弹出的快捷菜单中选择“删除”命令,删除表格表头行。参照如上方法删除空行,结果如图6-47所示。
,单击鼠标右键,在弹出的快捷菜单中选择“删除”命令,删除表格表头行。参照如上方法删除空行,结果如图6-47所示。

图6-47 删除行
④反转行。双击明细表表格任意位置激活明细表表格,将光标移动到图6-48a所示的表格左上角位置,出现提示图标 ,单击鼠标右键,在弹出的快捷菜单中选择“反转行”命令,使明细表中的内容按由下向上的顺序排列,如图6-48b所示。
,单击鼠标右键,在弹出的快捷菜单中选择“反转行”命令,使明细表中的内容按由下向上的顺序排列,如图6-48b所示。
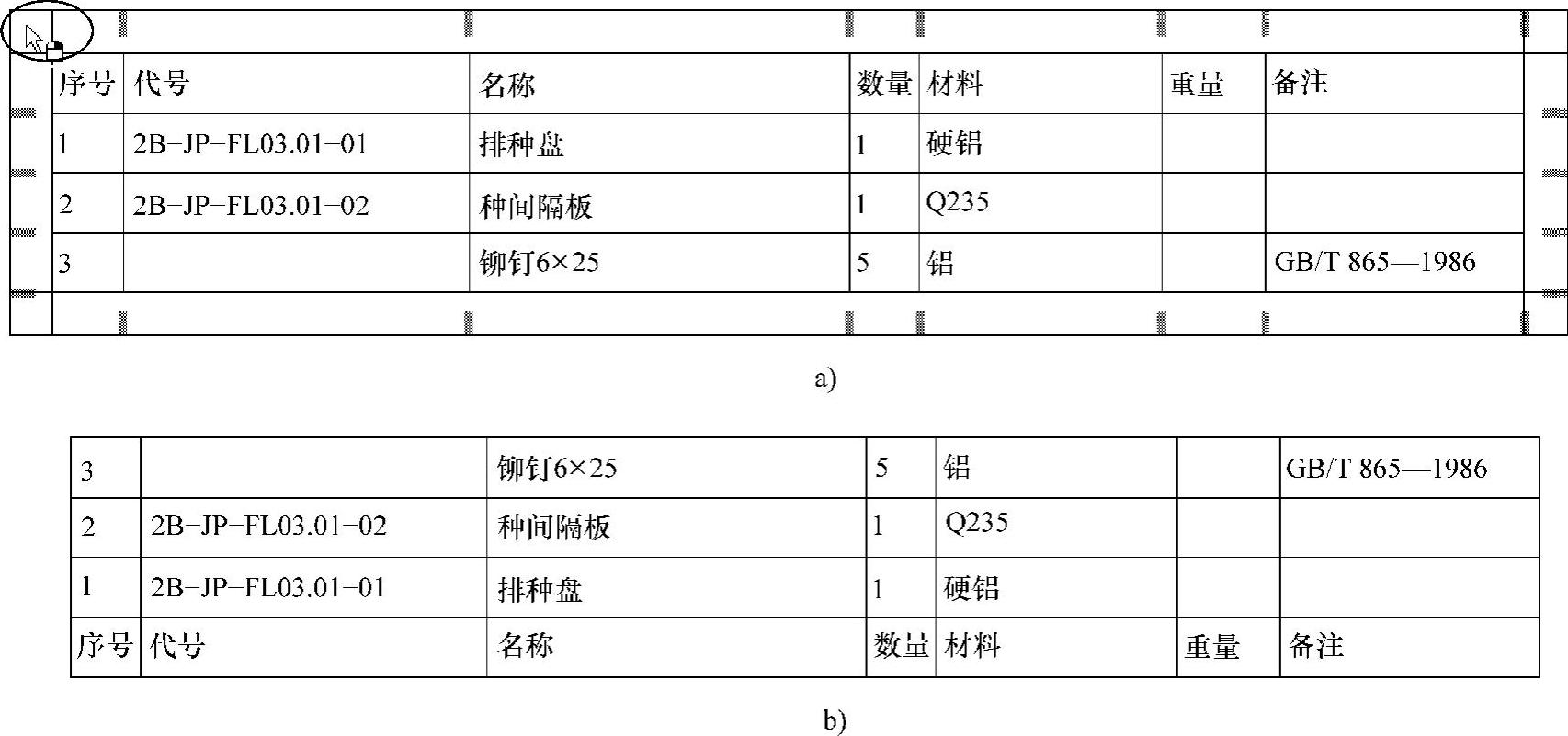
图6-48 反转行
⑤修改字体及对齐方式。
a.双击明细表表格任意位置激活明细表表格,将光标移动到图6-48a所示的表格左上角位置,出现提示图标 时单击,选中所有单元格。
时单击,选中所有单元格。
b.移动光标至表格中的任意位置,当光标以十字形图标显示时,单击鼠标右键,在快捷菜单中选择“属性”命令,弹出“属性”对话框。
c.选“属性”对话框中选择“字体”选项卡,然后在“字体”列表框中选择“Fang-Song_GB2312(TrueType)”选项。
d.选“属性”对话框中“文本”选项卡,然后在“定位”区域的“定位点”下拉列表中选择“中间居中”选项。
e.单击“确定”命令按钮,完成单元格字体及对齐方式的修改,结果如图6-49所示。

图6-49 修改字体及对齐方式
⑥插入列。
a.双击明细表表格任意位置激活明细表表格,将光标移动到图6-50a所示的“重量”列最上端位置,出现提示图标 ,单击鼠标右键,在弹出的快捷菜单中依次选择“插入列”命令,系统在“重量”列的左边插入一列。
,单击鼠标右键,在弹出的快捷菜单中依次选择“插入列”命令,系统在“重量”列的左边插入一列。
b.把新插入的列列宽设置成10,结果如图6-50b所示。
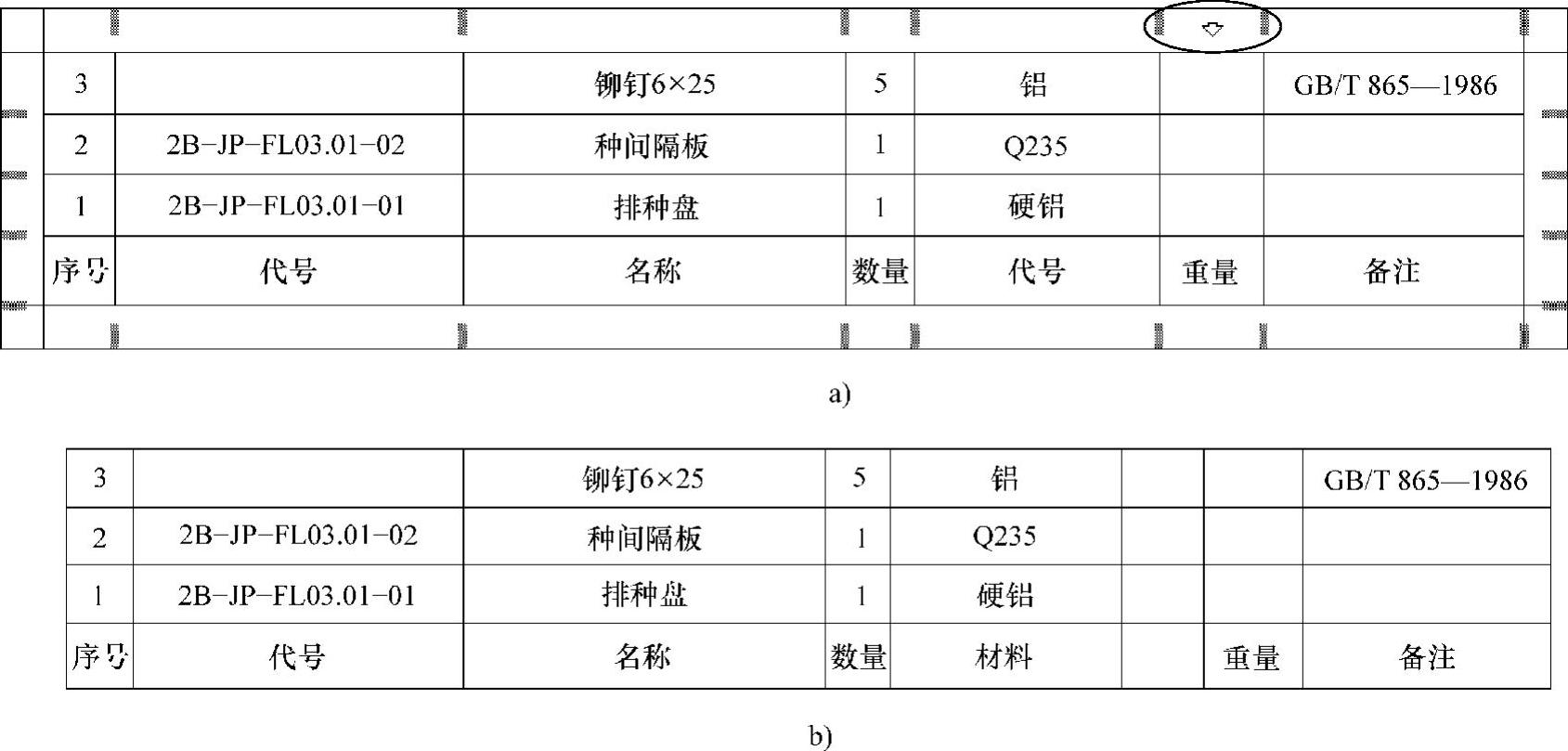
图6-50 插入列
⑦插入行。双击明细表表格任意位置激活明细表表格,将光标移动到图6-51a所示的最后一行行最左端位置,出现提示图标 ,单击鼠标右键,在弹出的快捷菜单中选择“插入行”命令,系统在所选中行的上方插入一行,结果如图6-51b所示。
,单击鼠标右键,在弹出的快捷菜单中选择“插入行”命令,系统在所选中行的上方插入一行,结果如图6-51b所示。
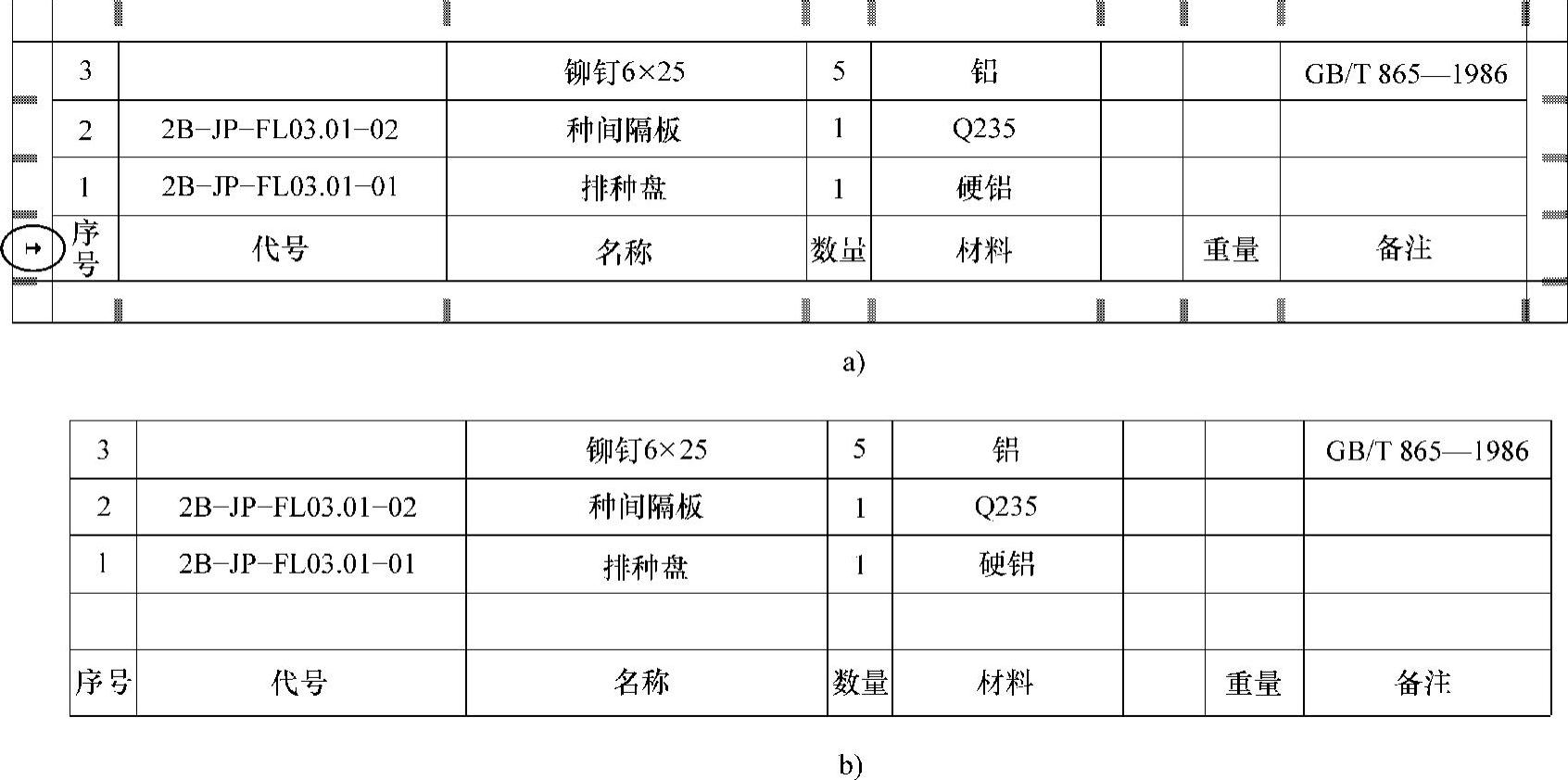
图6-51 插入行
⑧合并单元格。
a.双击明细表表格任意位置激活明细表表格,拖动鼠标选取图6-52a所示的两个单元格,当出现图示的十字形图标显示时,单击鼠标右键,在弹出的快捷菜单中选择“合并”命令,合并这两个单元格。合并后原单元格的文字消失,如图6-52b所示。
b.参照以上方法合并其他单元格,结果如图6-52c所示。
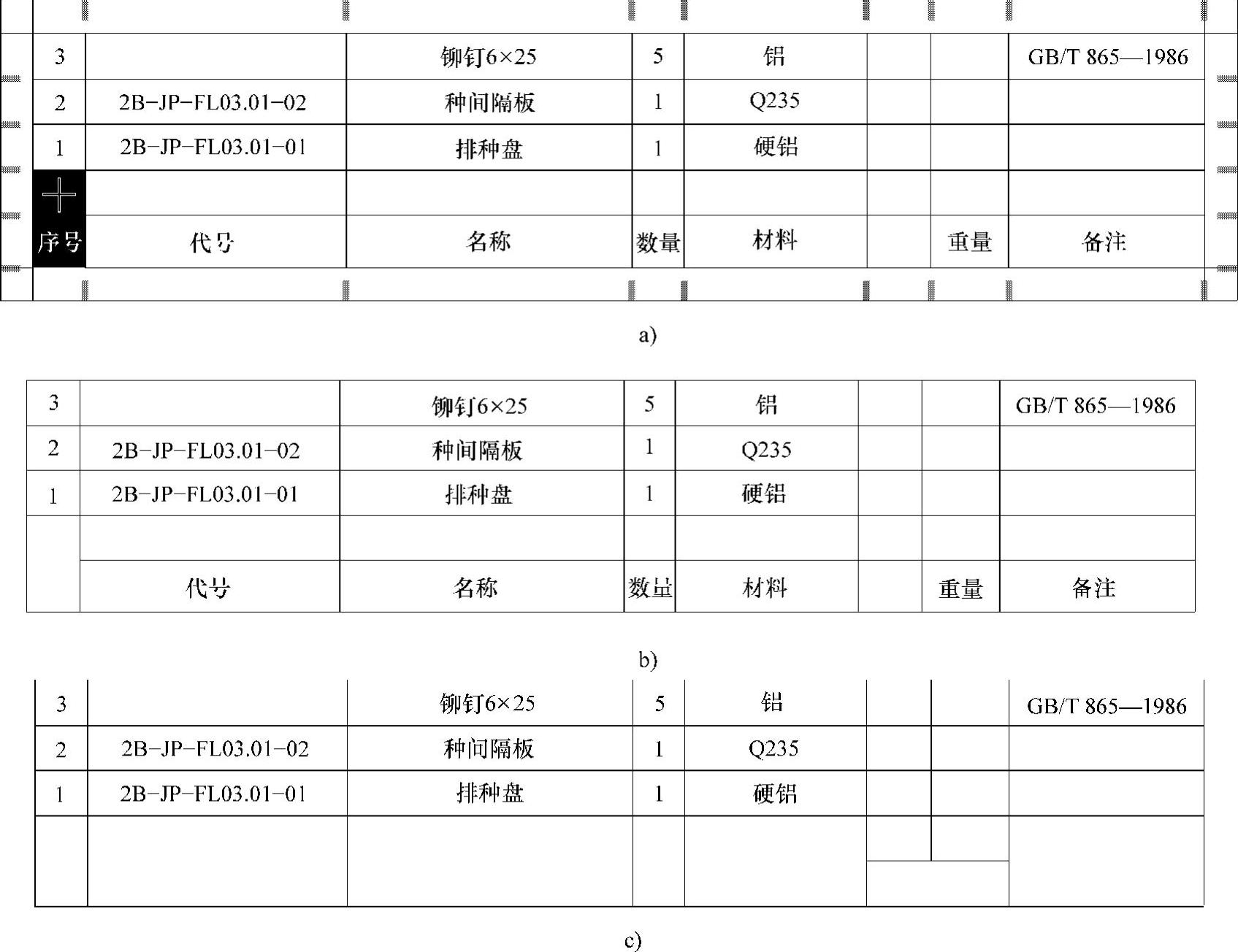
图6-52 合并单元格
⑨修改表格文本。
a.双击明细表表格任意位置激活明细表表格,双击图6-52c所示的左下角单元格,弹出“文本编辑器”对话框。
b.在对话框的文本框中输入“序号”,单击“确定”命令按钮完成文本输入,结果如图6-53a所示。
c.参照以上方法在所有合并后的单元格中输入合并前单元格中的文本,并把图6-53a所示的单元格中内容修改成“2”,结果如图6-53b所示。
(5)调整明细表在工程图中的位置。
在装配图中,明细表应直接画在标题栏上方,位置限制时可在标题栏左方接着画明细表。由于明细表在工程图中的位置在编辑过程中一直在变动,编辑完后需要将其拖动到标题栏上方。
将光标移动到明细表上,按下鼠标左键不放,拖动鼠标可使明细表的位置发生改变,移动至合适位置后,松开鼠标放置明细表。
在这里需要注意的是,由于CATIA中表格的定位点都只停留于图纸网格节点上,当网格很大时,表格定位难以精确。在此有以下两种方法可以解决类似问题:
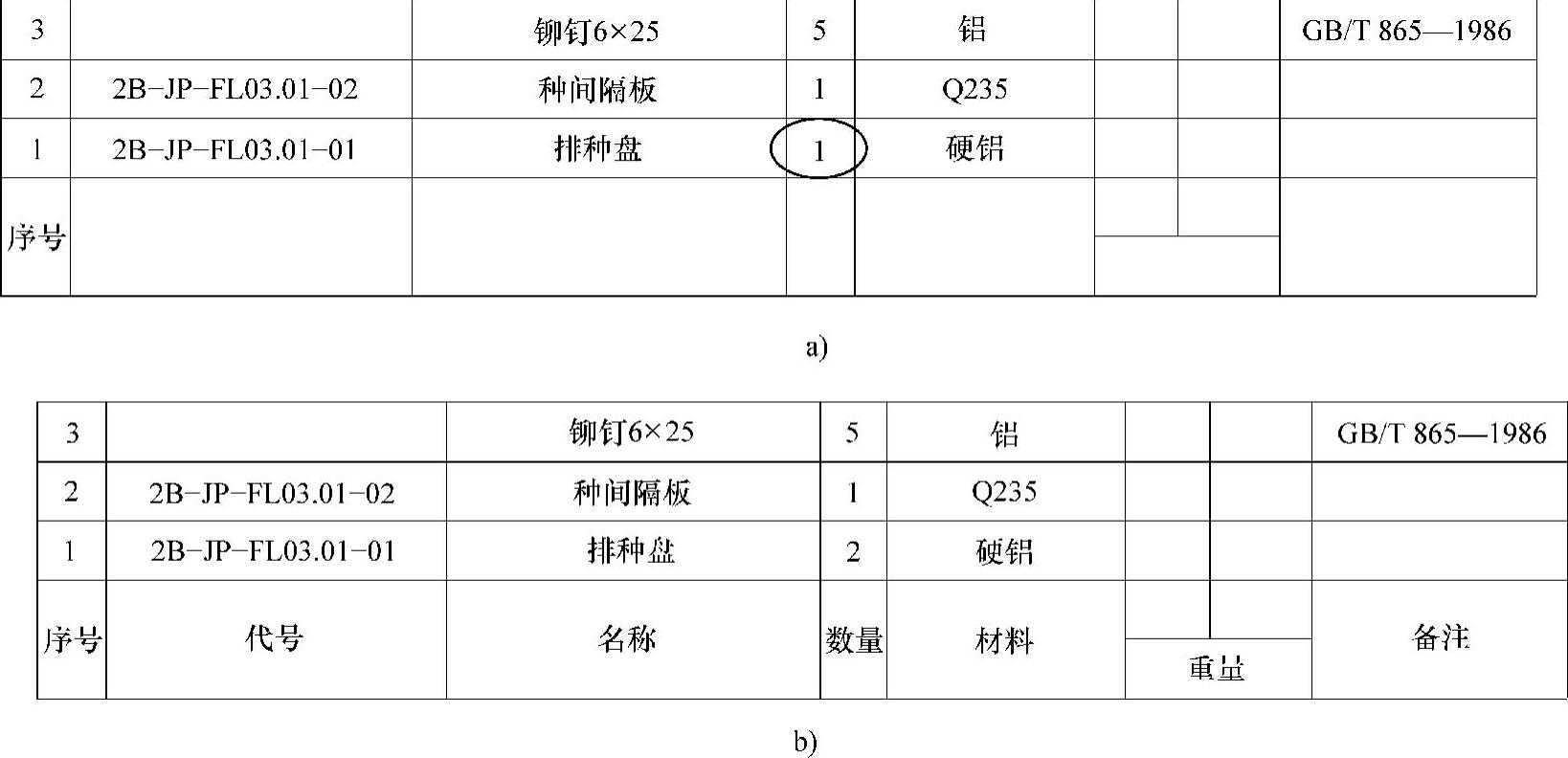
图6-53 修改表格文本
方法一,调小网格间距:
a.在菜单栏中依次选择“工具”→“选项”,弹出“选项”对话框。
b.在“选项”对话框左侧依次选择“机械设计”→“工程制图”选项,然后在右侧区域选择“常规”选项卡。
c.选中“网格”区域中“点捕捉”前的复选框,在“原始间距”下的文本框中输入数值“50”,在“刻度”下的文本框中输入数值“100”,如图6-54所示。原始间距越小,刻度越大,则图纸网格越小。读者也可以尝试设置其他的“原始间距”和“刻度”值。
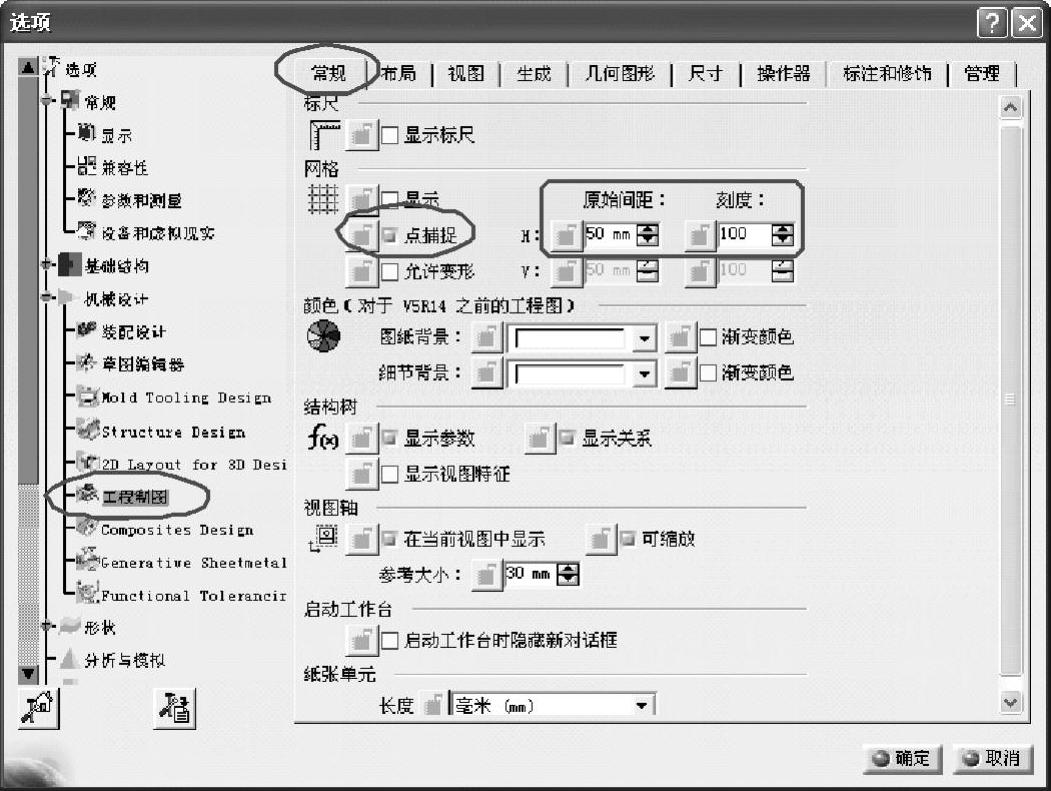
图6-54 修改视图网格
d.单击“确定”命令按钮,完成网格大小设置。
设置成小网格后,拖动明细表至标题栏上方,参见图6-2中明细表所在位置。
方法二,配合使用Shift键:
按住键盘上的“Shift”键再拖动明细表,可使明细表摆脱网格的限制而平滑移动。
免责声明:以上内容源自网络,版权归原作者所有,如有侵犯您的原创版权请告知,我们将尽快删除相关内容。




