
【传动带】工具 ,是通过两带轮曲面与带平面重合连接的工具。带传动是由两个带轮和一根紧绕在两轮上的传动带组成,靠带与带轮接触面之间的摩擦力来传递运动和动力的一种挠性摩擦传动。
,是通过两带轮曲面与带平面重合连接的工具。带传动是由两个带轮和一根紧绕在两轮上的传动带组成,靠带与带轮接触面之间的摩擦力来传递运动和动力的一种挠性摩擦传动。
下面以如图3.59所示传动带系统为例,讲解【传动带】工具的使用方法。
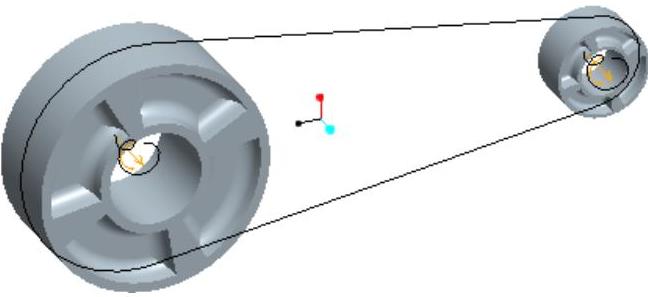
图3.59 带传动
(1)分析图中机构连接方式:该带传动机构是将旋转运动从输入轴传递到输出轴上,可以适用于远距离传递,所以两带轮在装配中进行销钉连接。
(2)选择菜单栏中的【文件(F)】→【设置工作目录(W)】命令,系统弹出“选取工作目录”对话框,选择带轮零部件所在的文件夹,单击【确定】按钮。
(3)选择菜单栏中的【文件(F)】→【新建(N)】命令,系统弹出“新建”对话框,在对话框中点选【组件】单选按钮,在【名称】文本框中键入DL,取消【使用缺省模板】复选框,单击【确定】按钮,系统弹出“新文件选项”对话框,选中“mmns_asm_design”模板选项,单击【确定】按钮装配工作平台。
(4)选择菜单栏中的【插入(I)】→【元件(C)】→【创建(C)】命令,或者单击“工程特征”工具栏上的【创建】工具按钮 ,系统弹出“元件创建”对话框,如图3.60所示。
,系统弹出“元件创建”对话框,如图3.60所示。
(5)点选【骨架模型】单选按钮,单击【确定】按钮,系统弹出“创建选项”对话框,如图3.61所示。

图3.60 “元件创建”对话框
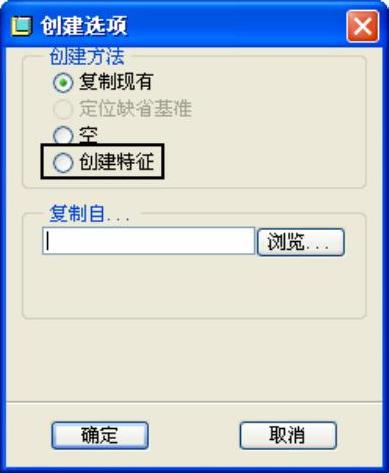
图3.61 “创建选项”对话框
(6)点选【创建特征】单选按钮,单击【确定】按钮,完成带传动骨架的设计。
(7)选择菜单栏中的【插入(I)】→【模型基准(D)】→【轴(X)】命令,或者单击“基准”工具栏上的【轴】工具按钮 ,系统弹出“基准轴”对话框,如图3.62所示。
,系统弹出“基准轴”对话框,如图3.62所示。
(8)在工作区选择基准平面ASM_RIGHT,按<Ctrl>键在工作区选择基准平面ASM_TOP,该基准平面添加到基准轴参考列表框中,如图3.62所示,单击【确定】按钮,完成基准轴1的创建。
(9)选择菜单栏中的【插入(I)】→【模型基准(D)】→【轴(X)】命令,或者单击“基准”工具栏上的【轴】工具按钮 ,系统弹出“基准轴”对话框。
,系统弹出“基准轴”对话框。
(10)在工作区选择基准平面ASM_FRONT,效果如图3.63所示,分别拖动图中两个绿色方块到基准平面ASM_RIGHT和基准平面ASM_TOP。

图3.62 “基准轴”对话框
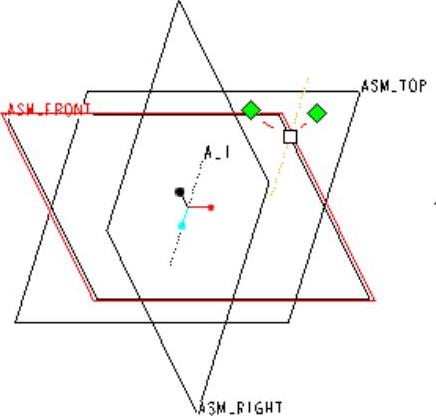
图3.63 基准轴
(11)此时,在创建的基准轴与参考平面之间出现数值,双击更改数值为0和100,单击基准轴对话框中的【确定】按钮,完成基准轴2的创建,最终效果如图3.64所示。
 (www.xing528.com)
(www.xing528.com)
图3.64 创建的基准轴
(12)选择【窗口(W)】→【激活(A)】命令,激活当前工作模块,进入装配工作台。
(13)单击“工程特征”工具栏上的【装配】工具按钮 ,系统弹出“打开”对话框,选择元件a.prt加载到当前工作台中。
,系统弹出“打开”对话框,选择元件a.prt加载到当前工作台中。
(14)选中【将约束转换为机构连接】按钮 ,在其后的下拉列表框中选择“销钉”选项,或单击【放置】工具按钮,系统弹出的“放置”对话框,在【集类型】下拉列表框中选择“销钉”选项,在销钉连接下自动添加“轴对齐”、“平移”、“旋转轴”选项。
,在其后的下拉列表框中选择“销钉”选项,或单击【放置】工具按钮,系统弹出的“放置”对话框,在【集类型】下拉列表框中选择“销钉”选项,在销钉连接下自动添加“轴对齐”、“平移”、“旋转轴”选项。
(15)选中“轴对齐”约束选项,在3D模型中选择元件a.prt孔的轴线和基准轴A_1,如图3.65所示。
(16)选中“平移”连接选项,在3D模型中选择元件a.prt的端面和基准平面ASM_FRONT,如图3.66所示。
(17)在【状态】文本框显示“完成连接定义”,单击【完成】按钮 ,完成大带轮销钉连接。
,完成大带轮销钉连接。
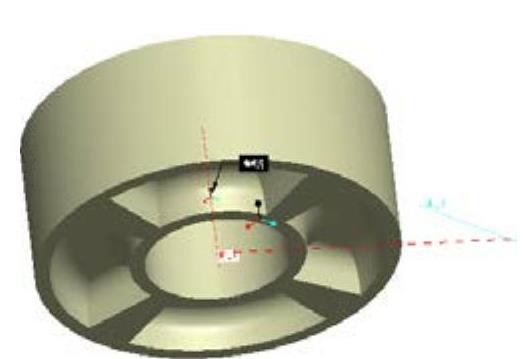
图3.65 轴对齐约束
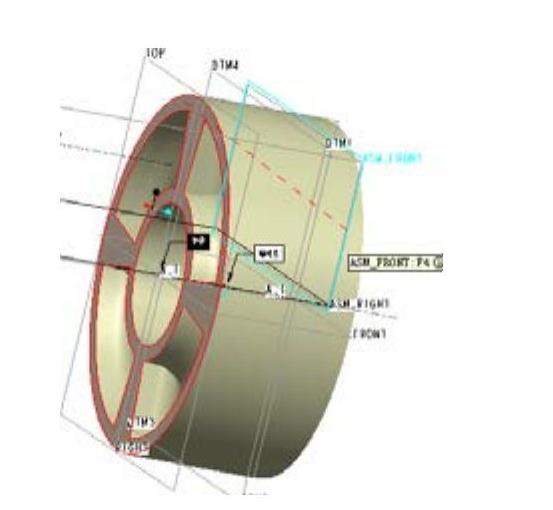
图3.66 平移
(18)使用同样的销钉连接方式将元件b.prt与基准轴A_2进行轴对齐,元件b.prt的端面和基准平面ASM_FRONT进行偏移5mm平移。
(19)选择菜单栏中的【应用程序(P)】→【机构(E)】命令,系统自动进入机构设计平台。
(20)选择菜单栏中的【插入(I)】→【带(B)】命令,或单击“模型”工具栏上的【传动带】工具按钮 ,信息提示栏显示传动带定义对话框,如图3.67所示。
,信息提示栏显示传动带定义对话框,如图3.67所示。
(21)按Ctrl键,在3D图中选择两带轮的曲面,如图3.68所示。
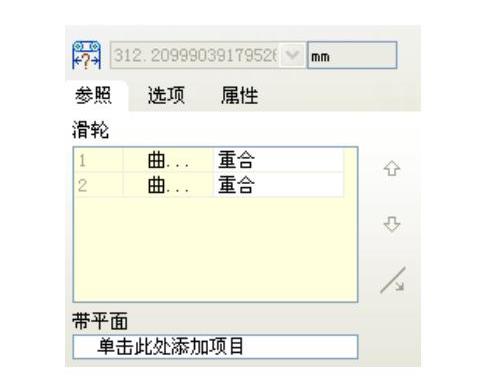
图3.67 传动带定义对话框
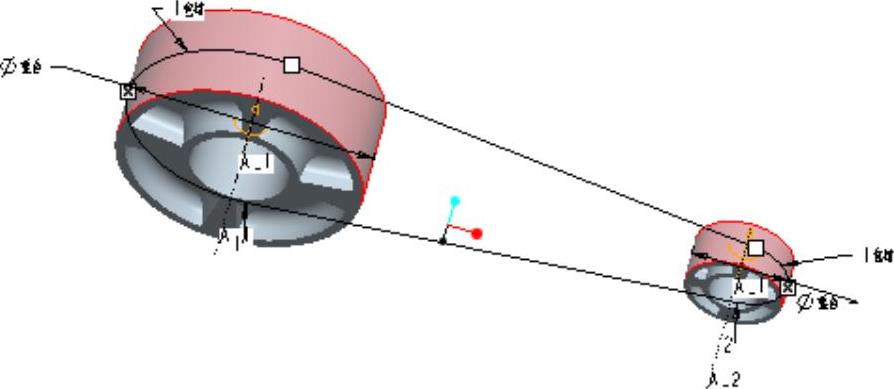
图3.68 选择的带轮的曲面
(22)单击【带平面】文本框,在3D图中选择小带轮的端面。
(23)单击信息提示栏中的【完成】按钮 ,完成了带传动的设计,带传动连接添加到模型树和机构树中,如图3.69所示。
,完成了带传动的设计,带传动连接添加到模型树和机构树中,如图3.69所示。
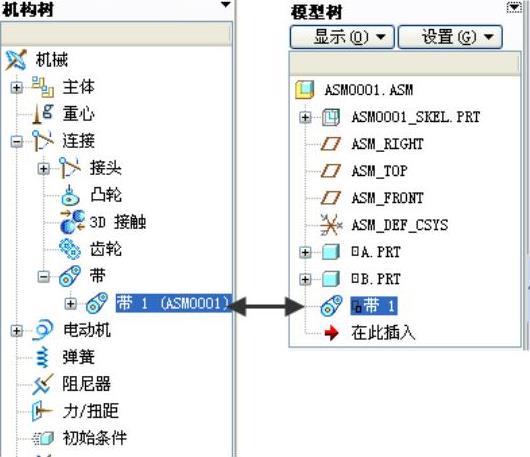
图3.69 模型树和机构树
免责声明:以上内容源自网络,版权归原作者所有,如有侵犯您的原创版权请告知,我们将尽快删除相关内容。




