
在设计PCB前,首先要了解PCB设计系统为设计人员提供的各种电路板工作层,只有根据自己的习惯设置好所需的工作层面,在实际设计时才能起到事半功倍的效果。
1.电路板工作层介绍
Altium Designer 16提供了6种不同类型的工作层,主要包括:32个Signal Layers(信号层);16个Internal Planes(内部电源/接地层);16个Mechanical Layers(机械层);4个Masks Layers(防护层),其中包括2个Solder Mask Layers(阻焊层)和2个Paste Mask Layers(焊锡膏层);2个Silkscreen Layers(丝印层);4个Other Layers(其他层),包括1个Keep Out Layer(禁止布线层),2个Drill Layers(钻孔层)和1个Multi Layer(多层),总共74个工作层。
1)信号层
Altium Designer 16为设计人员提供了32个信号层,包括TopLayer(顶层)、Mid-Layer1(第一中间层)、Mid-Layer2(第二中间层)……Mid-Layer30(第三十中间层)、Bottom Layer(底层)。Top Layer(顶层)和Bottom Layer(底层)可以放置元件和铜膜导线,中间层只能放置导线。如果是双面板,那么就只有顶层和底层,而没有中间层。在实际制作PCB时,尽量只在一面(如顶层)放置元件,而不要两面都放。
2)内部电源/接地层
Altium Designer 16为设计人员提供了16个内部电源/接地层,包括Internal Plane 1(第一内电层)……Internal Plane 16(第十六内电层)。只有在设计多层板时,才会用到内部电源/接地层。因为在电路中,电源和地线所接的元件管脚数是最多的,所以设计多层板时,可以充分利用内部电源/接地层将大量的接电源(或接地)的元件管脚通过元件焊盘或过孔直接与电源(或地线)相连,从而极大地减少顶层和底层电源/地线的连线长度。
每个内部电源/接地层都可以设置一个网络名称,Altium Designer 16会把这个层和其他具有相同网络名称的焊盘、过孔,以预拉线的形式连接起来。Altium Designer 16还允许设计人员把同一个内部电源/接地层分成几个区域,在不同区域可以安排不同的电源和接地,如安排+12 V、+5 V等。此外,在接地层上,不同区域可以分别放置电源地、模拟地、数字地等。
3)机械层
Altium Designer 16为设计人员提供了16个机械层,包括Mechanical 1(第一机械层)……Mechanical 16(第十六机械层)。机械层主要用来布置PCB的各种说明性的标注,如PCB的物理尺寸、焊盘和过孔类型,以及其他设计说明等。一般利用第一机械层设定PCB的物理尺寸和标注其他信息,设计人员也可以自己选择其他机械层。
4)防护层
防护层包括2个阻焊层和2个焊锡膏层,主要用于保护铜线以及防止元件被焊接到不正确的地方。
阻焊层主要为一些不需要焊锡的铜箔部分(如导线、填充区、覆铜区等),其上涂有一层阻焊漆(一般为绿色),用于防止进行波峰焊接时,焊盘以外的导线、覆铜区粘上不必要的焊锡,从而避免相邻导线波峰焊接时短路,还可防止电路板因在恶劣的环境中长期使用而被腐蚀。因此,阻焊层和信号层是相对应的,也分为顶部、底部两层。
焊锡膏层,有时也称为助焊层,用于提高焊盘的可焊性。在PCB上比焊盘略大的各浅色圆斑即为焊锡膏层。
5)丝印层
丝印层包括Top Overlay(顶层丝印层)和Bottom Overlay(底层丝印层),主要用来放置元件的外形轮廓、文本标注、元件编号等。在PCB上放置元件时,软件自动把元件的编号和轮廓放置在顶层丝印层上。
6)禁止布线层
禁止布线层在实际电路板中没有实际的层面对象与之对应,属于PCB编辑器的逻辑层,主要用来定义元件和导线放置的区域。此外,它还定义了PCB的电气边界,即定义了电路板中不能有铜膜导线穿越的区域,如电路板中的挖空区域。在设计PCB前,一定要先定义禁止布线层。
7)钻孔层
钻孔层包括:Drill Guide(钻孔位置层),用于标识PCB上钻孔的位置;Drill Drawing(钻孔绘图层),用于设定钻孔形状。
8)多层
在放置元件时,有时元件的焊盘要穿过多个工作层,在布线时需要放置穿过多个工作层的通孔,穿透式焊盘和通孔所通过的工作层都叠加在一起来显示,称为多层。
2.图层堆栈管理器
Altium Designer 16提供了很多工作层面,但是在设计过程中并不需要都显示出来,因为设计时用到的工作层面是有限的,只显示需要用到的工作层面就可以了。有时,在设计中又需要再添加一些中间层。诸如此类的工作都可以由Altium Designer 16的图层堆栈管理器来完成,在图层堆栈管理器中,可以添加、删除、移动工作层面。下面我们来介绍图层堆栈管理器,其窗口如图6-31所示。
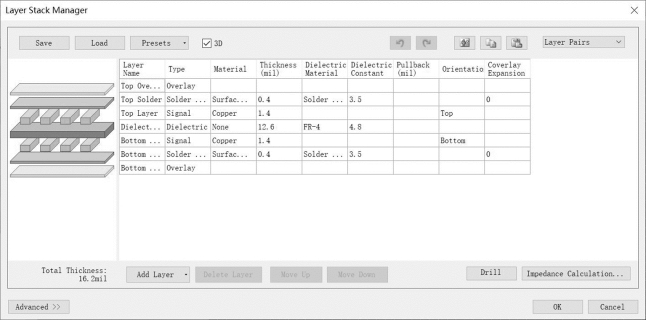
图6-31 【Layer Stack Manager】窗口
(1)执行菜单命令【Design】/【Layer Stack Manager】,在弹出的【Layer Stack Manager】窗口中可以管理电路板的各个工作层面。
(2)单击【Layer Stack Manager】上方的【Presets▼】按钮,弹出如图6-32所示的菜单。它为设计人员提供了很多电路板层样式,如Two Layer(Plated),双面板(焊盘内孔涂铜);Four Layer(四层板),2个信号层和2个内电层;10 Layer(十层板)等,设计人员可以自行选择,而不需要再重新设计。下面以最常用的双面板为例进行介绍。
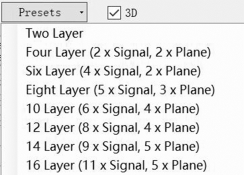
图6-32 【Presets】菜单
(3)单击【Layer Stack Manager】窗口下方的【Add Layer▼】按钮,弹出如图6-33所示的菜单。

图6-33 【Add Layer▼】菜单
①【Add Layer】:执行该命令,在当前电路板层中增加一个信号层。
②【Add Internal Plane】:执行该命令,在当前电路板层中增加一个内电层。
(4)对于选中的电路板层可以执行以下命令。
①【Delete Layer】:执行该命令,删除在【Layer Stack Manager】窗口中选中的电路板层。
②【Move Up】:执行该命令,在【Layer Stack Manager】窗口中将选中的电路板层向上移一层。
③【Move Down】:执行该命令,在【Layer Stack Manager】窗口中将选中的电路板层向下移一层。(www.xing528.com)
(5)修改材料参数。
绝缘层的编辑窗口如图6-34所示。其中,Material表示绝缘材料;Thickness(mil)表示绝缘层厚度,单位为mil;Dielectric Constant表示绝缘系数。
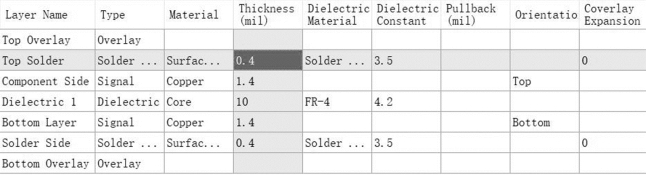
图6-34 绝缘层的编辑窗口
3.设置工作层面及颜色
进入PCB编辑器后,执行菜单命令【Design】/【Board Layers & Colors】或按<L>键,弹出如图6-35所示的【View Configurations】对话框。在【Board Layers And Colors】选项卡中可以设置当前PCB的工作层面及颜色。
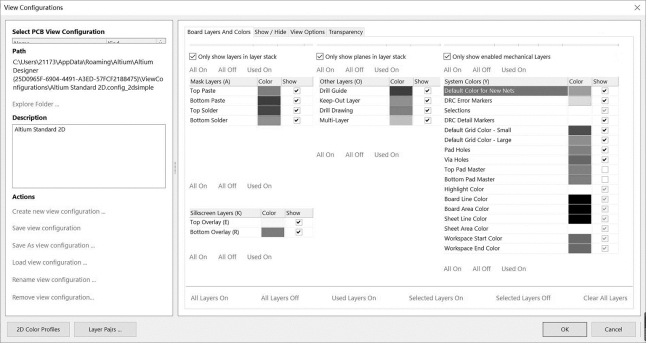
图6-35 【View Configurations】对话框
【Board Layers and Colors】选项卡中包括6个工作板层列表设置工作区和1个系统颜色设置工作区。6个工作板层列表设置工作区分别设置PCB中要显示的工作层面以及对应的颜色,按照信号层、内部电源/地层、机械层等分类布置,每一个工作层面后面都有一个【Color】选择按钮和一个【Show】复选按钮。 【Color】选择按钮对应的是每一层的颜色块,可用于设置该电路板层的颜色;【Show】复选按钮则用于设置相应的工作层面标签是否在PCB编辑器的工作平面中显示出来。
【Board Layers and Colors】选项卡中的各个按钮的意义如下。
(1)【Only show layers in layer stack】复选按钮:选中该复选按钮,则仅仅显示在图层堆栈管理器中的电路板层,因为我们设置的是双面板,所以只显示双面板所拥有的层。当不选中该复选按钮时,将显示所有的电路板层,不在图层堆栈管理器中的电路板层将以灰色显示,表示不可用。
(2)【All On】:打开图层堆栈管理器中的该类别的所有电路板层。
(3)【All Off】:关闭图层堆栈管理器中的该类别的所有电路板层。
(4)【Used On】:显示图层堆栈管理器中常用的该类别的电路板层。
(5)【All Layers On】:打开显示图层堆栈管理器中的所有类别的所有电路板层。
(6)【All Layers Off】:关闭图层堆栈管理器中的所有类别的所有电路板层。
(7)【Used Layers On】:显示图层堆栈管理器中常用的所有类别的电路板层。
(8)【Selected Layers On】:打开图层堆栈管理器中的所有选择的电路板层。
(9)【Selected Layers Off】:关闭图层堆栈管理器中的所有选择的电路板层。
(10)【Clear All Layers】:撤销电路板层的选择状态。
【System Colors(Y)】列表框中主要选项的意义如下。
(1)【Default Color for New Nets】:用于设置飞线层,显示PCB上网络的电气连接关系,它在手工布线时能起到非常重要的作用,在设计时建议显示。
(2)【DRC Error Markers DRC】:用于显示违反DRC设计规则的错误信息,若关闭该层,则在电路板上不显示DRC错误标志,但是系统仍然进行DRC校验。
(3)【Selections】:用于设置被选中图元的覆盖颜色。
(4)【Pad Holes】:用于设置是否在电路板上显示焊盘内孔。
(5)【Via Holes】:用于设置是否在电路板上显示过孔内孔。
(6)【Highlight Color】:用于设置高亮显示的颜色。
(7)【Board Line Color】:用于设置PCB边框的颜色。
(8)【Board Area Color】:用于设置PCB内区域的颜色。
(9)【Sheet Line Color】:用于设置PCB编辑器的图纸边框的颜色。
(10)【Sheet Area Color】:用于设置PCB编辑器的图纸区域的颜色。
(11)【Work space Start Color】:用于设置PCB编辑器工作区的开始颜色。
(12)【Work space End Color】用于设置PCB编辑器工作区的结束颜色。
提示:
在设置PCB的工作层面和颜色时,虽然Altium Designer 16为设计人员提供了很多选项,但是为了PCB的通用性,满足标准化的要求,方便工程技术人员之间的交流,设计人员应采用系统默认的颜色设置,或者采用Classic颜色设置,公司或客户有特殊的要求除外。
在【Show/Hide】选项卡中可以设置各种图元对象的显示模式。每种图元对象有3种显示模式,分别是Final(精细显示模式)、Draft(简单显示模式)和Hidden(隐藏模式),如图6-36所示。

图6-36 【Show/Hide】选项卡
免责声明:以上内容源自网络,版权归原作者所有,如有侵犯您的原创版权请告知,我们将尽快删除相关内容。




