
ADAMS/View提供了许多由简单几何体创建复杂几何体的方法,可以由线框几何图形创建有质量的实体或无质量的形状复杂的开口几何体。创建方法如下:
●连接线性基本几何图形。
●拉伸基本几何图形。
●组合几何体。
1.连接线性基本几何图形
可以将线框几何图形连接成复杂的剖面形状,然后通过拉伸或旋转,创建实体或开口几何体。被连接的几何体必须在端点处相接触,并且不能为封闭几何图形。ADAMS/View将后选择的几何体连接到先选择的几何体上。
将线性几何图形连接在一起的步骤:
(1)如果还没有几何图形,需要先创建几何图形。
(2)在主工具箱中的几何建模工具集中,选择连接图标 。
。
(3)选择要连接的线框几何图形。
(4)选择连接几何图形后,单击鼠标右键,结束连接几何体的创建。
下面连接两段曲线:
(1)通过Spline命令绘制一段曲线,如图3-36所示,弹出信息窗口,该物体无质量,关闭信息窗口。
(2)在第一段曲线的端点处开始绘制第二段曲线,如图3-37所示,关闭信息窗口。
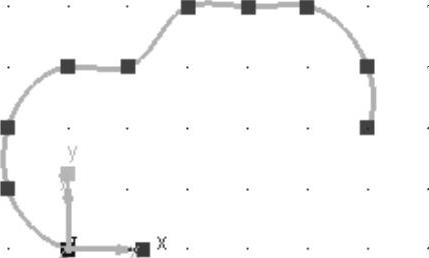
图3-36 第一段曲线
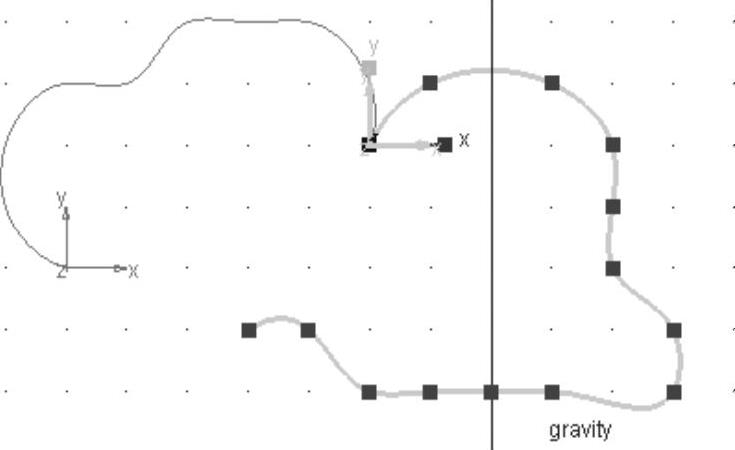
图3-37 第二段曲线
(3)在主工具箱中的几何建模工具集中,选择连接图标 。
。
(4)用鼠标左键点击第一段曲线和第二段曲线,选择完毕按鼠标右键,两段曲线连接完毕,如图3-38,关闭信息窗口。
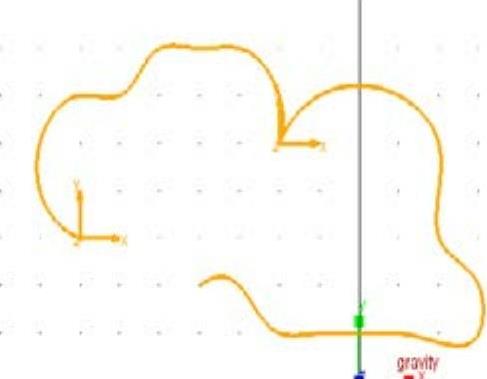
图3-38 连接后的曲线
2.拉伸基本几何图形
可以将线框几何图形拉伸成具有厚度的三维几何体。可以拉伸直线、多段线、多边形和连接在一起的线框几何图形,但不能拉伸点。如果拉伸的几何图形是封闭的,ADAMS/View创建具有质量的实体几何体。通过拉伸创建几何体时,要指定拉伸剖面和定义拉伸路径的轨迹线。拉伸基本几何图形的步骤如下:
(1)如果还没有几何图形,需要先创建几何图形。
(2)在主工具箱中的几何建模工具集中,选择拉伸图标 。
。
(3)在设置对话栏,指定下列参数:
1)选择创建一个新零件(New Part),或者将几何体放置在大地上(On Ground),还是放置到另一个零件上(Add to Part)。
2)选择Along Path选项。
(4)选择要拉伸的线框。
(5)选择定义拉伸路径的轨迹线。
3.组合几何体
当创建了单独的零件之后,可以通过ADAMS/View提供的布尔运算工具,将他们组合成复杂的实体几何体,如两个零件求和或交。
(1)两个实体零件通过求和创建新零件。ADAMS/View允许将两个相交的实体连接在一起,从而形成复杂的几何体。ADAMS/View将后选择的零件并入先选择的零件上,生成新的零件。求和后的质量根据新零件体积进行计算,任何重叠的体积只计算一次。
通过求和布尔运算生成零件的步骤:
1)在主工具箱中的几何建模工具集中,选择求和图标 。
。
2)选择求和的实体,后选择的零件并入先选择的零件上,新生成的零件以先选择的零件名命名。例如先选择的零件为Part_1,后选择的为Part_2,求和后的零件名称为Part_1。
(2)通过两个实体求交创建新零件。可以在ADAMS/View中对两个相交的实体求交,求交后生成的新零件为它们的共同部分。默认情况下,ADAMS/View用后选择的实体与先选择的实体进行求交运算。运算后新生成的零件为先选择实体的一部分,且以先选择的零件名命名。
通过求交布尔运算生成零件的步骤如下:
1)在主工具箱中的几何建模工具集中,选择求交图标 。
。
2)选择要求交的实体。
(3)用一个实体切另一个实体。ADAMS/View允许用一个实体切掉另一个实体中的相交部分,先选择的实体为被切的实体。新生成的零件以先选择的零件名命名。
用一个实体切另一个实体的步骤如下:
1)在主工具箱中的几何建模工具集中,选择切除图标 。
。
2)先选择被切的实体。
3)选择另一个实体。
提示
●当一个小零件完全被包在一个大零件里时,不能用大的零件来切小的零件。
●如果用一个实体切完另一个实体后,另一个实体变成了两部分,则这种操作也不允许。
(4)重生成求交或切割前的各零件。这个操作就是将经过求交或切割操作的零件,重生成求交或切割前的各零件,操作步骤如下:
1)在主工具箱中的几何建模工具集中,选择图标 。
。
2)选择实体。
(5)合并几何体。ADAMS/View允许不经过任何布尔运算将两个不相交的实体合并成一个实体。几何体包括任何类型的几何实体、线框图形或复杂图形,也可以属于同一零件。如果几何体属于不同的零件,ADAMS/View会将他们合并成一个。由于不执行布尔操作,所以重合的体积的质量为两部分的和,因此这个命令只能对不相交的实体进行,不相交的实体不能用布尔运算中的求和命令。ADAMS/View将后选择的几何体合并到先选择的几何体上。合并几何体的步骤如下:
1)在主工具箱中的几何建模工具集中,选择合并图标 。
。
2)选择要合并的几何体。
4.添加几何体细节特征
可以在创建的几何实体上加一些特征。这些特征包括倒角、倒圆角、打孔和长凸台和抽壳。下面详细介绍这些特征的创建方法。
(1)几何体的倒直角和倒圆角。可以将创建的模型的边和拐角边进行倒直角和倒圆角。倒直角时,要指定倒角的宽度;倒圆角时,可以创建等半径的圆角,还可以指定起始半径和终止半径来创建可变半径的圆角。ADAMS/View先创建可变半径圆角的起始半径,然后圆角半径逐渐增大或减小,直到终止半径。
提示
一次只对一个边进行倒直角或圆角和一次对多个边进行倒直角或圆角所得的结果可能会不同。甚至如果相邻的边已经进行了倒直角或圆角,对这个边进行倒直角或圆角时,可能会失败,这取决于倒直角或圆角的复杂程度。
倒直角和倒圆角的步骤如下:
1)在主工具箱中的几何建模工具集中,选择下列图标:
●倒直角时,选择图标 。
。
●倒圆角时,选择图标 。
。
2)在设置对话栏指定下列参数:
●在第一步选择了创建倒直角时,设置直角的宽度。(www.xing528.com)
●在第一步选择了创建倒圆角时,设置圆角的半径。也可以创建可变半径圆角。选中EndRadius选项,并设置圆角终止半径。ADAMS/View用Radius项中设置的半径为起始半径。
3)选择边或顶点。当选择边时,将所选边进行相应的倒角;当选择顶点时,ADAMS/View会将与所选顶点相连的边全部进行倒角。
4)单击鼠标右键结束倒角的创建。
下面对一个立方体进行倒直角和圆角:
1)在主工具箱中选择立方体图标 。
。
2)绘制一立方体,如图3-39所示。
3)在主工具箱中按透视角度按钮 ,显示立方体,如图3-40所示。
,显示立方体,如图3-40所示。
4)在工具箱中选择倒直角按钮 。
。
5)设置倒角宽度为2.0cm。
6)选择立方体上欲倒角的边,如图3-41所示。
7)选择完毕按鼠标右键,完成倒角,如图3-42所示。
8)在工具箱中选择倒圆角按钮 。
。
9)设置圆角半径为2.0cm。
10)选择立方体上欲倒圆角的边。
11)选择完毕按鼠标右键。
12)在主工具箱中按透视角度按钮 ,查看立方体圆角效果,如图3-43所示。
,查看立方体圆角效果,如图3-43所示。
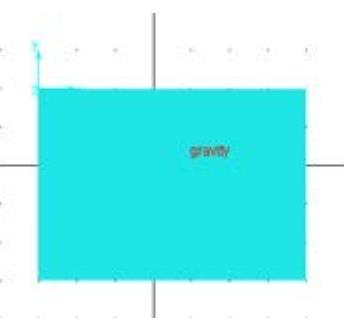
图3-39 绘制立方体
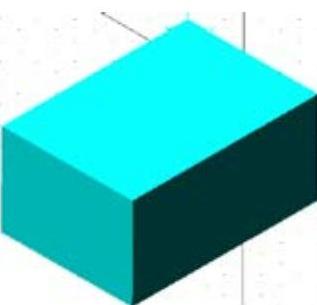
图3-40 观看立方体
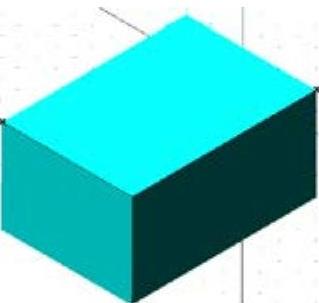
图3-41 选择倒角所在的边
(2)在实体上打孔或生成凸台。利用打孔按钮 和凸台按钮
和凸台按钮 可以在实体上创建圆孔和在实体表面上创建凸台。
可以在实体上创建圆孔和在实体表面上创建凸台。
打孔和生成凸台的步骤如下:
1)在主工具箱中的几何建模工具集中,选择下列图标。
●打孔时,选择打孔图标 。
。
●创建凸台时,选择凸台图标 。
。
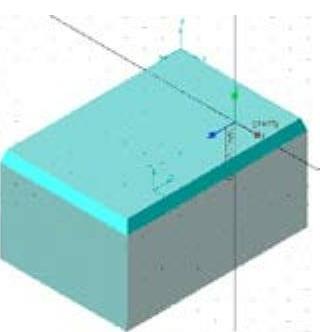
图3-42 完成倒角
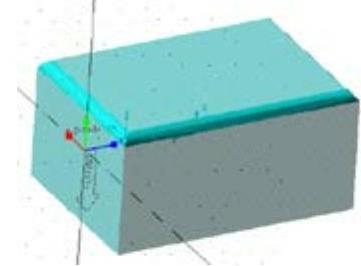
图3-43 完成圆角
2)在设置对话栏指定下列参数:
●在第一步选择了创建打孔特征时,设置孔的半径和深度。
●在第一步选择了创建凸台特征时,设置凸台的半径和高度。
3)选择孔或凸台放置的面。
4)选择孔或凸台的中心位置。
提示
为了对孔或凸台进行精确定位,可以在创建孔或凸台之前先在希望的位置创建标记点,然后在第4步时选择标记点。也可以创建完后对孔或凸台进行修改。
下面对一立方体进行挖孔和生成凸台操作:
1)在主工具箱中选择立方体图标 ,绘制一立方体。
,绘制一立方体。
2)选择打孔图标 ,系统打开设置对话栏,设置圆孔半径为5.0cm,深度为5.0cm,如3-44所示。
,系统打开设置对话栏,设置圆孔半径为5.0cm,深度为5.0cm,如3-44所示。
3)选择立方体并选择打孔所在的面,选择完毕在立方体上打出一孔,如图3-45所示。
4)选择凸台图标 ,系统打开设置对话栏,设置圆半径为5.0cm,高度为5.0cm,如图3-46所示。
,系统打开设置对话栏,设置圆半径为5.0cm,高度为5.0cm,如图3-46所示。
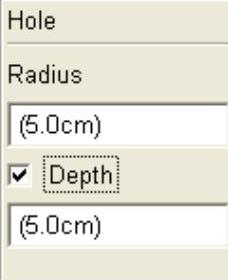
图3-44 设置对话栏
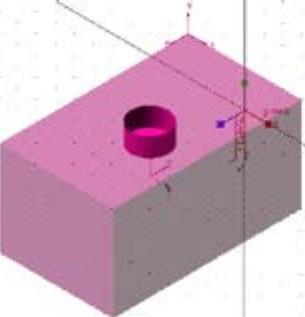
图3-45 打孔
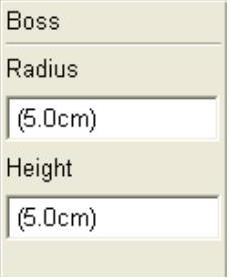
图3-46 设置对话栏
5)选择立方体,以及放置凸台的平面,如图3-47所示。
(3)挖空实体。可以将实体的一个或多个平面挖空,从而形成壳体。挖空实体时,要指定剩余壳体的厚度和被挖空的面。也可以指定在实体的外边加材料,在这种情况下ADAMS/View把原始实体作为一个模具,往原始实体上加指定厚度的材料,然后将原始实体删除,剩下壳体。
挖空实体的步骤如下:
1)在主工具箱中的几何建模工具集中,选择挖空实体图标 。
。
2)系统打开设置对话栏,如图3-48所示。
指定下列参数:
●设置剩余壳的厚度。
●选择挖空的方式。选中Inside时,将实体内部挖空。
3)选择要挖空的实体。
4)选择要挖空的平面。
5)单击鼠标右键结束操作。
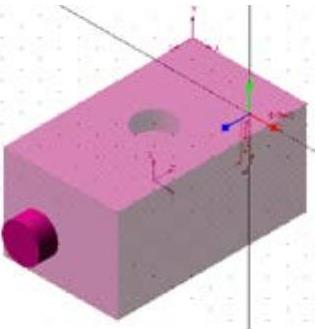
图3-47 凸台
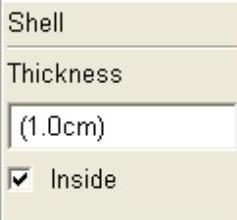
图3-48 设置对话栏
免责声明:以上内容源自网络,版权归原作者所有,如有侵犯您的原创版权请告知,我们将尽快删除相关内容。




