
Step1.进入造型环境。单击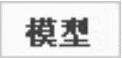 功能选项卡
功能选项卡 区域中的
区域中的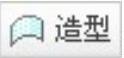 按钮,系统弹出
按钮,系统弹出 操控板并进入造型环境。
操控板并进入造型环境。
Step2.创建图20.26所示的ISDX曲线1。
(1)设置活动平面。单击 操控板中的
操控板中的 按钮(或在图形区空白处右击,在系统弹出的快捷菜单中选择
按钮(或在图形区空白处右击,在系统弹出的快捷菜单中选择 命令),选取图20.27所示的TOP基准平面为活动平面。
命令),选取图20.27所示的TOP基准平面为活动平面。
注意:如果活动平面的栅格太疏或太密,可选择下拉菜单
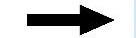
 命令,在“造型首选项”对话框的
命令,在“造型首选项”对话框的 区域中调整
区域中调整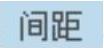 值;也可以取消选中
值;也可以取消选中 复选框使栅格不显示。
复选框使栅格不显示。

图20.25 类型1

图20.26 ISDX曲线1
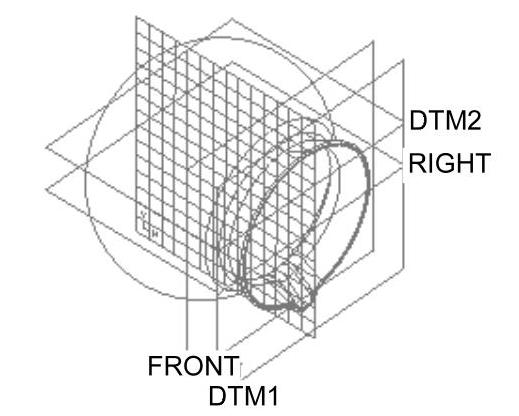
图20.27 设置TOP基准平面为活动平面
(2)设置模型显示状态。完成以上操作后,模型如图20.27所示,显然这样的显示状态很难进行ISDX曲线的创建。为了使图面清晰和查看方便,进行如下模型显示状态设置。
①单击“视图”工具栏中的按钮 ,取消选中基准轴和基准点的显示。
,取消选中基准轴和基准点的显示。
②选择下拉菜单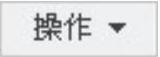
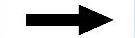
 命令,在“造型首选项”对话框的
命令,在“造型首选项”对话框的 区域中,取消选中
区域中,取消选中 复选框,关闭“造型首选项”对话框。
复选框,关闭“造型首选项”对话框。
③在模型树中右击TOP基准平面,然后从系统弹出的快捷菜单中选择 命令。
命令。
④在图形区右击,从系统弹出的快捷菜单中选择 命令(或单击“视图”工具栏中的
命令(或单击“视图”工具栏中的 按钮);单击“视图”工具栏中的“显示样式”按钮
按钮);单击“视图”工具栏中的“显示样式”按钮 ,选择
,选择 选项,将模型设置为消隐显示状态,此时模型如图20.28所示。
选项,将模型设置为消隐显示状态,此时模型如图20.28所示。
(3)创建初步的ISDX曲线1。单击“曲线”按钮 ;在操控板中按下
;在操控板中按下 按钮;绘制图20.29所示的初步的ISDX曲线1,然后单击操控板中的
按钮;绘制图20.29所示的初步的ISDX曲线1,然后单击操控板中的 按钮。
按钮。
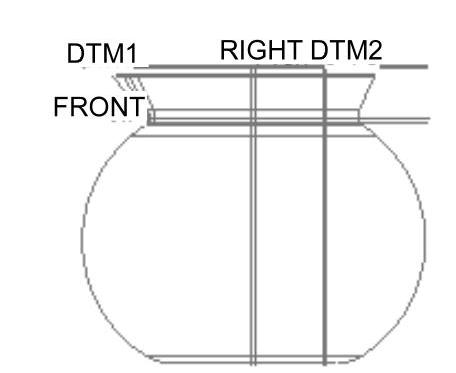
图20.28 活动平面的方向
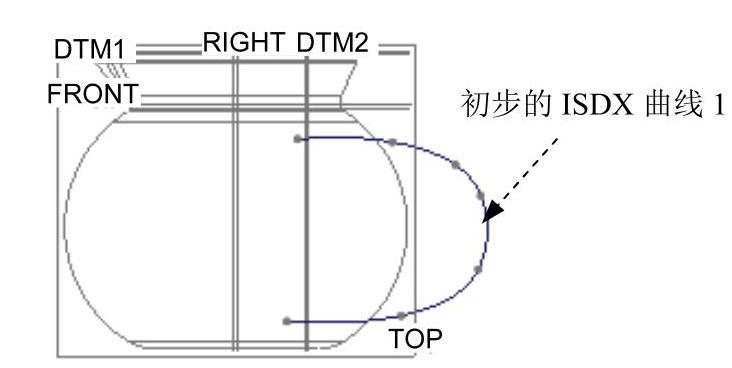
图20.29 初步的ISDX曲线1
(4)对照曲线的曲率图,编辑初步的ISDX曲线1。
①单击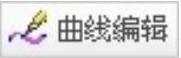 按钮,选取图20.29所示的初步的ISDX曲线1,此时系统显示“造型:曲线编辑”操控板。
按钮,选取图20.29所示的初步的ISDX曲线1,此时系统显示“造型:曲线编辑”操控板。
②单击“造型:曲线编辑”操控板中的 按钮,当
按钮,当 按钮变为
按钮变为 时,在图形区空白处单击鼠标,确保未选中任何几何,再单击“曲率”按钮
时,在图形区空白处单击鼠标,确保未选中任何几何,再单击“曲率”按钮 ,系统弹出“曲率”对话框,然后选取图20.29所示的ISDX曲线1,在对话框
,系统弹出“曲率”对话框,然后选取图20.29所示的ISDX曲线1,在对话框 区域的文本框中输入数值100.0。在
区域的文本框中输入数值100.0。在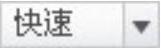 下拉列表中选择
下拉列表中选择 选项,然后单击“曲率”对话框中的
选项,然后单击“曲率”对话框中的 按钮,退出“曲率”对话框。
按钮,退出“曲率”对话框。
注意:如果曲率图太大或太密,可在“曲率”对话框中调整 滑块和
滑块和 滚轮。
滚轮。
③单击操控板中的 按钮,完成曲率选项的设置。
按钮,完成曲率选项的设置。
④对照图20.30所示的曲率图,对ISDX曲线1上的几个点进行拖拉编辑。此时可观察到曲线的曲率图随着点的移动而即时变化。
(5)完成编辑后,单击操控板中的 按钮。
按钮。
(6)单击 按钮,然后选择
按钮,然后选择 。关闭曲线曲率的显示。
。关闭曲线曲率的显示。
Step3.创建图20.31所示的ISDX曲线2。
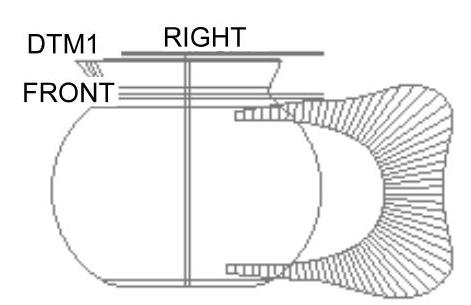
图20.30 ISDX曲线1的曲率图
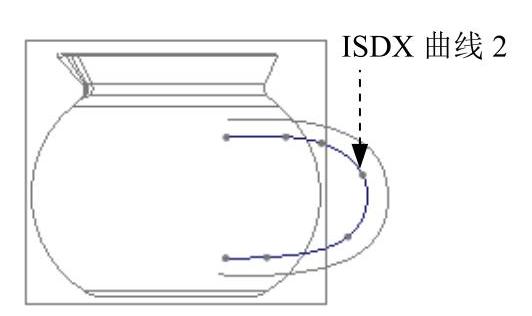
图20.31 创建ISDX曲线2
(1)设置活动平面。活动平面仍然是TOP基准平面。
(2)设置模型显示状态。在图形区右击,从系统弹出的快捷菜单中选择 命令;单击“视图”工具栏中的“显示样式”按钮
命令;单击“视图”工具栏中的“显示样式”按钮 ,选择
,选择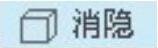 选项,将模型设置为消隐显示状态。
选项,将模型设置为消隐显示状态。
(3)创建初步的ISDX曲线2。单击“曲线”按钮 ;在操控板中按下
;在操控板中按下 按钮;绘制图20.32所示的初步的ISDX曲线2,然后单击操控板中的
按钮;绘制图20.32所示的初步的ISDX曲线2,然后单击操控板中的 按钮。
按钮。
(4)对照曲线的曲率图,编辑初步的ISDX曲线2。
①单击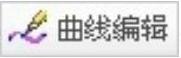 按钮,选取图20.32中所示的初步的ISDX曲线2。
按钮,选取图20.32中所示的初步的ISDX曲线2。
②单击操控板中的 按钮,然后单击“曲率”按钮
按钮,然后单击“曲率”按钮 ,对照图20.33所示的曲率图(在“曲率”对话框的
,对照图20.33所示的曲率图(在“曲率”对话框的 文本框中输入数值100.0),对ISDX曲线2上的点进行拖拉编辑。
文本框中输入数值100.0),对ISDX曲线2上的点进行拖拉编辑。
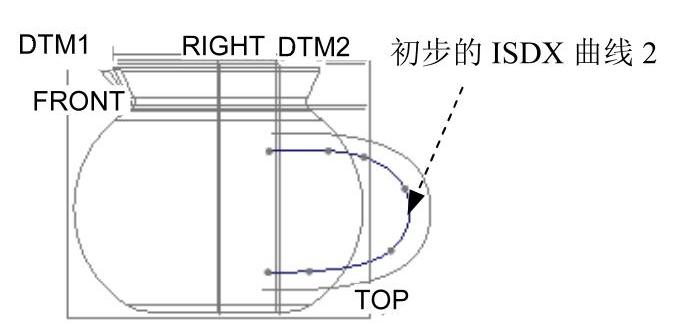
图20.32 初步的ISDX曲线2
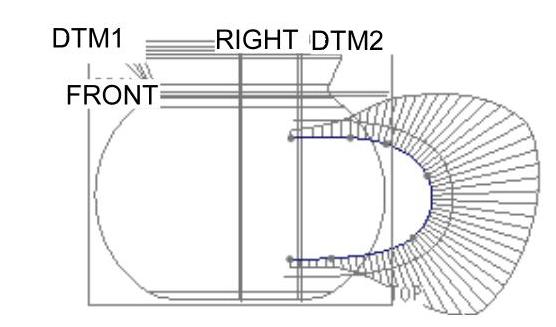
图20.33 ISDX曲线2的曲率图
(5)完成编辑后,单击操控板中的“完成”按钮 。
。
Step4.创建图20.34所示的ISDX曲线3。
(1)设置活动平面。单击 按钮,选取DTM2基准平面为活动平面,如图20.35所示。(www.xing528.com)
按钮,选取DTM2基准平面为活动平面,如图20.35所示。(www.xing528.com)
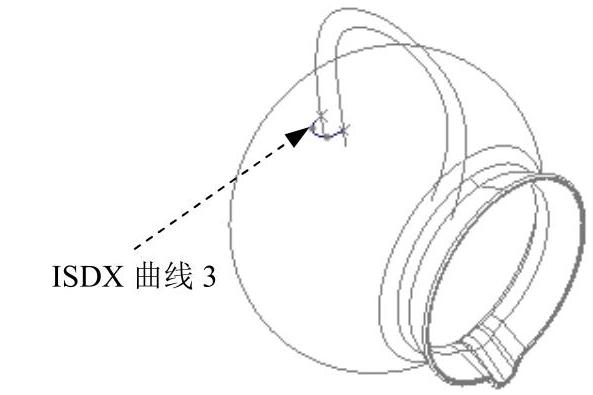
图20.34 创建ISDX曲线3
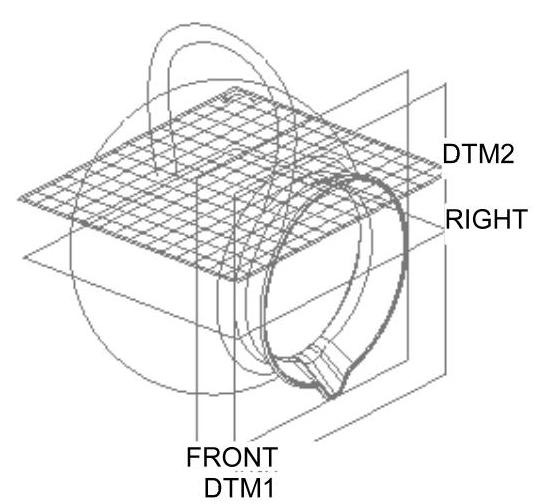
图20.35 设置DTM2为活动平面
(2)创建初步的ISDX曲线3。单击“曲线”按钮 ;在操控板中按下
;在操控板中按下 按钮,绘制图20.36所示的初步的ISDX曲线3,然后单击操控板中的
按钮,绘制图20.36所示的初步的ISDX曲线3,然后单击操控板中的 按钮。
按钮。
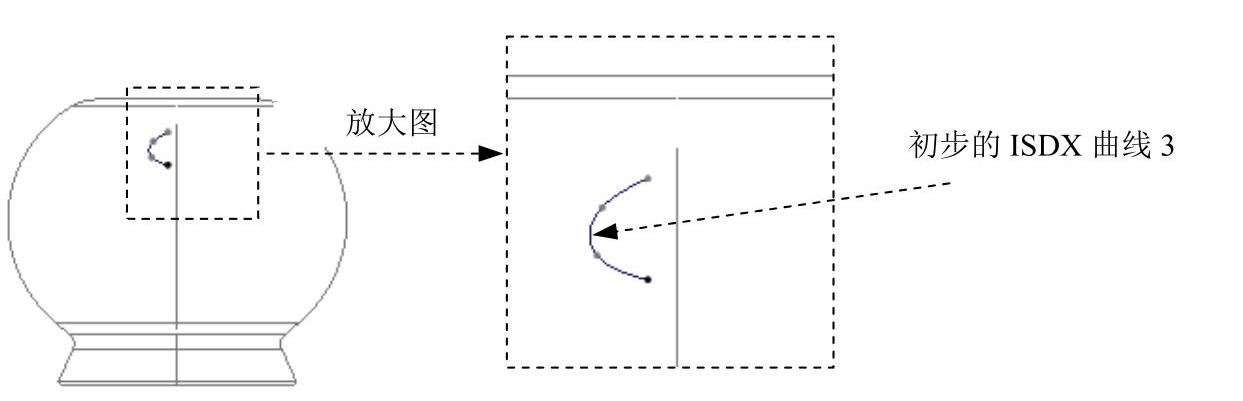
图20.36 初步的ISDX曲线3
(3)编辑初步的ISDX曲线3。单击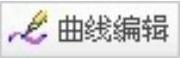 按钮,单击图20.36中初步的ISDX曲线3;按住Shift键,分别将ISDX曲线3的左、右两个端点拖移到ISDX曲线1和ISDX曲线2上,直到这两个端点变成小叉“×”,如图20.37所示。
按钮,单击图20.36中初步的ISDX曲线3;按住Shift键,分别将ISDX曲线3的左、右两个端点拖移到ISDX曲线1和ISDX曲线2上,直到这两个端点变成小叉“×”,如图20.37所示。
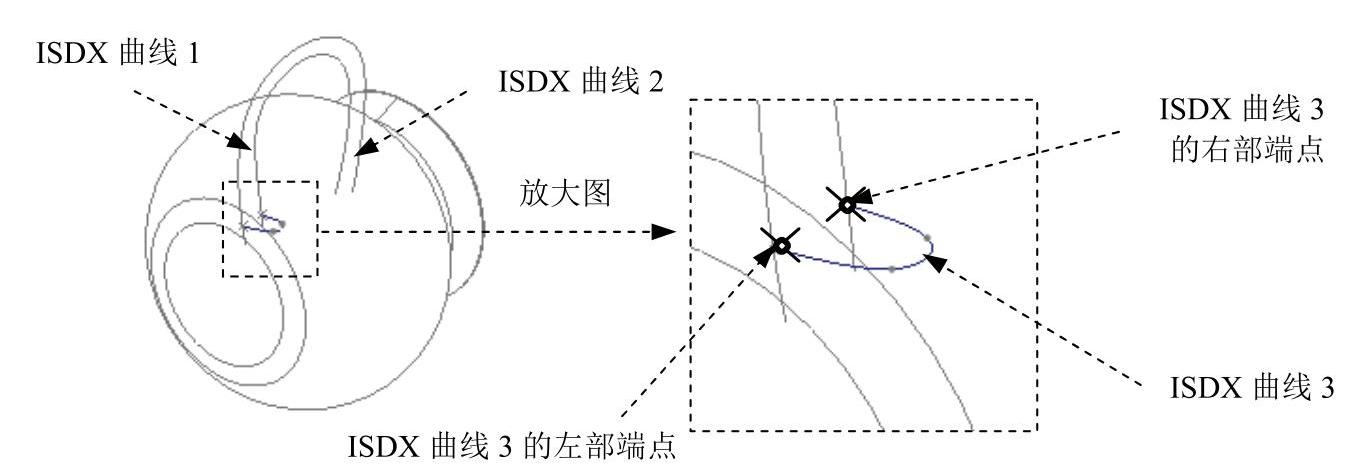
图20.37 编辑ISDX曲线3
(4)设置ISDX曲线3的两个端点的法向约束。
①单击 按钮,在模型树中右击TOP基准平面,然后从系统弹出的快捷菜单中选择
按钮,在模型树中右击TOP基准平面,然后从系统弹出的快捷菜单中选择 命令,再单击
命令,再单击 按钮。
按钮。
②选取ISDX曲线3的左端点,单击操控板上的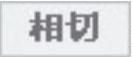 按钮,在
按钮,在 区域的
区域的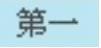 下拉列表中选择
下拉列表中选择 选项,选取TOP基准平面作为法向平面,在
选项,选取TOP基准平面作为法向平面,在 文本框中输入该端点切线的长度值18.0,并按回车键。
文本框中输入该端点切线的长度值18.0,并按回车键。
③同样选取ISDX曲线3的右端,进行相同的操作。
注意:切线的长度值不是一个确定的值,读者可根据具体情况设定长度值。由于在后面的操作中,需对创建的ISDX曲面进行镜像,镜像中心平面正是TOP基准平面,为了使镜像前后的两个曲面光滑连接(相切),这里必须对ISDX曲线3的左、右两个端点设置法向约束,否则镜像前后的两个曲面连接处会有一道明显不光滑的“痕迹”。
(5)对照曲线的曲率图,进一步编辑ISDX曲线3。对照图20.38所示的曲率图(注意:此时在 区域的文本框中输入数值25.0),对ISDX曲线3上的点进行拖拉编辑。
区域的文本框中输入数值25.0),对ISDX曲线3上的点进行拖拉编辑。
(6)完成编辑后,单击操控板中的“完成”按钮 。
。
Step5.创建图20.39所示的ISDX曲线4。
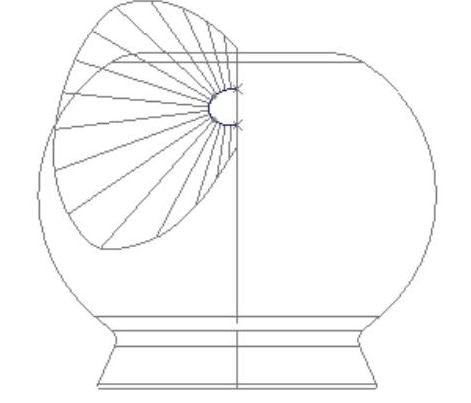
图20.38 ISDX曲线3的曲率图
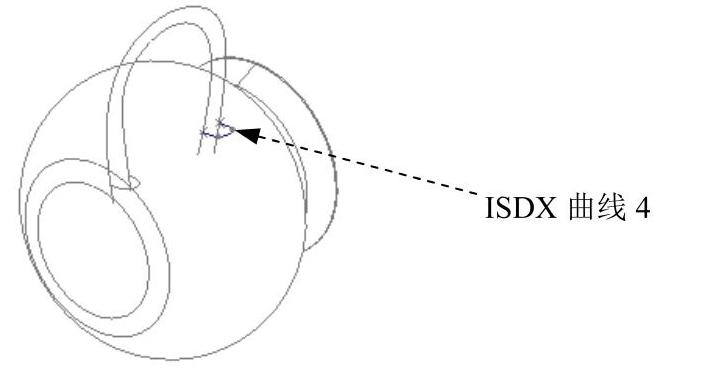
图20.39 创建ISDX曲线4
(1)设置活动平面。活动平面仍然是DTM2基准平面。
(2)创建初步的ISDX曲线4。单击 按钮,在操控板中选中“曲线类型”按钮
按钮,在操控板中选中“曲线类型”按钮 ,绘制图20.40所示的初步的ISDX曲线4,然后单击操控板中的
,绘制图20.40所示的初步的ISDX曲线4,然后单击操控板中的 按钮。
按钮。
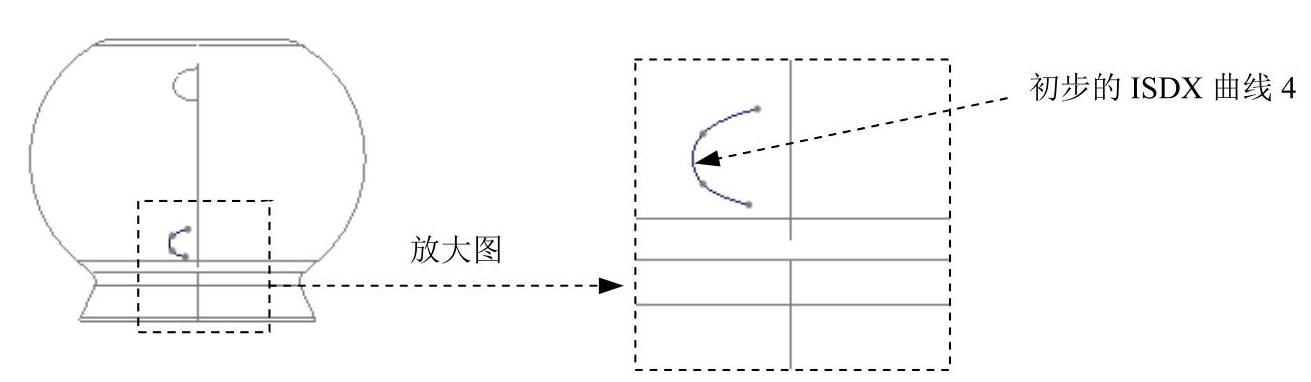
图20.40 初步的ISDX曲线4
(3)编辑初步的ISDX曲线4。
①单击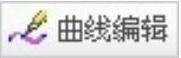 按钮,单击图20.40所示的初步的ISDX曲线4。
按钮,单击图20.40所示的初步的ISDX曲线4。
②按住Shift键,分别将ISDX曲线4的左、右两个端点拖移到ISDX曲线1和ISDX曲线2上,直到这两个端点变成小叉“×”,如图20.41所示。
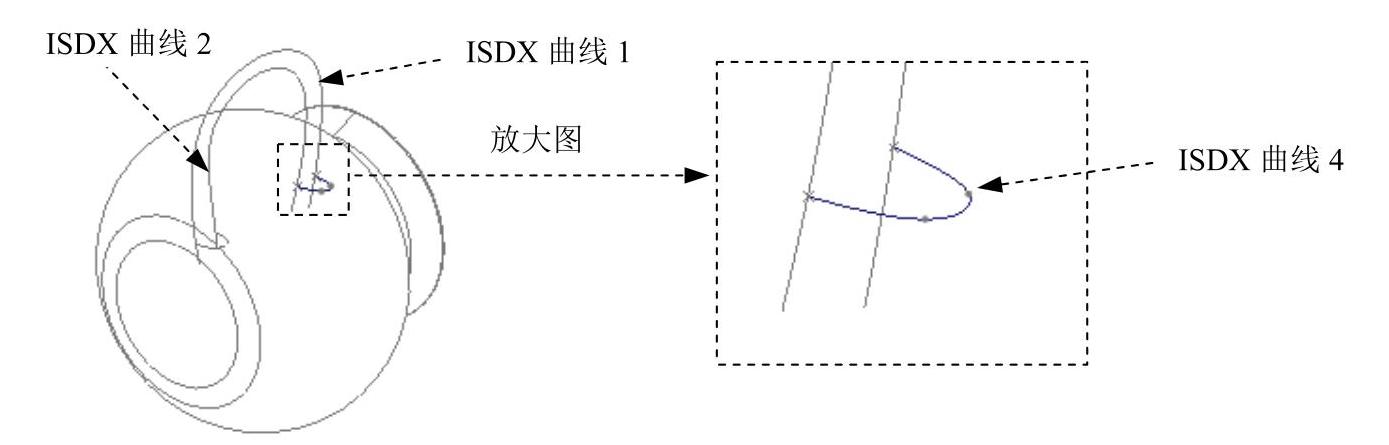
图20.41 编辑ISDX曲线4
(4)设置ISDX曲线4的两个端点的法向约束。
①选取ISDX曲线4的左端点,单击操控板上的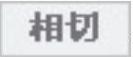 按钮,在
按钮,在 区域的
区域的 下拉列表中选择
下拉列表中选择 选项,选取TOP基准平面作为法向平面,在
选项,选取TOP基准平面作为法向平面,在 文本框中输入该端点切线的长度值23.0,并按回车键。
文本框中输入该端点切线的长度值23.0,并按回车键。
②选取ISDX曲线4的右端点,单击操控板上的 按钮,在
按钮,在 区域的
区域的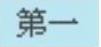 下拉列表中选择
下拉列表中选择 选项,选取TOP基准平面作为法向平面,端点切线的长度值为23.0。
选项,选取TOP基准平面作为法向平面,端点切线的长度值为23.0。
(5)对照曲线的曲率图,进一步编辑ISDX曲线4。对照图20.42所示的曲率图(注意:在 区域的文本框中输入数值25.0),对ISDX曲线4上的点进行拖拉编辑。
区域的文本框中输入数值25.0),对ISDX曲线4上的点进行拖拉编辑。
(6)完成编辑后,单击操控板中的“完成”按钮 。
。
Step6.创建图20.43所示的造型曲面。
(1)单击“样式”操控板中的“曲面”按钮 。
。
(2)选取边界曲线。在图20.43中,选取ISDX曲线1,然后按住Ctrl键,依次选取ISDX曲线2、ISDX曲线3和ISDX曲线4,此时系统便以这四条ISDX曲线为边界形成一个ISDX曲面。
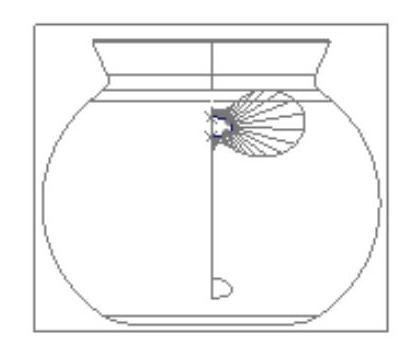
图20.42 ISDX曲线4的曲率图
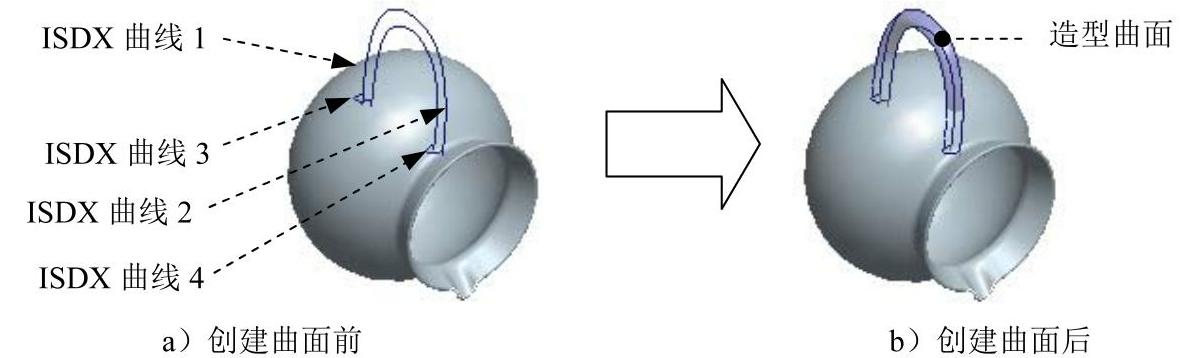
图20.43 创建造型曲面
(3)在“曲面创建”操控板中,单击“完成”按钮 。
。
Step7.退出造型环境。单击“样式”操控板中的 按钮。
按钮。
免责声明:以上内容源自网络,版权归原作者所有,如有侵犯您的原创版权请告知,我们将尽快删除相关内容。




