
1)创建工序,具体步骤如下:
①单击【插入】工具栏上的【创建工序】按钮 ,弹出【创建工序】对话框。在【创建工序】对话框中的【类型】下拉列表框中选择“turning”,【工序子类型】选择第3行第3个图标
,弹出【创建工序】对话框。在【创建工序】对话框中的【类型】下拉列表框中选择“turning”,【工序子类型】选择第3行第3个图标 (PARTOFF),【位置】选项组的【程序】选择“NC_PROGRAM”,【刀具】选择“OD_GROOVEL”,【几何体】选择“AVOIDANCE”,【方法】选择“LATHE_GROOVE”,在【名称】文本框中输入“PARTOFF”,如图10-107所示。
(PARTOFF),【位置】选项组的【程序】选择“NC_PROGRAM”,【刀具】选择“OD_GROOVEL”,【几何体】选择“AVOIDANCE”,【方法】选择“LATHE_GROOVE”,在【名称】文本框中输入“PARTOFF”,如图10-107所示。
②单击【确定】按钮,弹出【部件分离】对话框,如图10-108所示。
2)在【切削策略】选项组中选择“部件分离”走刀方式,如图10-108所示。
3)在【刀轨设置】选项组中选择【与XC的夹角】为“0.0000”,【方向】为“前进”;选择【部件分离位置】为“自动”,【深度】为“清理第一个壁”,如图10-109所示。
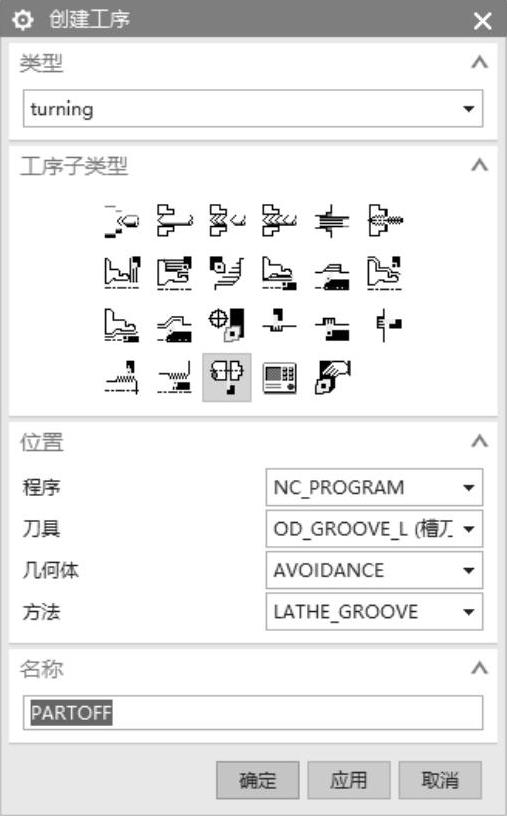
图10-107 【创建工序】对话框
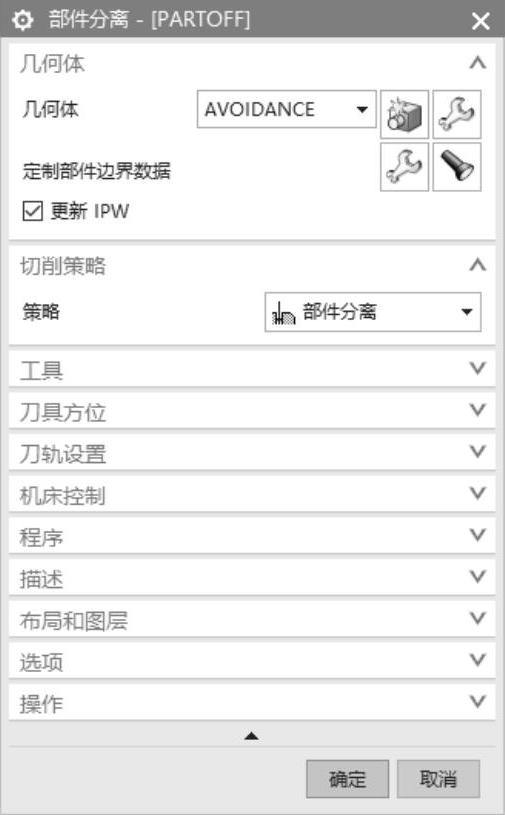
图10-108 【部件分离】对话框
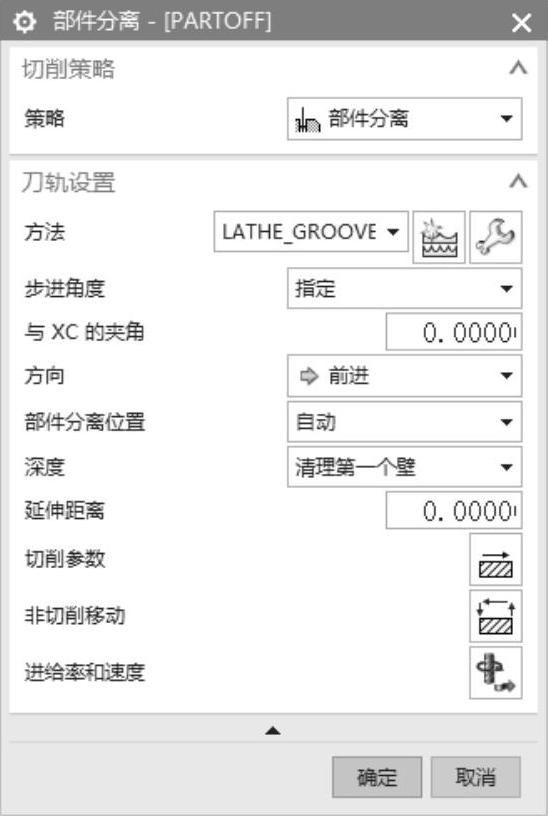
图10-109 【刀轨设置】选项组
4)设置切削参数。在【部件分离】对话框中,单击【刀轨设置】选项组中的【切削参数】按钮 ,弹出【切削参数】对话框,进行切削参数设置。
,弹出【切削参数】对话框,进行切削参数设置。
①【策略】选项卡:设置【切削】选项组的【粗切削后驻留】为“转”,【转】为“1.0000”,如图10-110所示。
②【余量】选项卡:设置【粗加工余量】选项组的【面】为“0.0000”,【径向】为“0.0000”,如图10-111所示。
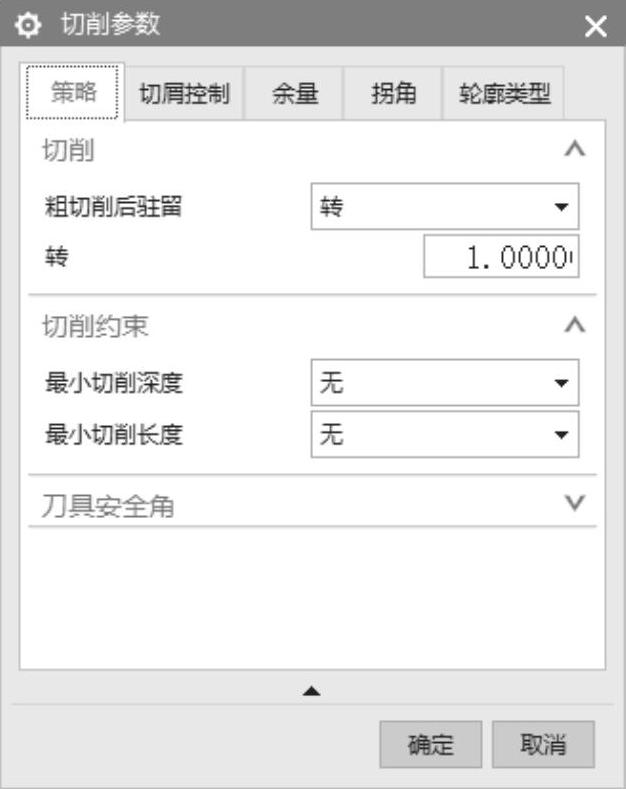 (www.xing528.com)
(www.xing528.com)
图10-110 【余量】选项卡
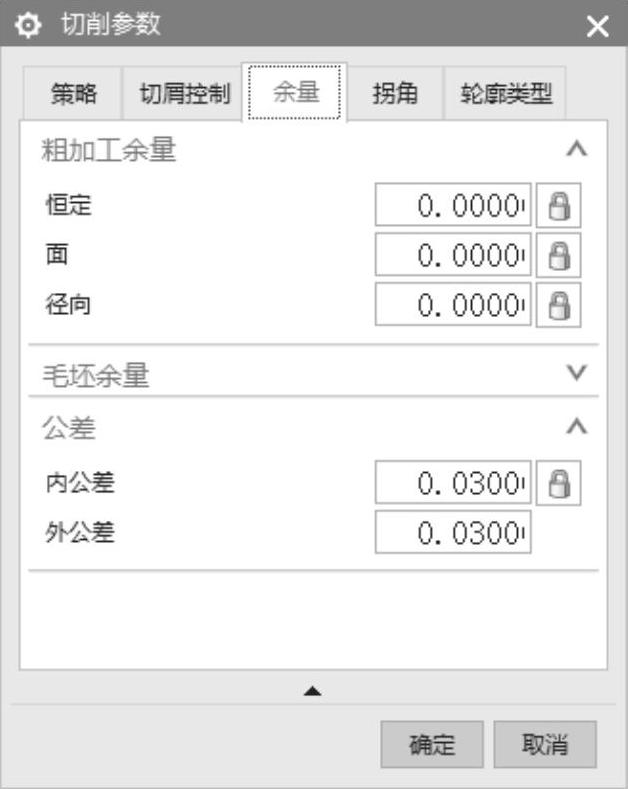
图10-111 【策略】选项卡
③单击【切削参数】对话框中的【确定】按钮,完成切削参数设置。
5)设置进给参数。单击【刀轨设置】选项组中的【进给率和速度】按钮 ,弹出【进给率和速度】对话框。设置【主轴速度】为“100.0000”,【切削】速度为“0.1000”,单位为“mm/r(mmpr)”,其他接受默认设置,如图10-112所示。
,弹出【进给率和速度】对话框。设置【主轴速度】为“100.0000”,【切削】速度为“0.1000”,单位为“mm/r(mmpr)”,其他接受默认设置,如图10-112所示。
6)生成刀具路径并验证,具体步骤如下:
①在【部件分离】对话框中完成参数设置后,单击该对话框底部【操作】选项组中的【生成】按钮 ,可在工序对话框下生成刀具路径,如图10-113所示。
,可在工序对话框下生成刀具路径,如图10-113所示。
②单击【部件分离】对话框底部【操作】选项组中的【确认】按钮 ,弹出【刀轨可视化】对话框,然后选择【3D动态】选项卡,单击【播放】按钮
,弹出【刀轨可视化】对话框,然后选择【3D动态】选项卡,单击【播放】按钮 ,可进行3D动态刀具切削过程模拟,如图10-113所示。
,可进行3D动态刀具切削过程模拟,如图10-113所示。

图10-112 【进给率和速度】对话框
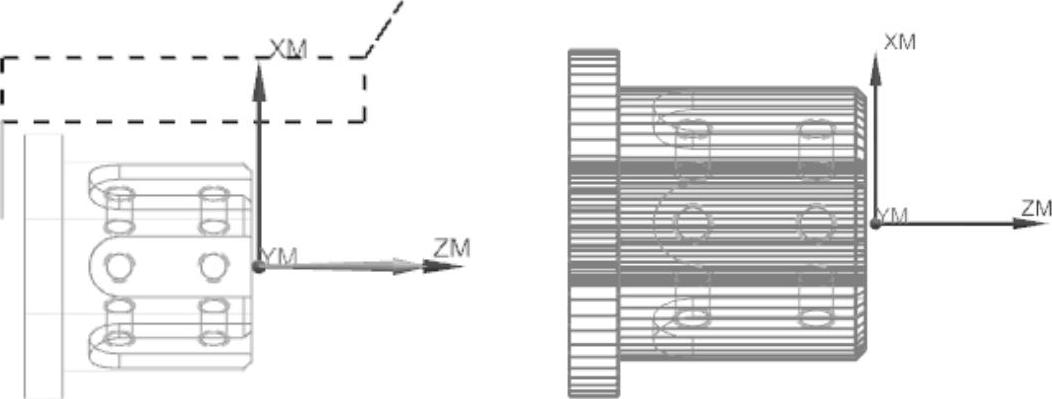
图10-113 刀具路径和实体切削验证
7)单击【确定】按钮,返回【部件分离】对话框,然后单击【确定】按钮,完成切断加工工序。
8)打开菜单【文件】,单击【保存】命令,保存所创建的零件文件(随书文件:\第10章\安装套管完成.prt)。
免责声明:以上内容源自网络,版权归原作者所有,如有侵犯您的原创版权请告知,我们将尽快删除相关内容。




