
为使读者实际理解和操作多次切割数控系统,下面以三次切割一个如图2-11所示的图形,从而说明该软件的基本应用。首先进入软件系统的主菜单,单击“全绘编程”按钮进入全绘图编程环境。
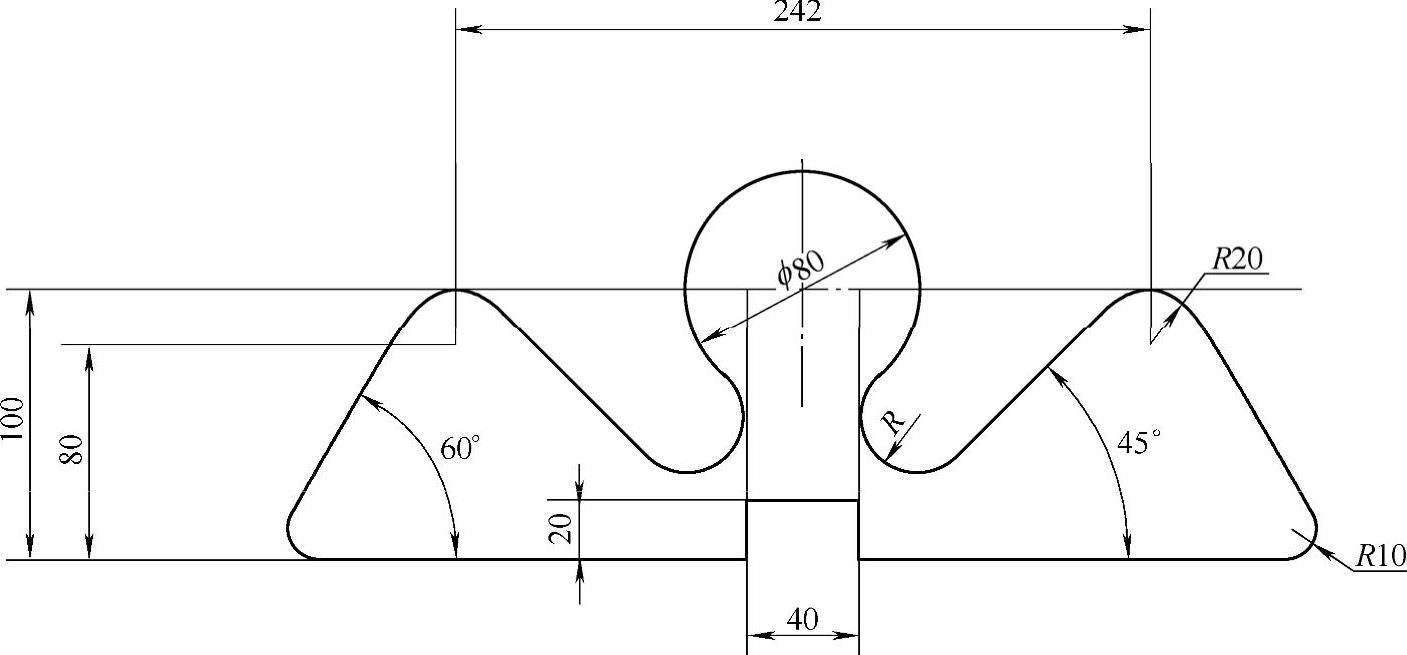
图2-11 多次切割加工实例
第一步:单击“功能选择框”中的“作线”按钮,再在“定义辅助直线”对话框中单击“平行线”按钮,定义一系列平行线。平行于X轴、距离分别为20mm、80mm、100mm的三条平行线和平行于Y轴、距离分别为20mm、121mm的两条平行线;图中“对话提示框”中显示“已知直线(x3,y3,x4,y4){Ln+−*/}?”此时可用鼠标直接选取X轴或Y轴;也可在此框中输入L1或L2来选取X轴或Y轴,如图2-12所示。
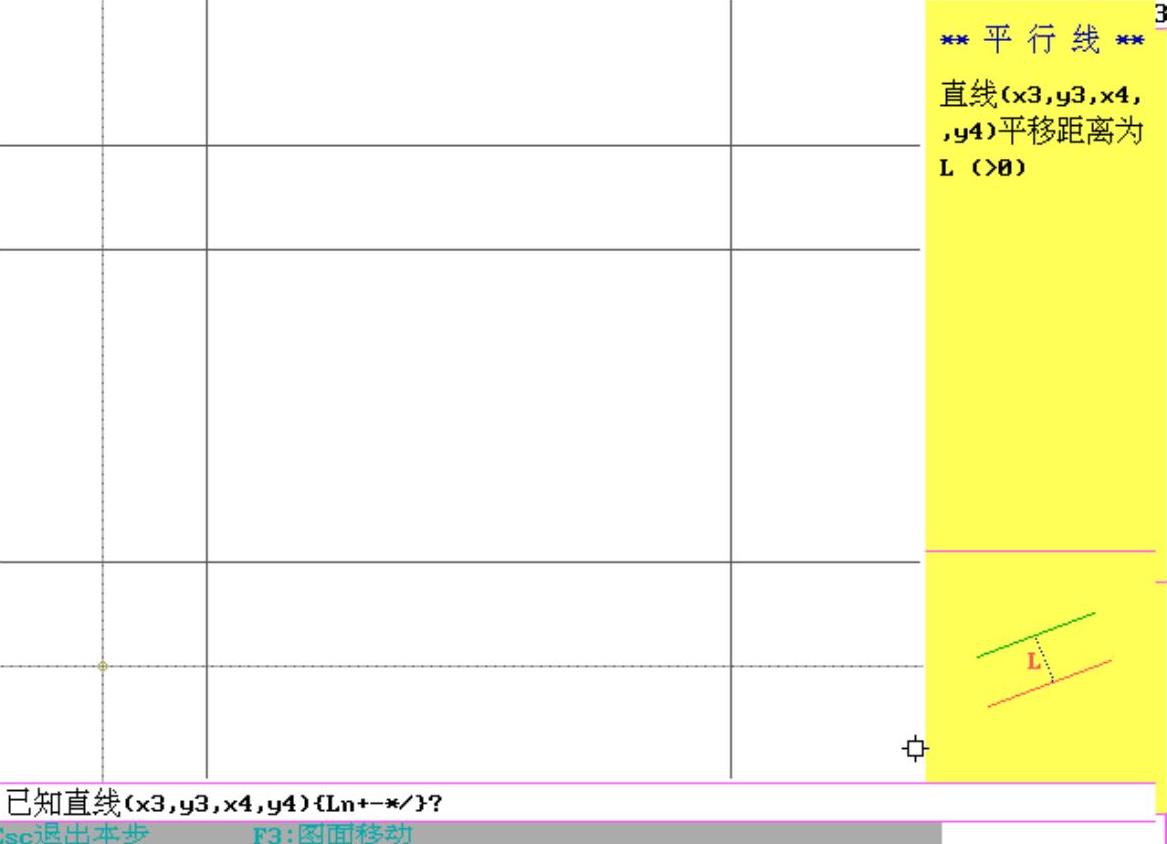
图2-12 平行线绘制界面
图中的“对话提示框”中显示“平移距L={Vn+−*/}”,此时输入平行线间的距离值(如20)后回车;图中“对话提示框”中显示“取平行线所处的一侧”,用鼠标点一下平行线所在的一侧,这样第一条平行线就形成了。此时画面回到继续定义平行线的画面,可接着再定义其他平行线。当以上几条线都定义完后,按一下键盘上的“Esc”键退出平行线的定义,画面回到“定义辅助直线”。单击“退出”按钮可退出定义直线功能模块。此时可能有一条直线在“图形显示区”中看不到,可通过“热键提示框”中的“满屏”子功能将它显示出来。也可通过“显图”功能中的“图形渐缩”子功能来完成。
第二步:绘制两个圆φ80mm、φ40mm和45°、−60°的两条斜线。从图中可以知道这两个圆的参数,可直接输入这些参数来定义这两个圆。这里将用另外一种方式来确定这两个圆。
确定两个圆的圆心,单击“取交点”按钮,此时画面变成了取交点的画面。将鼠标移到平行于X轴的第三条线与Y轴相交处点一下,这就是φ80mm的圆心。用同样的方法来确定另一圆的圆心。此时两个圆心处均有一个红点。按“Esc”键退出。圆的绘制界面如图2-13所示。
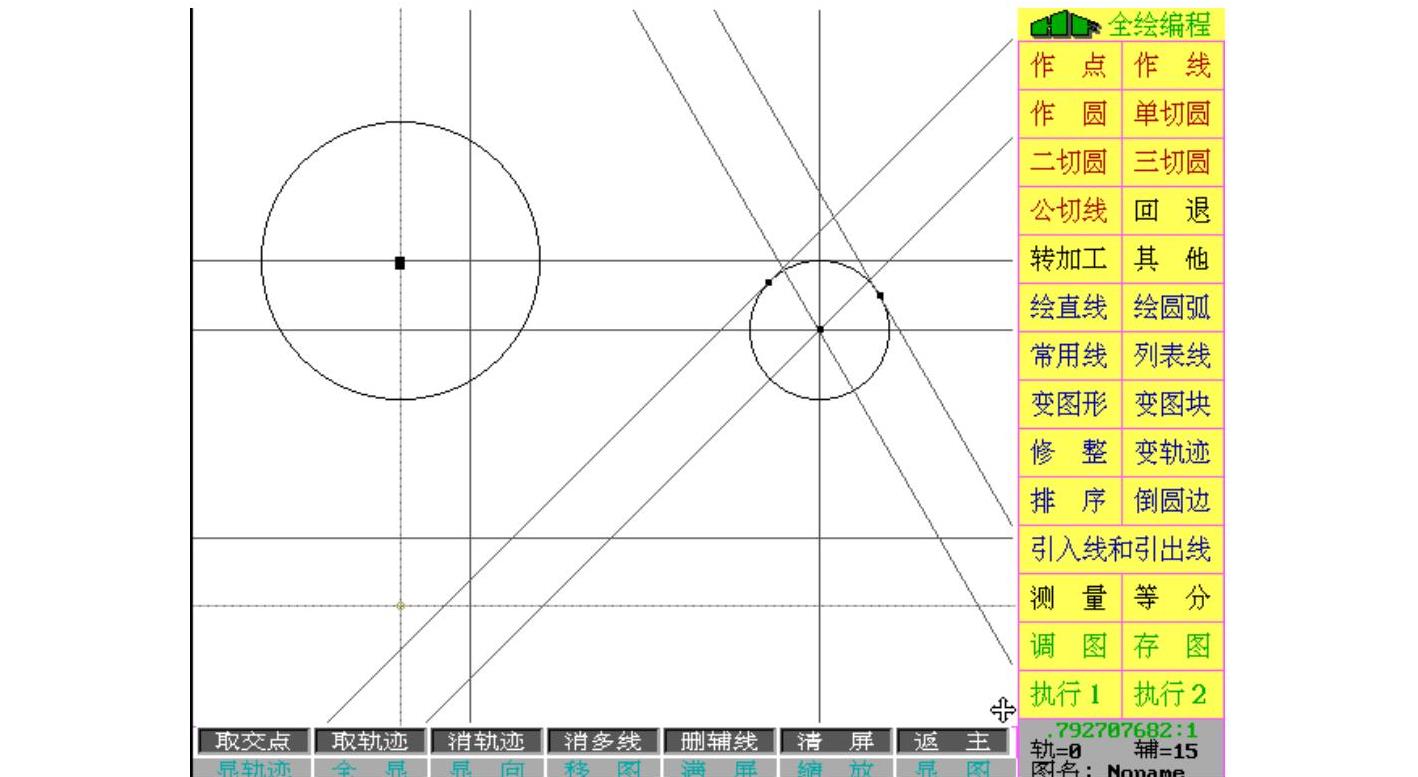
图2-13 圆的绘制界面
单击“作圆”按钮,进入“定义辅助圆”功能,再单击“心径圆”按钮,进入“心径式”子功能。按照提示选取一圆心点,此时可拖动鼠标来确定一个圆,也可在对话提示框中输入一确定的半径值来确定一个准确的圆。
图中φ80mm、φ40mm两个圆,用取交点的方法来确定圆心的另一个目的是为作45°、−60°两条直线做准备。退回到“全绘编程”界面。
单击“作线”按钮,进入“定义辅助直线”功能,单击“点角线”按钮,进入“点角式”子功能。此时在对话提示框中显示“已知直线(x3,y3,x4,y4){Ln+−*/}?”您可用鼠标去选择一条水平线,也可在此提示框中输入L1表示已知直线为X轴所在直线。对话提示框中显示的是“过点(x1,y1){Pn+−*/}?”此时可输入点的坐标,也可用鼠标去选取图中右边的圆心点;再下一个画面的对话提示框中显示的是“角(度)w={Vn+−*/}”,此时输入一个角度值如45°回车。屏幕中就产生一条过小圆圆心且与水平线成45°的直线。用同样的方法去定义与X轴成−60°的直线,退出“点角式”。再进入定义“平行线”子功能,去定义分别与这两条线平行且距离为20的另外两条线。退出“作线”功能。用“取交点”功能来定义这两条线与圆的相切点并退出此功能界面,如图2-13所示。
下面将通过“三切圆”功能来定义图样中标注为R的圆。单击“三切圆”按钮后进入“三切圆”功能。按图中三个椭圆标示的位置分别选取三个几何元素,此时“图形显示框”中就有满足与这三个几何元素相切的,并且不断闪动的虚线圆出现,可通过鼠标来确定任意一个圆,如图2-14所示。
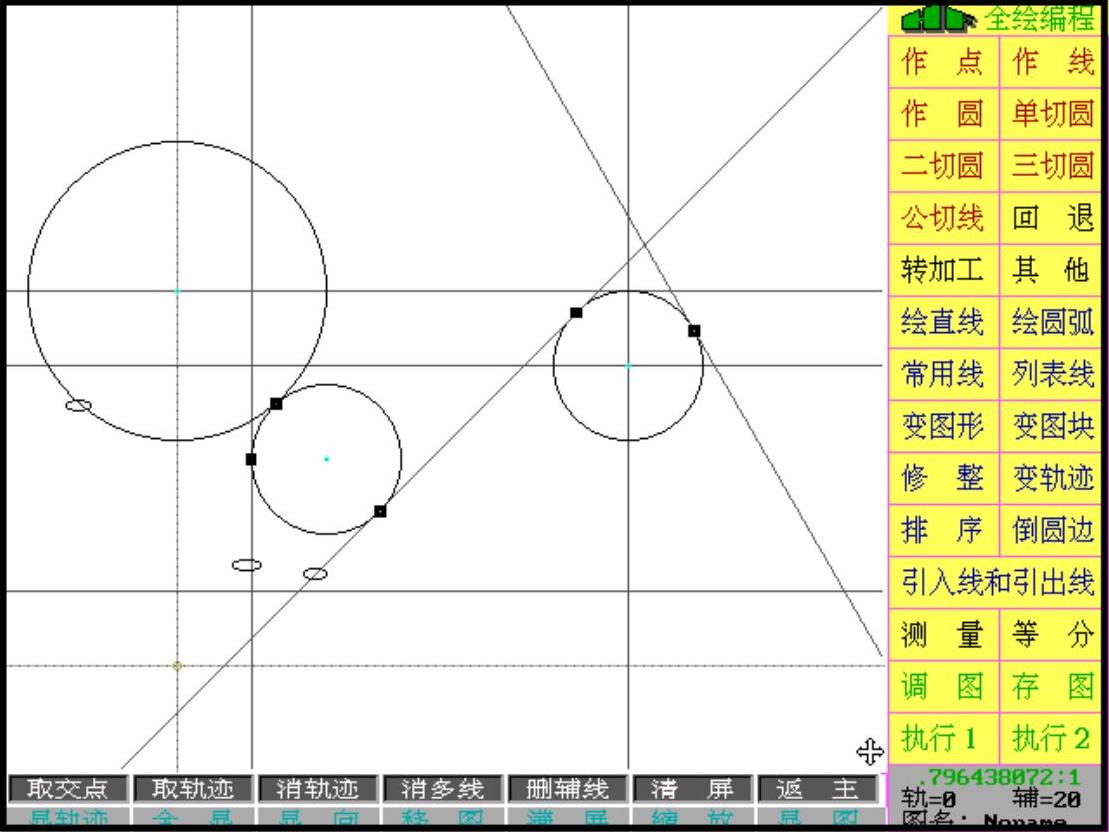
图2-14 绘制切线与相切圆界面
第三步:通过“作线”、“作圆”功能中的“轴对称”子功能来定义Y轴左边的图形部分。
单击“作线”按钮,进入“作线”功能;点击“轴对称”按钮,进入“轴对称”子功能。按照“对话提示框”中所提示内容进行操作,将所要对称的直线对称地定义到Y轴左边。退回“全绘编程”界面。
单击“作圆”按钮,进入“作圆”功能;点击“轴对称”按钮,进入“轴对称”子功能。按照“对话提示框”中所提示内容进行操作,将所要对称的圆对称地定义到Y轴左边。退回“全绘编程”界面。
再用[取交点]的功能来定义下一步[取轨迹]所需要的点。图形绘制界面如图2-15所示。
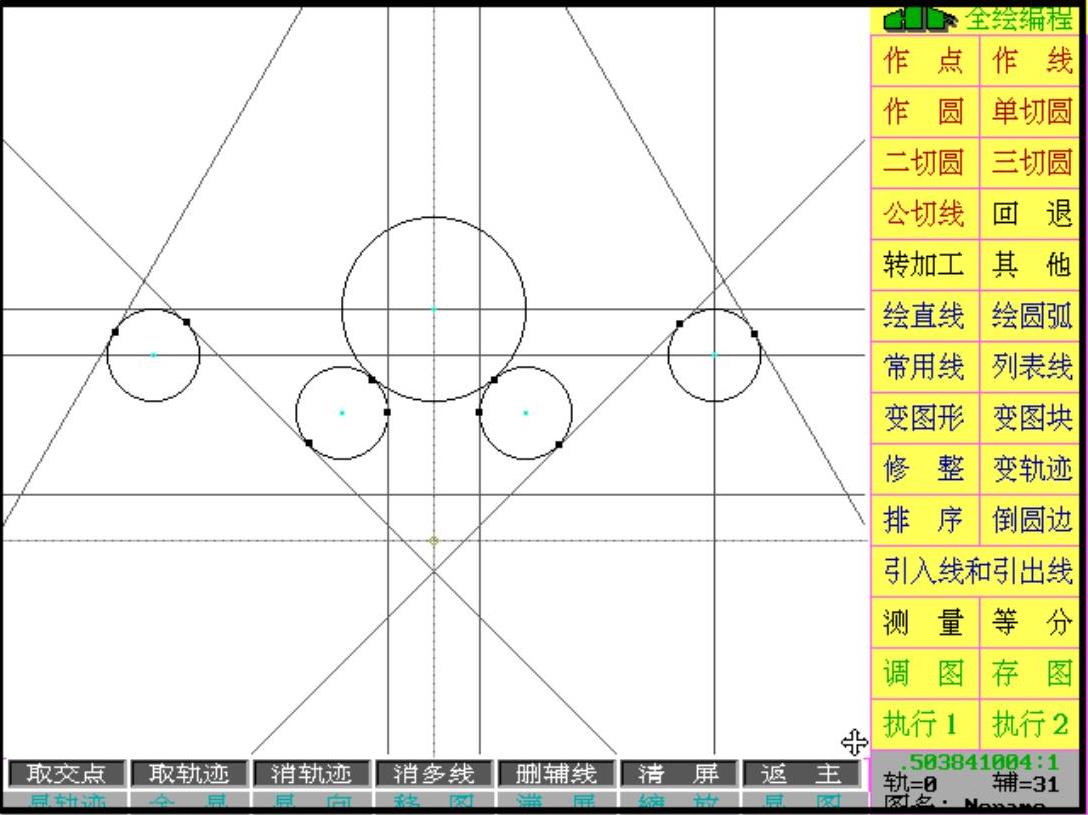
图2-15 图形绘制界面
此时图中仍有两个R10的圆弧还没有定义,这两个圆弧将采用“倒圆边”功能来解决。需要注意的是“倒圆边”只对轨迹线起作用。
第四步:按照图形的轮廓形状,在图2-15中每两个交点间的连线上进行取轨迹操作,得到轨迹线。
退出“取轨迹”功能。单击“倒圆边”按钮,进入“倒圆”或“倒边”功能,用鼠标点取需要倒圆或倒边的尖点,按提示输入半径或边长的值,就完成了倒圆和倒边的操作如图2-16所示。退回到“全绘编程”界面。
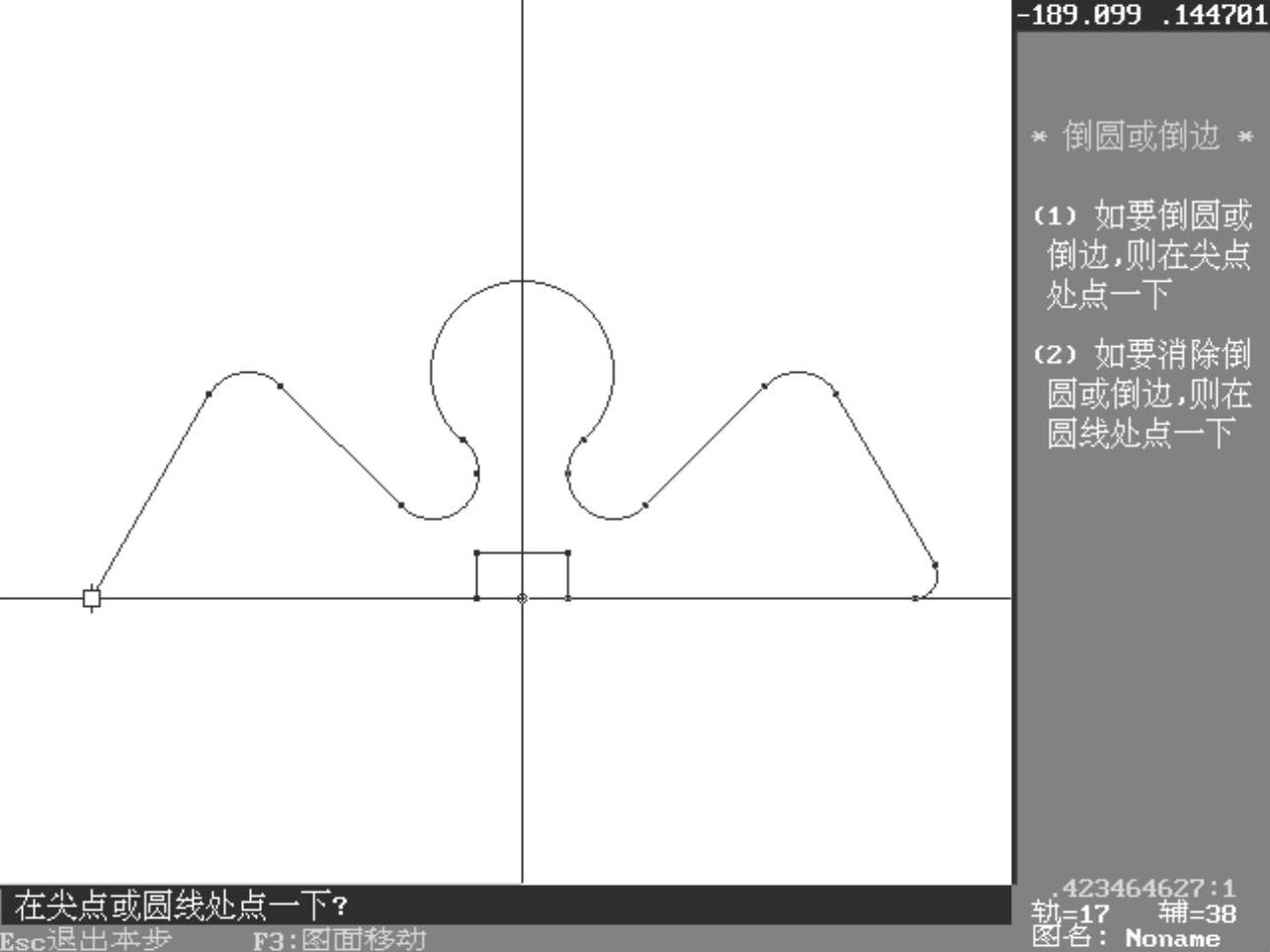
图2-16 倒圆或倒边后的轨迹线
到此这一例子的作图过程就完成了。当然这个例子的作图方法并不只这一种。在读者熟悉了各种功能后,可灵活应用这些功能来作图,也可达到同样的效果。
在进行下一步操作之前,我们再对上图作一个合并轨迹线操作,以便了解合并轨迹线的应用。图2-16中Y轴右边、图2-11中标注为R的圆弧,是由两段圆弧轨迹线所组成。此两段圆弧是同心、同半径的,可通过排序中“合并轨迹线”功能将它们合并为一条轨迹线。
单击“排序”按钮,进入排序功能,再单击“合并轨迹线”按钮,进入合并轨迹线子功能,此时对话提示框中显示“要合并吗?(y)/(n)”,当按一下“Y”键并回车后,系统自己进行合并处理。单击“回车…退出”按钮,回到“全绘编程”界面。再单击“显向”按钮,这时可看出那两条轨迹线已合并为一条轨迹线,如图2-17所示。
第五步:当完成了上步操作后,零件的理论轮廓线的切割轨迹线就已形成。在实际加工中,还需要考虑钼丝的补偿值以及切入点的位置。关于这些问题,系统应用引入线引出线功能来实现。系统所提供的引入线引出线功能比较齐全,如图2-18所示。
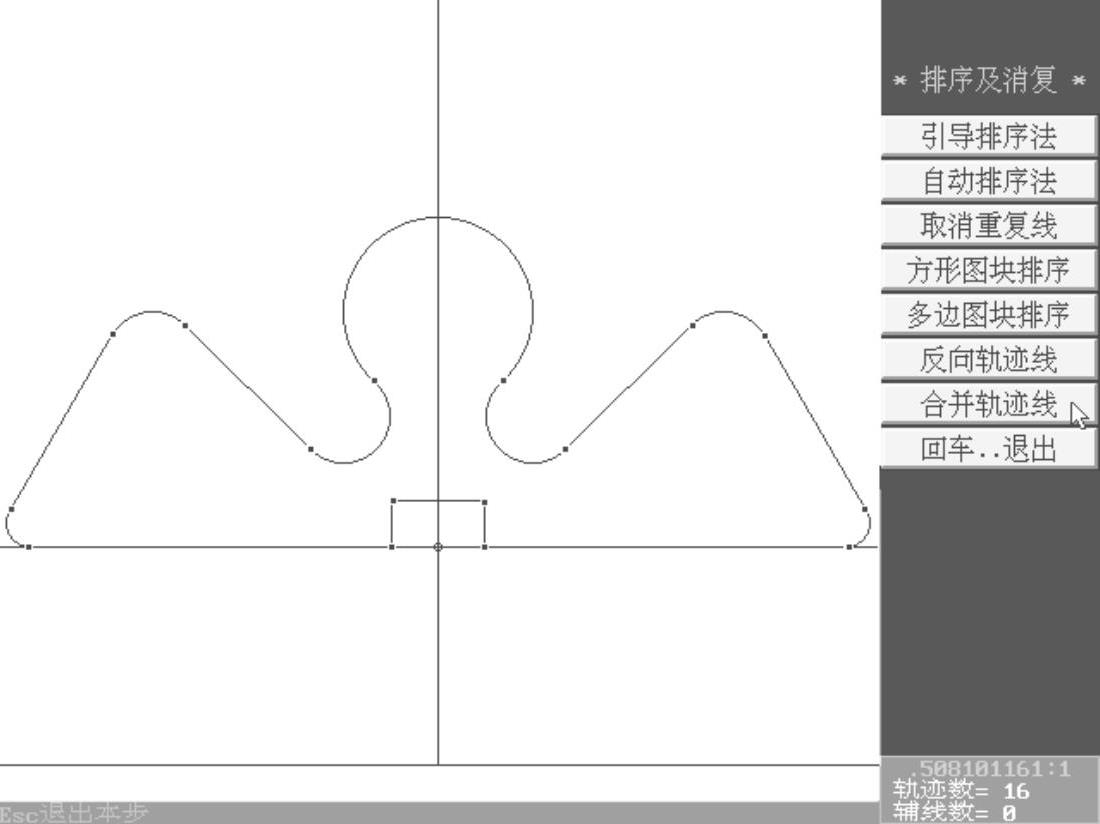
图2-17 排序操作界面

图2-18 引入线引出线设置界面
作一般引线可以通过三种方式完成:
1)用端点来确定引线的位置、方向。(www.xing528.com)
2)用长度加上系统的判断来确定引线的位置、方向。
3)用长度加上与X轴的夹角来确定引线的位置、方向。
另外,可以将直线变成引线,即选择某直线轨迹线作为引线。
“自动消引线”可自动将所设定的一般引线删除;“修改补偿方向”为任意修改引线方向。“修改补偿系数”可调整不同的补偿系数以满足不同封闭图形需要有不同的补偿值的要求。
在“全绘编程”界面中,单击“引入线引出线”按钮,进入引入线引出线功能;再单击“作引线(端点法)”按钮,进入此功能;对话提示框中显示“引入线的起点(Ax,Ay)?”,此时可直接输入一点的坐标或用鼠标拾取一点,例如在“显向画面”图中的小椭圆处点一下;对话提示框中显示“引入线的终点(Bx,By)?”,此时可直接输入点的坐标(0,20)或用鼠标去选取这一点;对话提示框中显示“引线括号内自动进行尖角修圆的半径sr=?(不修圆回车)”,这一功能对于一个图形中没有尖角且有很多相同半径的圆角时非常有用;此时输入5作为修圆半径,回车后,对话提示框中显示“指定补偿方向:确定该方向(鼠右键)/另换方向(鼠左键)”,如图2-19所示。
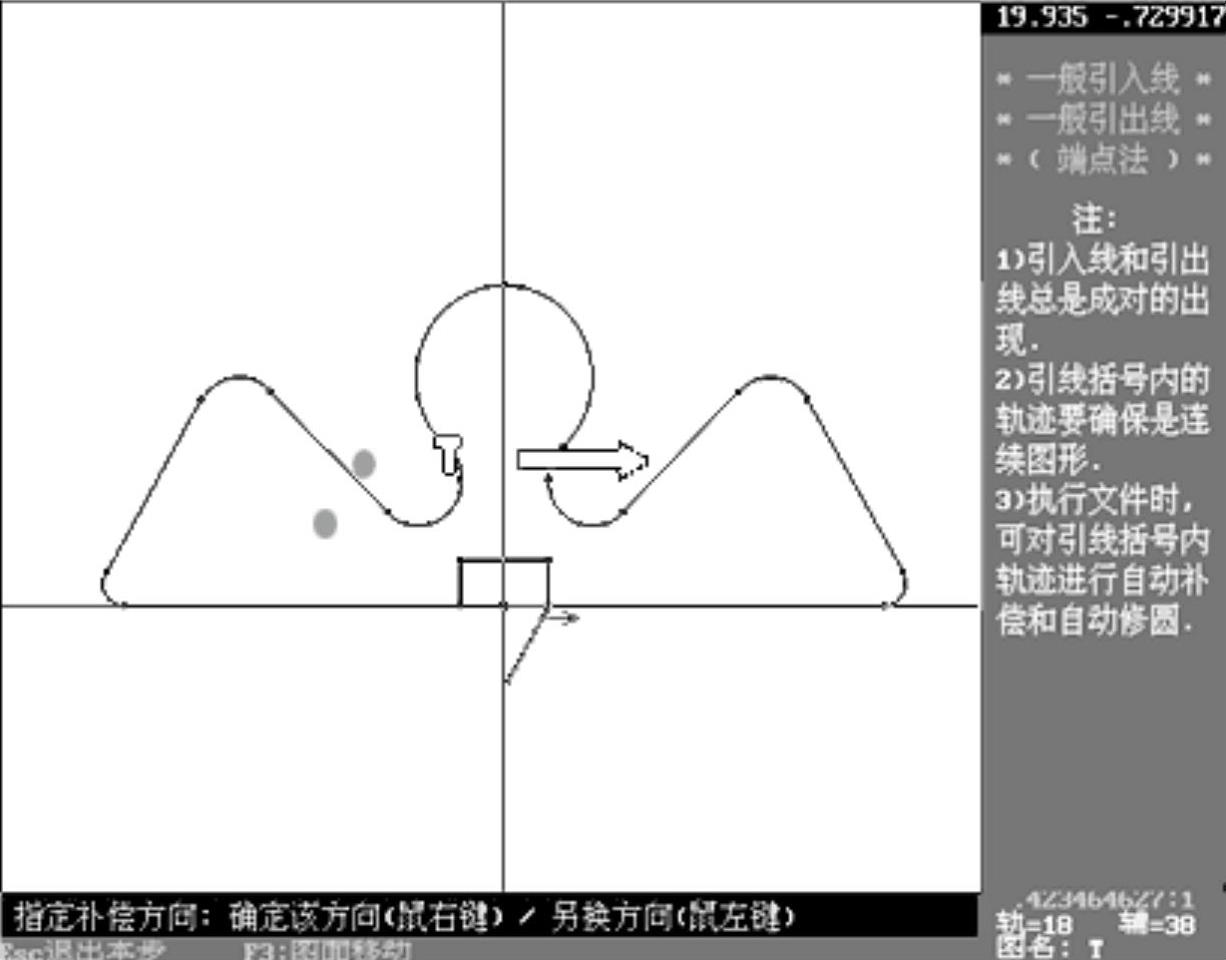
图2-19 引线绘制界面
图中箭头是希望的方向,点鼠标右键完成引线的操作(注意:在作引入线时会自动排序)。图中有一白色移动的图标,表明钼丝的行走方向和钼丝偏离理论轨迹线的方向。单击“退回”按钮,回到“全绘编程”界面。
第六步:存图操作。在完成以上操作后,将所做的工作进行保存,以便以后调用。此系统的存图功能包括“存轨迹线图”、“存辅助线图”、“存DXF文件”、“存AUTOP文件”子功能。按照这些子功能的提示进行存图操作即可。
第七步:执行和后置处理:该系统的执行部分有两个,即“执行1”和“执行2”。这两个执行的区别是:“执行1”是对所作的所有轨迹线进行执行和后置处理;而“执行2”只对含有引入线和引出线的轨迹线进行执行和后置处理。对于本例来说,采用任何一种执行处理都可。现单击“执行1”,屏幕显示为:
(执行全部轨迹)
(Esc:退出本步)
文件名:Noname
间隙补偿值f=(单边,通常>=0,也可<0)
输入f值,回车确认后,出现如图2-20所示的界面。
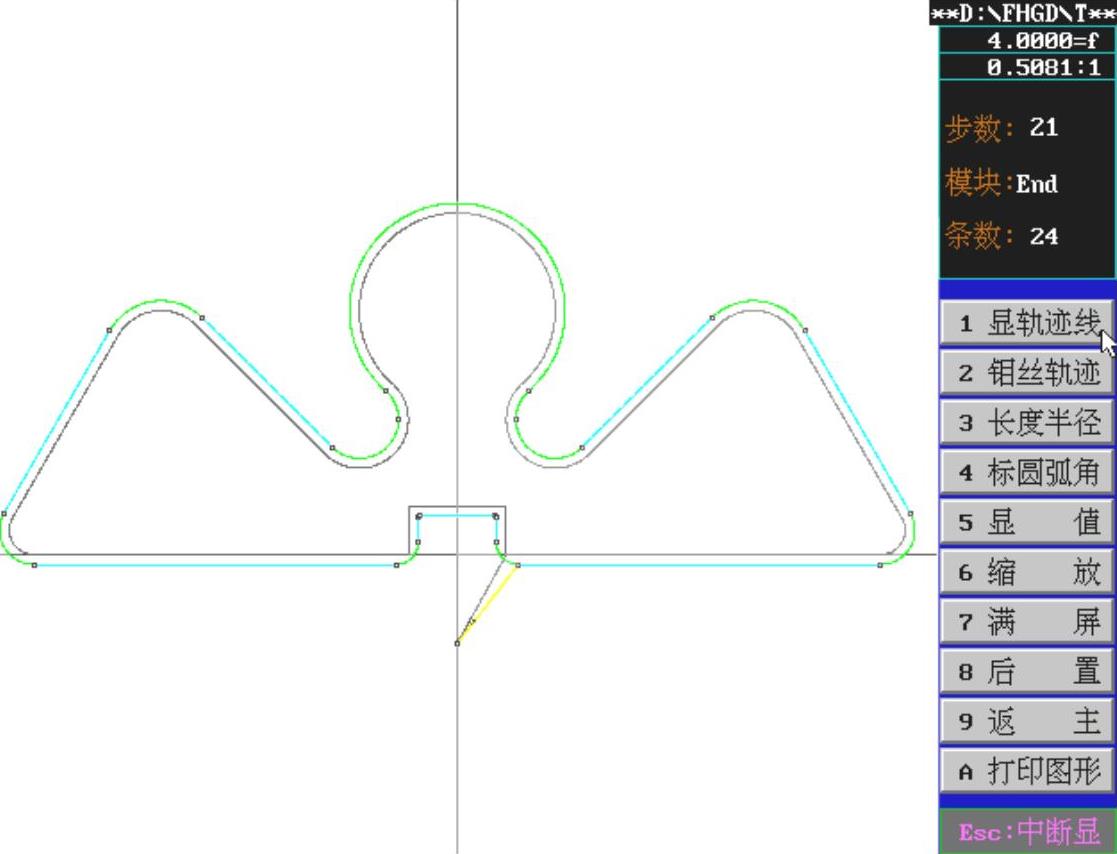
图2-20 执行和后处理显示界面
图2-21所示为产生加工程序前的检测界面,在这一界面中我们可以对零件图形作最后的确认操作。
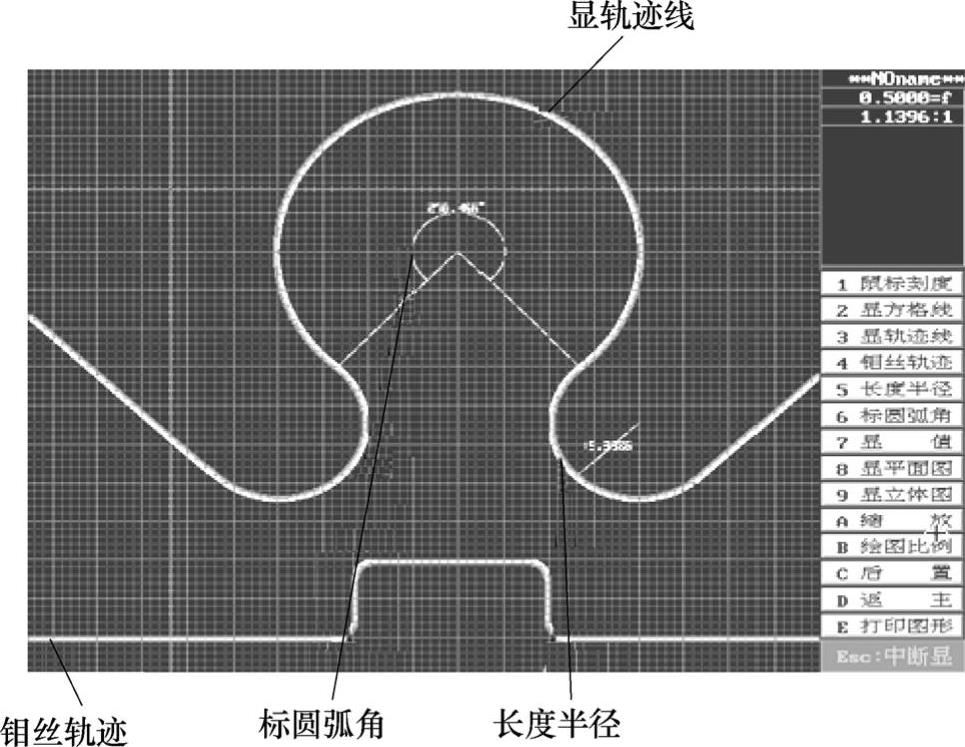
图2-21 检测界面
确认图形完全正确后,通过“后置”按钮进入“后置处理”。其中:
1)返回主菜单:退回到最开始的界面,则可转到加工界面。
2)生成平面G代码加工单:生成两轴G代码加工程序单,数据文件扩展名为“2NC”。
3)生成3B代码加工单:生成两轴3B代码加工程序单,数据文件扩展名为“2NC”。
4)生成一般锥度加工程序单:数据文件扩展名为“3NC”。如图2-22所示,确定基准面、正锥或倒锥、填入锥体的角度和厚度。
5)生成变锥锥度加工程序单:数据文件扩展名为“4NC”,如图2-22所示。选择基准图形的位置,输入锥体工件的厚度,标出锥度。必须在引线上标出通用锥度,在某一线段上标出的则为该段锥度。最后加工程序单存盘,数据文件扩展名为“4NC”。
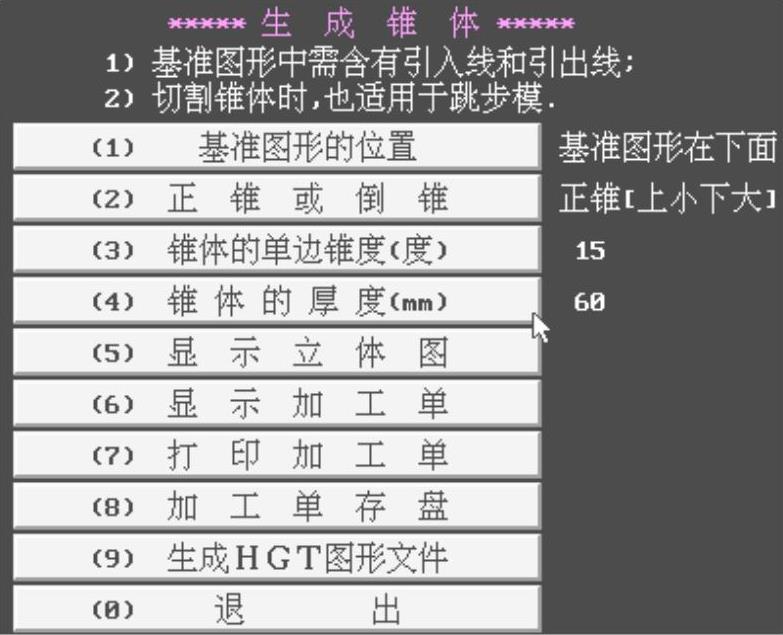
图2-22 生成锥体设置界面
6)切割次数:快走丝切割次数通常为1次,如为了降低粗糙度,中走丝设置多次切割。
要注意的是,必须将G代码加工程序单存盘或3B加工程序单存盘,为加工做好准备。建议用G代码,因为G代码精度高。选择“执行2”切割次数输入“3”,进入切割次数设置界面,如图2-23所示。输入参数值后,单击“确定”结束设置。
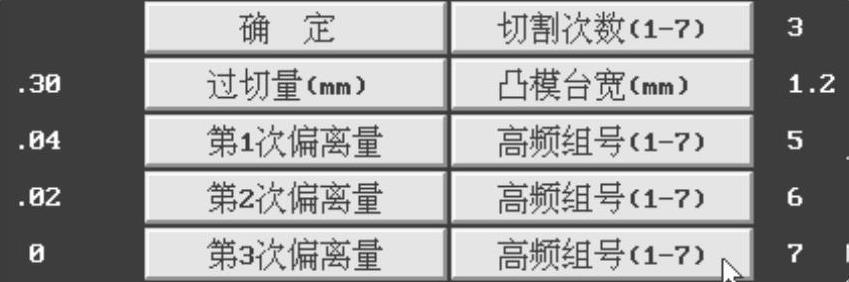
图2-23 切割次数设置界面
完成上述工作后,设置间隙补偿值f输入“0.08”(钼丝直径0.18mm);后置、G代码加工程序单存盘(无锥),给出存盘的文件名为“FANG”;返回主菜单后,进入加工界面,读盘,读G代码程序,选择文件“FANG”,屏幕显示待加工轨迹图;调节好高频电源各组参数,按下“锁定”键,打开运丝、水泵、高频,然后按“切割”进行加工。
另外需要注意:
通常情况下,高频组号(0-2)用于第一次切割,高频组号(3-5)用于第二次切割,高频组号(6-7)用于第三次切割。如切割次数为3次,厚度在20mm以下,一般用2-4-6组高频参数;切割厚度为20~40mm,用1-3-5组高频参数;切割厚度为40~60mm,用1-3-4组高频参数。
以φ0.18mm钼丝计,补偿值可选为0.08mm,则第一刀的补偿量为0.16mm(即第一次偏离量+补偿值),第二刀的补偿量为0.1mm(即第二次偏离量+补偿值),第三刀的补偿量为0.08mm(即补偿值),如尺寸偏小(凸模),则补偿值加大,如尺寸偏大(凹模),则补偿值减小。
免责声明:以上内容源自网络,版权归原作者所有,如有侵犯您的原创版权请告知,我们将尽快删除相关内容。




