
这里使用GretagMacBeth公司的分光光度计EyeOne Pro配合其捆绑软件i1Profiler对艺卓ColorEdge CG243W LCD显示器进行校准和颜色特征化,具体步骤如下。
① 清洁屏幕。
② 启动显示器,预热30分钟。然后在艺卓显示器屏幕下方的一排控制按钮中(如图14.4),按下“颜色空间”按钮,打开“颜色空间”选项列表(如图14.5所示),选择显示器当前使用的色彩模式,可供选择的色彩模式有“Custom”(自定义)、“sRGB”“EBU”“SMPTE—C”等模式。为了在校准过程中更方便地调整显示参数,这里选择“Custom”模式。
![]()
图14.4 艺卓显示器的控制按钮

图14.5 艺卓显示器的色彩模式列表
③ 连接EyeOne Pro的USB插口,启动i1Profiler校准软件,在软件主界面下侧会出现“显示色彩管理工作流程”面板,它可以为用户进行显示器色彩管理提供向导式的操作指南,如图14.6所示。从该面板可以看出,显示器的色彩管理可以划分为“显示设置”“测量”和“ICC配置文件”三个主要步骤。

图14.6 “显示色彩管理工作流程”面板
④ 显示设置。启动i1Profiler校准软件后,最先出现的是“显示设置”面板,如图14.7所示。在该面板中,可以设定显示器的校准目标值。如果显示器的目标校准状态为sRGB色彩模式,那么根据sRGB标准,需要将显示器的目标白场颜色设定为6 500 K色温,目标亮度设定为80 cd/m2,Gamma值设定为sRGB模式或2.2。设置完成后,点击面板右下角的“下一步”按钮,进入“测量”面板。

图14.7 “显示设置”面板
⑤ 测色仪器的校准。进入“测量”面板后,将测色仪器EyeOne Pro的USB线连接到电脑上,然后进行校准,校准方法是把EyeOne Pro放在设备附带的白色校准板上,点击屏幕右侧的“校准”按钮,见图14.8所示。校准完毕后,点击“下一步”按钮。
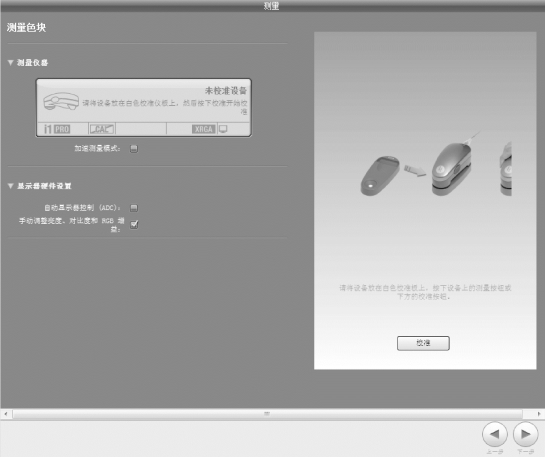
图14.8 “测量”面板
⑥ 悬挂测色仪器。在图14.9所示的面板中,点击“开始测量”按钮,会出现图14.10所示的“说明页面”面板,指示用户需要在显示屏上悬挂测色仪器,并逐一检测和校准显示器的对比度、白场色温和亮度,然后点击“下一步”按钮,开始测量和校准。

图14.9 “开始测量”面板

图14.10 “说明页面”面板
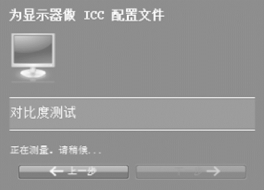
图14.11 对比度测试
⑦ 测量和校准:首先需要进行显示器对比度的检测和校准,如图14.11。在这一环节中,根据显示器的呈色特性,有的显示器根据仪器测量结果自动完成对比度校准,无须人为调整。有的显示器则需要手动调节显示器的对比度,在软件和测色仪器的配合下调整到最佳对比度。(www.xing528.com)
对比度校准完成后点击“下一步”按钮,进入“白点调整”环节。在这一环节,显示器将依次显示RGB(红、绿、蓝)三原色和白色,系统根据仪器的测量结果,显示当前显示器白点的色度坐标及调整方向(如图14.12左)。然后,用户在显示器控制按钮中选择“色彩/高级设定/增益”选项,如图14.13,并按照RGB三通道箭头指示方向调整三原色数值,直至当前白点值与目标白点值吻合(在RGB三通道旁边出现“对号”,如图14.12右),点击“下一步”按钮进入“亮度调整”环节。

图14.12 白点调整
与之前环节相似,在“亮度调整”环节,用户需要根据测色仪器对显示器亮度的测量结果,手动调整显示器控制按钮,以改变当前的显示亮度(如图14.14),直至当前显示亮度达到目标亮度,如图14.15所示。
亮度调整后,系统会显示一系列已知RGB设备信号值的特征色块,测色仪器将测量这些特征色块的CIELAB色度值,用于制作显示器的ICC颜色特性文件。整个测量过程将持续几分钟时间,测量结束后,图14.9所示的“开始测量”面板将变为图14.16所示,面板右侧每个特征色块的上半部分为原始色块,下半部分为测量后色块。点击“下一步”按钮,将进入“ICC配置文件”面板。

图14.13 艺卓显示器RGB三通道的颜色调整

图14.14 艺卓显示器的亮度调整

图14.15 “亮度调整”面板

图14.16 测量后的特征色块
⑧ 创建ICC配置文件。在图14.17所示的“创建ICC配置文件”面板中,可以键入ICC配置文件的名称。如果勾选“系统级”单选框,那么新创建的ICC配置文件将自动被设置为操作系统级的ICC特性文件,并保存在系统指定的ICC配置文件夹中:“C:\WINDOWS\ system32\spool\drivers\color”。所有设置完成后,点击面板右下角的“创建并保存配置文件”按钮。
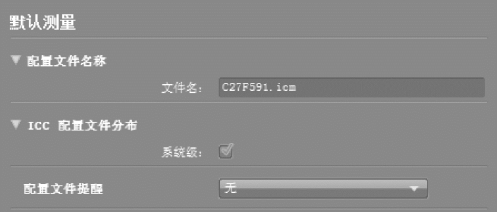
图14.17 创建ICC配置文件面板
在“创建ICC配置文件”面板的右半部分,通过点击上方不同的功能按钮,可以查看显示器的校准状态,例如可以查看新创建的ICC颜色特性文件的色域范围(如图14.18所示),以及应用新ICC文件前后的图像显示效果(如图14.19所示)。

图14.18 查看ICC配置文件的色域范围

图14.19 应用新创建配置文件前后的图像显示效果
⑨ 比较配置文件。在图14.17所示的“创建ICC配置文件”面板中,如果点击右下角的“比较配置文件”按钮,可以打开图14.20所示的“编辑配置文件列表”对话框,在对话框中可以添加多个不同的ICC配置文件,进行相互对比。

图14.20 “编辑配置文件列表”对话框
免责声明:以上内容源自网络,版权归原作者所有,如有侵犯您的原创版权请告知,我们将尽快删除相关内容。




