
一般青色的调的图片,处理不当会给以人冷的感觉,但是此照片处理,不仅没有冷冷的感觉,还给人以清新朦胧之感,暖暖的青色调,充满朝气。
 使用工具:画笔工具、图层混合模式和可调整图层。
使用工具:画笔工具、图层混合模式和可调整图层。
 文件路径:源文件\第13章\099.psd
文件路径:源文件\第13章\099.psd

 视频文件:mp4\第13章\099.mp4
视频文件:mp4\第13章\099.mp4

01 启动Photoshop后,执行“文件”|“打开”命令,打开原图素材,如图13-61所示。

图13-61 打开文件
02 单击图层面板下在的“创建新的填充或调整图层”按钮 ,选择“亮度/对比度”选项,在属性面板中设置参数,增强画面对比度,如图13-62所示。
,选择“亮度/对比度”选项,在属性面板中设置参数,增强画面对比度,如图13-62所示。
03 技巧提示:“亮度/对比度”命令用来调整图像的亮度和对比度,它只适用于粗略地调整图像。
04 回到图层面板,选中“亮度/对比度”的蒙版层,单击画笔工具 ,设置前景色为黑色,设置适当不透明度,涂抹人物,还原人物部分亮度,如图13-63所示。
,设置前景色为黑色,设置适当不透明度,涂抹人物,还原人物部分亮度,如图13-63所示。
05 创建“曲线”调整层,压暗整个画面,参数设置如图13-64所示,选中“曲线”图层的蒙版层,单击画笔工具 ,涂抹人物,还原人物部分亮度,如图13-65所示。
,涂抹人物,还原人物部分亮度,如图13-65所示。
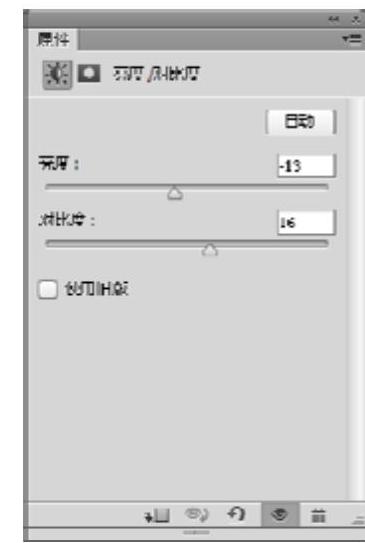
图13-62 亮度/对比度参数

图13-63 亮度/对比度效果
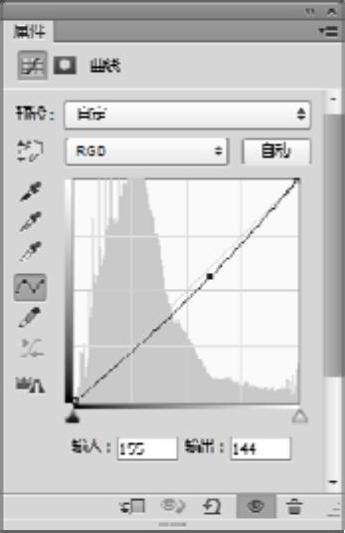
图13-64 曲线参数

图13-65 曲线效果
06 创建“色阶”调整层,增强绿色调,还原画面清晰度,参数设置如图13-66所示。
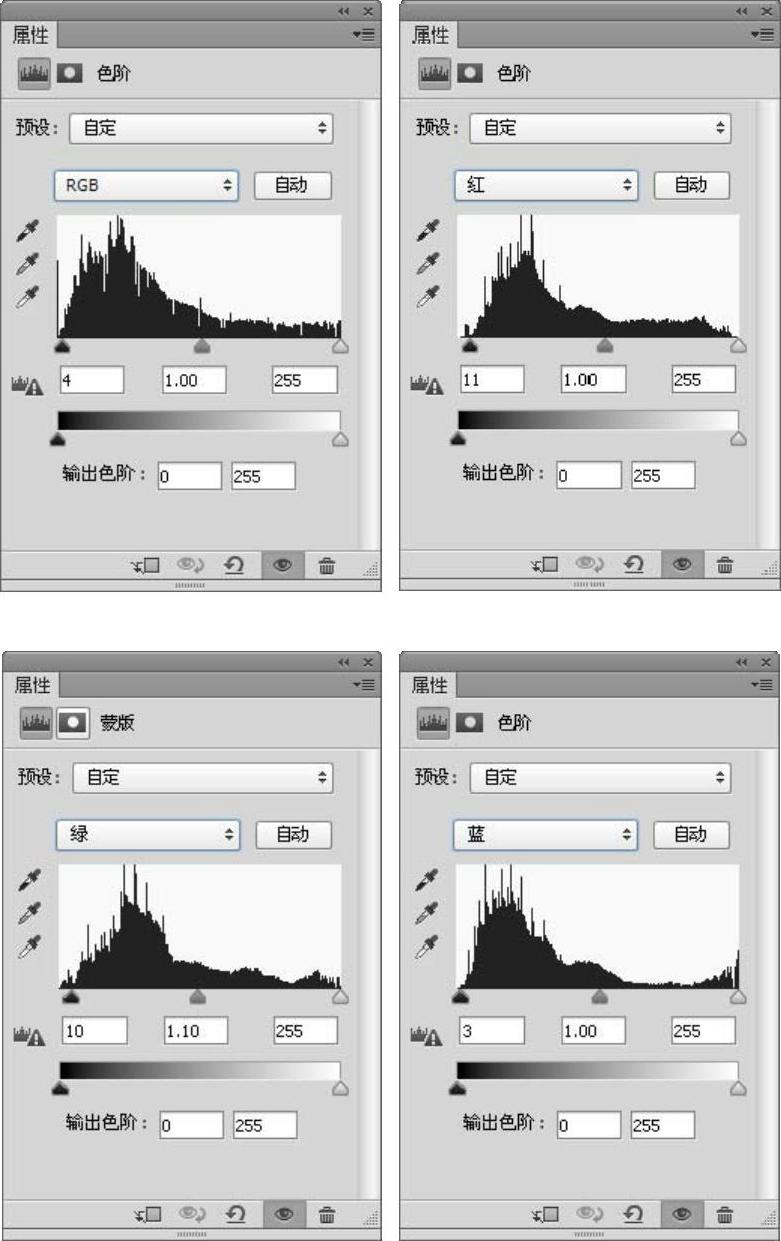
图13-66 色阶参数
07 图像效果如图13-67所示。

图13-67 色阶效果
08 创建“可选颜色”调整层,增添唯美的青蓝色调,参数设置如图13-68所示,图像效果如图13-69所示。
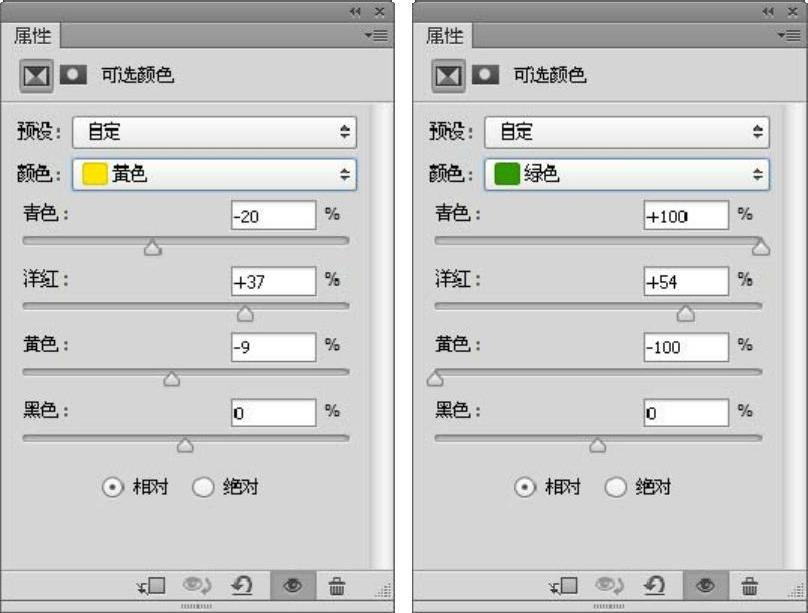
图13-68 可选颜色参数

图13-69 可选颜色效果(www.xing528.com)
09 再一次创建“可选颜色”调整层,增强青蓝色调,参数设置如图13-70所示,图像效果如图13-71所示。
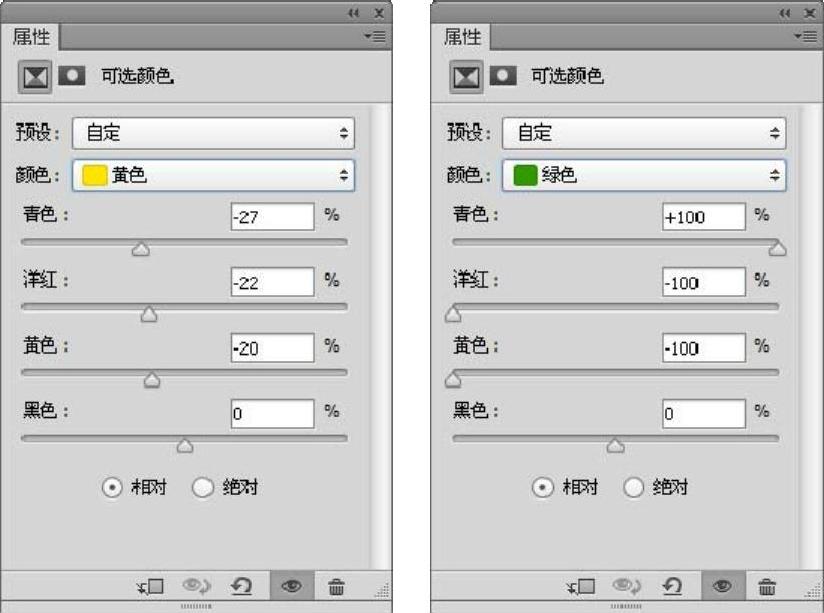
图13-70 可选颜色参数

图13-71 可选颜色效果
10 再一次创建“色相/饱和度”调整层,降低亮部的饱和度,参数设置如图13-72所示,图像效果如图13-73所示。
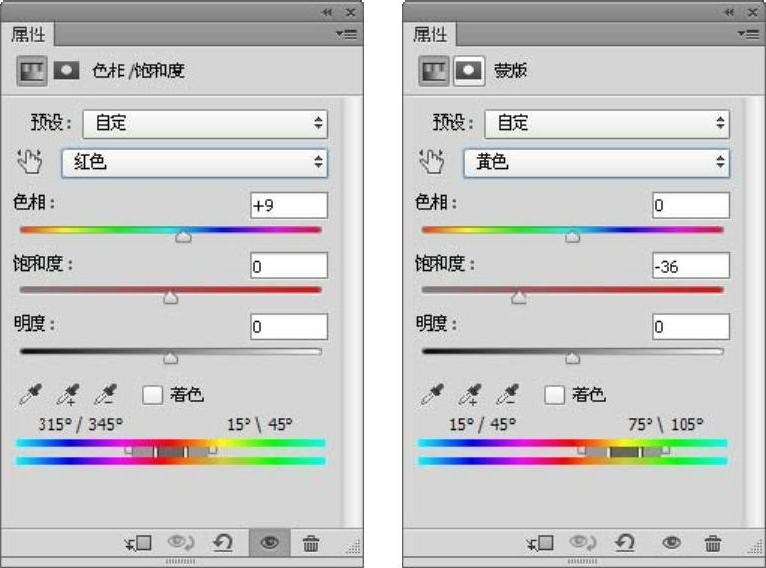
图13-72 色相/饱和度参数

图13-73 色相/饱和度效果
11 创建“可选颜色”调整层,提亮蓝色调,参数及图像效果设置如图13-74所示。
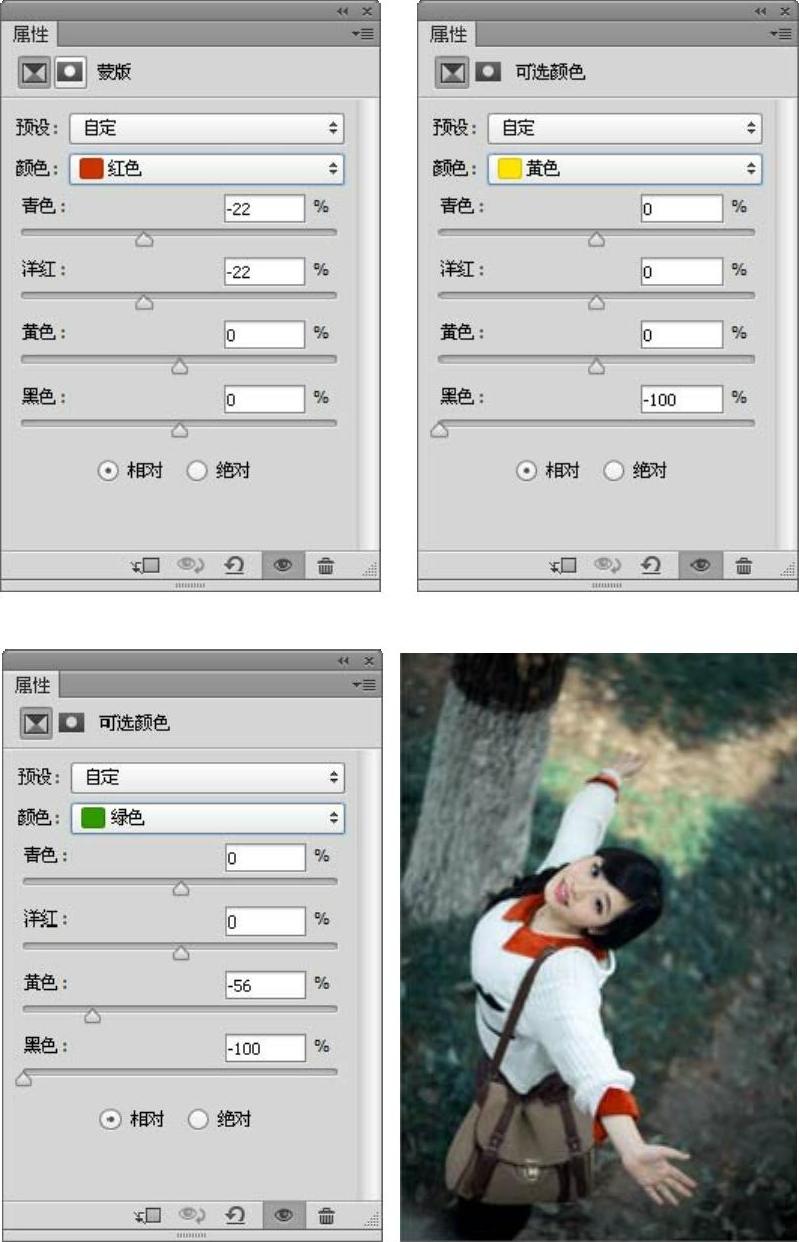
图13-74 可选颜色参数及效果
12 创建“曲线”调整层,参数设置如图13-75所示,选中曲线蒙版层,单击画笔工具,设置前景色为黑色,涂抹人物,还原人物亮度,压暗周围,图像效果如图13-76所示。
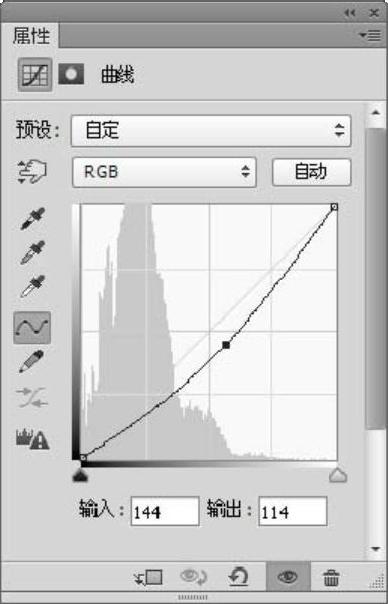
图13-75 曲线参数

图13-76 曲线效果
13 选中最上层,按Ctrl+Shift+Alt+E键,盖印图层,设置图层混合模式为“滤色”,“不透明度”为50%,单击图层面板下面的“添加图层蒙版”按钮 ,单击画笔工具,设置前景色为黑色,涂抹衣服,如图13-77所示。
,单击画笔工具,设置前景色为黑色,涂抹衣服,如图13-77所示。
14 选中最上层,按Ctrl+Shift+Alt+E键,盖印图层,设置图层混合模式为“柔光”,“不透明度”为40%,增强图像清晰度,如图13-78所示。

图13-77 提亮图像效果

图13-78 调整图层属性
15 新建一个图层,单击画笔工具 ,设置前景色为白色,在选项栏中设置“不透明度”为10%,涂抹画面,制作曙光效果,如图13-79所示。
,设置前景色为白色,在选项栏中设置“不透明度”为10%,涂抹画面,制作曙光效果,如图13-79所示。
16 将图层混合模式改为“柔光”,最终效果如图13-80所示。

图13-79 画笔涂抹

图13-80 最终效果
免责声明:以上内容源自网络,版权归原作者所有,如有侵犯您的原创版权请告知,我们将尽快删除相关内容。




