
那些年我们相识相知,那些年我们互帮互助,那些年我们一起走过的快乐时光,都是美好的回忆。
 使用工具:钢笔工具、形状工具和图层样式。
使用工具:钢笔工具、形状工具和图层样式。

 文件路径:源文件\第13章\102.psd
文件路径:源文件\第13章\102.psd
 视频文件:mp4\第13章\102.mp4
视频文件:mp4\第13章\102.mp4

01 执行“文件”|“打开”命令,弹出“打开”对话框,选择本书配套光盘中“目标文件\第13章\13.8\背景.jpg文件”,单击“打开”按钮。
02 执行“文件”|“打开”命令,弹出“打开”对话框,选择本书配套光盘中“目标文件\第13章\13.8\纸.png文件,拖至背景图像中,按Ctrl+T键,调整其大小,放在适合的位置,如图13-111所示。
03 单击图层面板下的“创建新图层”按钮 ,创建新层,命名为“阴影”。单击钢笔工具
,创建新层,命名为“阴影”。单击钢笔工具 ,描绘出阴影的路径,按Ctrl+Enter键载入选区,填充黑色,“不透明度”为85%,“填充”为35%,如图13-112所示
,描绘出阴影的路径,按Ctrl+Enter键载入选区,填充黑色,“不透明度”为85%,“填充”为35%,如图13-112所示

图13-111 拖入素材
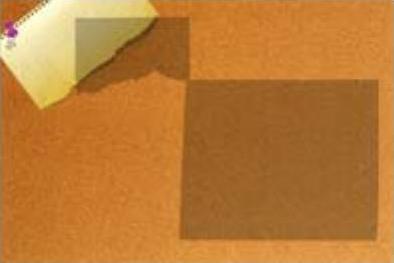
图13-112 阴影效果
04 单击图层面板下的“创建新图层”按钮 ,创建新层,命名为“卷边”。单击矩形选框工具
,创建新层,命名为“卷边”。单击矩形选框工具 ,绘制矩形,填充白色,单击多边形套索工具
,绘制矩形,填充白色,单击多边形套索工具 ,套出部分选区,按Delete键删除,制作撕纸效果,如所示。
,套出部分选区,按Delete键删除,制作撕纸效果,如所示。
05 单击钢笔工具 ,在页面中绘制卷边路径,如图13-114所示。
,在页面中绘制卷边路径,如图13-114所示。
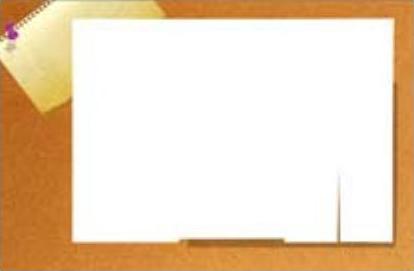
图13-113 撕纸效果
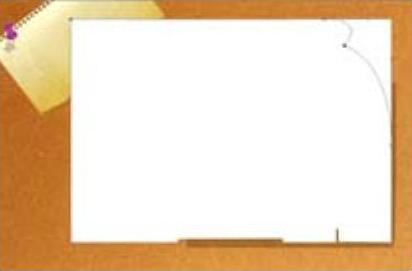
图13-114 绘制路径
专家提示
多边形套索工具 ,是通过单击鼠标指定顶点的方式来建立多边形选区,因而常用来创建不规则形状的多边形选区。
,是通过单击鼠标指定顶点的方式来建立多边形选区,因而常用来创建不规则形状的多边形选区。
06 按Ctrl+Enter键将路径转换为选区,按Ctrl+shift+I键反选,按Delete键,删除右上角多出的部分,如图13-115所示。
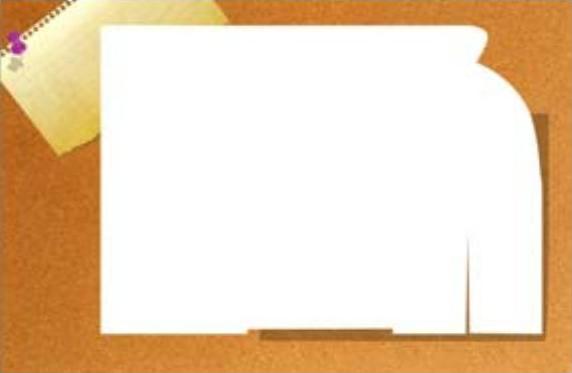
图13-115 绘制卷边
07 按Ctrl+J键,复制“卷边”图层,单击渐变工具 ,设置前景色为白色,背景色为灰色(#bdbdbd),按下“线性渐变”按钮
,设置前景色为白色,背景色为灰色(#bdbdbd),按下“线性渐变”按钮 ,在卷页处从左下角往右上角拉出渐变。单击图层面板下面的“添加图层蒙版”按钮
,在卷页处从左下角往右上角拉出渐变。单击图层面板下面的“添加图层蒙版”按钮 ,单击画笔工具
,单击画笔工具 ,设置前景色为“黑色”,流量50%,擦出卷边阴影,如图13-116所示。
,设置前景色为“黑色”,流量50%,擦出卷边阴影,如图13-116所示。
08 单击图层面板下的“创建新图层”按钮 ,创建新层,命名为“卷边1”。单击钢笔工具
,创建新层,命名为“卷边1”。单击钢笔工具 ,结合直接选择工具
,结合直接选择工具 ,绘制路径,Ctrl+Enter键载入选区,填充白色,如图13-117所示。
,绘制路径,Ctrl+Enter键载入选区,填充白色,如图13-117所示。
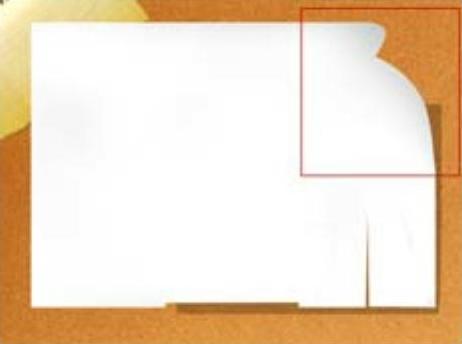
图13-116 卷边阴影
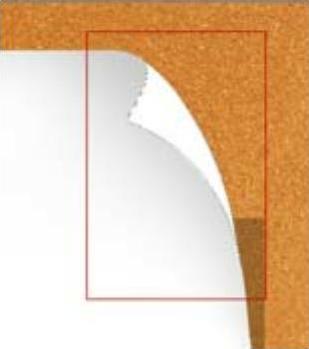
图13-117 绘制路径
09 按Ctrl+J键,复制“卷边1”图层,单击渐变工具 ,设置前景色为白色,背景色为灰色(#bdbdbd),按下“线性渐变”按钮
,设置前景色为白色,背景色为灰色(#bdbdbd),按下“线性渐变”按钮 ,在卷页处从左下角往右下角拉出渐变。单击图层面板下面的“添加图层蒙版”按钮
,在卷页处从左下角往右下角拉出渐变。单击图层面板下面的“添加图层蒙版”按钮 ,设置前景色为“黑色”,流量50%,擦出卷边1阴影,如图13-118所示。
,设置前景色为“黑色”,流量50%,擦出卷边1阴影,如图13-118所示。

图13-118 卷边阴影
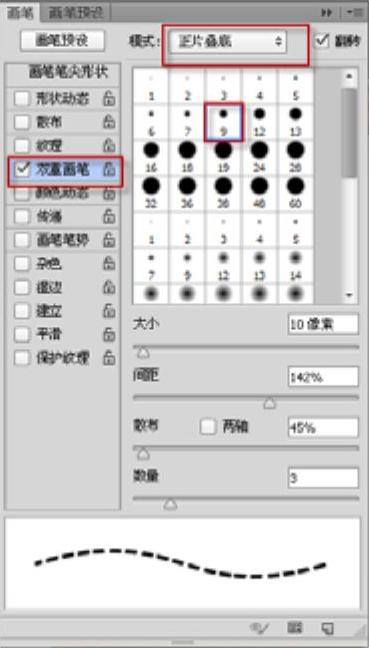 (www.xing528.com)
(www.xing528.com)
图13-119 画笔参数
10 创建虚线。单击图层面板下的“创建新图层”按钮 ,创建新层,命名为“线”,单击画笔工具
,创建新层,命名为“线”,单击画笔工具 ,打开画笔面板,选择“尖角3”画笔,勾选“双重画笔”,设置参数如图13-119所示。设置前景色为(#925e77),按住Shift键,在画布中画出虚线,效果如图13-120所示。
,打开画笔面板,选择“尖角3”画笔,勾选“双重画笔”,设置参数如图13-119所示。设置前景色为(#925e77),按住Shift键,在画布中画出虚线,效果如图13-120所示。
11 单击自定形状工具 ,在选项栏的形状下拉面板中选择云彩形状,设置填充色为(#b4641a),绘制云彩。按Ctrl+J键,复制一层,在选项栏中更改填充色为白色,隐藏白色图层,选中棕色云彩图层,单击鼠标右键,选中“栅格化图层”。执行“滤镜”|“模糊”|“高斯模糊”命令,模糊半径为6像素,如图13-121所示。
,在选项栏的形状下拉面板中选择云彩形状,设置填充色为(#b4641a),绘制云彩。按Ctrl+J键,复制一层,在选项栏中更改填充色为白色,隐藏白色图层,选中棕色云彩图层,单击鼠标右键,选中“栅格化图层”。执行“滤镜”|“模糊”|“高斯模糊”命令,模糊半径为6像素,如图13-121所示。
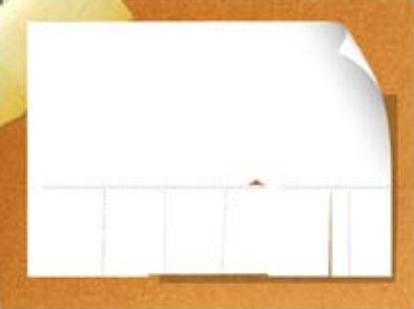
图13-120 绘制虚线
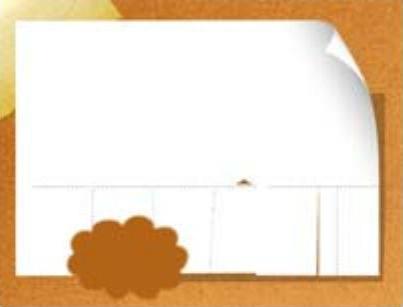
图13-121 绘制云彩形状
12 显示白色云彩图层,单击移动工具 ,按上方向键,往上移动,如图13-122所示。
,按上方向键,往上移动,如图13-122所示。
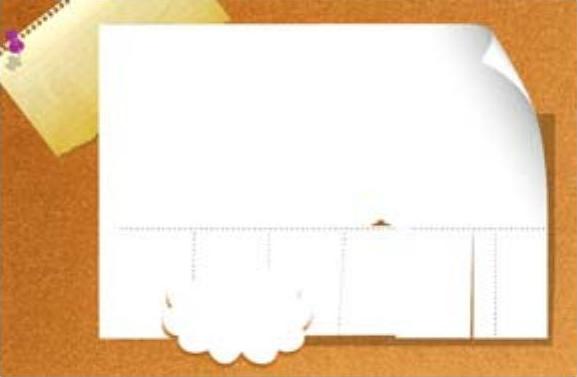
图13-122 复制云彩形状
13 执行“文件”|“打开”命令,弹出“打开”对话框,选择本书配套光盘中目标文件\第13章\13.8\1.jpg文件,单击“打开”按钮,将1.jpg文件拖入的画布中,按Ctrl+Alt+G键,剪切到形状中,如图13-123所示。

图13-123 添加图片
14 单击自定形状工具 ,在选项栏的形状下拉面板中选择“模糊点1”形状,设置填充色为灰色(#a5a5a5),在画面中绘制图形,如图13-124所示。
,在选项栏的形状下拉面板中选择“模糊点1”形状,设置填充色为灰色(#a5a5a5),在画面中绘制图形,如图13-124所示。
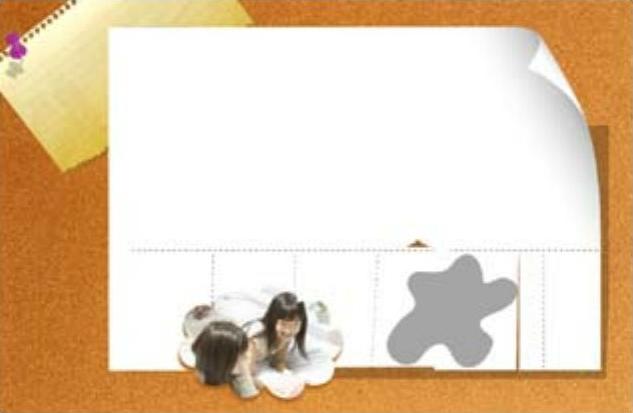
图13-124 绘制形状
15 按Ctrl+J键,复制图层,更改填充色为白色,单击移动工具 ,往下移动稍许,如图13-125所示。
,往下移动稍许,如图13-125所示。

图13-125 复制形状
16 执行“文件”|“打开”命令,弹出“打开”对话框,选择本书配套光盘中“目标文件\第13章\13.8\2.jpg”文件,单击“打开”按钮,将2.jpg文件拖入的画布中,按Ctrl+Alt+G键,剪切到形状中,如图13-126所示。
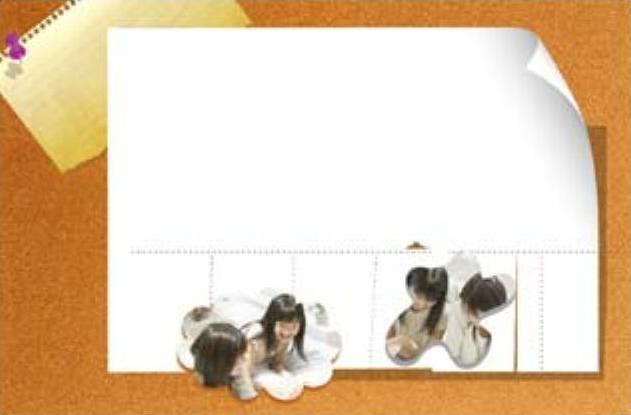
图13-126 添加图片
17 执行“文件”|“打开”命令,弹出“打开”对话框,选择本书配套光盘中“目标文件\第13章\13.8\素材.psd”文件,单击“打开”按钮,将素材拖入的画布中,按Ctrl+T键调整其大小,放在适合的位置,如图13-127所示。

图13-127 添加素材
18 执行“文件”|“打开”命令,弹出“打开”对话框,选择本书配套光盘中“目标文件\第13章\13.8\3.jpg文件”,单击“打开”按钮,单击多边形套索工具,套出人物及沙发的大概轮廓,按住Ctrl键,拖入当前编辑窗口中,按Ctrl+T键调整其大小,放在适合的位置。单击图层面板下面的“添加图层蒙版”按钮 ,单击画笔工具,设置前景色为黑色,设置适当不透明度,涂抹图片边缘,进一步修饰图形,如图13-128所示。
,单击画笔工具,设置前景色为黑色,设置适当不透明度,涂抹图片边缘,进一步修饰图形,如图13-128所示。

图13-128 添加图片
19 双击“3.jpg”图层缩览图,弹出“图层样式”对话框,勾选“投影”,设置“混合模式”为“正片叠底”,“角度”为111度,“大小”为35像素,单击“确定”按钮,最终效果图13-129所示。

图13-129 最终效果
免责声明:以上内容源自网络,版权归原作者所有,如有侵犯您的原创版权请告知,我们将尽快删除相关内容。




