
随时保存Word文档非常重要,有时一个文档可能要写很长时间,中间万一遇到停电或死机等,如果没有存盘,我们以前所做的工作就会被丢掉,这样就不得不从头再来。而存盘是把我们的工作成果保存在硬盘或软盘上,这样即使停电,也可以把以前保存的东西拿出来继续做,就不会有太多的损失了。保存文件还有一个好处,如果以后一旦又要再打印一份同样的文档,就不必重新输入和编排一次,只需要把以前保存的文档打开,直接打印就可以了。
在编辑一个Word文档时,可随时单击工具栏中的“保存”按钮,如图3-18所示,养成及时存盘的良好习惯。
1.新文档的保存

图3-18 保存Word文档
如果是第一次保存文档,单击常用工具栏中的“保存”按钮,或单击“文件(F)”菜单中的“保存(S)”命令,都将弹出一个“另存为”对话框。
从“另存为”对话框中可以看出:默认的保存位置是“C:\My Documents”,即桌面上的“我的文档”,如果要改变保存位置,可以单击“保存位置(I)”下拉列表框右边的下箭头,弹出下拉式列表,从中找到所需的文件夹,然后在“文件名(N)”框中输入文件名(如kjbl),在“保存类型(T)”框中选择“Word文档(*.doc)”选项,再单击“保存(S)”按钮,就可以将文档以“kjbl.doc”为文件名保存起来。以后如果文档经过修改、需要再保存时,只要单击常用工具栏中的“保存”按钮即可,屏幕上不再出现“另存为”对话框,而直接以修改后的文档覆盖原文档。
2.另存文件
用户正编辑的是一个新文件,或一个旧文件但希望以不同的文件名存储而不影响原来的文件,此时可将文档另存。
方法:执行“文件”|“另存为”,打开“另存为”对话框窗口,如图3-19所示。在“另存为”对话框中重新设定保存的位置和文件名。
3.自动保存
Word有自动保存功能,可以帮助对文档进行保存。(www.xing528.com)
打开“工具”菜单,单击“选项”命令,打开“选项”对话框,单击“保存”选项卡,如图3-20所示。这里有一个“自动保存时间间隔”项,默认的时间是10分钟,你可以改变这个时间的设置。在一些配置比较低的机器上每次保存都会消耗不短的时间,为了方便可以将这个时间适当延长或者直接去掉它前面的复选框取消自动保存;而在一些配置比较高的机器上则可以把时间适当减小,以保证信息的丢失尽量小。

图3-19 “另存为”对话框
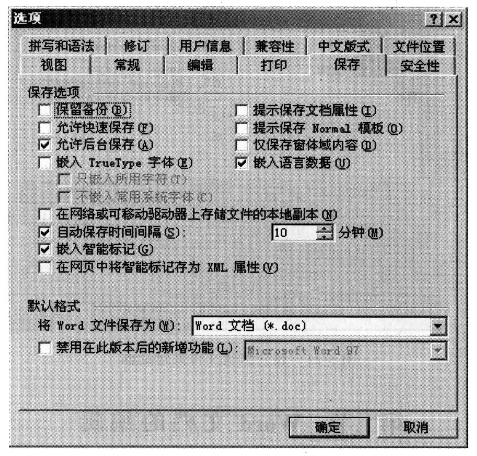
图3-20 “选项”对话框
需要注意的是,自动保存的信息并不是存储到了原来文件中,而是保存在了一些临时文件里,此时如果发生了断电,你原来的文档中保存的仍然是你上次保存的内容。那自动保存有什么意义呢?自动保存会存储你上次最后一次手动存盘到最后一次自动保存之间所输入的信息,在发生了非正常退出后,用Word再次打开原来的文件,可以看到会同时出现一个恢复文档,此时这个恢复文档中保存的就是上次断电时自动保存的所有信息,将原来的文档关闭,再将恢复文档保存为原来的文档就可以最大限度地减小损失。
4.改变默认路径
你一定注意到在启动Word后第一次使用保存和打开对话框时默认的文件夹都是“My Documents”即“我的文档”,如果你的大部分工作并不是保存在这个文件夹下,那是很不方便的,不过可以改变默认路径到指定的文件夹。
打开“工具”菜单,单击“选项”命令,打开“选项”对话框,单击“文件位置”选项卡,如图3-21所示。选择“文件类型”列表中第一项“文档”,单击“修改”按钮,弹出“更改位置”对话框,从对话框中选择默认的保存文件夹,单击“确定”按钮回到“选项”对话框,再单击“确定”按钮,下次进入Word时默认的保存和打开路径就是刚才选择的文件夹了。

图3-21 设置默认文件夹对话框
免责声明:以上内容源自网络,版权归原作者所有,如有侵犯您的原创版权请告知,我们将尽快删除相关内容。




