
单击思维导图的图标启动后,屏幕出现首页画面如图3-13所示。
首次使用时,建议先通过中文简介了解软件功能和常用功能,然后通过英文视频学习主要功能的使用方法。确定要设计的中心主题后,将主体文字输入到中心主题(Contral Topic)栏目,开始进入思维导图的设计绘制。
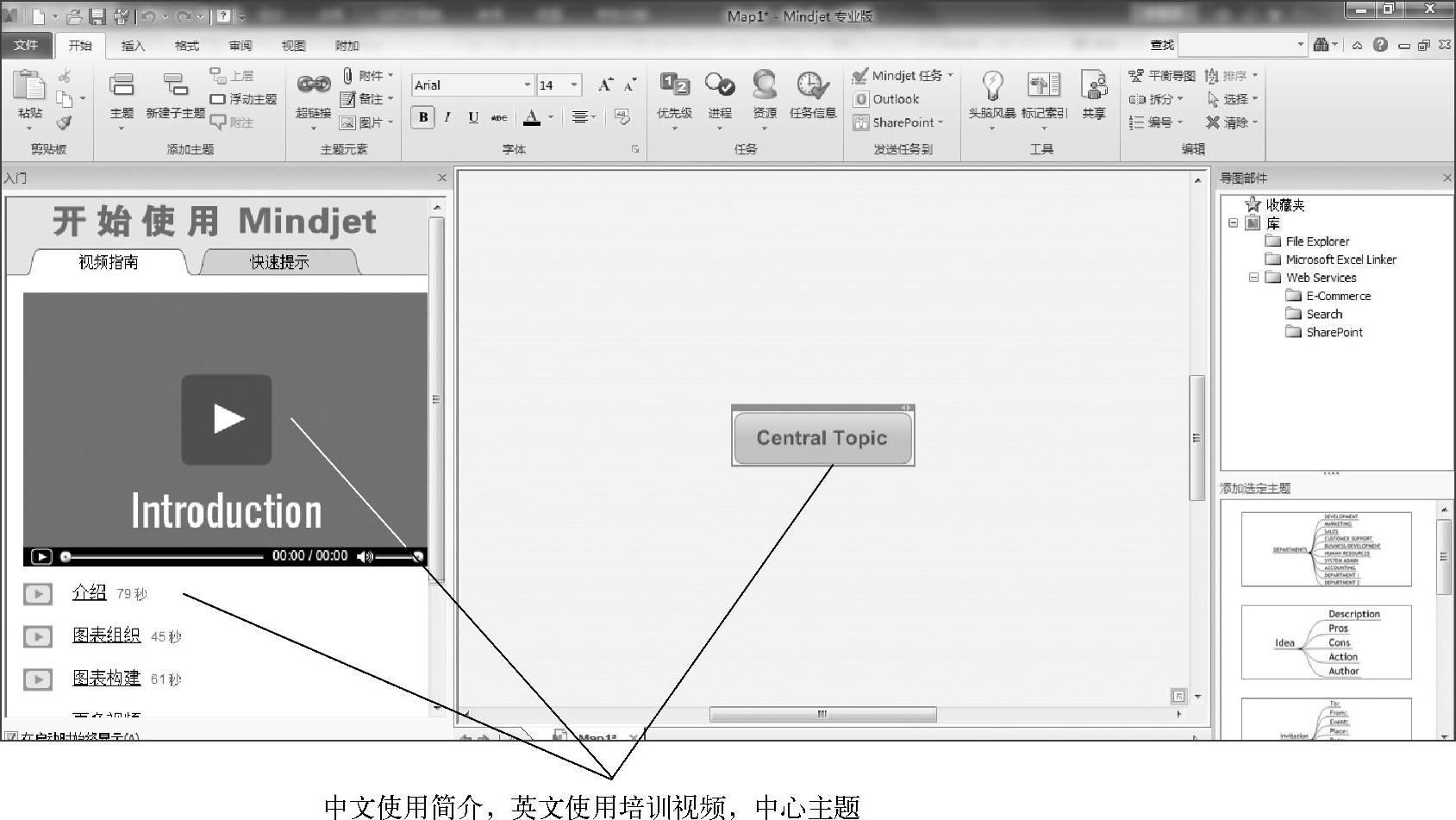
图3-13 思维导图软件首页画面
1.在“开始”窗口下创建思维导图文件及主题
Mindjet MindManager 11思维导图主题包括中心主题、主题、子主题、附注主题、浮动主题、关系线等。在“开始”窗口下的各级主题视图如图3-14所示。
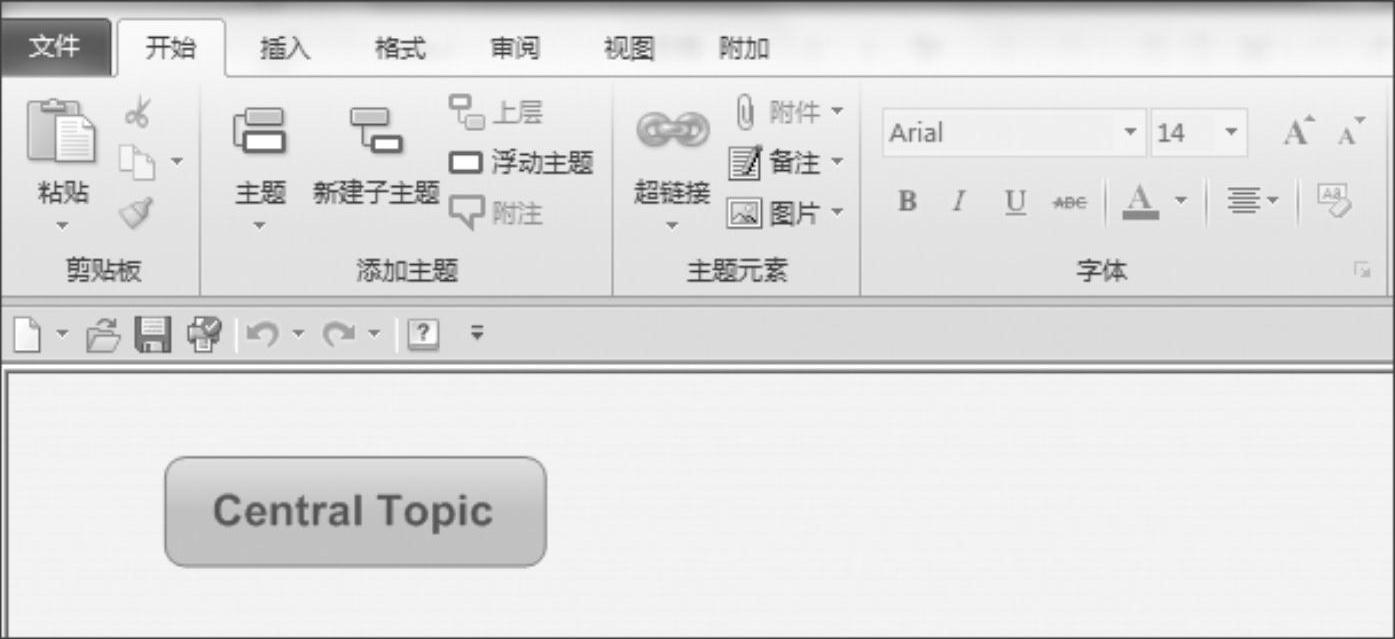
图3-14 思维导图的中心主题、主题等栏目(局部截图)
第1步:输入中心主题。如中心主题是“Flash动画制作”,左键双击中心主题(Central Topic)框内并输入文字“Flash动画制作”。同时,分别调整字号、字体、字颜色、字加粗等,一般中心主题的字号为20~24比较合适,如图3-15所示。
第2步:输入各个主题。如:输入第一个主题“Flash基础知识”。左键单击栏目窗口中的“主题”按钮,在中心主题“Flash动画制作”框边上出现“Main Topic”主题框,如图3-16所示。
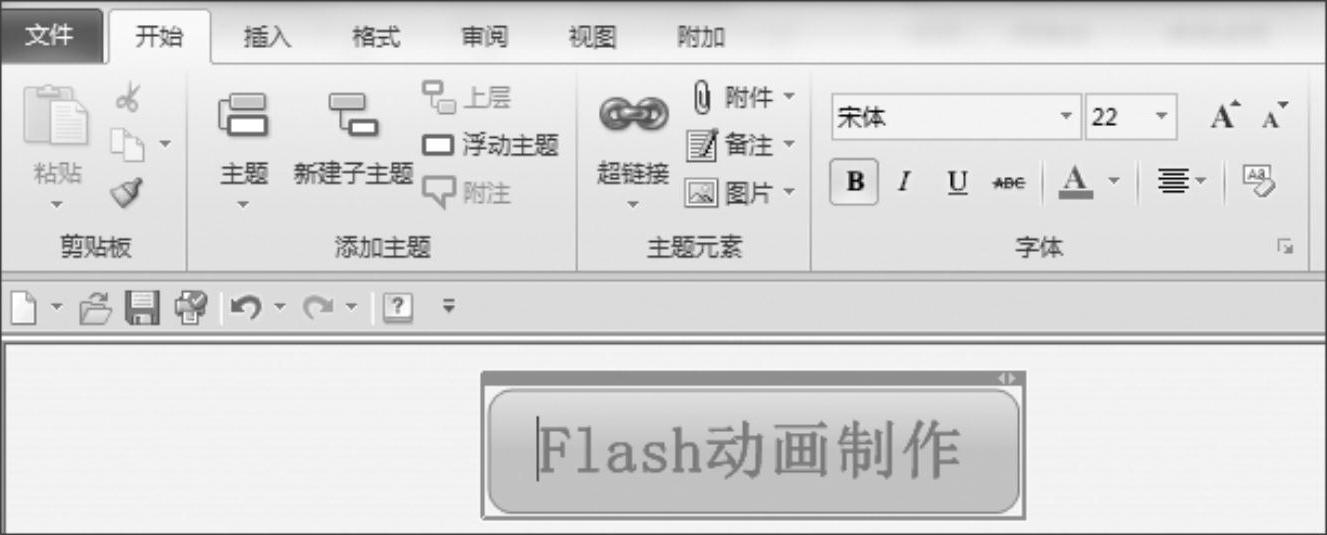
图3-15 输入中心主题及字体、字号等选择
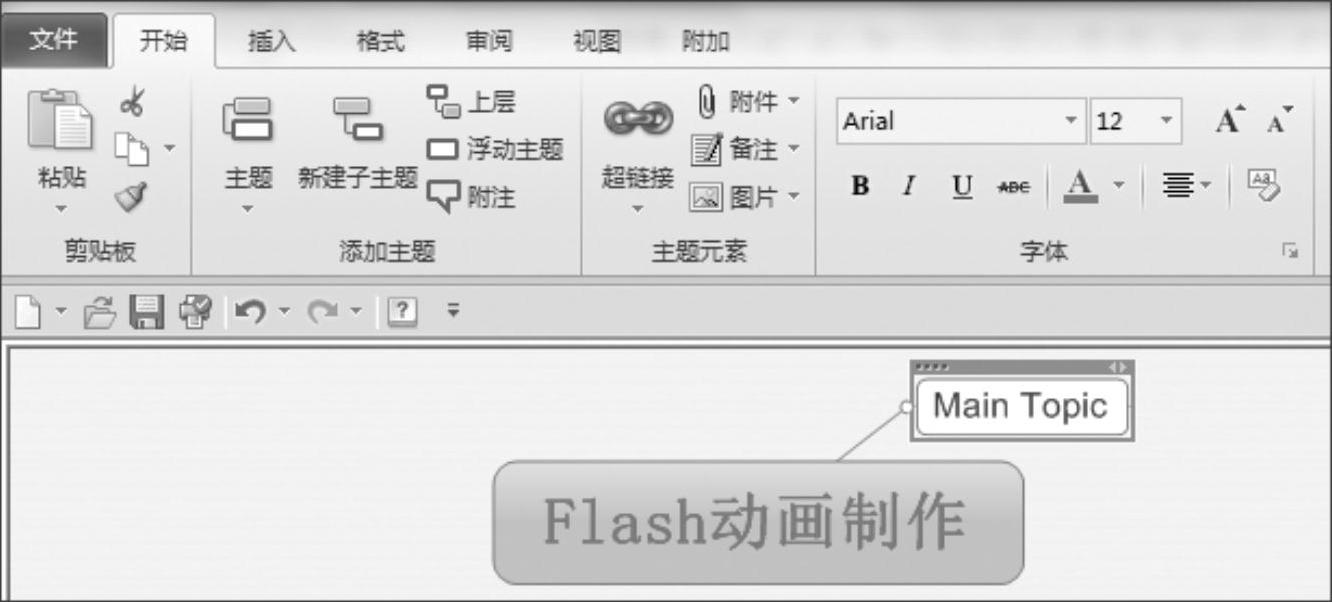
图3-16 选择、单击主题栏目
左键单击主题“Main Topic”框,输入“1.Flash基础知识”,调整字号、字体、字颜色等,一般字号应小于中心主题的字号。这里选择字号20、宋体字、蓝色字、加粗、居中。按照同样方法依此选择、输入其他几个主题“图形绘制”、“动画基础”、“角色动画”等,如图3-17所示。
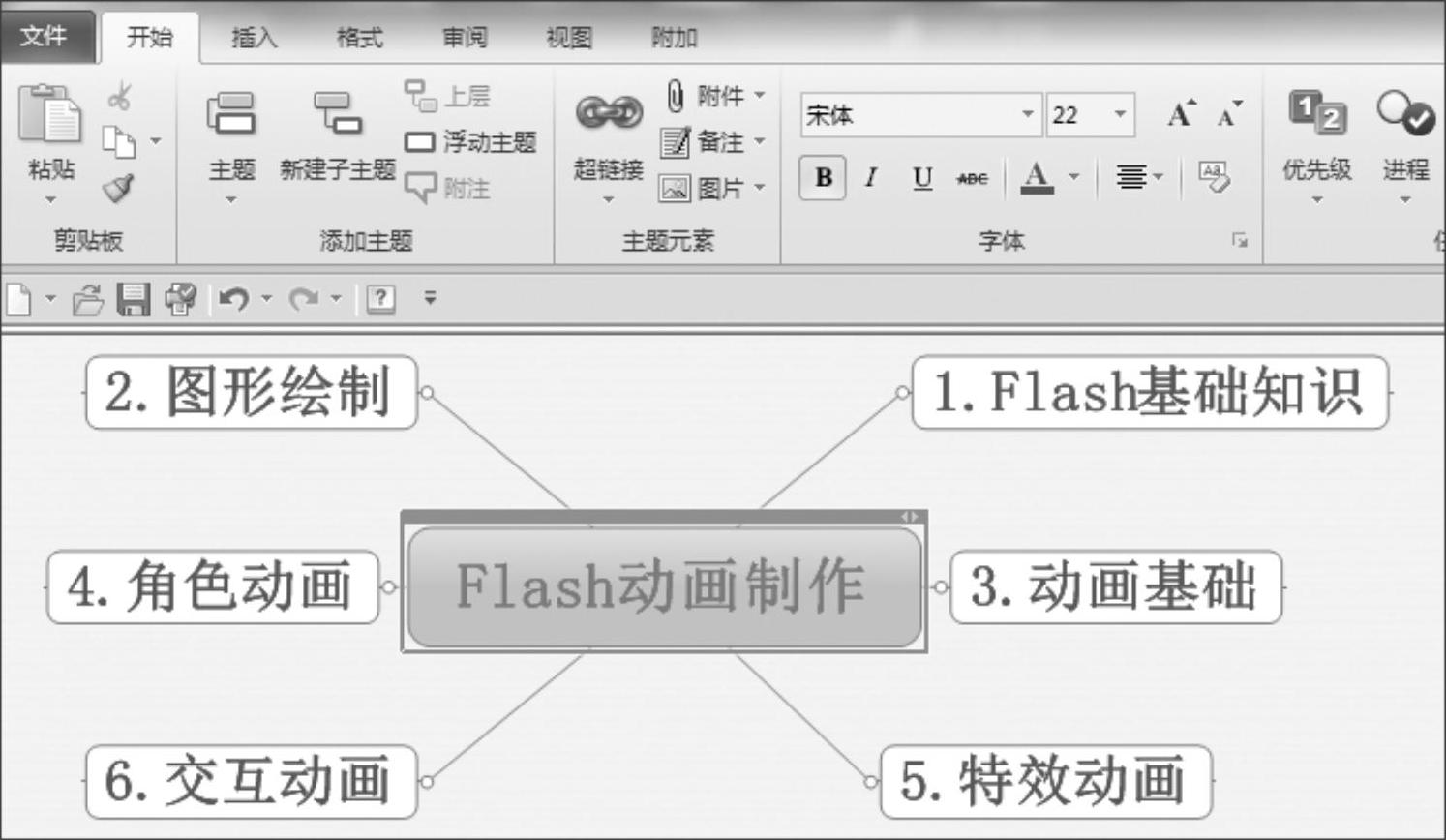
图3-17 输入各个主题
第3步:输入各个子主题。如:输入主题“基础动画”下的第一个子主题“基础动画知识”。首先单击选中主题“基础动画”框,然后在窗口栏中左键单击“新建子主题”按钮,则在主题“基础动画”框下出现子主题“Subtopic”框,如图3-18所示。
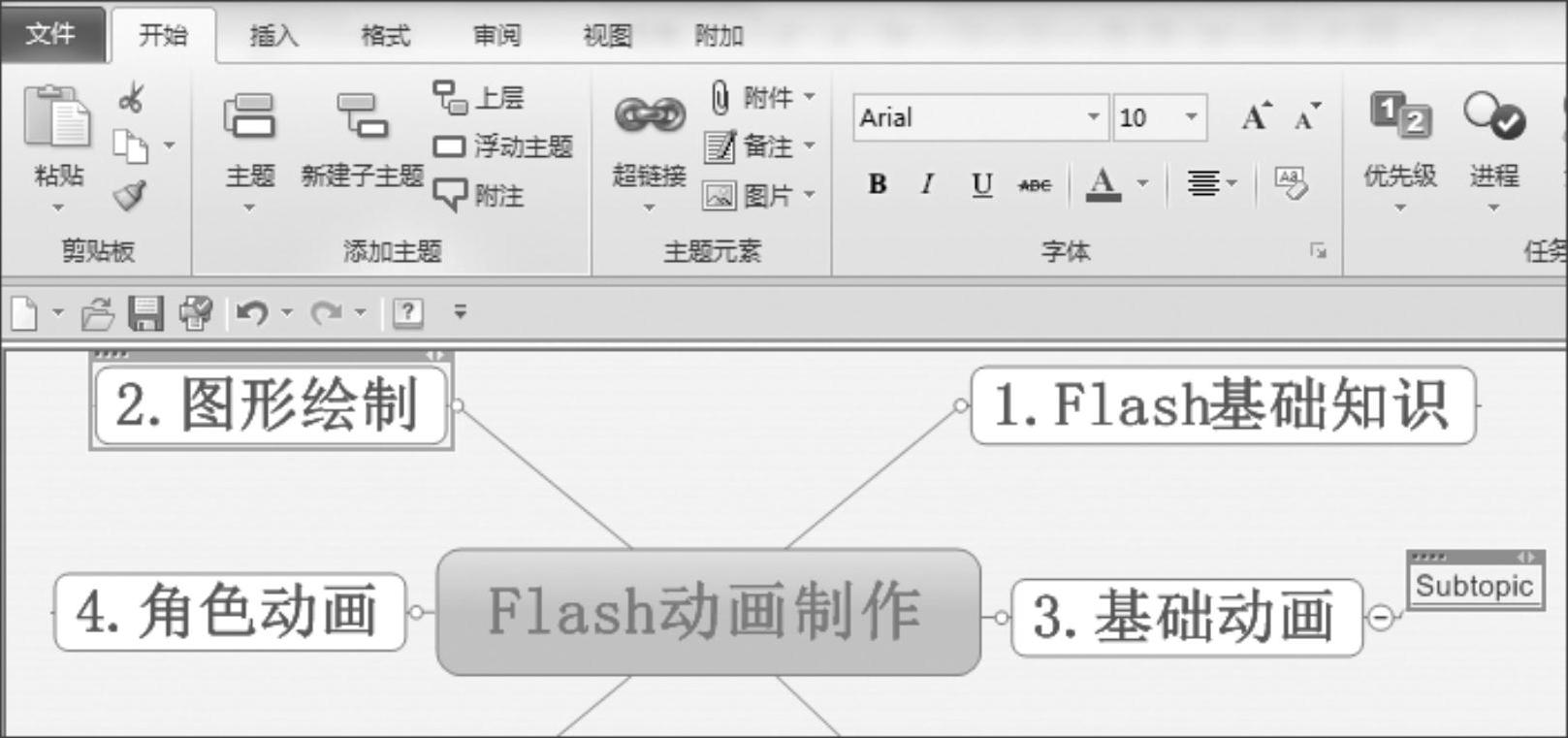
图3-18 新建子主题框
左键单击子主题“Subtopic”框,然后输入子主题“3.1动画基础知识”,调整字号、字体、字颜色等。
依据此方法分别输入主题“基础动画”下的其他子主题。
输入“Flash基础知识”“图形绘制”等主题下子主题时,应先左键选择对应的主题,然后左键单击窗口栏目中子主题按钮,依据此方法再分别输入对应的子主题。
输入子主题“视觉特效动画”下的子主题“雨雪天气动画”时,先左键单击选中子主题“视觉特效动画”,然后左键单击窗口栏目中的子主题按钮,这时在“视觉特效动画”框下出现“Subtopic”框,左键单击“Subtopic”框,输入“雨雪天气动画”,调整字体、字号、字颜色等。
一般原则:中心主题、主题、子主题、子主题下的子主题的字号逐步减小,如22、20、18、16等,可分别选择不同的字颜色、字体,使各个主题的内容有明显的区别,便于识别和记忆。
各级主题的输入情况如图3-19所示。
2.在“插入”窗口下添加主题的辅助信息
在思维导图的各级主题中,根据需要可分别添加图片、链接、备注、标签、提醒以及指定任务信息等各种辅助信息。
选择窗口栏目中的“插入”功能区,有很多插入功能可供选择使用。在微课程策划设计过程中,常用的插入功能有关联、图标、附件、标签、提醒、日期与时间等,如图3-20所示。
(1)插入“备注”的方法
对某一个主题需要增加备注说明,如在子主题“风效动画”中加入备注,则首先左键单击选择子主题“风效动画”,然后在窗口“插入”栏目中单击“备注”按钮,这时出现的主题备注栏目如图3-21所示。在主题备注中输入相应的说明文字,如“注意风速、风向的影响”等,然后单击“确定”按钮即可。(www.xing528.com)
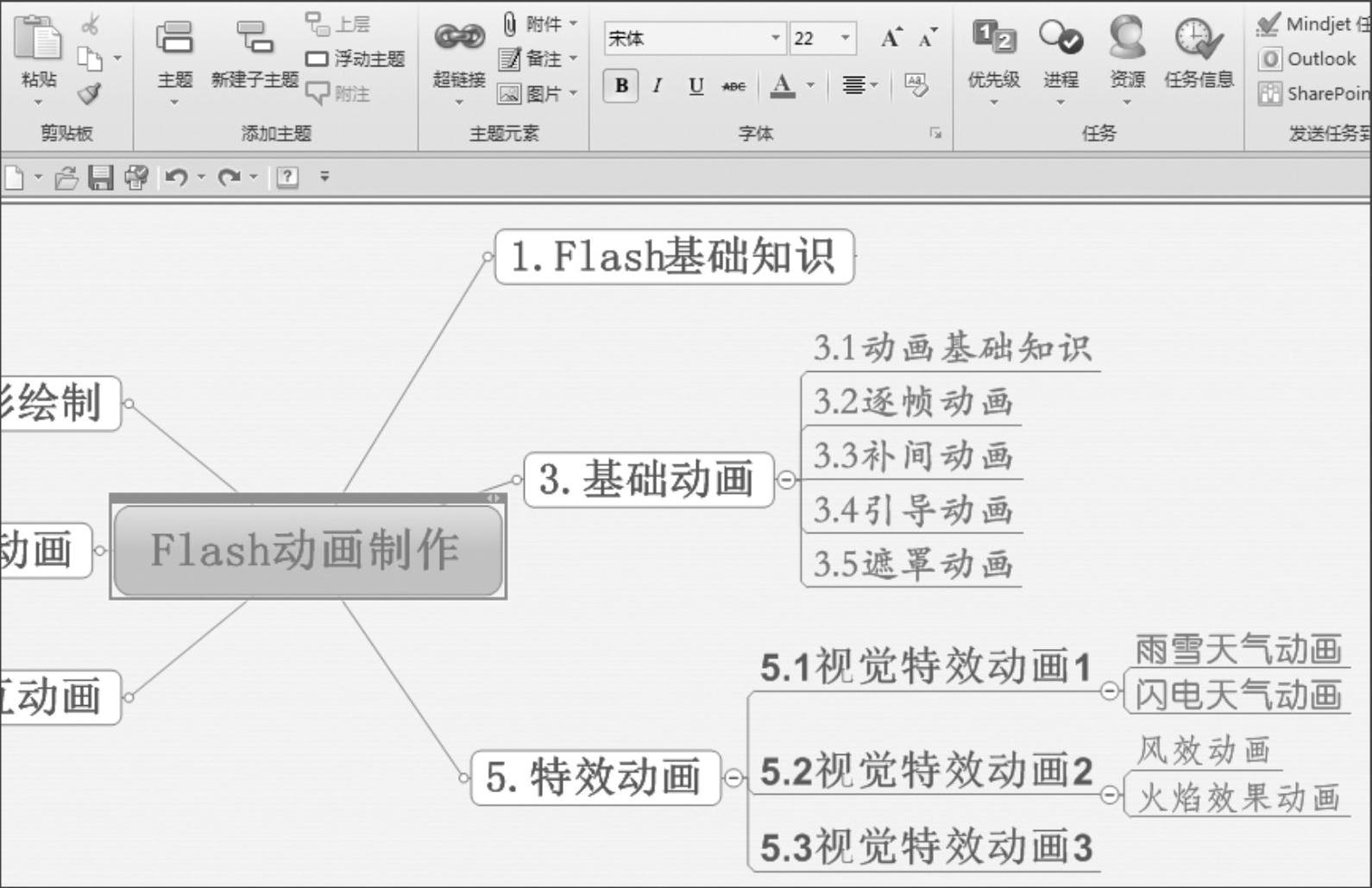
图3-19 各级主题输入情况
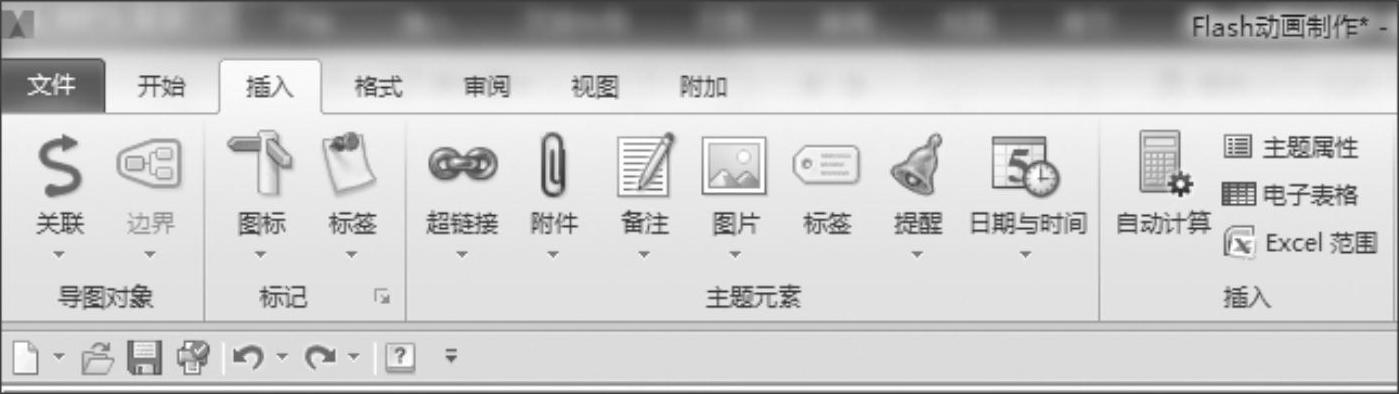
图3-20 思维导图的插入功能窗口
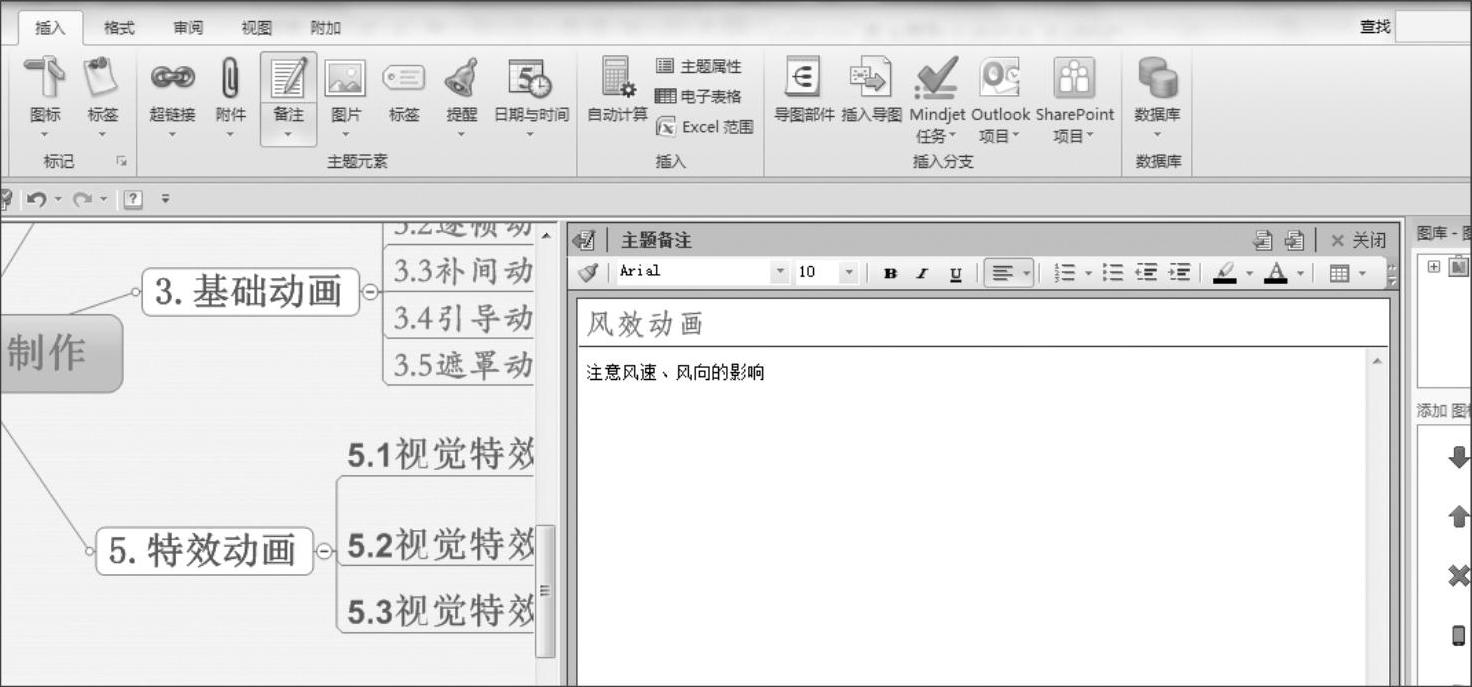
图3-21 插入“备注”方法
(2)插入“附件”的方法
在某一个主题中插入附件以对该主题进行详细说明或关联内容,如在子主题“火焰效果动画”中加入附件,则首先左键单击选择子主题“火焰效果动画”,然后在窗口“插入”栏目中单击“附件”按钮,这时出现的主题备注栏目如图3-22所示。在“添加附件”中相应栏目输入附件的地址,然后单击“确定”按钮即可。
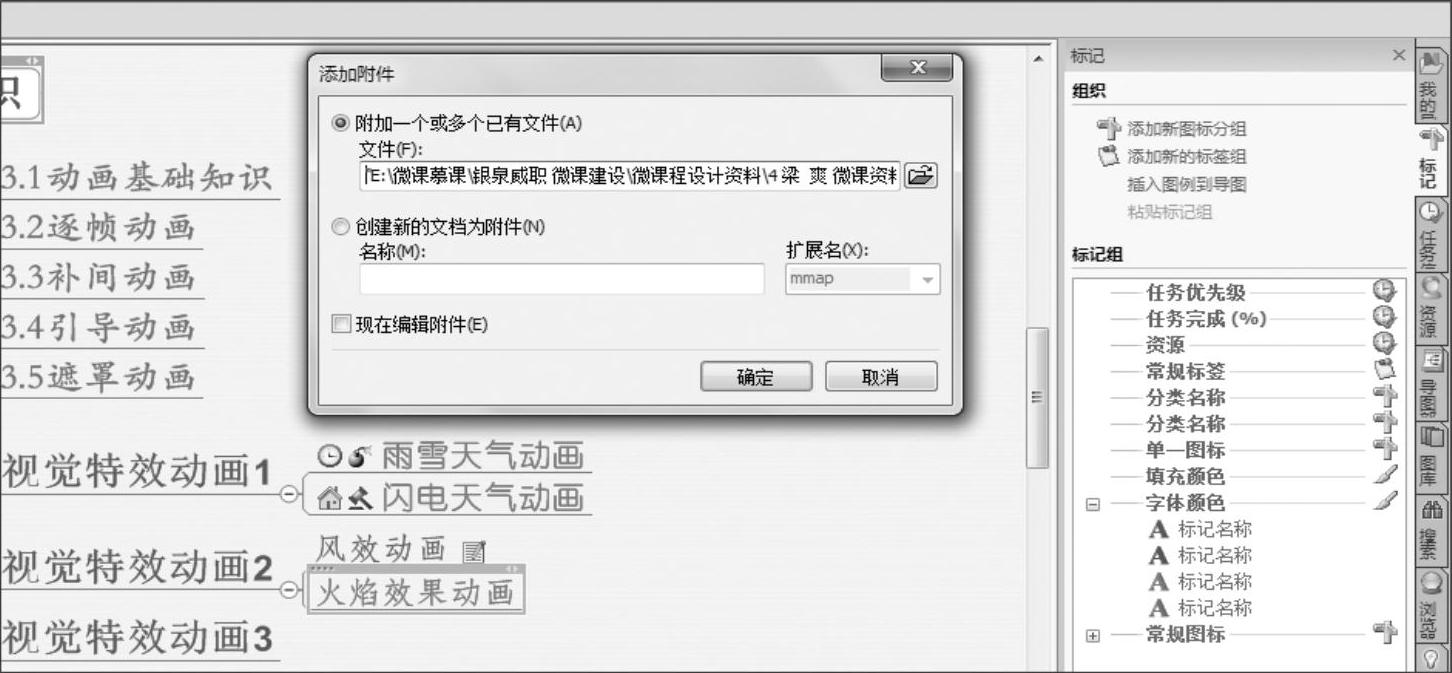
图3-22 插入“附件”方法
(3)插入“图标”的方法
在某一主题中插入图标,如在子主题“雨雪天气动画”插入图标,则首先左键单击选择子主题“雨雪天气动画”,然后在窗口“插入”栏目中单击“图标”按钮,这时出现的主题备注栏目如图3-23所示。单击右上角的“图库-图标”窗口栏目选择需要的图标之后,左键单击图标后自动插入到子主题框内,一个主题框中可以插入多个图标。在图3-23中,子主题“雨雪天气动画”、“闪电天气动画”各插入了2个图标。
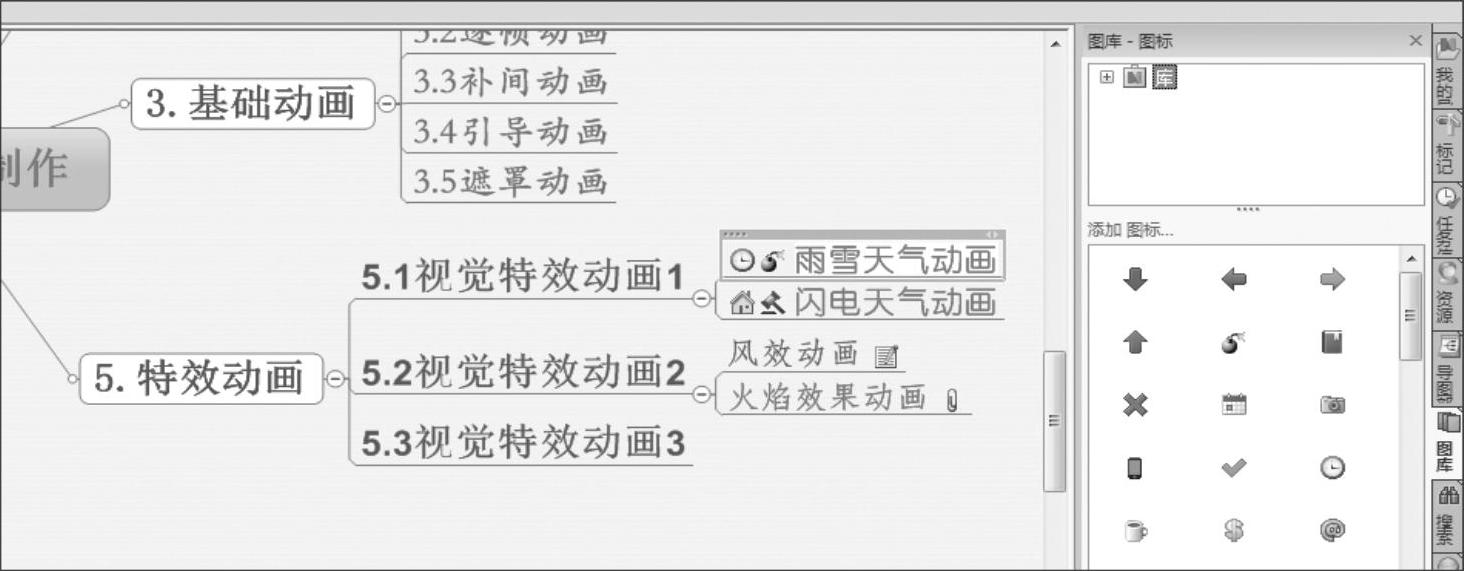
图3-23 插入“图标”方法
插入其他内容的方法与上述类似,都是先单击选择需要插入的主题,然后在插入窗口中选择需要插入的项目,按照给出的提示栏目进行操作即可。
3.思维导图的格式化主题确定方法
思维导图的各级主题、辅助信息等内容都插入完成后,一般需要对思维导图的框架格式进行选择、规范,使其更加美观适用。格式化主题的内容包括各级主题框图的形状与颜色、对齐方式、大小和边框、子主题布局、总体布局等栏目。
例如,右键单击中心主题“Flash动画制作”,在出现的目录中选择“格式化主题”,这时出现如图3-24所示的“格式化主题”栏目框。分别对各项内容进行选择确定即可。
比如,在形状和颜色栏目中选择主题形状为“八边形”;在对齐方式栏目中选择“居中”;在大小和边框栏目中选择尺寸为50mm,边距为3.0mm,填充为1.0mm;在子主题布局中选择延展为“右向导图(R)”,线条式样为“曲线图”,线条锚点为“置中”,间距设置为到上层主题的距离(F)为30mm,同层级的主题间距离为7.0mm;在总体布局栏目中,选择总体布局“简洁的视觉效果”,高级布局中的重要主题线宽(T)的按钮拖至中间为主,中心主题间距按钮也拖至适当位置。
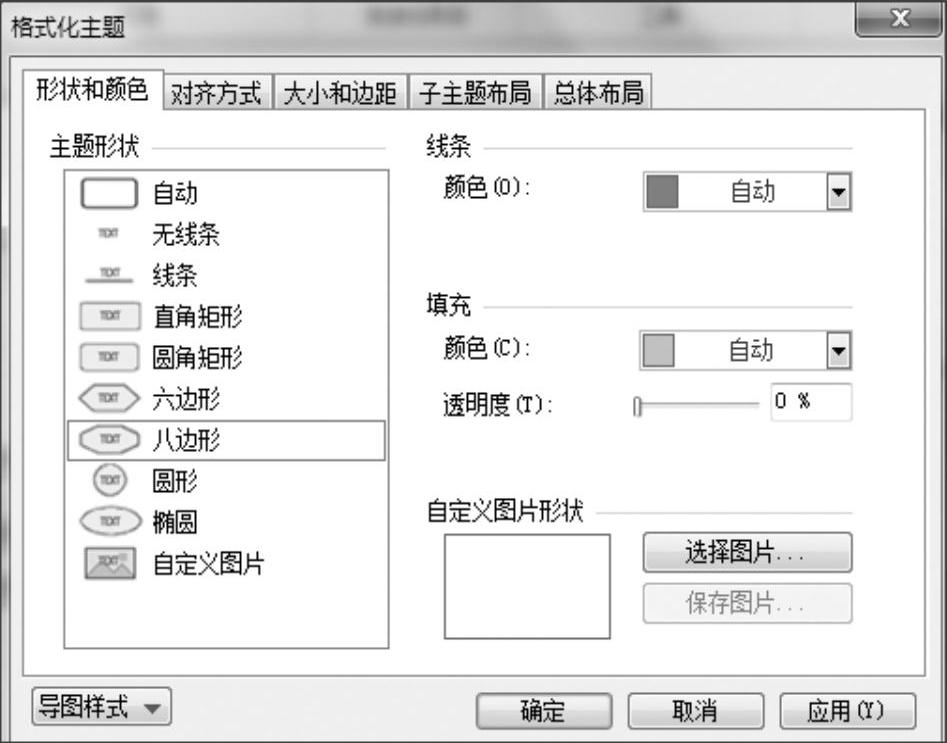
图3-24 格式化主题栏目框
上述5个栏目的内容都选择完毕后,单击“应用”按钮,这时能看到设置后思维导图的布局情况。如果不满意,可以按照上述步骤重新设置相关内容。最后,单击“确认”按钮即可。这时的思维导图如图3-25所示。
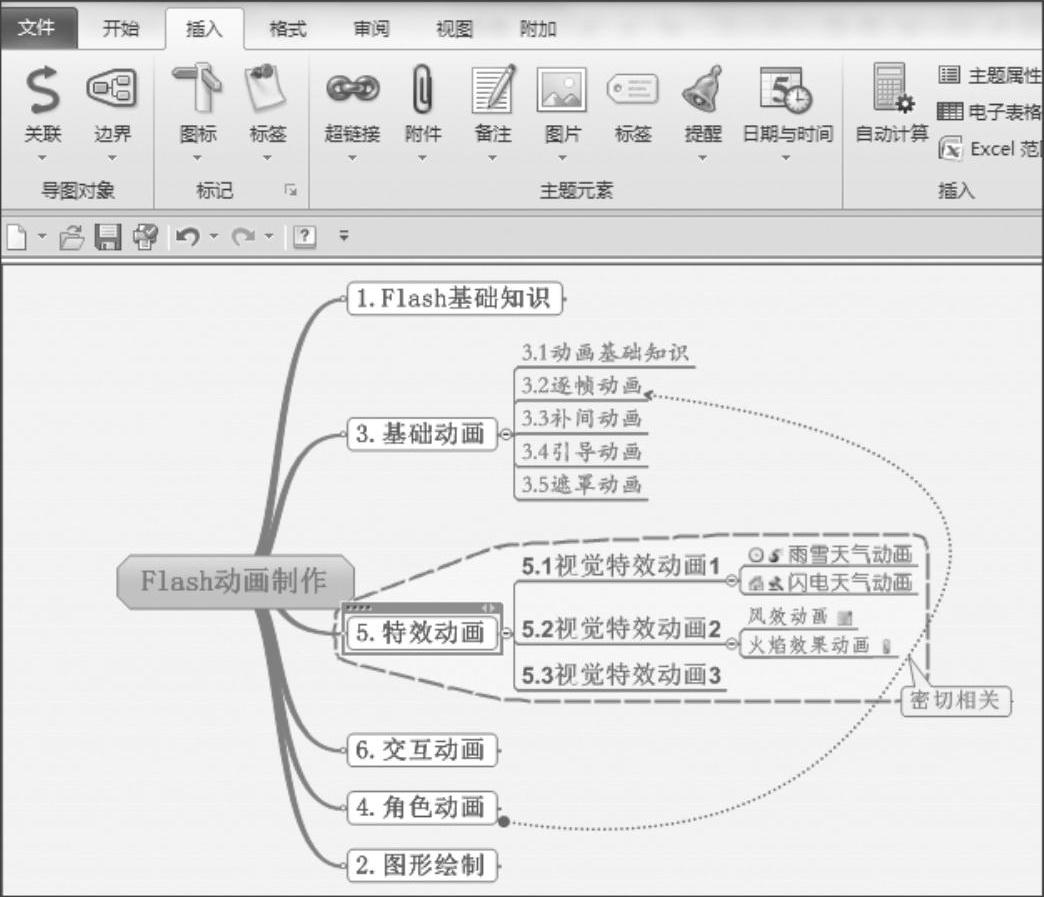
图3-25 格式化主题后及关联、边界应用图
4.添加各主题信息之间的可视化关系
当两个或多个主题、子主题之间存在一些特殊关系时,可以选择关联或边界功能进行标记。
例如,子主题“逐帧动画”与子主题“角色动画”之间存在密切关联,先左键单击窗口栏目中的“关联”按钮,然后左键单击子主题“角色动画”,再左键单击子主题“逐帧动画”,在给出的关联说明框中输入关联信息“密切相关”即可。左键单击关联虚线出现调整线,拖动调整线可调整关联虚线的位置,如图3-25所示。
当各级子主题较多,布局紧密时,为了方便、清晰地分辨出某一主题及其下属的各级子主题属于一个范畴时,可先左键单击选择该主题,然后在窗口栏目中左键单击“边界”按钮,一个虚线边界框就将主题和所有下属子主题圈起来了,如图3-25所示。
Mindjet MindManager 11的上述常用功能掌握了,其他功能的使用操作方法通过自学即可运用自如,在此不再一一讲述。
免责声明:以上内容源自网络,版权归原作者所有,如有侵犯您的原创版权请告知,我们将尽快删除相关内容。




