
步骤1 切换至“制图”应用模块,并设置制图标准等。
1)在NX 10.0的基本操作界面中单击功能区的“应用模块”标签,接着从“应用模块”选项卡的“设计”面板中单击“制图”按钮 ,以快速切换至“制图”应用模块。
,以快速切换至“制图”应用模块。
2)在选择单击“菜单”按钮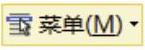 并选择“工具”|“制图标准”命令,弹出“加载制图标准”对话框。
并选择“工具”|“制图标准”命令,弹出“加载制图标准”对话框。
3)在“从以下级别加载”下拉列表框中选择“出厂设置”选项,从“要加载的标准”选项组的“标准”下拉列表框中选择“GB”标准,如图8-166所示。
4)在“加载制图标准”对话框中单击“确定”按钮。
5)在选择条中单击“菜单”按钮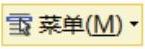 并选择“首选项”|“制图”命令,打开“制图首选项”对话框。从左窗格中选择“视图”类别下的“工作流”子类别,再在“边界”选项组中确保取消选中“显示”复选框,然后单击“确定”按钮。
并选择“首选项”|“制图”命令,打开“制图首选项”对话框。从左窗格中选择“视图”类别下的“工作流”子类别,再在“边界”选项组中确保取消选中“显示”复选框,然后单击“确定”按钮。
步骤2 新建图纸页并插入基本视图。
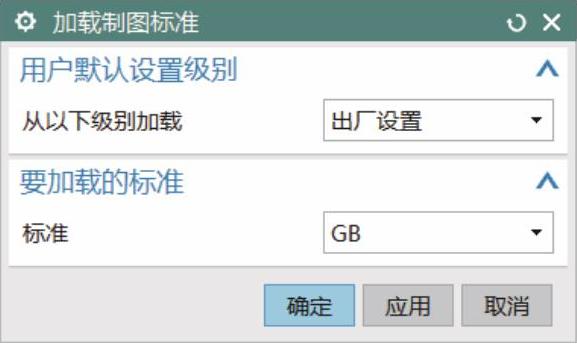
图8-166 “加载制图标准”对话框
1)在功能区的“主页”面板中单击“新建图纸页”按钮 ,弹出“图纸页”对话框。
,弹出“图纸页”对话框。
2)在“大小”选项组中选择“标准尺寸”单选按钮,从“大小”下拉列表框中选择“A3-297x420”,比例设为“1:1”,“图纸页名称”默认为“Sheet 1”,“页号”为“1”,“版本”为“A”,“单位”为“毫米”,投影方式设置为 (第一角投影),并选中“始终启动视图创建”复选框,以及选择“‘基本视图’命令”单选按钮,如图8-167所示。
(第一角投影),并选中“始终启动视图创建”复选框,以及选择“‘基本视图’命令”单选按钮,如图8-167所示。
3)在“图纸页”对话框中单击“确定”按钮,弹出“基本视图”对话框。
4)在“基本视图”对话框中,从“要使用的模型视图”下拉列表框中选择“俯视图”,其他相关设置如图8-168所示。
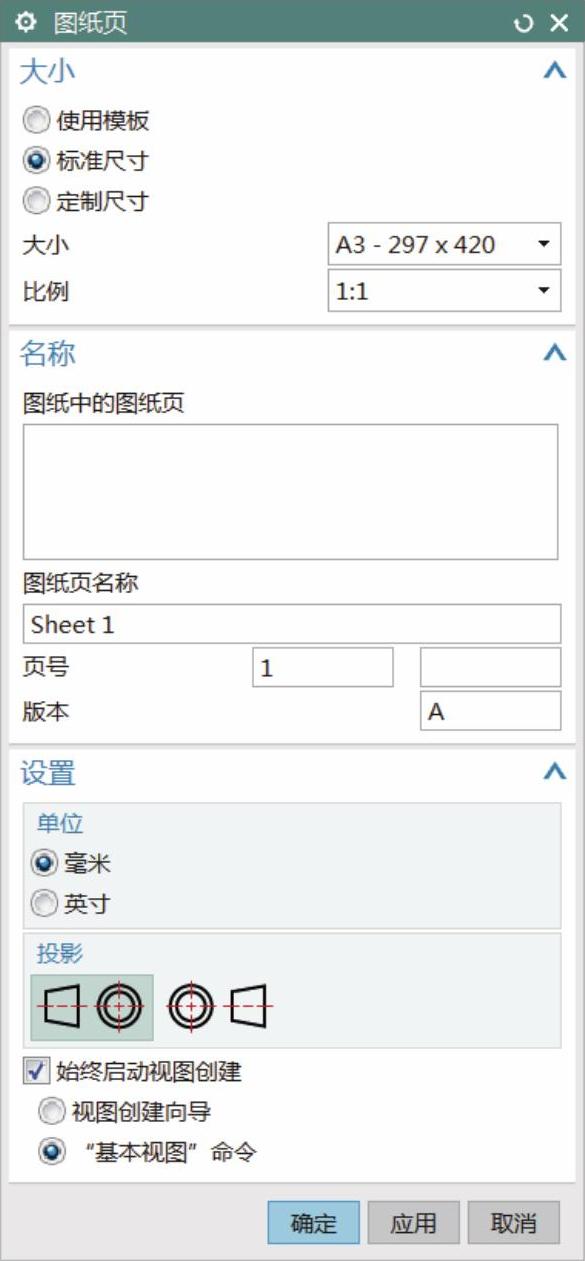
图8-167 “图纸页”对话框
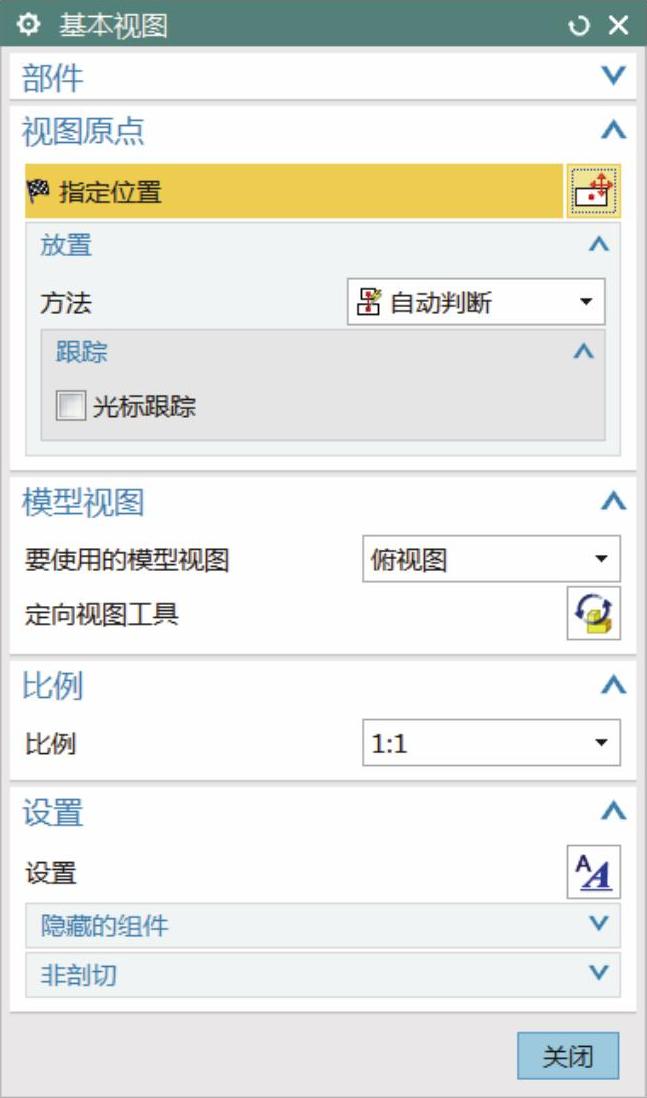
图8-168 “基本视图”对话框
5)在图纸页中指定放置基本视图的位置,如图8-169所示。
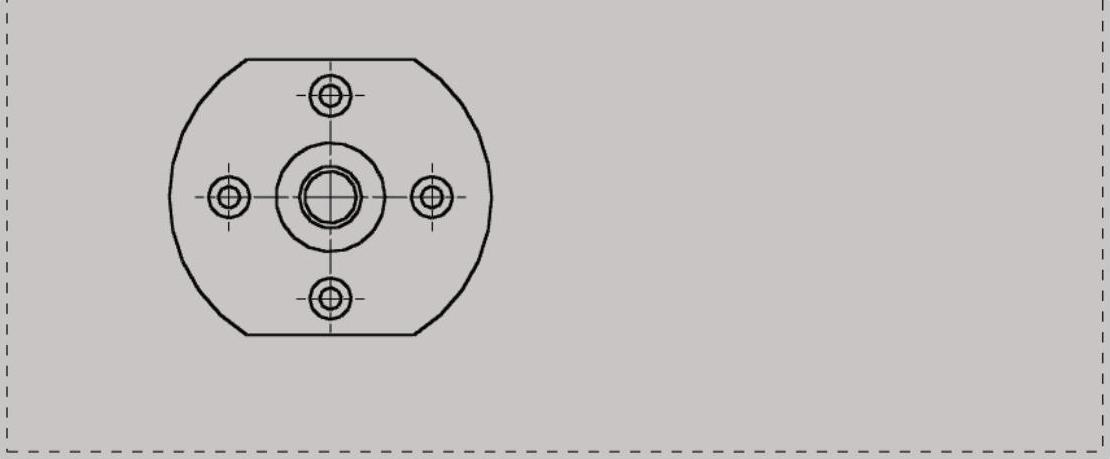
图8-169 指定放置基本视图的位置
6)系统自动弹出“投影视图”对话框,此时直接单击“投影视图”对话框中的“关闭”按钮。
步骤3 创建剖视图。
1)在功能区“主页”选项卡的“视图”面板中单击“剖视图”按钮 ,打开“剖视图”对话框。
,打开“剖视图”对话框。
2)从“截面线”选项组的“定义”下拉列表框中选择“动态”选项,接着从“方法”下拉列表框中选择“简单剖/阶梯剖”选项。在“铰链线”选项组的“矢量选项”下拉列表框中默认选择“自动判断”选项,选中“关联”复选框。
3)此时,“截面线段”选项组的“指定位置”按钮 处于被选中的状态,确保在选择条中选中“圆弧中心”图标选项
处于被选中的状态,确保在选择条中选中“圆弧中心”图标选项 ,在基本视图中指定图8-170所示的圆心点作为截面线段位置(定义剖切位置),NX将自动将当前基本视图作为父视图。
,在基本视图中指定图8-170所示的圆心点作为截面线段位置(定义剖切位置),NX将自动将当前基本视图作为父视图。
4)NX自动递进到指定视图原点的状态。在图纸页上的合适位置处指定放置剖视图的位置,效果如图8-171所示。
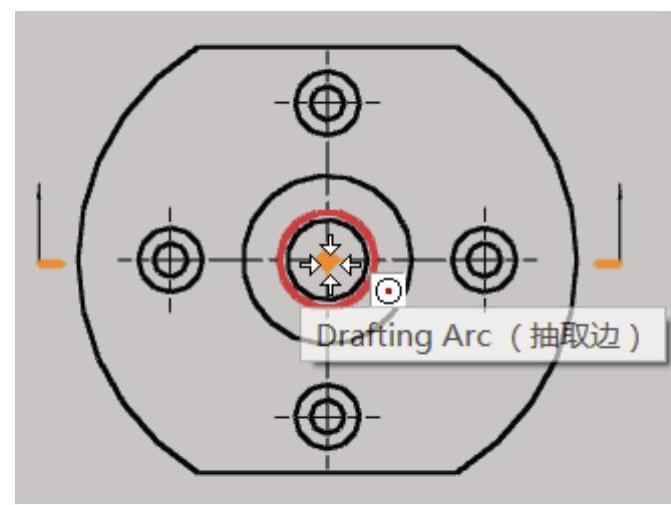
图8-170 指定点定义剖切位置
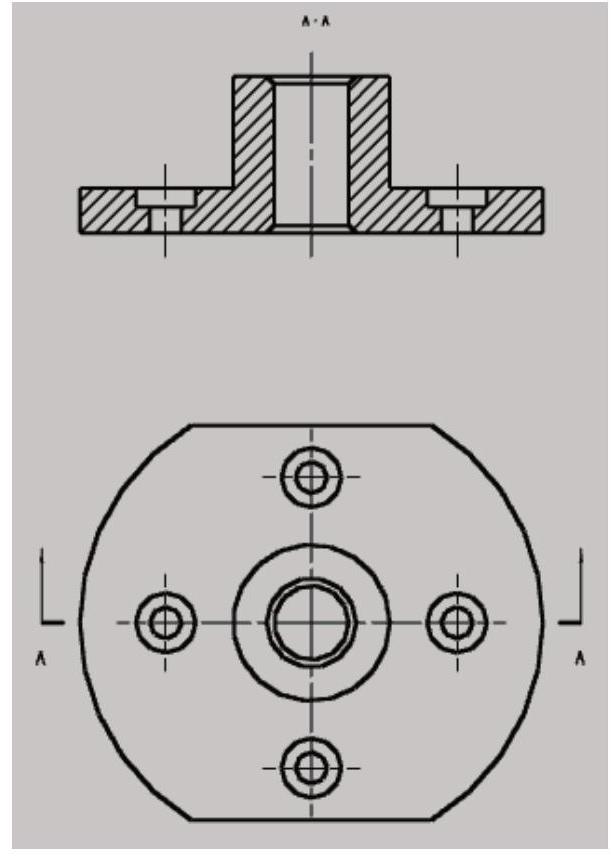
图8-171 指定放置剖视图的位置
5)在“剖视图”对话框中单击“关闭”按钮。
步骤4 创建投影视图。
1)在功能区的“主页”选项卡的“视图”面板中单击“投影视图”按钮 ,打开“投影视图”对话框。
,打开“投影视图”对话框。
2)在“父视图”选项组中单击“视图”按钮 ,接着选择剖视图作为父视图。
,接着选择剖视图作为父视图。
3)指定放置视图的位置,如图8-172所示。
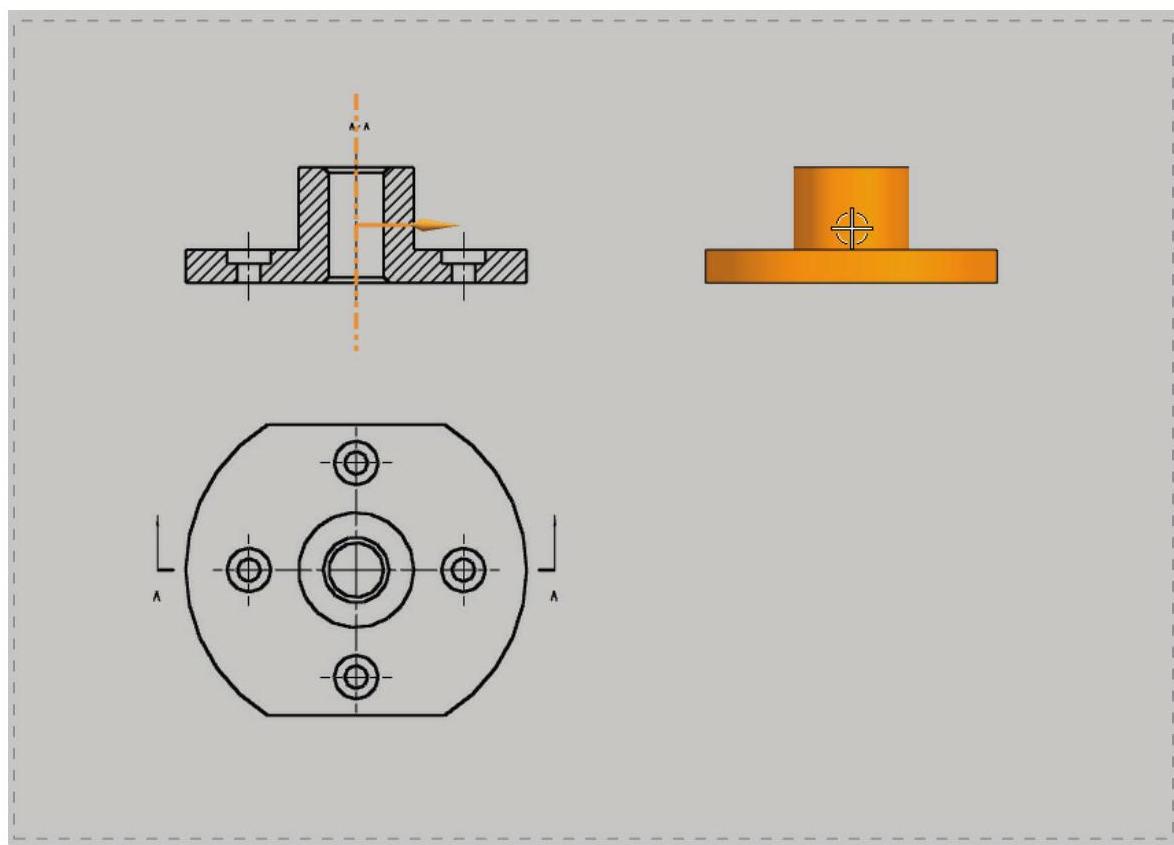
图8-172 指示放置视图的位置
4)放置好该投影视图,然后单击“投影视图”对话框中的“关闭”按钮。
此时的工程图显示效果如图8-173所示。
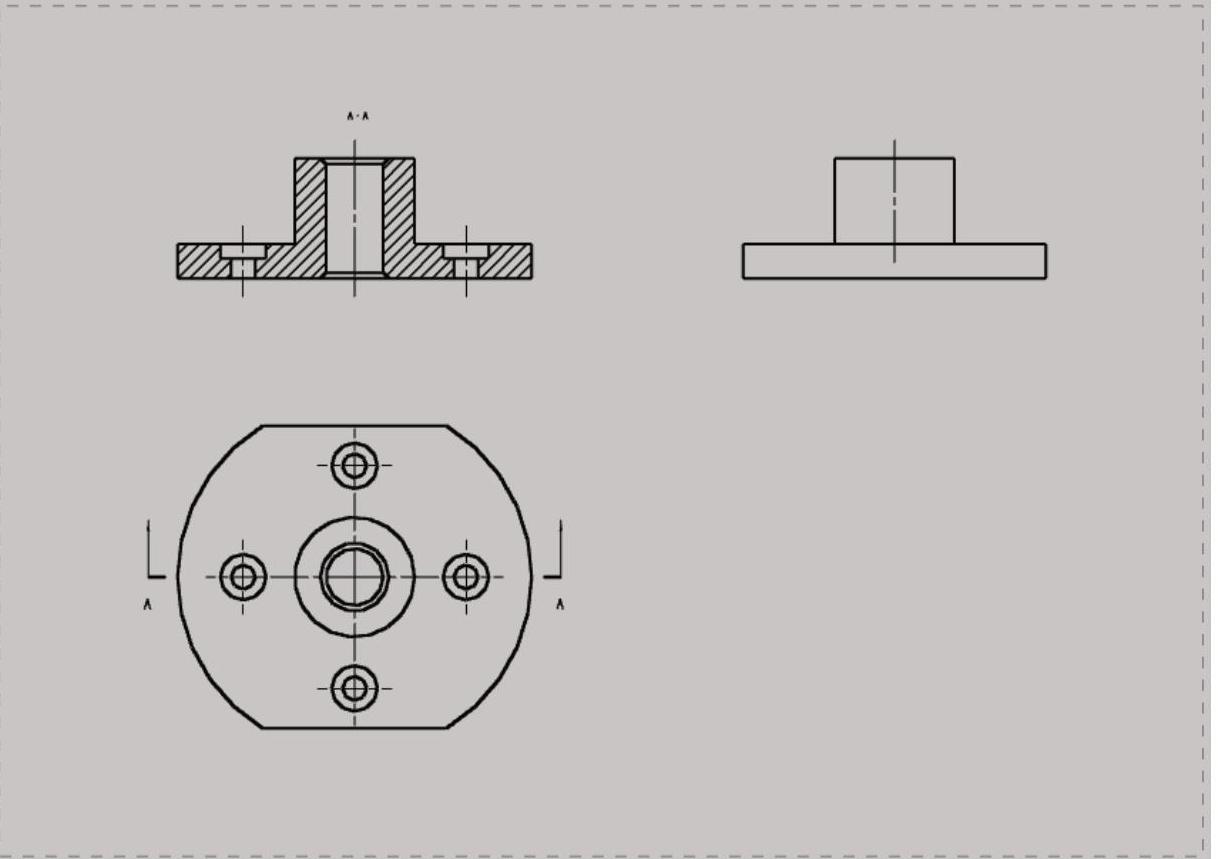
图8-173 完成放置3个视图
步骤5 以插入基本视图的方式建立一个轴测图。
1)在功能区的“主页”选项卡的“视图”面板中单击“基本视图”按钮 ,打开“基本视图”对话框。
,打开“基本视图”对话框。
2)在“基本视图”对话框中展开“模型视图”选项组,从“要使用的模型视图”下拉列表框中选择“正等测图”选项,“比例”默认为“1:1”,其他选项默认。
3)指定放置视图的位置,然后关闭“基本视图”对话框。添加的第4个视图的效果如图8-174所示。

图8-174 指定放置视图的位置
步骤6 标注尺寸和相关注释。
1)在功能区的“主页”选项卡的“尺寸”面板中单击“径向”按钮 ,弹出“半径尺寸”(径向尺寸)对话框,从“测量”选项组的“方法”下拉列表框中选择“直径”选项,分别创建图8-175所示的两个直径尺寸。
,弹出“半径尺寸”(径向尺寸)对话框,从“测量”选项组的“方法”下拉列表框中选择“直径”选项,分别创建图8-175所示的两个直径尺寸。
2)从“测量”选项组的“方法”下拉列表框中选择“孔标注”选项,并注意在“原点”选项组中取消选中“自动放置”复选框,在第一个视图中选择要进行孔标注的其中一个沉头孔,然后指定孔标注尺寸的放置原点,如图8-176所示。(www.xing528.com)
3)在“尺寸”面板中单击“倒斜角尺寸”按钮 ,打开图8-177所示的“倒斜角尺寸”对话框,从“设置”选项组中单击“设置”按钮
,打开图8-177所示的“倒斜角尺寸”对话框,从“设置”选项组中单击“设置”按钮 ,弹出“设置”对话框,分别选择“倒斜角”类别和“前缀/后缀”类别进行图8-178所示的设置。设置好了之后,单击“关闭”按钮,返回到“倒斜角尺寸”对话框。
,弹出“设置”对话框,分别选择“倒斜角”类别和“前缀/后缀”类别进行图8-178所示的设置。设置好了之后,单击“关闭”按钮,返回到“倒斜角尺寸”对话框。
为倒斜角尺寸选择线性对象并指定尺寸放置位置,完成创建的第一个倒斜角尺寸如图8-179所示。
使用同样的方法,创建第二个倒斜角尺寸。完成两个倒斜角尺寸的视图如图8-180所示。
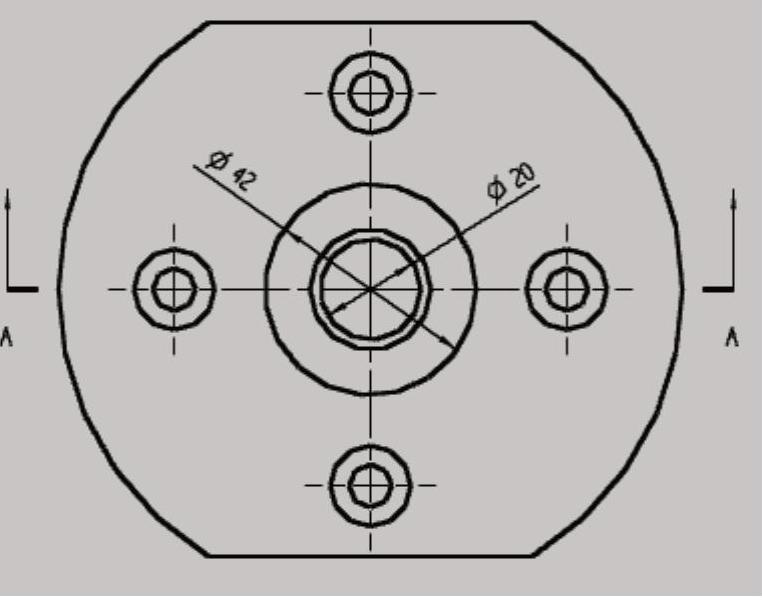
图8-175 标注两个直径尺寸
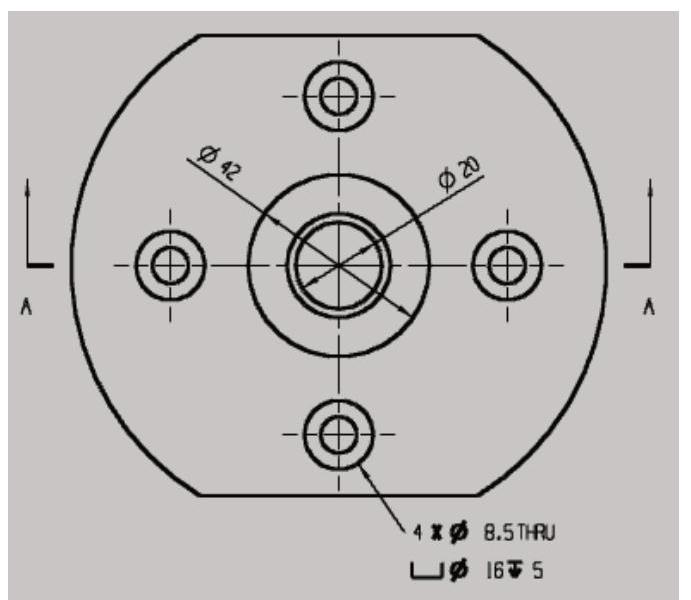
图8-176 完成孔标注
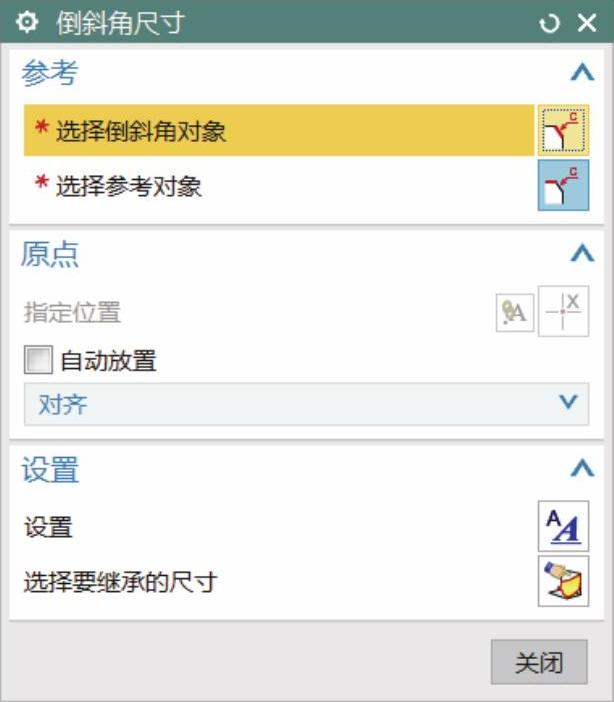
图8-177 “倒斜角尺寸”对话框
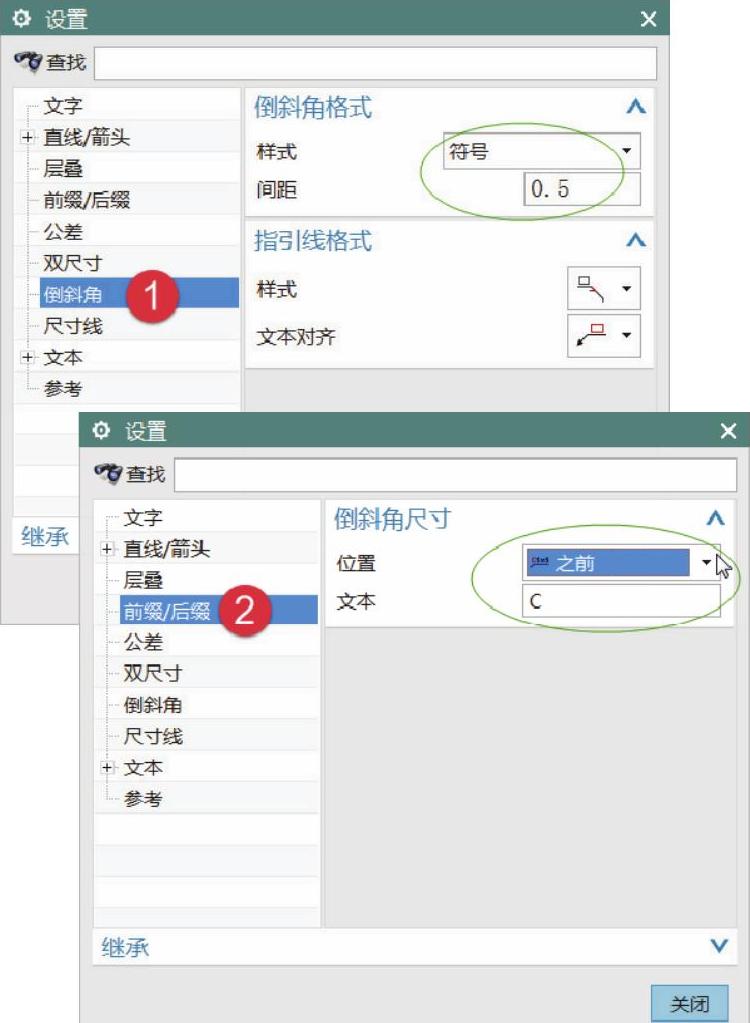
图8-178 设置倒斜角的相关标注样式
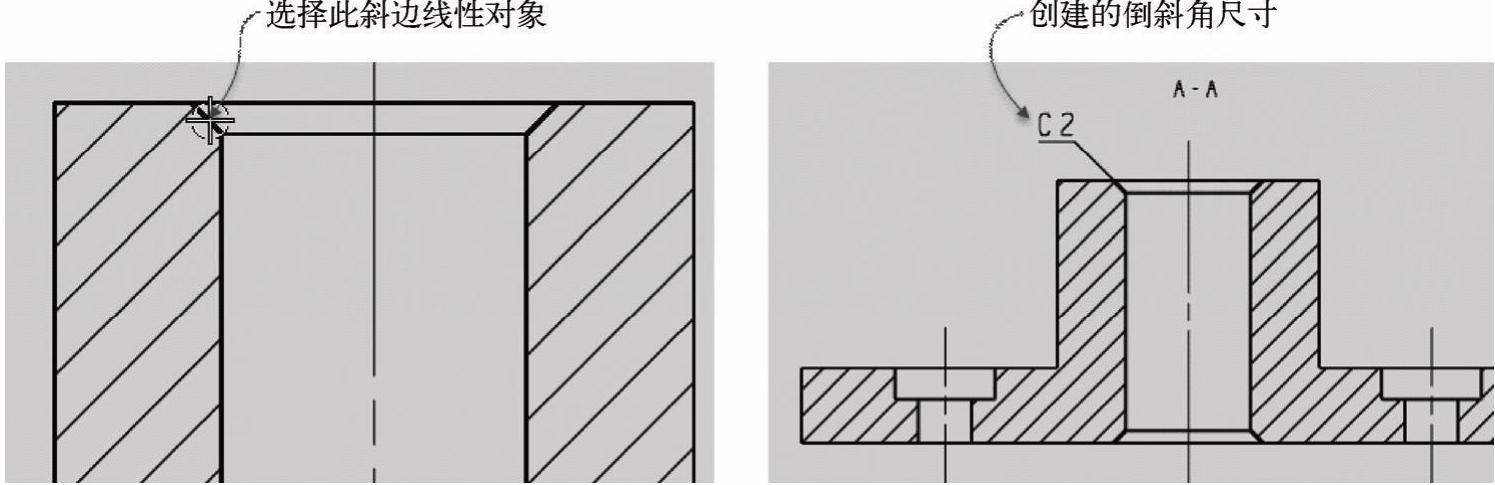
图8-179 创建倒斜角尺寸
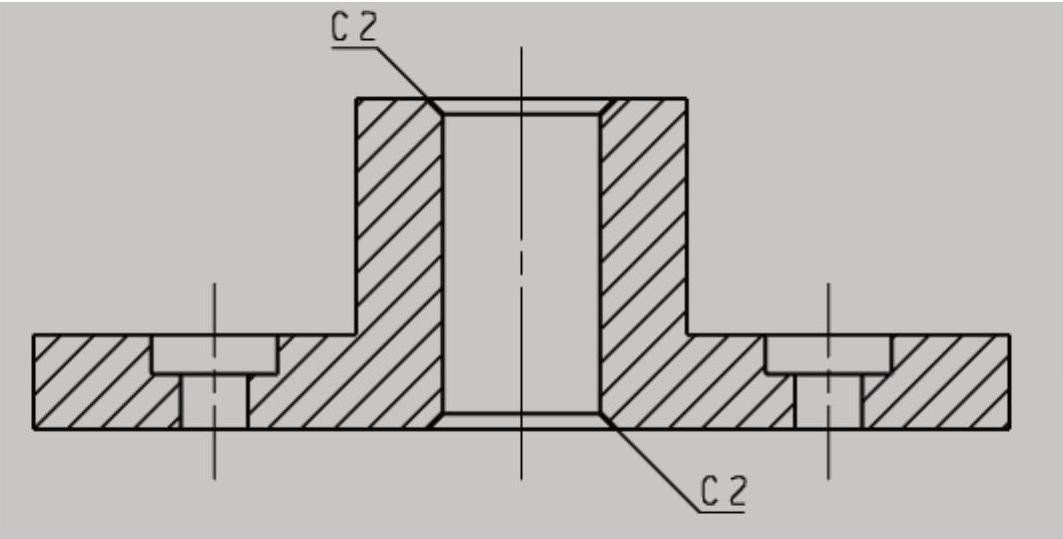
图8-180 创建第二个倒斜角尺寸
4)单击“尺寸”面板中的“快速”按钮 ,创建其他满足设计要求的尺寸,接着可以调整相关尺寸、注释的放置位置,以及编辑剖切标识字母的字高等。此时,基本完成尺寸标注的工程图,如图8-181所示。
,创建其他满足设计要求的尺寸,接着可以调整相关尺寸、注释的放置位置,以及编辑剖切标识字母的字高等。此时,基本完成尺寸标注的工程图,如图8-181所示。
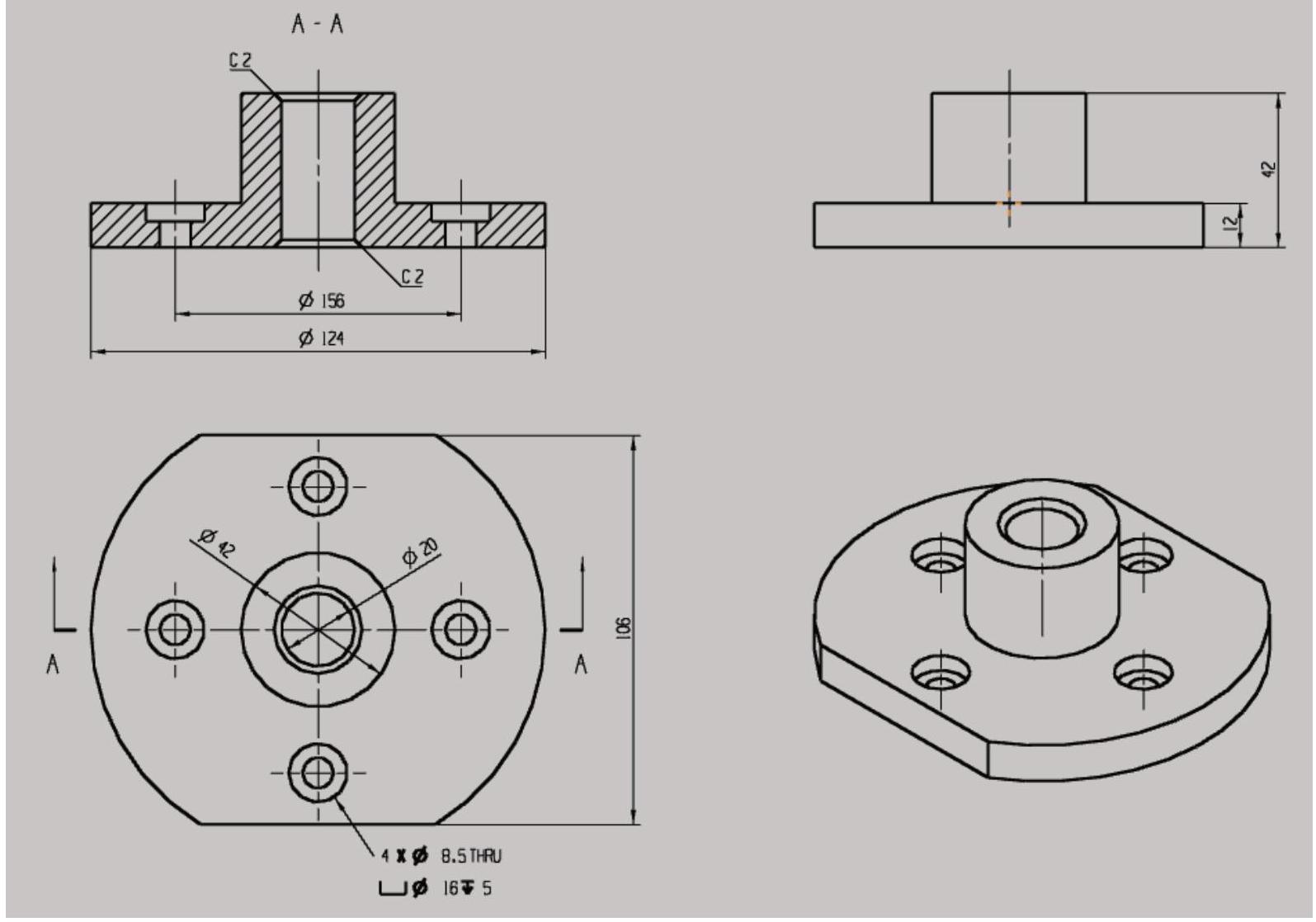
图8-181 基本完成尺寸标注
步骤7 设置尺寸公差。
1)在图纸页上选择要设置尺寸公差的尺寸“Φ20”,右击,接着从出现的快捷菜单中选择“编辑”命令,如图8-182所示。
2)弹出关于选定尺寸的屏显编辑栏和“半径尺寸”(径向尺寸)对话框,从屏显编辑栏的“公差类型”下拉列表框中选择 (双向公差),如图8-183所示,并可将标称值位数选项更改为“2”。
(双向公差),如图8-183所示,并可将标称值位数选项更改为“2”。
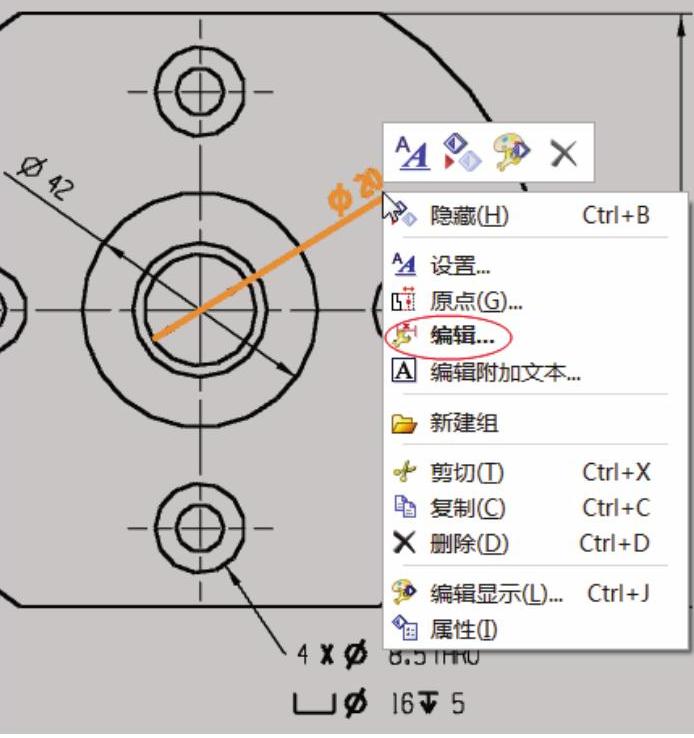
图8-182 右击要编辑的尺寸
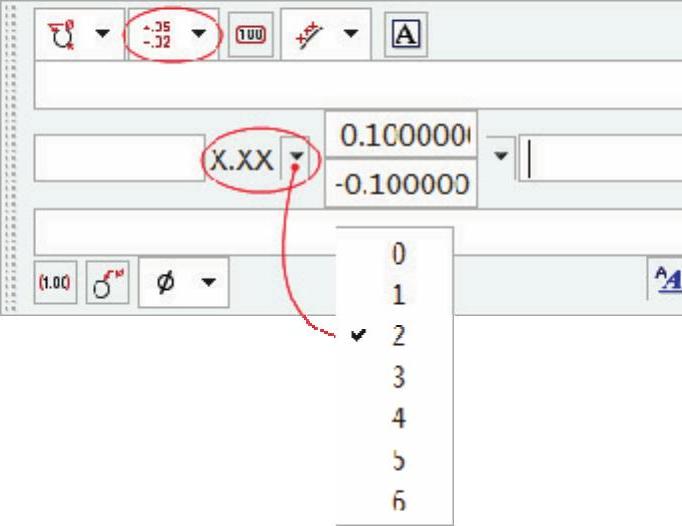
图8-183 选择双向公差等
3)在屏显编辑栏中将公差上限值设置为“0.125”,公差下限值设置为“-0.075”,如图8-184所示。接着将公差精度设置为“3”(公差小数点位数为3),如图8-185所示。

图8-184 设置公差上下限值
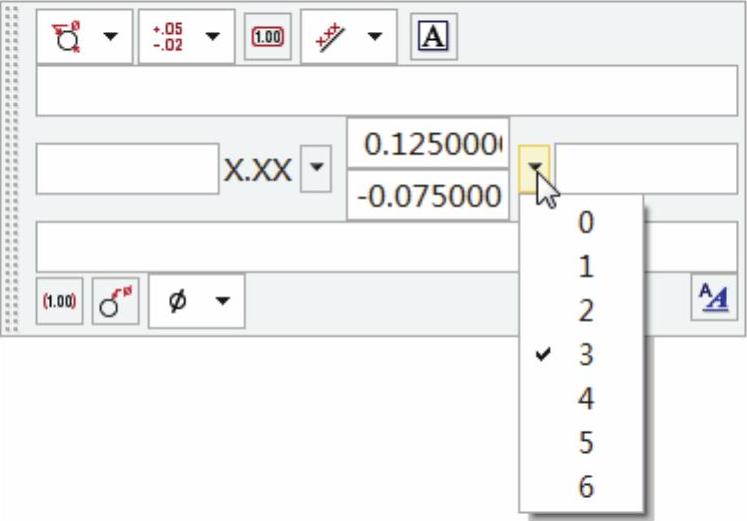
图8-185 设置公差精度
4)在“半径尺寸”(径向尺寸)对话框中单击“关闭”按钮,该对话框和屏显编辑栏一并被关闭,从而完成该尺寸的尺寸公差设置,效果如图8-186所示。
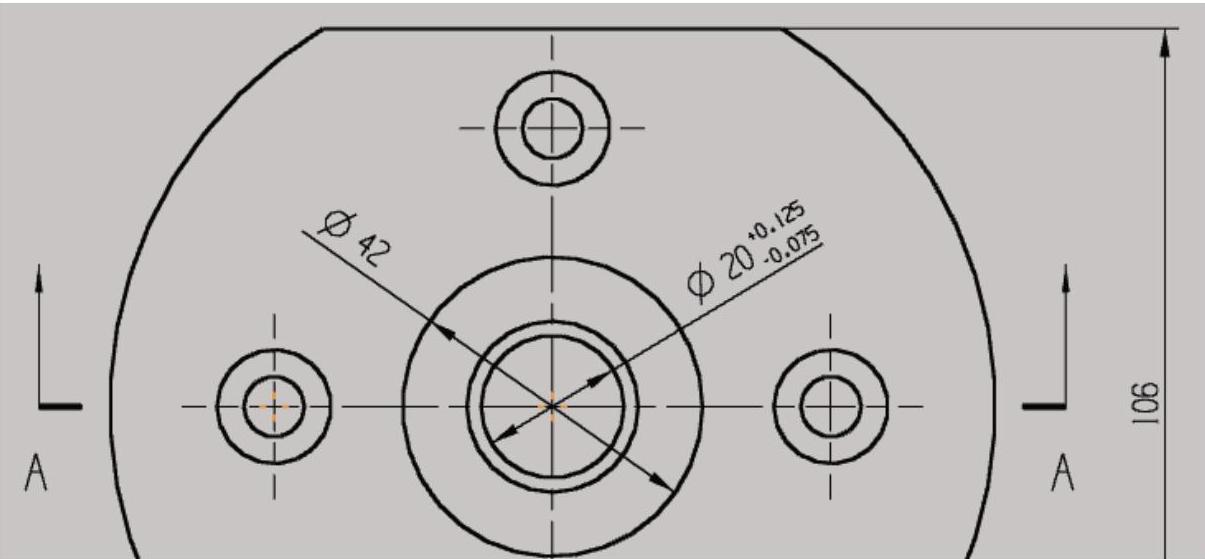
图8-186 设置尺寸公差
步骤8 在一条3D中心线的一端适当延伸。
1)选择图8-187所示的一条3D中心线,右击,接着从弹出的快捷菜单中选择“编辑”命令,系统弹出图8-188所示的“3D中心线”对话框。
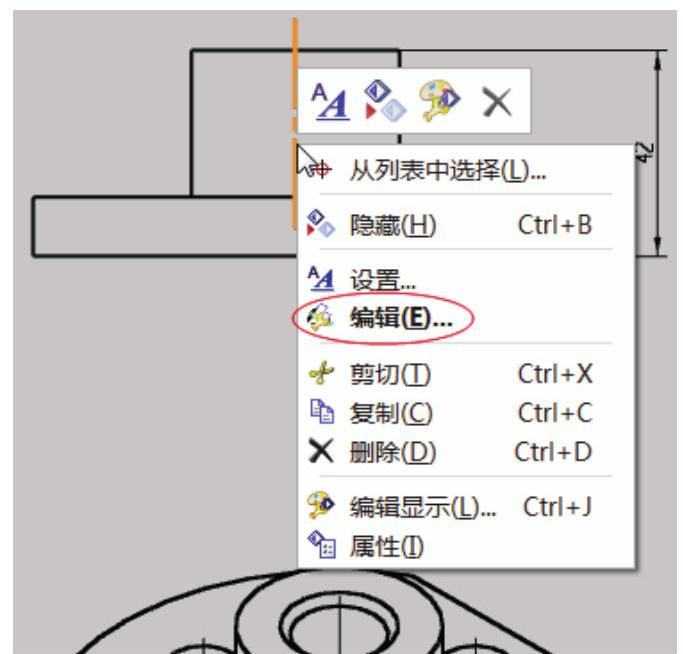
图8-187 右击要编辑的3D中心线
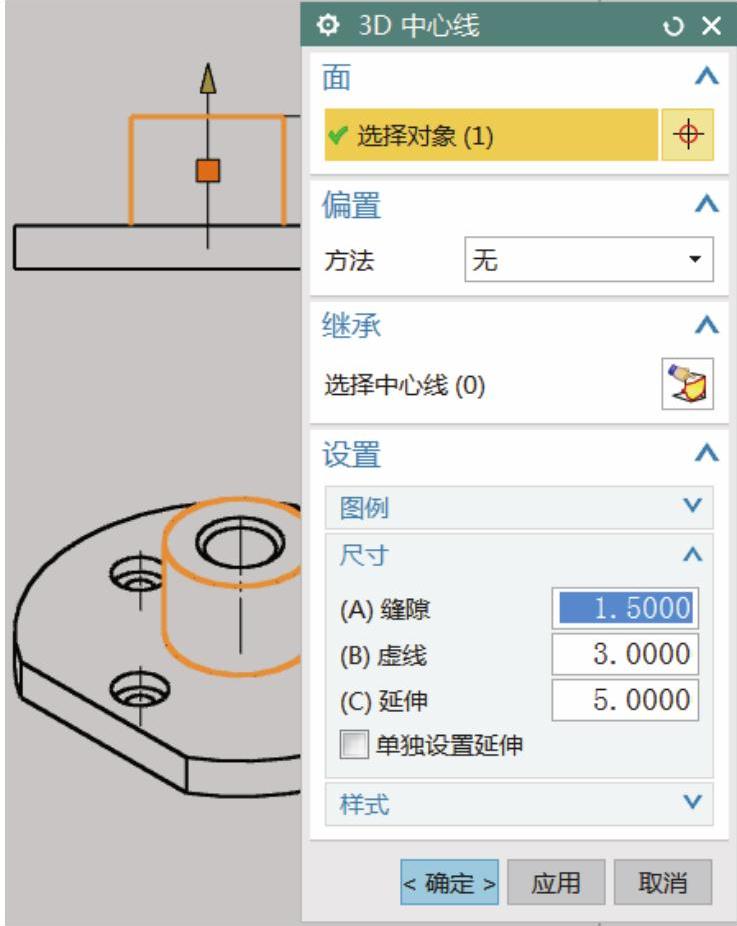
图8-188 弹出“3D中心线”对话框
2)在“设置”选项组的“尺寸”子选项组中选中“单独设置延伸”复选框,如图8-189所示,此时选定的3D中心线两端都显示一个“延伸箭头”。
3)单击选中该3D中心线的下方“延伸箭头”,设置C2的延伸值为“16”,如图8-190所示。
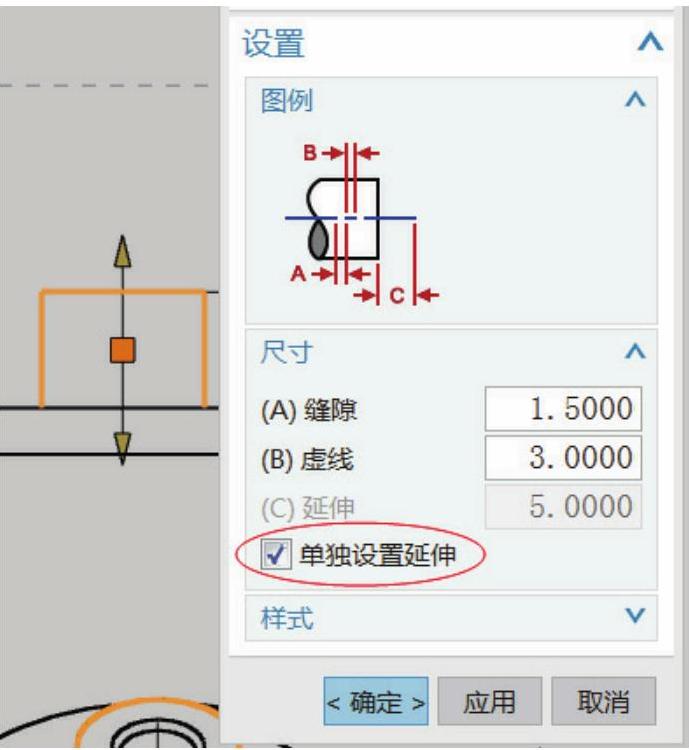
图8-189 选择“单独设置颜色”复选框
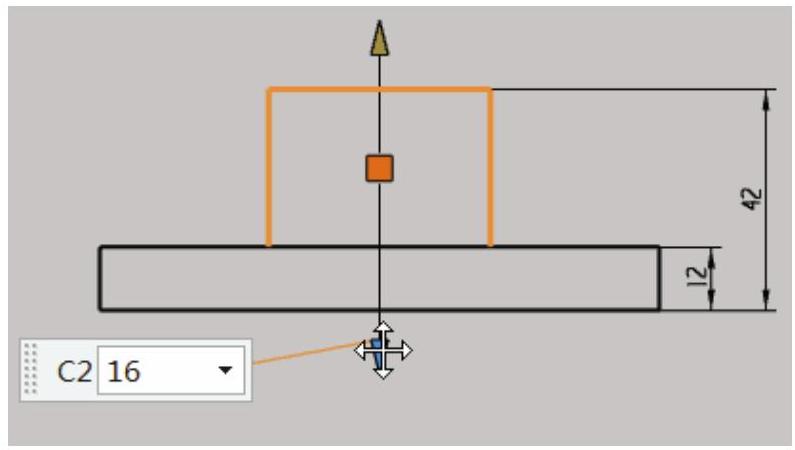
图8-190 更改C2端的延伸值
4)在“3D中心线”对话框中单击“确定”按钮。
至此,基本完成的该零件模型的工程视图,如图8-191所示。最后单击“保存”按钮 ,将此设计结果保存起来。有兴趣的读者可以在该范例制图中继续练习标注基准特征符号和几何公差,以及标注表面粗糙度等。
,将此设计结果保存起来。有兴趣的读者可以在该范例制图中继续练习标注基准特征符号和几何公差,以及标注表面粗糙度等。
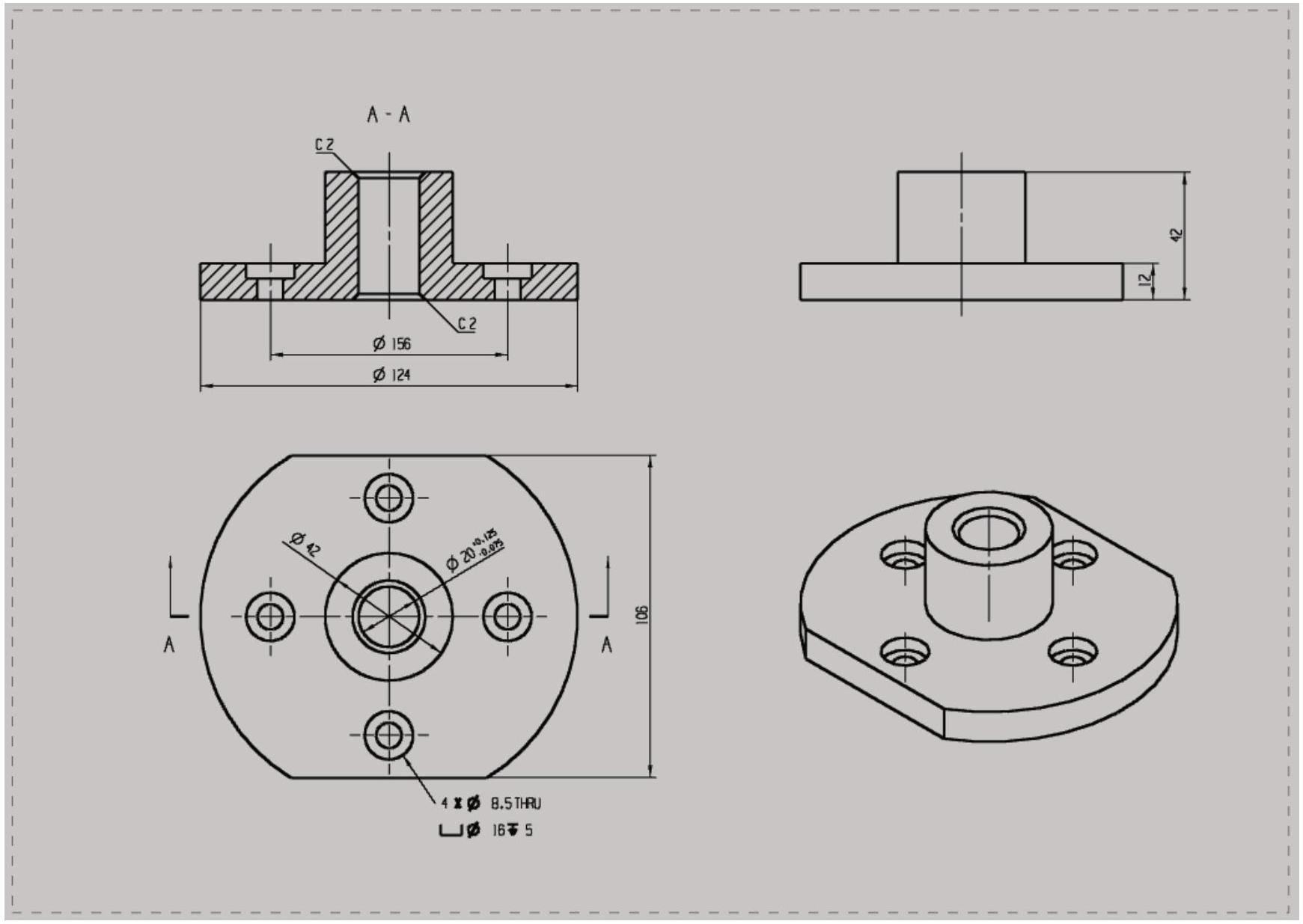
图8-191 实例完成效果
免责声明:以上内容源自网络,版权归原作者所有,如有侵犯您的原创版权请告知,我们将尽快删除相关内容。




