
任务分析
在与客户沟通后在设计方向上达成了共识,对DM的设计制作方法,大致归纳如下几点:
1)设计人员要透彻了解商品。
2)爱美之心,人皆有之,故设计要新颖有创意,印刷要精致美观,吸引更多的眼球。
3)DM的设计形式没有一定的法则,可视具体情况灵活掌握、自由发挥、出奇制胜。
4)充分考虑其折叠方式、尺寸大小、实际重量,便于邮寄。
5)可在折叠方法上玩些小花样,让人耳目一新,但切记要使接受邮寄者方便拆阅。
6)配图时,多选择与所传递信息有强烈关联的图案,刺激记忆。
7)考虑色彩的魅力。
任务实施
1.添加并编辑图片和装饰图形
1)按<Ctrl+N>组合键,新建一个页面。在属性栏中将“页面宽度”选项设为“400mm”,“页面高度”选项设为“170mm”。双击“矩形”工具,绘制一个与页面大小相等的矩形。
2)按<Ctrl+I>组合键,弹出“导入”对话框,选择配套资源包中的“/Ch4/素材/制作早餐店铺宣传单.jpg”素材文件,单击“导入”按钮,在页面中单击导入图片,拖动到适当的位置并调整其大小,如图4-1所示。

图 4-1
3)选择“选择”工具,单击属性栏中的“水平镜像”按钮,水平翻转导入的图片,如图4-2所示。按<Ctrl+I>组合键,弹出“导入”对话框,选择配套资源包中的项目素材文件,单击“导入”按钮,在页面中单击导入图片,拖动到适当的位置并调整其大小,如图4-3所示。选择“选择”工具,按数字键盘上的<+>键,复制图形,并调整其大小和位置,如图4-4所示。

图 4-2

图 4-3
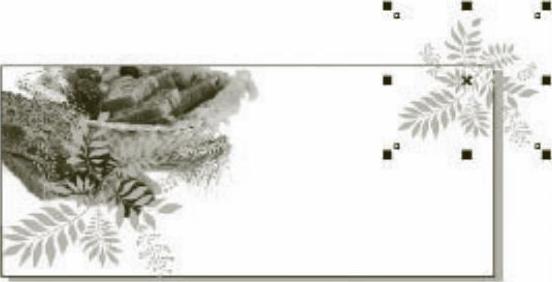
图 4-4
4)选择“透明度”选项,在属性栏中的设置如图4-5a所示,效果如图4-5b所示。使用“选择”工具,再次单击图形,使其处于旋转状态,拖动鼠标将其旋转到适当的角度。
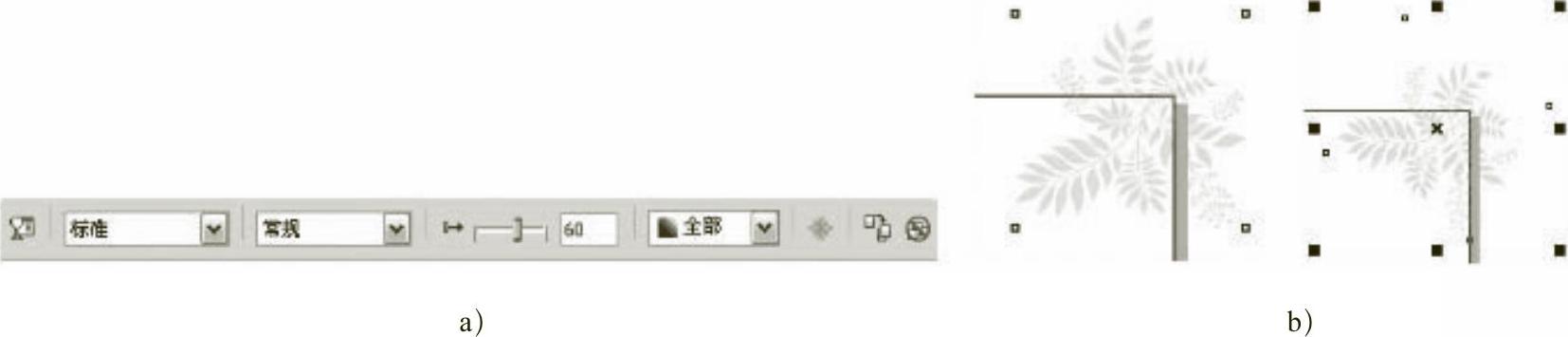
图 4-5
5)使用“选择”工具同时选取需要的图形,按<Ctrl+G>组合键群组所选图形。执行菜单命令“效果→图框精确剪裁→放置在容器中”命令,鼠标指针变为黑色箭头,在矩形框上单击鼠标左键,将图片置入矩形框中,如图4-6所示。
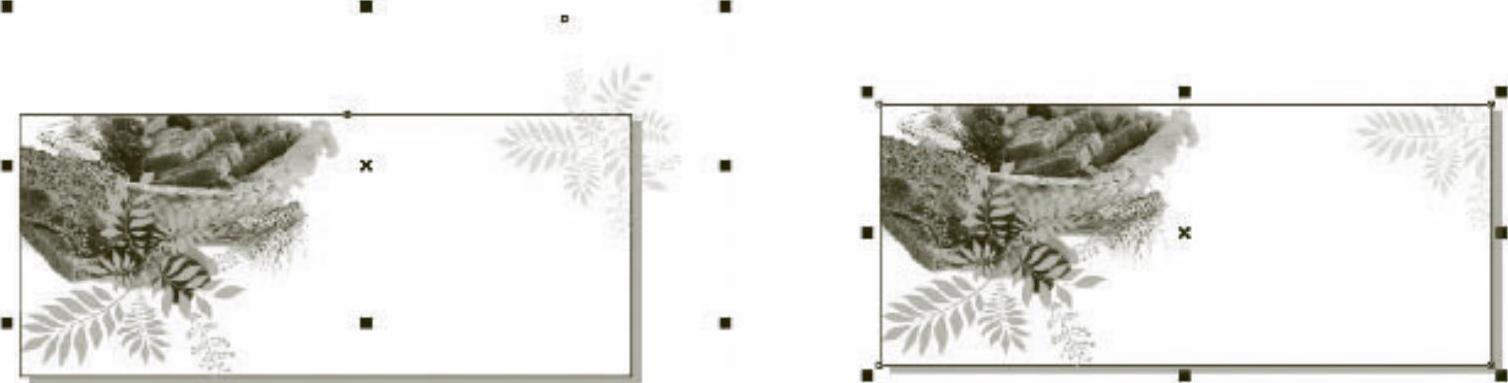
图 4-6
6)使用“矩形”工具在适当的位置绘制一个矩形,如图4-7所示,设置图形颜色为(C:0;M:80;Y:100;K:0),并将其置于底层,效果如图4-8所示。
7)使用“椭圆形工具”和“矩形工具”,在适当的位置绘制图形,使用“选择工具”选取两个图形,单击属性栏中的“移除前面对象” 按钮组合两个图形。设置图形颜色为(C:0M:60Y:100K:0),设置轮廓线颜色为(C:0M:80Y:100K:0),将属性栏中的“轮廓宽度”设置为1.5mm,最后获得组合图形效果如图4-9所示。
按钮组合两个图形。设置图形颜色为(C:0M:60Y:100K:0),设置轮廓线颜色为(C:0M:80Y:100K:0),将属性栏中的“轮廓宽度”设置为1.5mm,最后获得组合图形效果如图4-9所示。
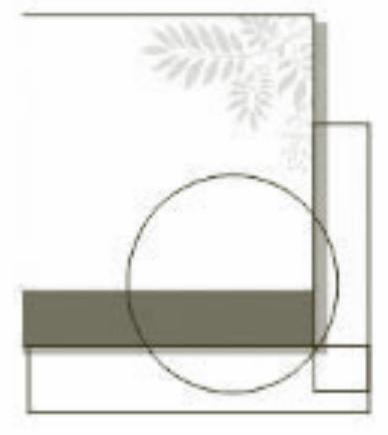
图 4-7
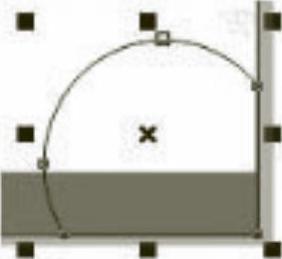
图 4-8
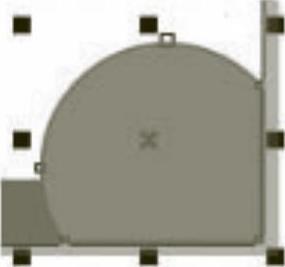
图 4-9
8)按<Ctrl+I>组合键,弹出“导入”对话框,选择宣传单素材文件,单击“导入”按钮,在页面中合适位置单击鼠标左键导入图片,拖动图片到适当的位置并调整其大小,如图4-10所示。单击属性栏中的“水平镜像” 按钮,水平翻转导入的图片,如图4-11所示。
按钮,水平翻转导入的图片,如图4-11所示。
9)按<Ctrl+PgDn>组合键,将其后移一层,效果如图4-12所示。选择“效果→图框精确剪裁→放置在容器中”命令,鼠标光标变为黑色箭头,在刚组合的图形上单击,将图片置入剪切图形中,效果如图4-13所示。

图 4-10

图 4-11

图 4-12
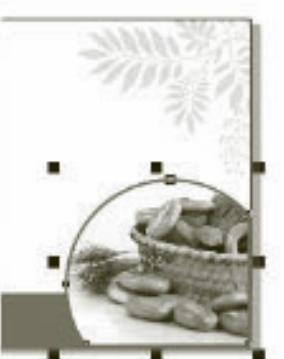
图 4-13
10)使用“贝塞尔”工具,在适当的位置绘制一条曲线,填充轮廓色为白色,并将属性栏中的“轮廓宽度”设置为4,效果如图4-14所示。执行“位图→转换为位图”命令,在弹出的对话框中进行设置,如图4-15所示,单击“确定”按钮,效果如图4-16所示。

图 4-14

图 4-15

图 4-16
11)执行“位图→模糊→高斯式模糊”命令,在弹出的对话框中进行设置,如图4-17所示,单击“确定”按钮,效果如图4-18所示。
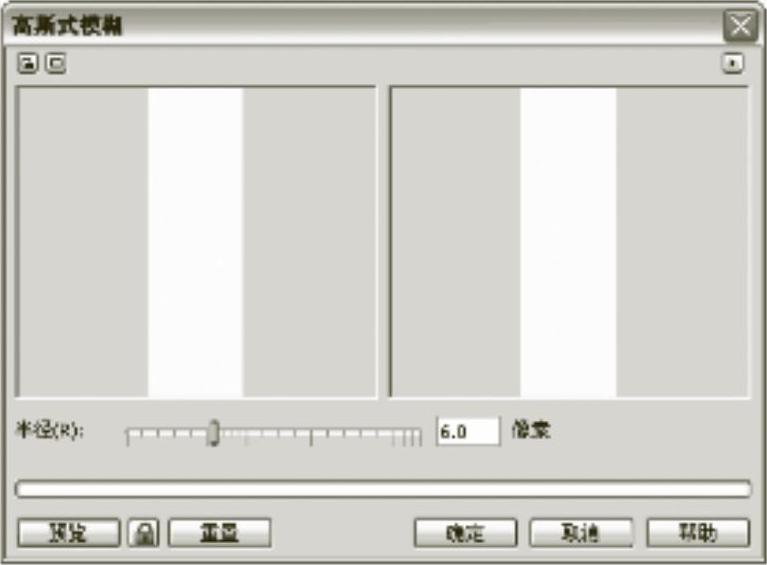
图 4-17

图 4-18
12)使用“透明度”工具,在图片上由上向下拖动光标添加透明效果,属性栏中的设置和最终效果如图4-19所示。用相同的方法制作其他效果,最终效果如图4-20所示。

图 4-19
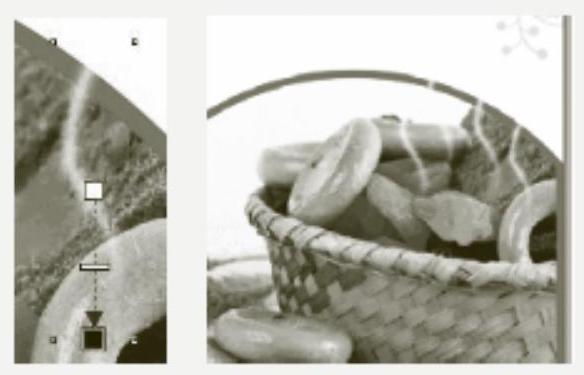 (www.xing528.com)
(www.xing528.com)
图 4-20
2.制作宣传文字
1)使用“文本”工具,在页面中分别输入需要的文字,使用“选择”工具,在属性栏中分别选取适当的字体并设置文字大小,效果如图4-21所示。选取下方的文字,使用“形状”工具,向下拖动文字,调整行距,松开鼠标并取消选取状态,效果如图4-22所示。

图 4-21
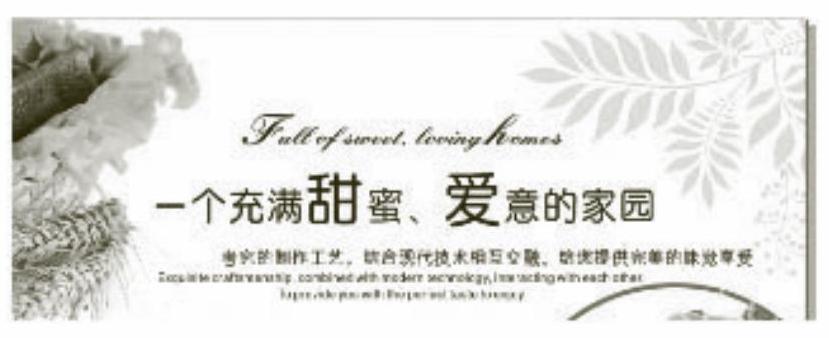
图 4-22
2)使用“选择”工具,选取上方的两行文字,设置填充颜色的值为(C:0;M:100;Y:100;K:0);选取下方的两段文字,设置填充颜色的值为(C:0;M:50;Y:100;K:0),效果如图4-23所示。

图 4-23
3)选择“轮廓笔”工具,弹出“轮廓笔”对话框,将“颜色”选项的值设为粉色,其他选项的设置如图4-24所示,单击“确定”按钮,效果如图4-25所示。
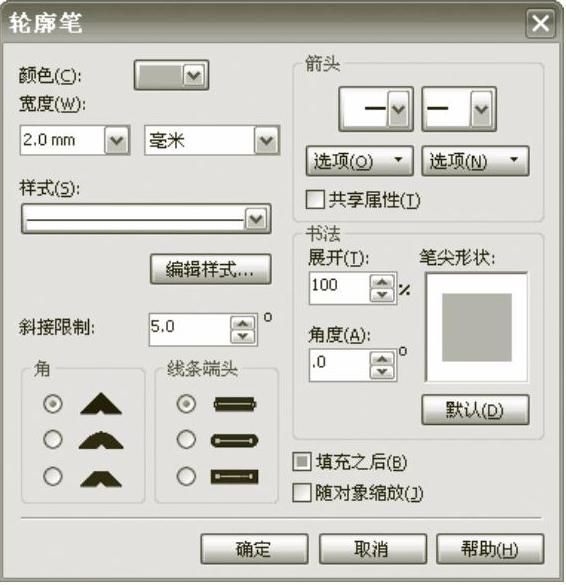
图 4-24

图 4-25
4)使用“文本”工具,在属性栏中选取适当的字体并分别设置文字大小,填充文字为白色,效果如图4-26所示。执行“位图”命令,在弹出的“转换为位图”对话框中进行设置,如图4-27所示,单击“确定”按钮。效果如图4-28所示。
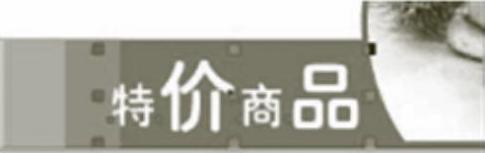
图 4-26
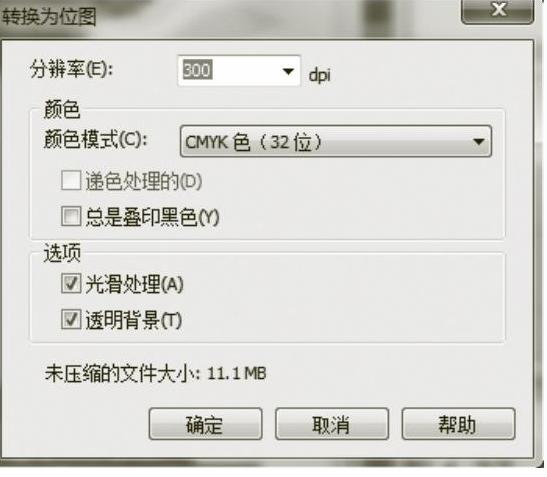
图 4-27

图 4-28
5)执行“位图”→“三维效果”→“透视”命令,在弹出的“透视”对话框中进行设置,如图4-29所示。单击“确定”按钮,效果如图4-30所示。使用“选择”工具,拖动图片到适当的位置,效果如图4-31所示。
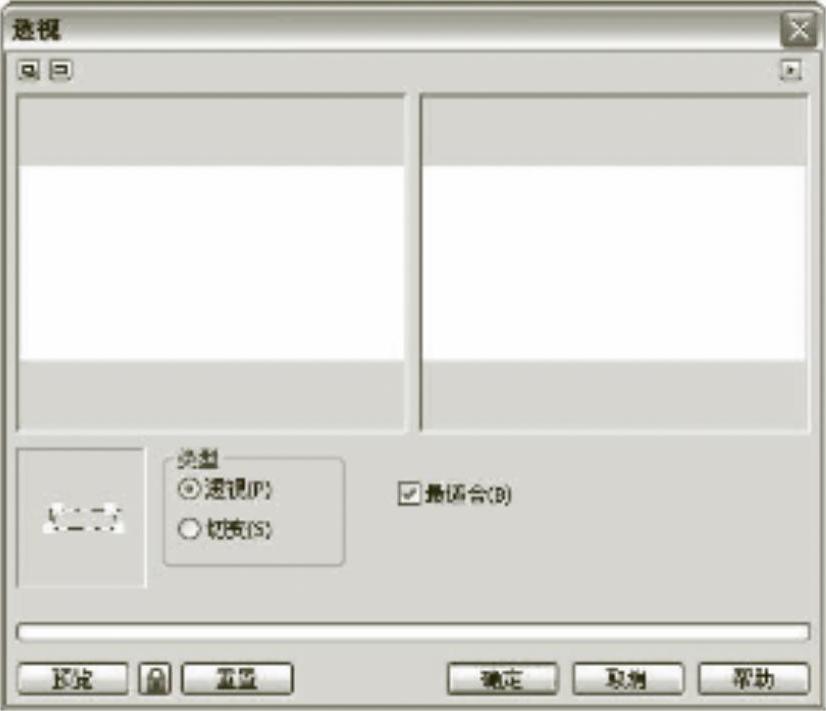
图 4-29

图 4-30

图 4-31
必备知识
三维位图效果
在CorelDRAW X6中,编辑完文本后,选取导入的位图,选择“位图三维效果”子菜单下的命令,提供了几种不同的三维效果,下面介绍两种常用的三维效果。
(1)模糊
选中位图,执行“位图”→“模糊”命令,在如图4-32所示的菜单中提供了9种不同的模糊效果。下面介绍其中两种常用的模糊效果。
1)高斯模糊。执行“位图”→“模糊”→“高斯式模糊”命令,弹出“高斯式模糊”对话框,单击对话框中的 按钮,显示对照预览窗口,如图4-33所示。
按钮,显示对照预览窗口,如图4-33所示。
2)半径模糊。可以设置高斯模糊的程度。
(2)缩放
执行“位图”→“模糊”→“缩放”命令,弹出“缩放”对话框,单击对话框中的 按钮,显示对照预览窗口,如图4-34所示。在左边的原始图像预览框中单击鼠标左键,可以确定移动模糊的中心位置。“数量”可以设定图像的模糊程度。
按钮,显示对照预览窗口,如图4-34所示。在左边的原始图像预览框中单击鼠标左键,可以确定移动模糊的中心位置。“数量”可以设定图像的模糊程度。
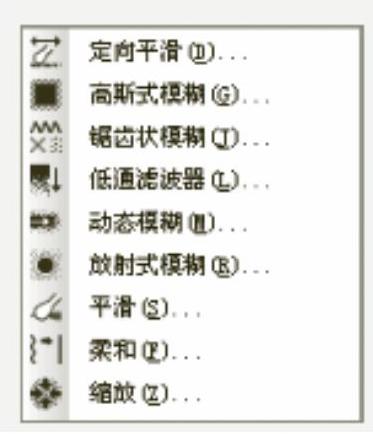
图 4-32

图 4-33

图 4-34
(3)透视
在CorelDRAW X6中,执行“位图”→“三维效果”→“添加透视”命令,打开“透视”对话框,可以对位图进行透视变形,类型有“透视”和“切变”,如图4-35所示。设置后的效果如图4-36和图4-37所示。

图 4-35

图 4-36
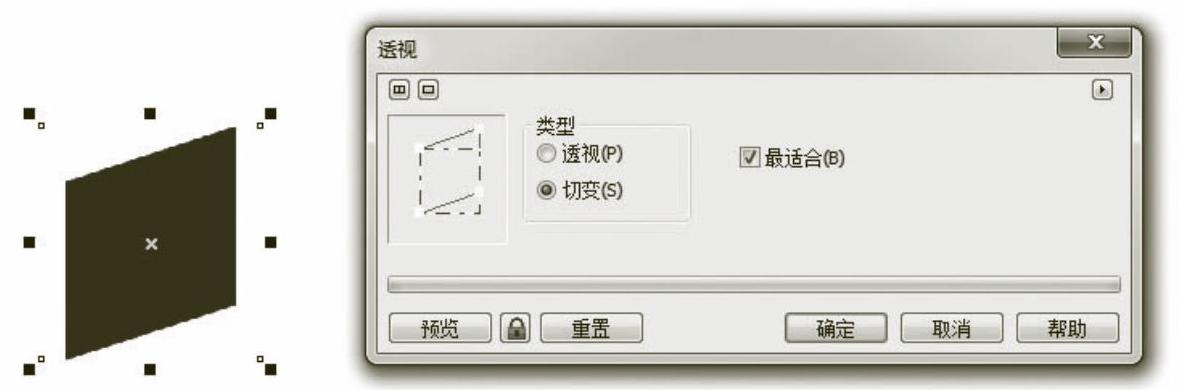
图 4-37
勾选掉“最合适”这个选项后,看到效果如图4-38所示。
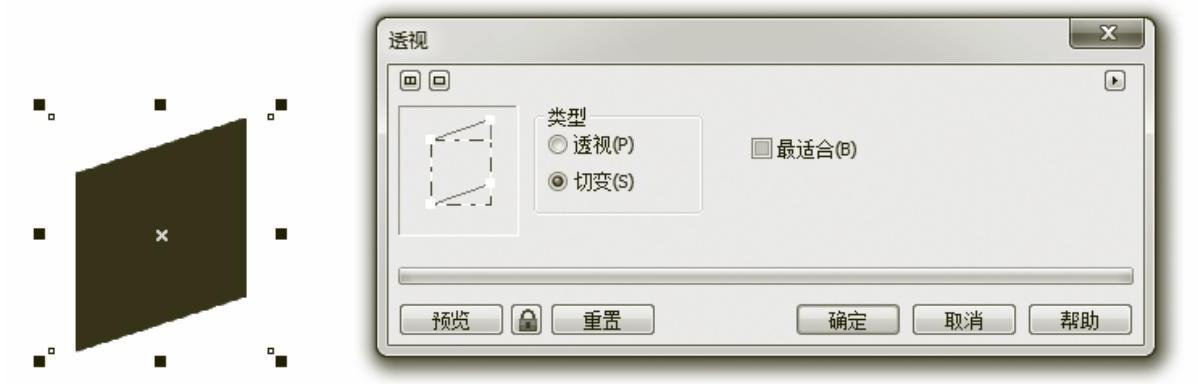
图 4-38
技巧提示
在非位图状态下的形状可以通过菜单栏中的“效果”→“添加透视”命令来实现,而如果是图片一定要转换为位图才能进行透视变形。任务拓展
要求:根据提供的效果图,运用基本形状工具,特殊效果命令、文字工具等完成如图4-39所示的DM宣传单。
设计主题:家具产品广告单以简洁、高雅为主又不失温馨。
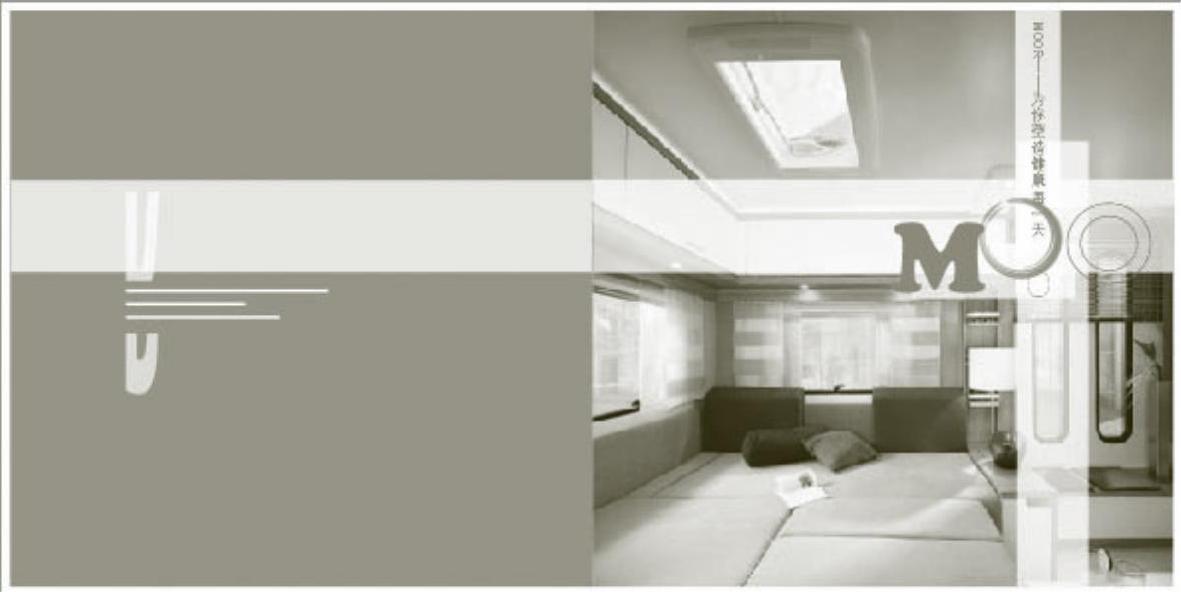
图 4-39
免责声明:以上内容源自网络,版权归原作者所有,如有侵犯您的原创版权请告知,我们将尽快删除相关内容。




