
【例8-9】 图8-16显示了某公司某年7月、8月和9月工资表,分别位于同一工作簿的“7月”“8月”和“9月”的工作表中。如果希望将这三张数据列表进行合并汇总创建数据透视表,其操作过程如下。
Step 1:打开需要创建数据透视表的数据源所在工作簿,新建一张空白表,将其表标签更名为“汇总”。
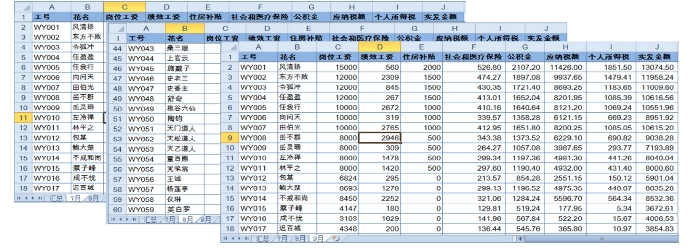
图8-16 待合并的数据列表
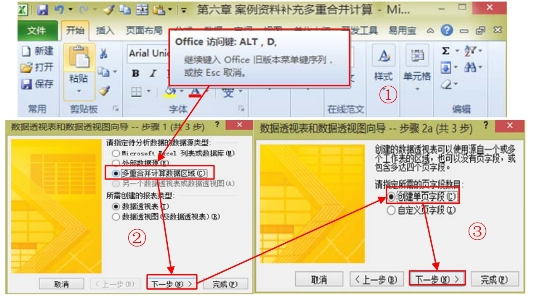
图8-17 多重合并计算功能的调用
Step 2:单击工作簿中的“汇总”工作表标签,激活“汇总”工作表→按“Alt+D”组合键,在功能区上方弹出如图8-17①所示的提示信息,再按下P键[1],则弹出如图8-17②所示的【数据透视表和数据透视图向导——步骤1(共3步)】对话框→选中【多重合并计算数据区域】→单击【下一步】按钮。
Step 3:在弹出的【数据透视表和数据透视图向导——步骤2a(共3步)】对话框中保持【创建单页字段】单选按钮,结果如图8-17③所示。单击【下一步】按钮。
Step 4:在打开的【数据透视表和数据透视图向导步骤——2b(共3步)】对话框中→单击【选定区域】文本框的折叠按钮(图8-18①②)→单击工作表标签“7月”,选定表中$A$1:$J$65单元格区域,再次单击折叠按钮(图8-18③),【选定区域】文本框中已经出现待合并的区域“′7月′!$A$1:$J$65”→单击【添加】按钮,完成第一个待合并区域数据的添加(图8-18④)。(www.xing528.com)

图8-18 选定第一个数据区域
Step 5:照此类推,添加“8月”和“9月”的数据(图8-19①)。单击【下一步】按钮,进入【数据透视表和数据透视图向导步骤——3(共3步)】界面,默认选中【新建工作表】单选按钮(图8-19②)。保持默认设置,单击【完成】按钮,在新工作表中创建数据透视表(图8-19③)。
Step 6:因姓名不宜用于做各种计算,所以需要将“花名”字段隐藏。单击【列标签】字段右侧的下拉按钮,在弹出的下拉面板中取消选择“花名”复选框,并单击【确定】按钮,隐藏“花名”列,如图8-20①所示。
Step 7:选中任意数据单元格,单击鼠标右键→【值字段设置】→【值字段汇总方式】→【求和】,将其汇总方式更改为求和(图8-20②),得到最终结果,如图8-20③所示。

图8-19 多重合并计算数据区域的数据透视表
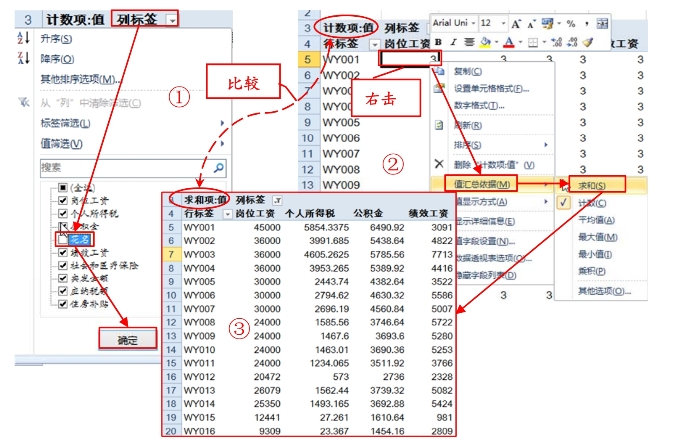
图8-20 更改数据汇总方式
免责声明:以上内容源自网络,版权归原作者所有,如有侵犯您的原创版权请告知,我们将尽快删除相关内容。




