
由于文件和文件夹的很多操作方法相同,为叙述简洁,除非特殊说明,本小节中所提及的“文件”通常指文件和文件夹。
1.选 择
文件操作通常需要首先选择文件,灵活使用以下方法选择文件,可提高工作效率。
(1)选择单个文件。
单击文件,即可选择它。此时,使用键盘上的方向键,可选择其附近的文件。
(2)拖动鼠标选择。
在资源管理器主窗格的空白处按下鼠标左键,然后拖动鼠标,资源管理器中将出现一个矩形区域,如图2-41所示。释放鼠标左键,矩形区域内的所有文件将被选择。
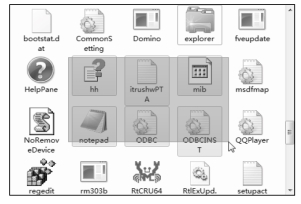
图2-41 拖动鼠标选择
(3)连续选择。
若需要选择连续的文件,可单击选择第一个文件,然后按住【Shift】不放,再单击最后一个文件,被单击的两个文件及它们之间的所有文件都会被选择,如图2-42(a)所示。
将视图切换到“详细信息”,然后单击文件列表的标题,可对文件进行排序,如“类型”“修改时间”等。通过排序,可使具备特定属性的文件在列表中连续显示,以方便选择。如图2-42(b)所示,即是先对文件按“类型”属性排序,然后选择所有“配置设置”类型的文件。
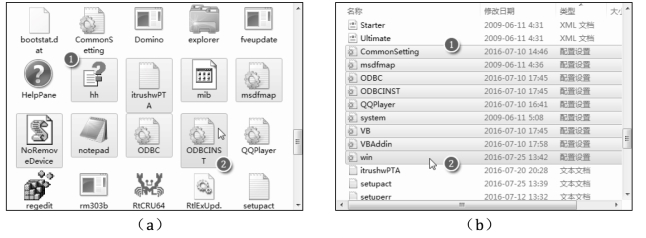
图2-42 连续选择
(4)不连续选择。
按住【Ctrl】不放,然后单击未被选择的文件,可将该文件添加到已选择文件集合中;单击已选择的文件,可将该文件从已选择文件集合中移除。使用该方法可实现不连续选择。
例如,图2-43(a)所示的情形,按住【Ctrl】并单击文件“VB”,将其加入已选区;图2-43(b)所示的情形,按住【Ctrl】并单击文件“ODBC”,将其从已选区中移除。

图2-43 不连续选择
2.新 建
(1)新建文件夹。
可以通过以下步骤新建文件夹。
①在桌面上或文件夹窗口中右击空白区域,将出现如图2-44所示的快捷菜单。
②将鼠标指向【新建】,然后单击【文件夹】,当前位置将出现新建文件夹,且文件夹名称处于编辑状态。
③键入新文件夹的名称,按【Enter】。
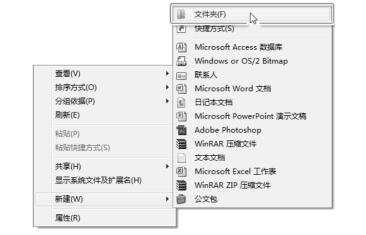
图2-44 新建文件夹菜单
(2)新建文件。
新建文件最常见的方法是使用应用程序,如记事本、Word等。也可以通过如图2-44所示的菜单新建文件,其步骤与新建文件夹相同。
注意,在默认情况下,给文件命名时,只能修改主文件名。若要修改文件扩展名,请在“文件夹选项”设置中显示已知类型文件的扩展名。
3.重命名
可以通过以下步骤重命名文件。
(1)右击要重命名的文件,然后单击【重命名】。
(2)键入新的名称,然后按【Enter】。
也可以一次重命名多个文件。选择需要重命名的多个文件,然后按照上述步骤进行操作。键入一个文件的名称,然后每个文件都将用该新名称来保存,并在结尾处附带上不同的顺序编号。例如,“重命名文件(1)”“重命名文件(2)”“重命名文件(3)”等。
如果无法重命名文件,则可能是没有更改该文件的权限,或该文件正在被某程序使用。
4.删 除
可以使用以下几种方法删除文件。
方法一:选择一个或多个文件,在任意一个选择的文件上右击,然后单击【删除】。
方法二:选择一个或多个文件,将它们拖动到回收站。
方法三:选择一个或多个文件,按键盘上的【Delete】。
默认情况下,从硬盘中删除文件或文件夹时,不会立即将其删除。而是将其存储在回收站中,直到清空回收站为止。若要永久删除文件而不是先将其移至回收站,在执行上述任何一种方法删除文件时,按住键盘上的【Shift】。例如,选择文件后按【Shift+Delete】。
如果从U盘删除文件,则可能会永久删除该文件,而不是将其存储在回收站中。
如果无法删除文件,则可能是没有删除该文件的权限,或该文件正在被某程序使用。
5.复制和移动
复制文件是指建立文件的副本,副本中的数据与原来的文件完全相同;移动文件是指改变文件的存储位置。
(1)使用拖放方法复制和移动文件。
使用剪贴板方法复制和移动文件,可以按照以下步骤进行操作。
①在一资源管理器窗口中打开包含来源文件的文件夹,并在另一个窗口中打开复制或移动的目的文件夹(将两个窗口并排置于桌面上,可以同时看到它们的内容以便操作)。
②从来源文件夹将选择的文件拖动到目的文件夹,释放鼠标,即可完成复制或移动,如图2-45所示。
使用拖放方法时,可能会注意到,有时是复制文件,而有时是移动文件。如果在存储在同一个磁盘上的两个文件夹之间拖动文件,则是移动;如果将文件从一个磁盘的文件夹中拖动到其他磁盘,则是复制。

图2-45 使用拖放方法复制和移动文件(www.xing528.com)
在任何情况下,拖放文件时,若按住键盘上的【Ctrl】则一定会复制文件,按住【Shift】一定会移动文件,而按住【Alt】会创建拖放文件的快捷方式。可以通过观察鼠标指针附近的提示文字来确定所执行的操作,如图2-46(a)、(b)、(c)所示。
若使用右键拖动文件,释放鼠标时将出现如图(d)所示的菜单,可以选择需要的选项来决定拖放命令。
(2)使用剪贴板方法复制和移动文件。
剪切板是从一个地方复制或移动并打算在其他地方使用的信息的临时存储区域。
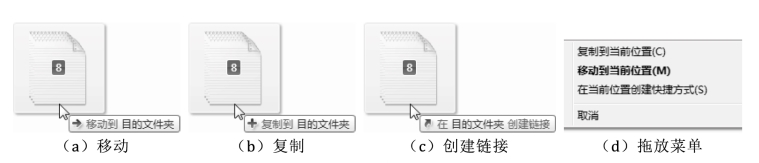
图2-46 拖放文件
可以选择文本、图形、文件或其他对象,然后使用“剪切”或“复制”命令将所选内容移至剪贴板,再使用“粘贴”命令将该内容插入到其他地方。若剪贴板中为文本、图形等简单内容,它会一直存储在剪贴板中,并可以多次粘贴;若为文件等复杂对象,“剪切”到剪贴板中的内容会在“粘贴”后从剪贴板中清除。
使用剪贴板方法复制和移动文件,可以按照以下步骤进行操作。
①选择需要复制或移动的文件。
②右击选区中的任意一个文件,若要复制文件,单击快捷菜单中的【复制】;若要移动文件,单击快捷菜单中的【剪切】。
③在目的窗口的空白处右击,并在出现的快捷菜单中单击【粘贴】。
其中,“复制”命令的快捷键为【Ctrl+C】,“剪切”命令的快捷键为【Ctrl+X】,“粘贴”命令的快捷键为【Ctrl+V】。
注意,在执行“粘贴”命令之前,“剪切”命令并不会立即删除来源文件。在来源窗口中按【Esc】可取消剪切命令。
6.创建快捷方式
快捷方式是指向计算机上某个项目(如文件、文件夹或程序)的链接。可以创建快捷方式,然后将其放置在方便的位置(如桌面),以便可以方便地访问快捷方式链接到的项目。快捷方式图标上的箭头可用来区分快捷方式和原始文件,如图2-47所示。
创建文件快捷方式的方式很多,在此介绍两种方法。
方法一:使用拖放文件的方法,并在拖放时按住键盘上的【Alt】。
方法二:复制剪贴板方法,在选择文件上执行“复制”命令后,在目的窗口空白处右击,并在快捷菜单中单击【粘贴快捷方式】,如图2-48所示。

图2-47 快捷方式示例
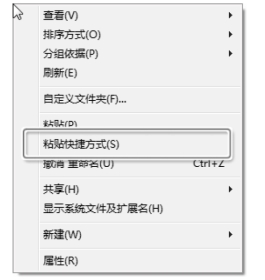
图2-48 粘贴快捷方式
7.查看或修改属性
文件属性包括只读、隐藏、系统、存档、索引等。文件属性的用途如表2-4所示。
表2-4 文件属性的用途
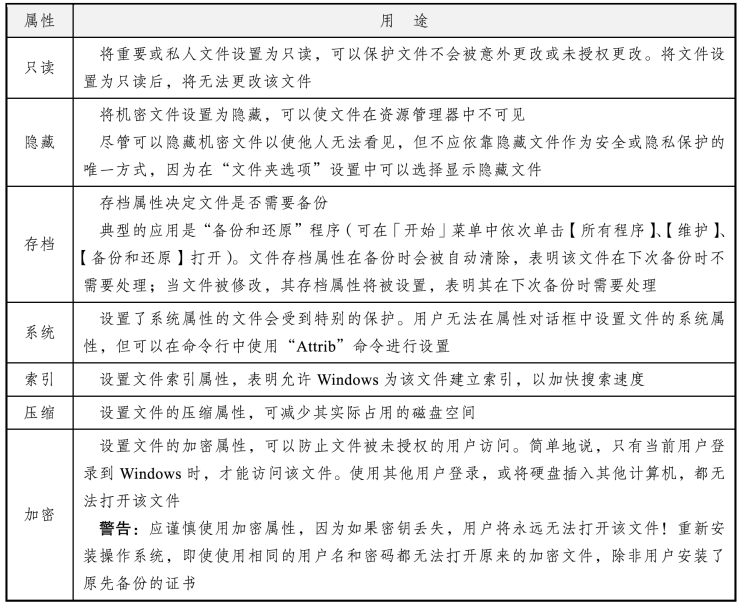
设置文件属性的操作步骤如下:
(1)选择需要设置属性的一个或多个文件。
(2)右击选区中的任意一个文件,在出现的快捷菜单中单击【属性】,将打开如图2-49所示的文件“属性”对话框。
(3)在“属性”对话框中勾选“只读”或“隐藏”设置属性,或取消复选框来取消属性。
(4)若要设置存档、索引、压缩或加密属性,可单击【高级...】,打开如图2-50所示的对话框进行设置。
(5)单击“属性”对话框的【确定】,更改的属性设置将应用于所选文件。
(6)若选择了文件夹,将打开如图2-51所示的“确认属性更改”对话框。若选择“仅将更改应用于此文件夹”,则文件夹中的文件属性不会被更改;若选择“将更改应用于此文件夹、子文件夹和文件”,则选择的文件夹及其内部的子文件夹和文件的属性都将被更改。
注意,在“属性”对话框中设置的“只读”属性只会应用于文件,而不会应用于文件夹。用户可以在命令行中使用“Attrib”命令进行设置。
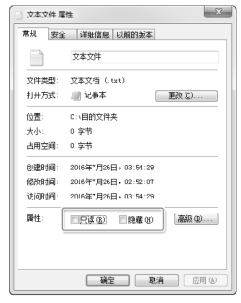
图2-49 文件属性对话框

图2-5 0高级属性对话框
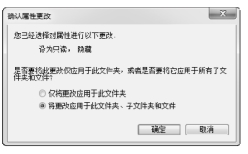
图2-51 确认属性更改对话框
8.搜索
在搜索框中键入词或短语可查找当前文件夹或库中的项。一旦开始键入内容,搜索就开始了。例如,当用户键入“A”时,所有名称以字母A开头的文件都将显示在文件列表中。
在搜索文件时,可以使用文件通配符和搜索筛选器。
1)使用文件通配符
在命令行窗口中搜索文件,可以使用文件通配符“*”和“?”。通配符“*”通配任意字符,“?”通配一个字符。表2-5中列出了文件通配符的使用示例。
表2-5 文件通配符的使用示例

注意,在搜索框中使用通配符搜索时,Windows 7不一定会严格按照通配符规则显示搜索结果。
2)使用搜索筛选器
资源管理器提供搜索筛选器功能。包括“修改日期”“大小”等。根据不同的文件夹或库类型,筛选器还包括“作者”“类型”“唱片集”“艺术家”“拍摄日期”等。
如果搜索框中没有显示需要的筛选器,可以输入筛选器名称,再输入冒号“:”,若搜索框中的文字变为蓝色,表示筛选器可用。例如,在搜索框中输入“文件扩展名:dll”,将搜索出所有扩展名为“dll”的文件。通常,文件属性对话框“详细信息”选项卡中显示的属性名都可作为筛选器使用。
免责声明:以上内容源自网络,版权归原作者所有,如有侵犯您的原创版权请告知,我们将尽快删除相关内容。




