
1.设置共享步骤如下
在设置共享前,先启动三台计算机,接入局域网络,设置相应的IP。
(1)设置工作组
无论使用的是什么版本的Windows操作系统,第一步都要保证联网的各计算机的工作组名称一致。
要查看或更改计算机的工作组、计算机名等信息,可右击“计算机”图标,选择“属性”,在弹出的属性对话框中单击“更改设置”按钮。在弹出的“系统属性”窗口中(如图14-29所示)选择“更改”。然后输入合适的计算机名/工作组名后,单击“确定”按钮(默认工作组为WORKGROUP,简易版和家庭版不带域功能)。这一步操作完成后,请重启计算机以使更改生效,如图14-30所示。
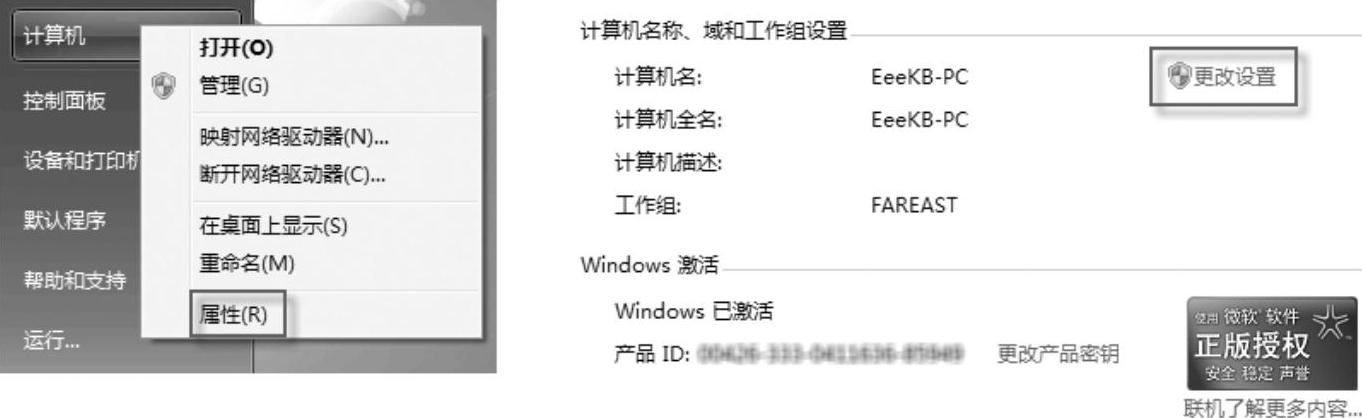
图14-29 查看更改计算机属性
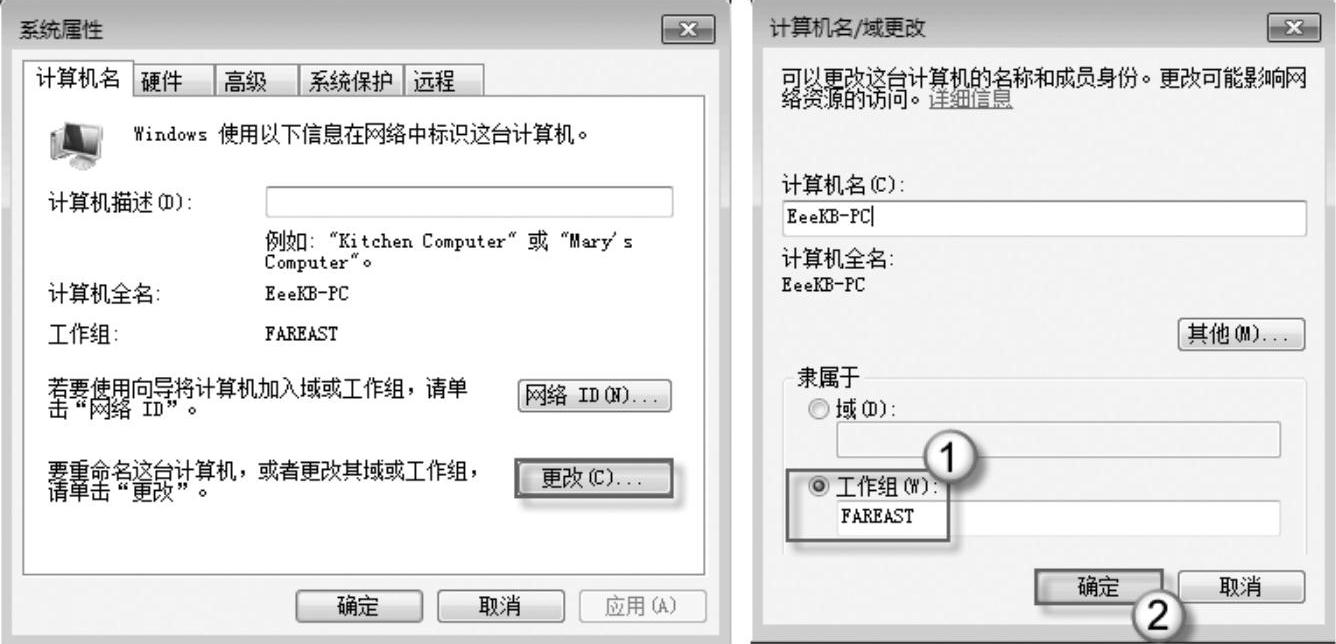
图14-30 更改工作组
(2)更改系统的相关设置
选择“控制面板”→“网络和Internet”→“网络和共享中心”→“高级共享设置”。选择启用“网络发现”“文件和打印机共享”“公用文件夹共享”。“密码保护的共享”选项中则请选择“关闭密码保护共享”。另外,在“家庭组”部分,建议选择“允许Windows管理家庭组连接”,如图14-31和图14-32所示。
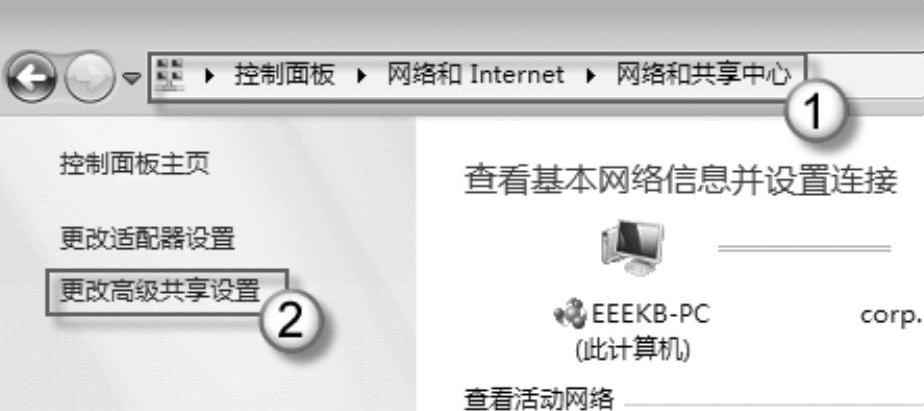
图14-31 网络和共享中心
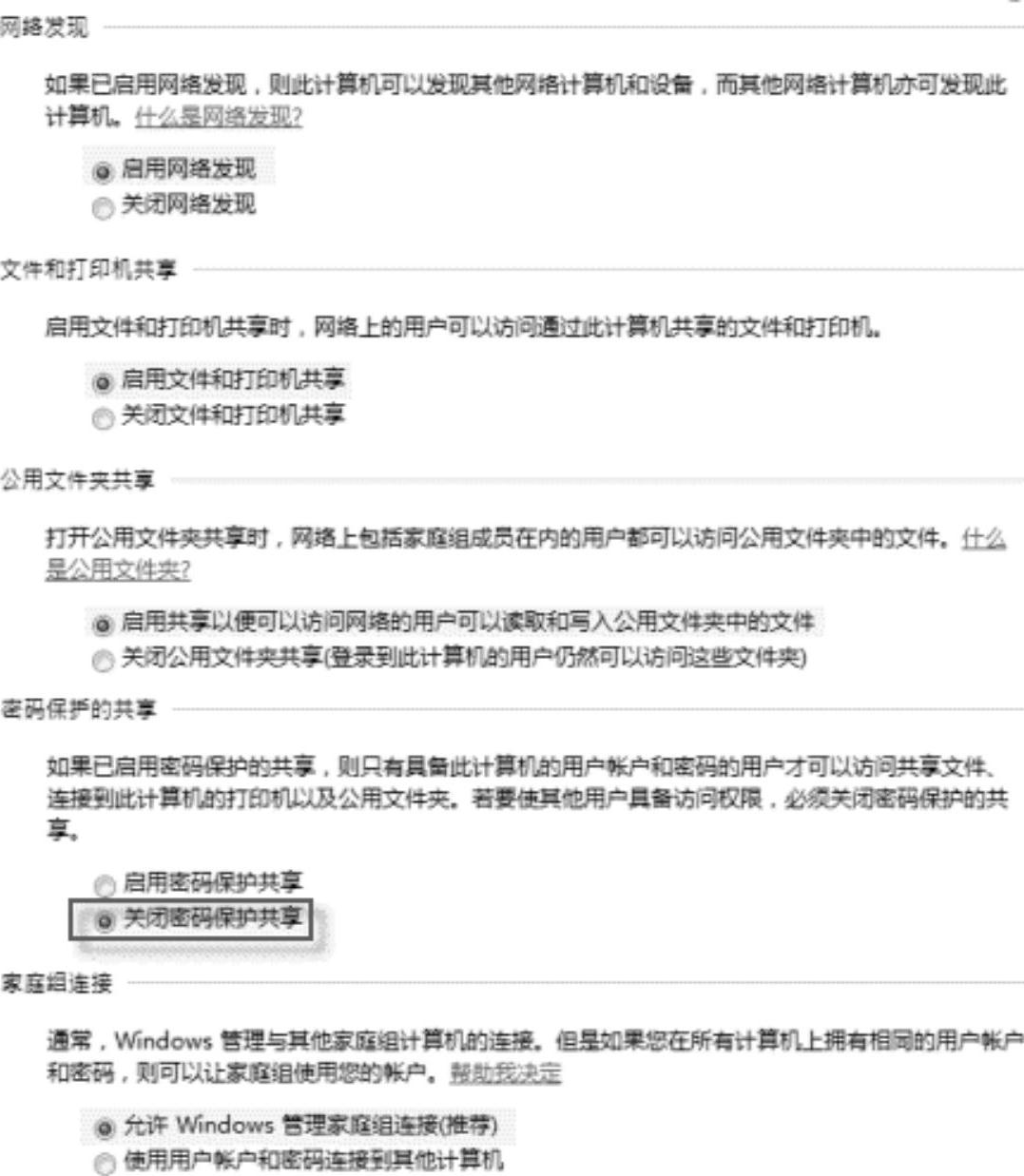
图14-32 更改高级共享设置
(3)共享对象设置
如果需要共享某些特定的文件夹,可右击此文件夹,选择“属性”。单击“共享”→“高级共享”按钮。选择“共享此文件夹”后,如图14-33所示,单击“应用”和“确定”按钮后退出。如果某文件夹被设为共享,它的所有子文件夹将默认被设为共享。
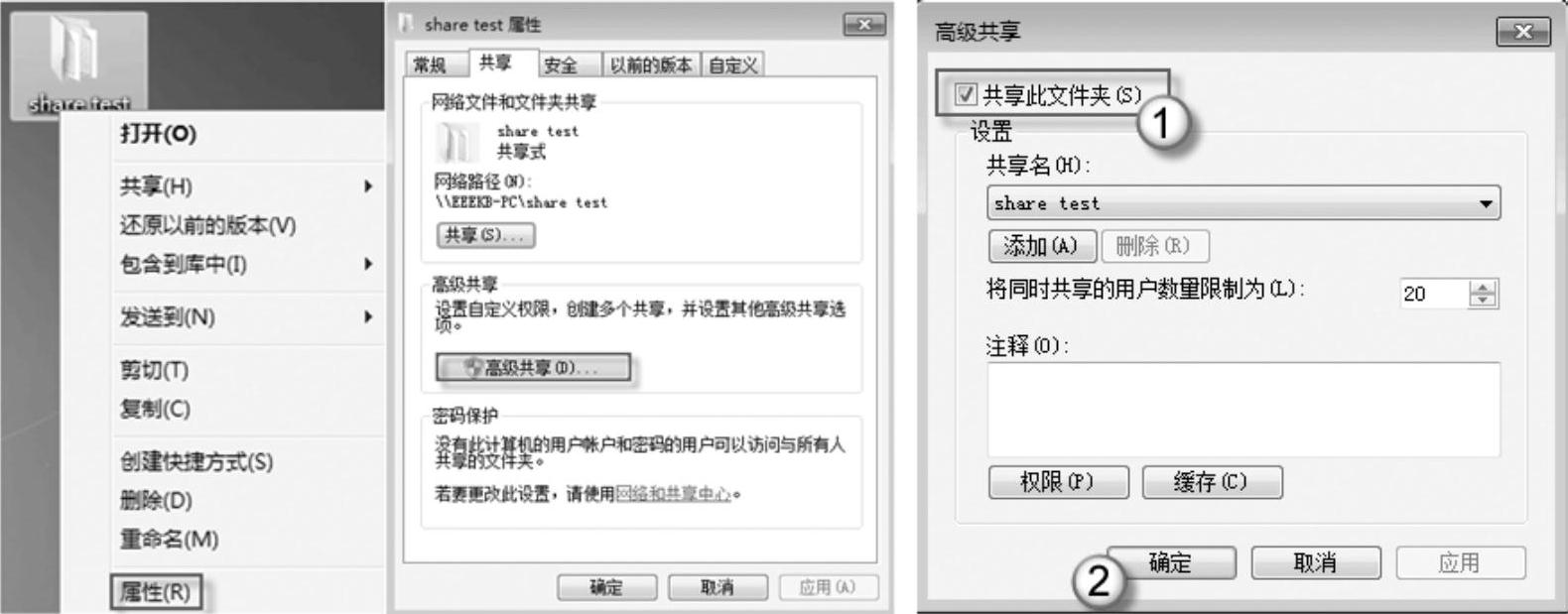
图14-33 文件夹共享设置
由于已经关闭了密码保护共享,现在要来对共享文件夹的安全权限做一些更改。右击将要共享的文件夹,选择“属性”。在“安全”页上,单击“编辑”按钮。接着,单击一下“添加”按钮,输入“Everyone”后一直单击“确定”按钮后退出,选中“Everyone”,在权限选择栏内勾选将要赋予Everyone的相应权限,如图14-34和图14-35所示。
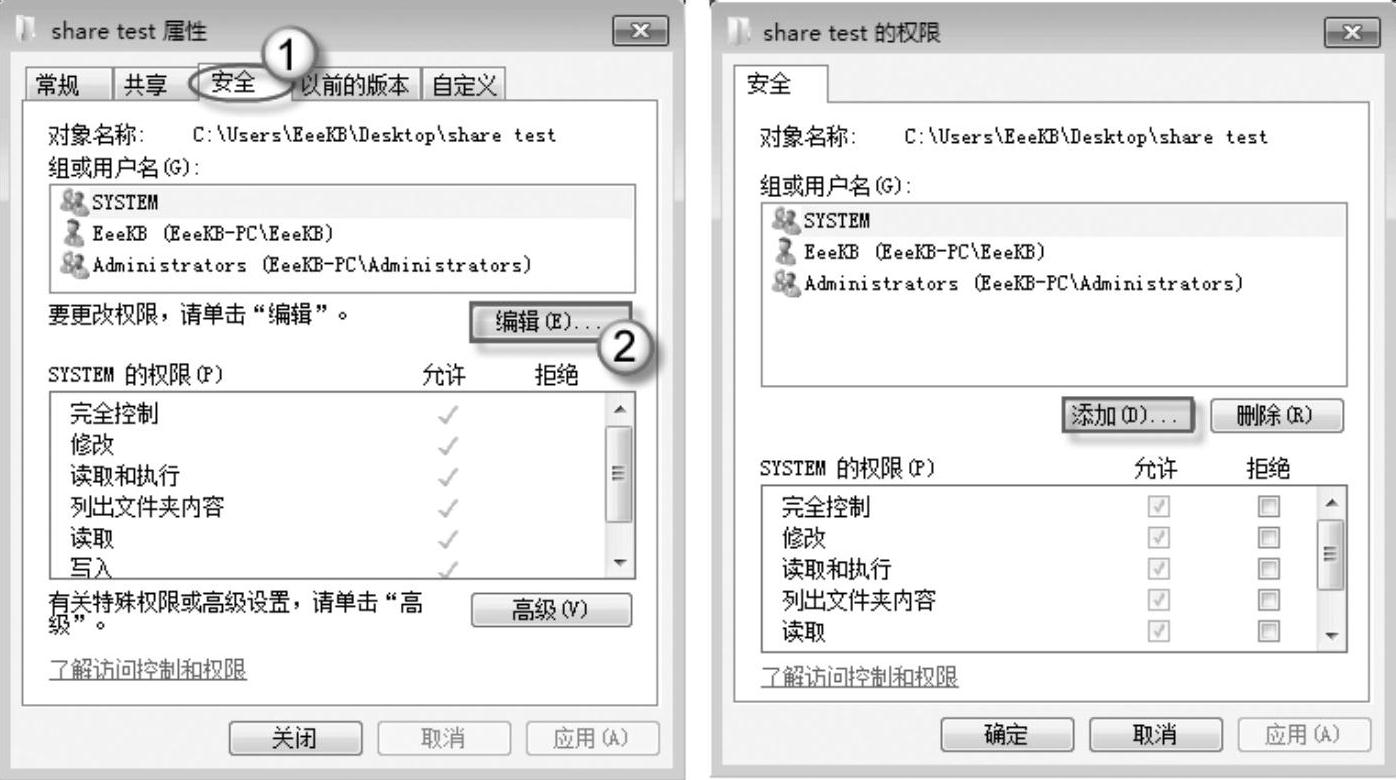
图14-34 更改文件夹安全权限
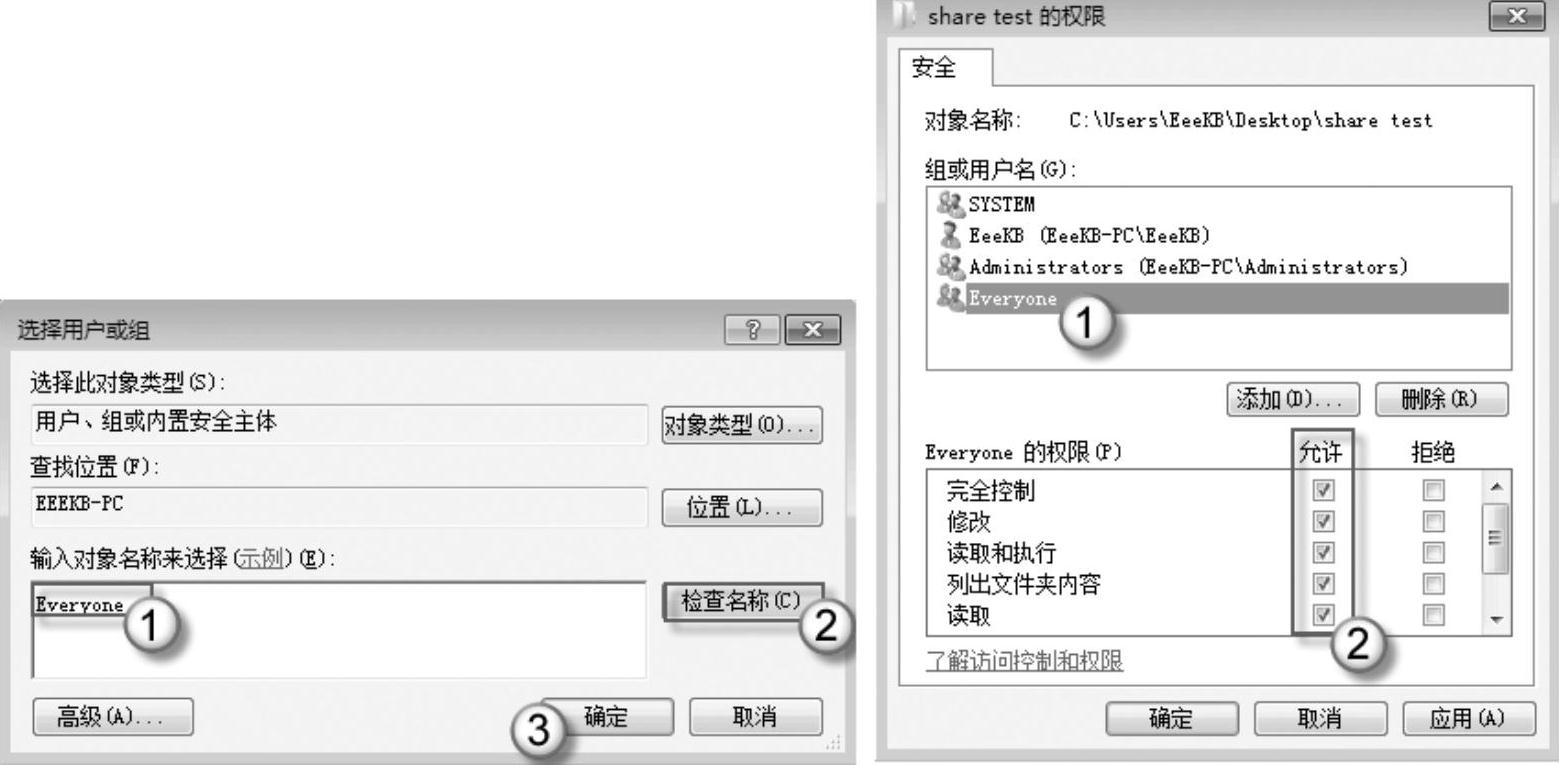
图14-35 share test权限设置
(4)防火墙设置和启用来宾用户
选择“控制面板”→“系统和安全”→“Windows防火墙”,检查一下防火墙设置,确保“文件和打印机共享”是允许的状态。选择“控制面板”→“用户账户及家庭安全”→“用户账户”→“管理其他账户”→“来宾账户”,单击“启用”按钮,如图14-36和图14-37所示。

图14-36 防火墙设置

图14-37 启用来宾用户(www.xing528.com)
(5)查看共享文件
选择“控制面板”→“网络和Internet”→“查看网络计算机和设备”→“(相应的计算机/设备名称)”即可,如图14-38所示。
(6)打印机共享设置
设置共享目标打印机:单击“开始”按钮,选择“设备和打印机”,如图14-39所示。在弹出的窗口中找到想共享的打印机(前提是打印机已正确连接,驱动已正确安装)。如图14-40所示,右击该打印机上,选择“打印机属性”,切换到“共享”选项卡,勾选“共享这台打印机”,并且设置一个共享名(系统默认为打印机品牌型号),如图14-41所示。
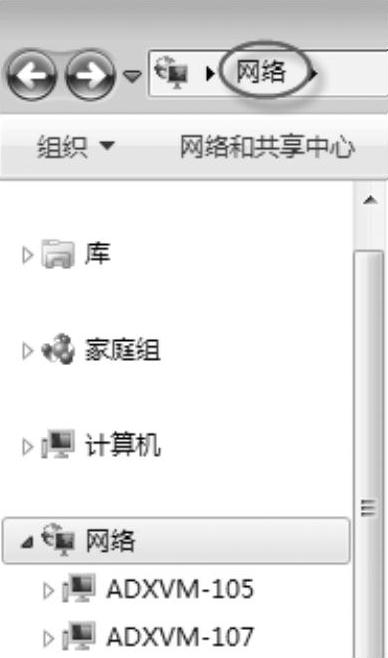
图14-38 查看共享文件
接下来还需要设置一下来宾账号的权限,这样才能保证在其他不同版本的操作系统能也使用这个共享打印机。
取消禁用Guest用户,因为其他用户要访问安装打印机的按个计算机就是以Guest账户访问的。
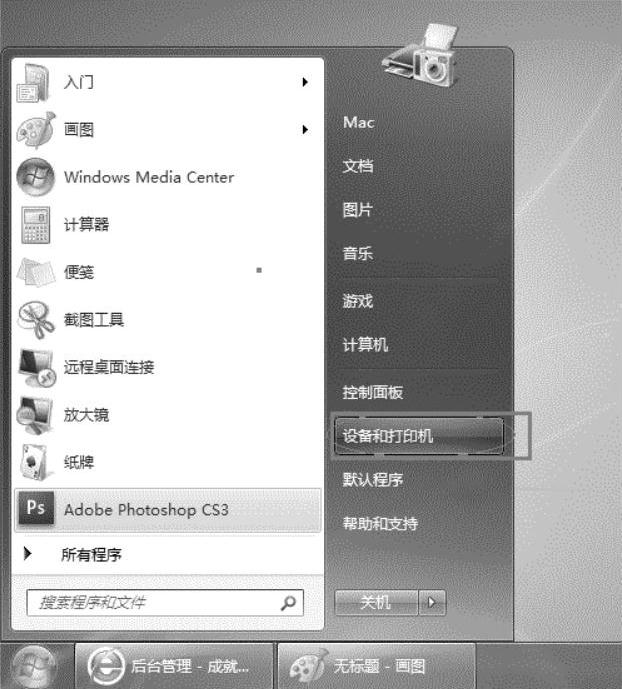
图14-39 开始界面
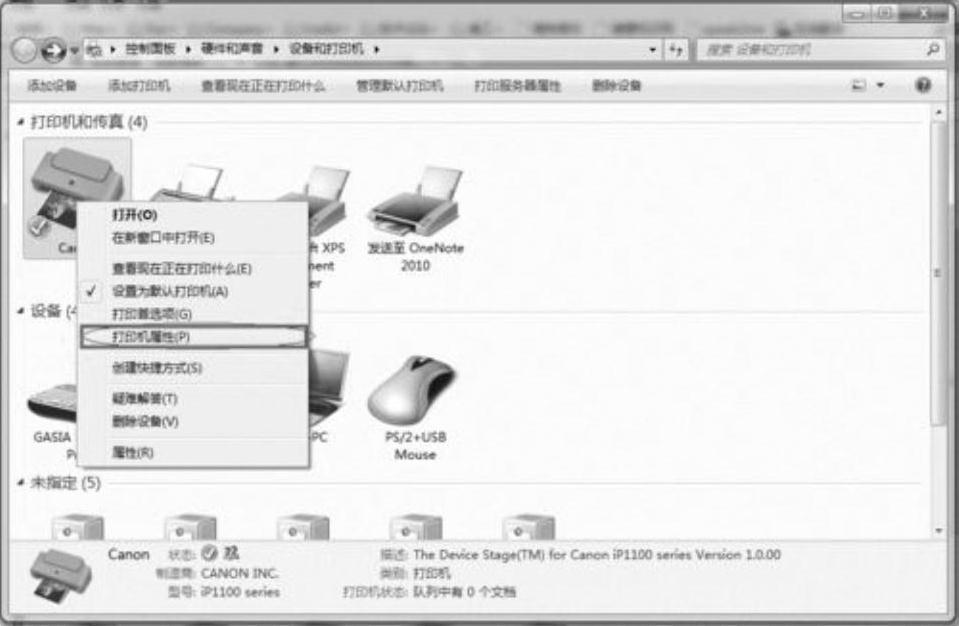
图14-40 设备和打印机
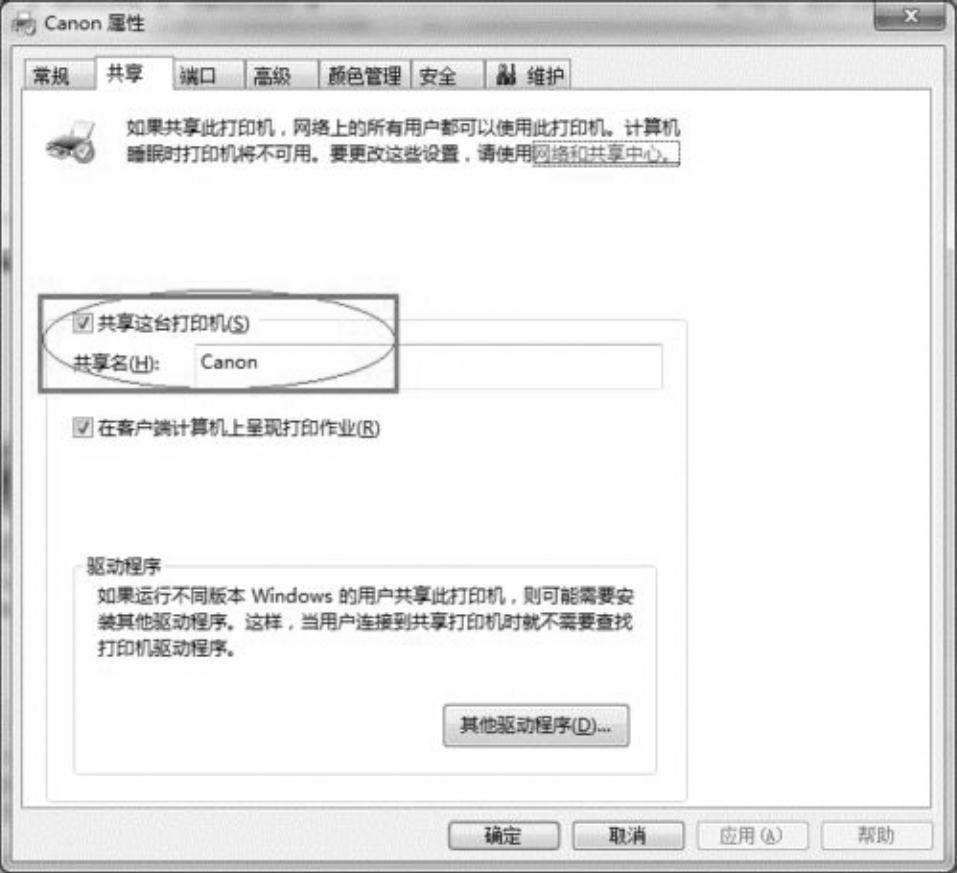
图14-41 打印机共享标签
点击“开始”按钮,右击“计算机”选项,选择“管理”,在弹出的“计算机管理”窗口中找到“Guest”用户。双击“Guest”,弹出“Guest属性”窗口,如图14-42和图14-43所示。确保“账户已禁用”复选框没有被勾选。
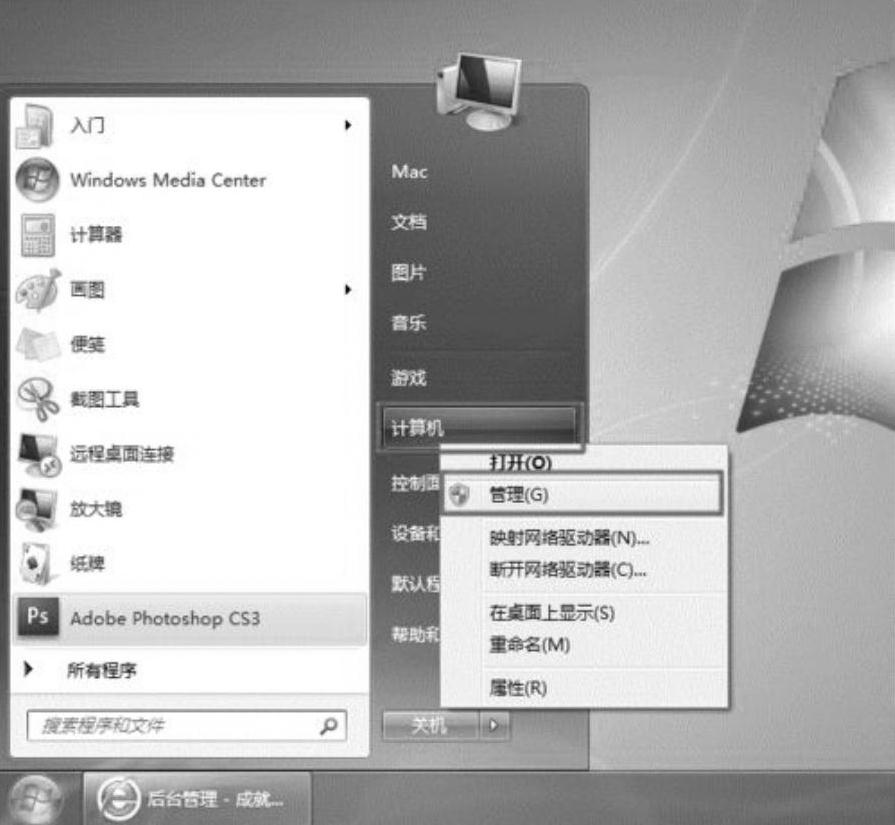
图14-42 在开始界面选择“管理”
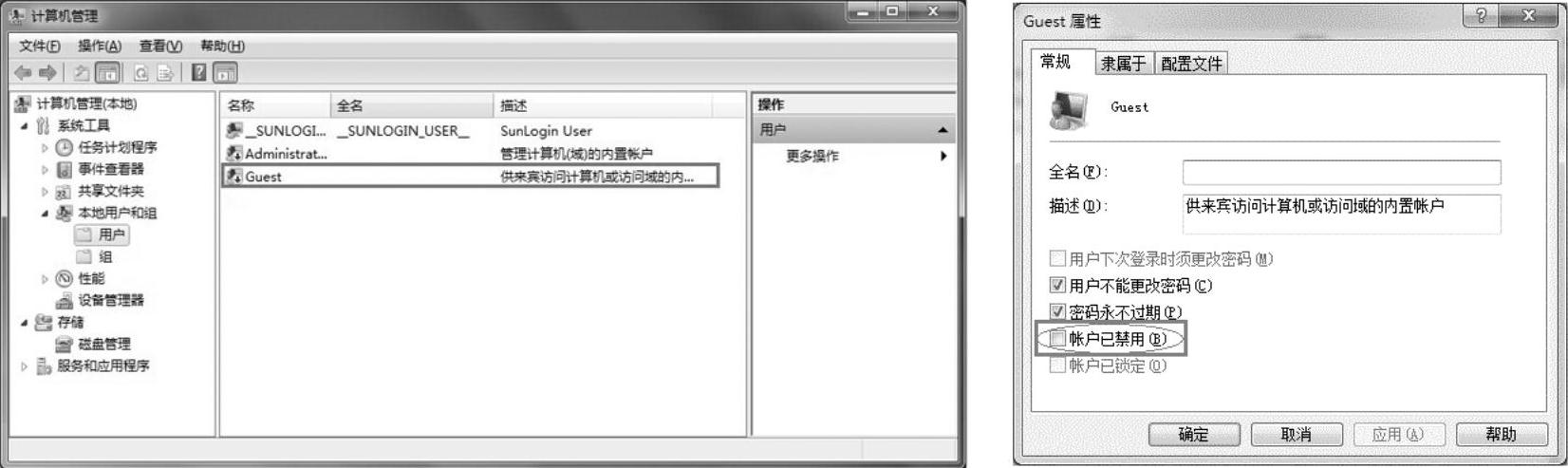
图14-43 Guest属性设置
(7)目前主流网盘共享设置
网络硬盘是由网络公司推出的在线存储服务,它向用户提供文件的存储、访问、备份、共享等文件管理等功能。用户可以把网盘看成一个放在网络上的硬盘或U盘,不管是在家中、单位或其他任何地方,只要连接到因特网,就可以管理和编辑网盘里的文件,不需要随身携带,更不怕丢失。
目前主流的网盘有:360云盘(奇虎)、百度云盘(百度)、微云(腾讯)、115网盘(115科技)、金山快盘(金山)、华为网盘(华为)等。现以360云盘为例,介绍网盘的分享设置。
输入账号登录360云盘,如图14-44所示。登录后云盘显示文件界面,如图14-45所示。单击要分享的文件,单击文件右上角的“分享给好友”选项,在如图14-46所示的弹出的对话框中,可设置共享密码(也可取消密码)。将文件连接复制给好友,好友通过该地址即可访问下载该文件。
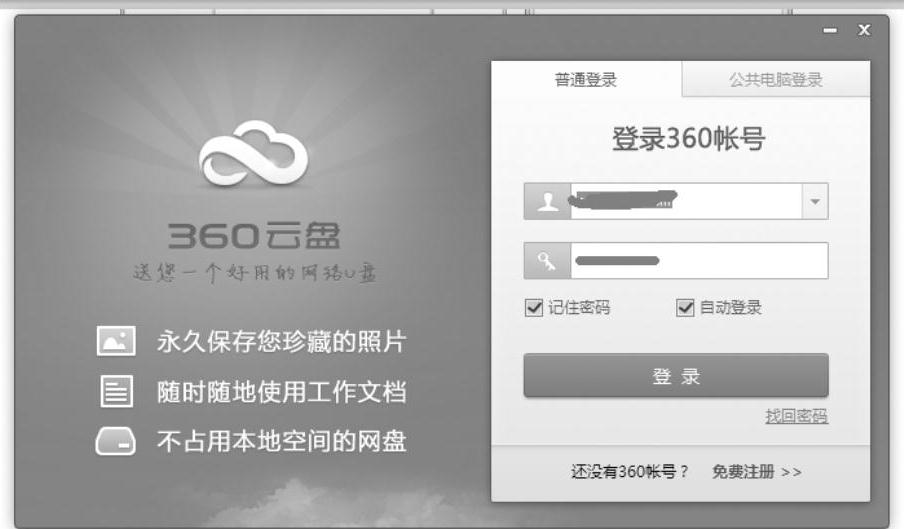
图14-44 云盘登录界面
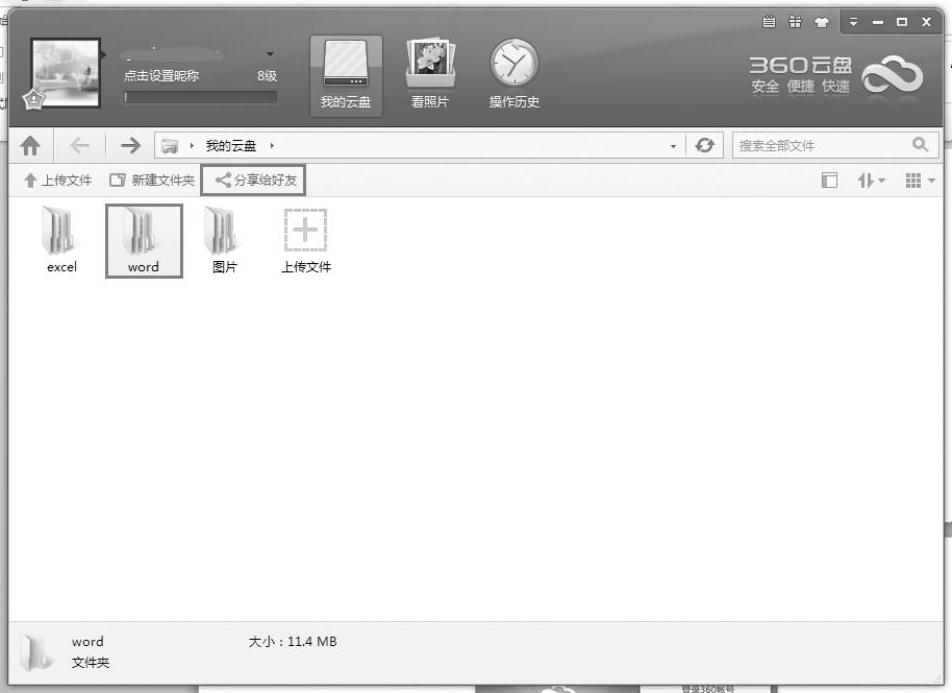
图14-45 云盘文件界面
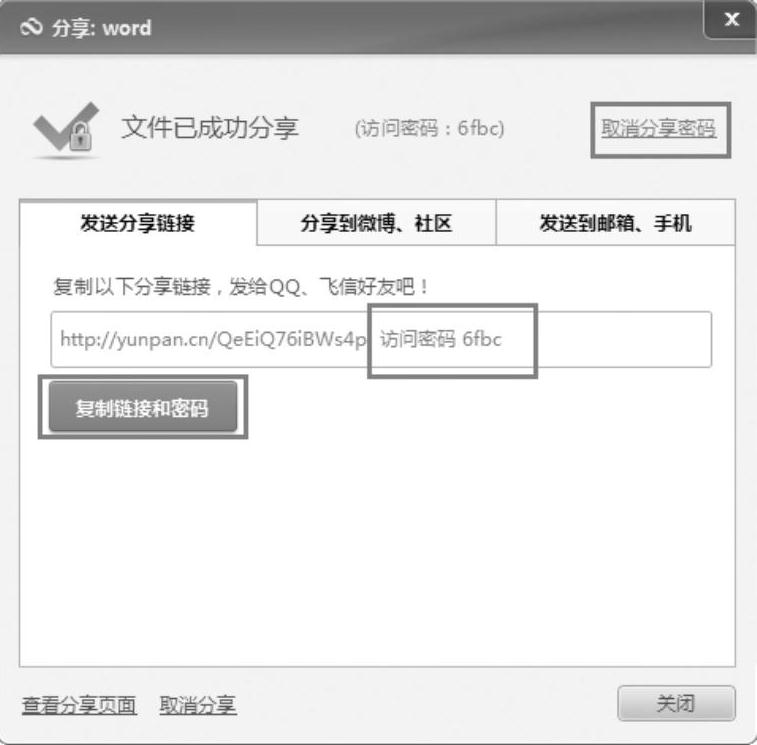
图14-46 云盘分享界面
免责声明:以上内容源自网络,版权归原作者所有,如有侵犯您的原创版权请告知,我们将尽快删除相关内容。




