
在Windows 7控制面板里选择“系统和安全”→“备份和还原”。备份Windows 7只需单击“设置备份”命令即可,备份全程全自动运行。如图12-25所示。
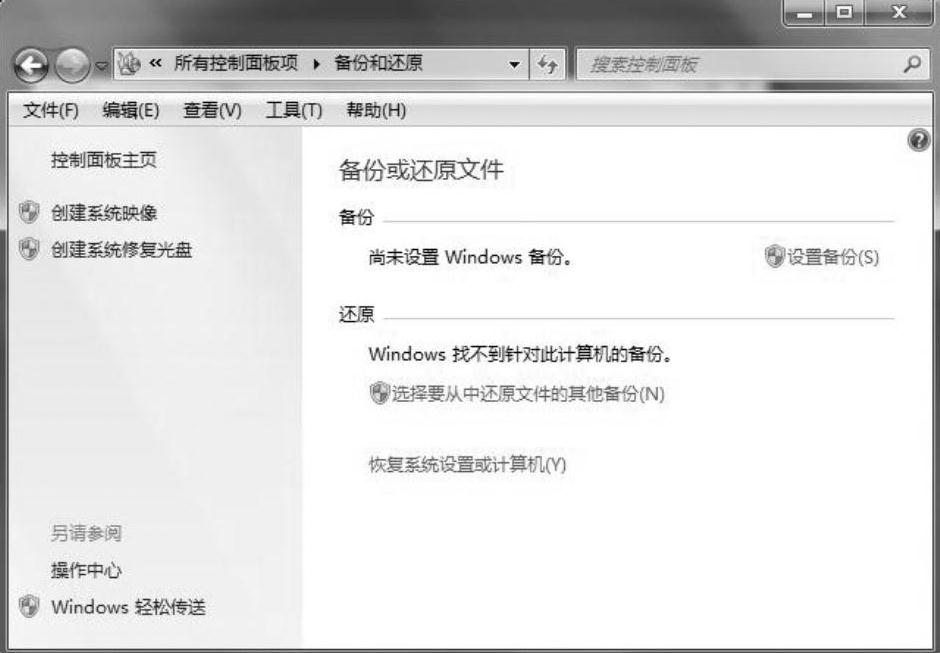
图12-25 备份和还原界面
1.设置备份
为了更加确保Windows 7系统数据的安全性,建议把备份的数据保存在移动硬盘或其他非本地硬盘,如图12-26所示。
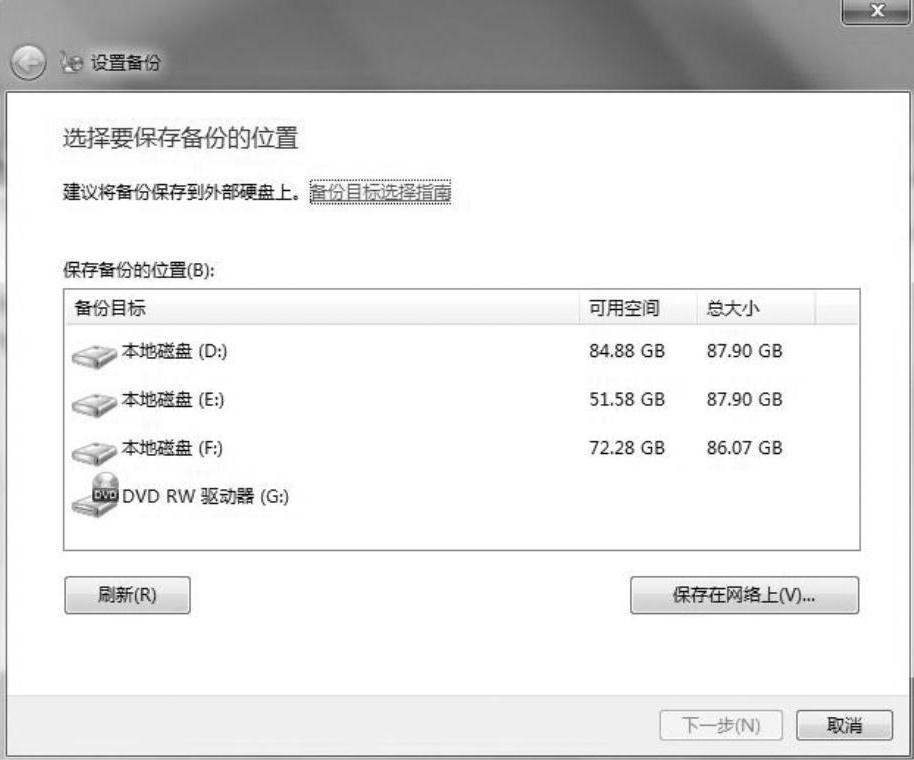
图12-26 设置备份界面
1)选择备份文件。使用Windows备份来备份文件时,系统可自动选择备份的内容,或者要备份的个别文件夹和驱动器。根据所选择的内容,备份将包含以下各部分所描述的项目。
如果让Windows选择备份哪些内容,则备份将包含以下项目:在库、桌面上以及在计算机上拥有用户账户的所有人员的默认Windows文件夹中保存的数据文件。注意:只有库中的本地文件会包括在备份中。如果文件所在的库保存在以下位置,则不会包括在备份中:位于网络上其他计算机的驱动器上;位于与保存备份相同的驱动器上;或者位于不是使用NTFS文件系统格式化的驱动器上。默认Windows文件夹包括AppData、“联系人”“桌面”“下载”“收藏夹”“连接”“保存的游戏”和“搜索”。如果保存备份的驱动器使用NTFS文件系统进行了格式化并且拥有足够的磁盘空间,则备份中也会包含程序、Windows和所有驱动器及注册表设置的系统映像。如果硬盘驱动器或计算机无法工作,则可以使用该映像来还原计算机的内容。有关详细信息,请参阅什么是系统映像。
用户也可以选择备份个别文件夹、库或驱动器。即使已知系统文件夹(包含Windows运行所需的文件的文件夹)中的所有文件和已知程序文件(安装程序时,在注册表中将自己定义为程序的组成部分的文件)位于选定的文件夹中,也不会备份这些文件。(注意:如果未选择某个文件夹或驱动器,则不会备份该文件夹或驱动器的内容。)
Windows备份功能不会备份下列项目:程序文件(安装程序时,在注册表中将自己定义为程序的组成部分的文件),存储在使用FAT文件系统格式化的硬盘上的文件,回收站中的文件。小于1 GB的驱动器上的临时文件。
2)选择“保存设置并运行备份”命令就可继续开始进行备份,如图12-27所示。
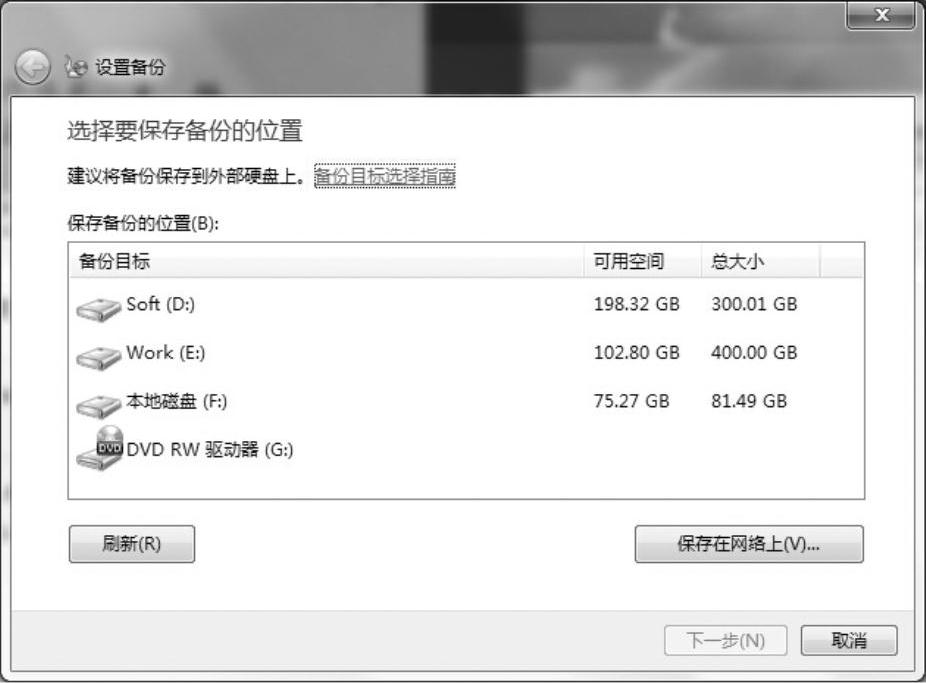
图12-27 设置备份界面
3)然后单击“查看详细信息”选项,图中箭头方向就有详细信息的进度条,随后等待备份过程结束就可以,如图12-28所示。
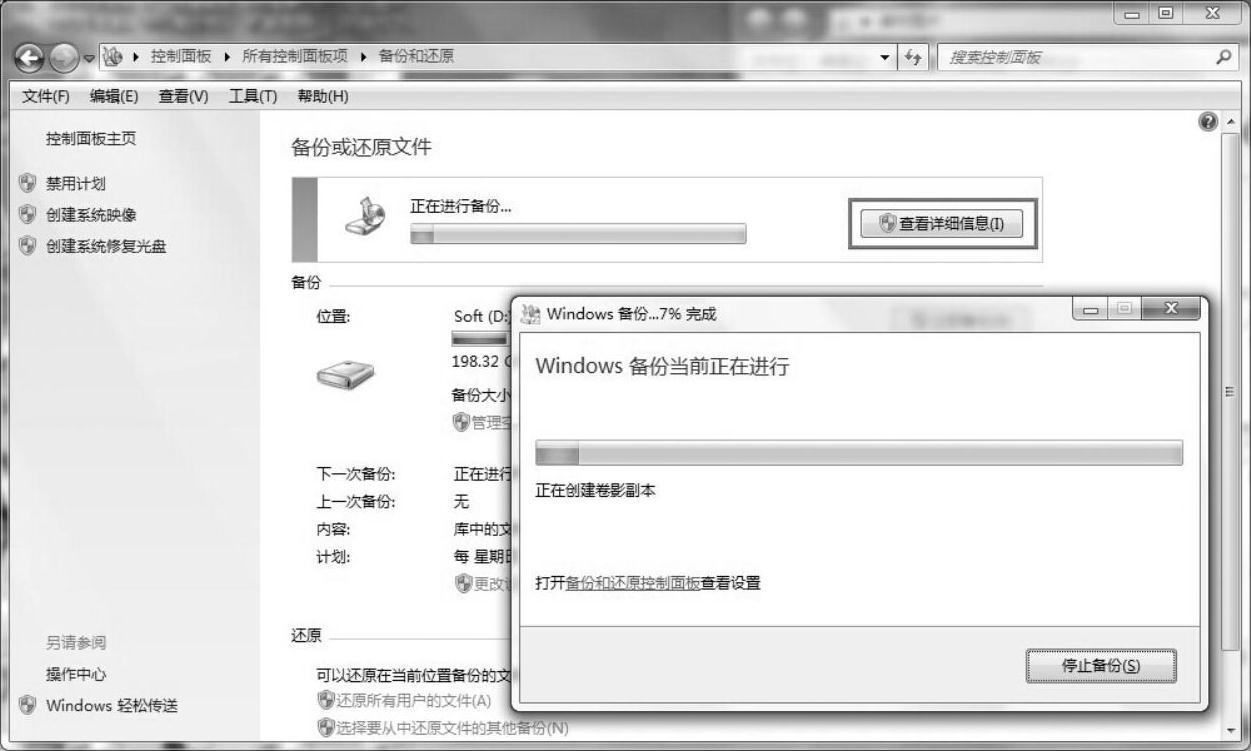
图12-28 备份进度
2.还原Windows7系统早期备份数据
如果Windows 7系统出问题了,则需要还原到早期的系统之中。还原的前提就是之前Windows 7系统至少做过一次的备份。
1)单击方框内的“打开系统还原”选项,如图12-29所示。
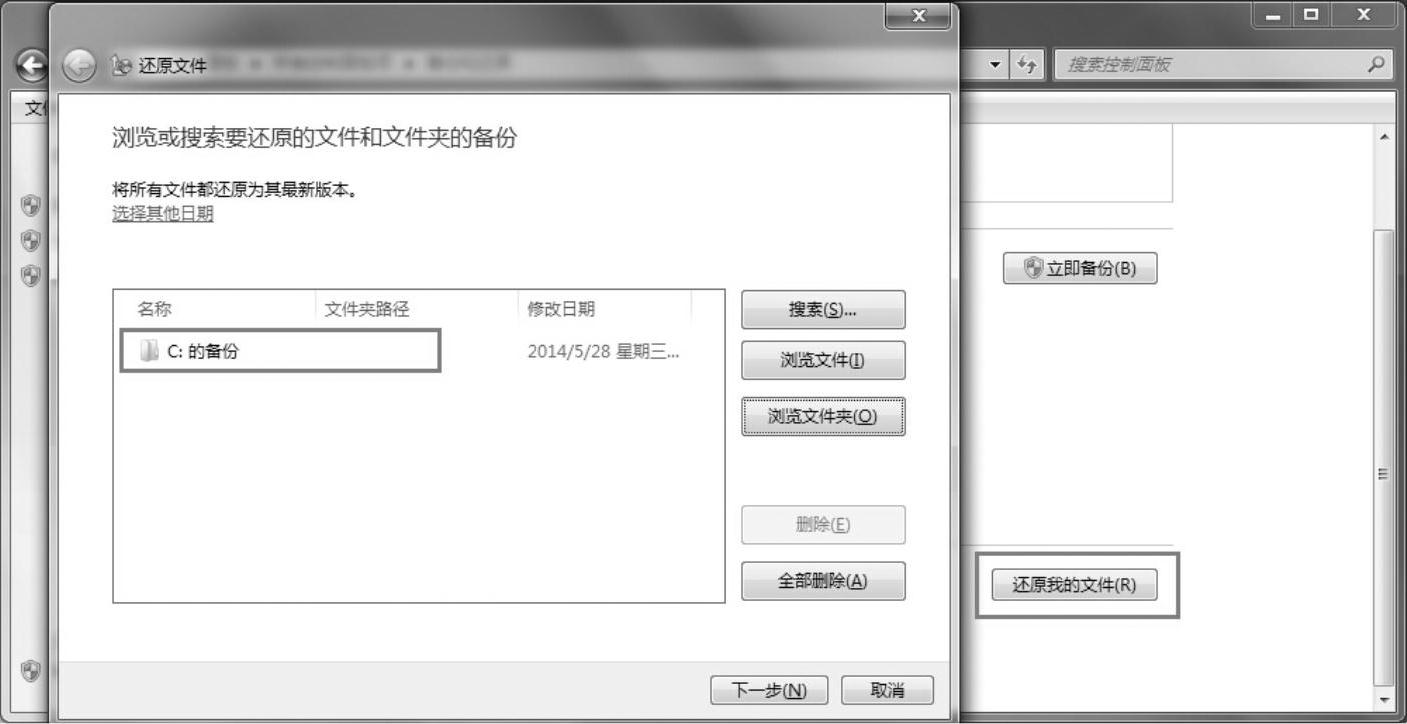
图12-29 还原界面
2)如果还有更高的还原需求,则就要单击方框内的“高级恢复”选项了,这个选项提供更多的选择,如图12-30所示。
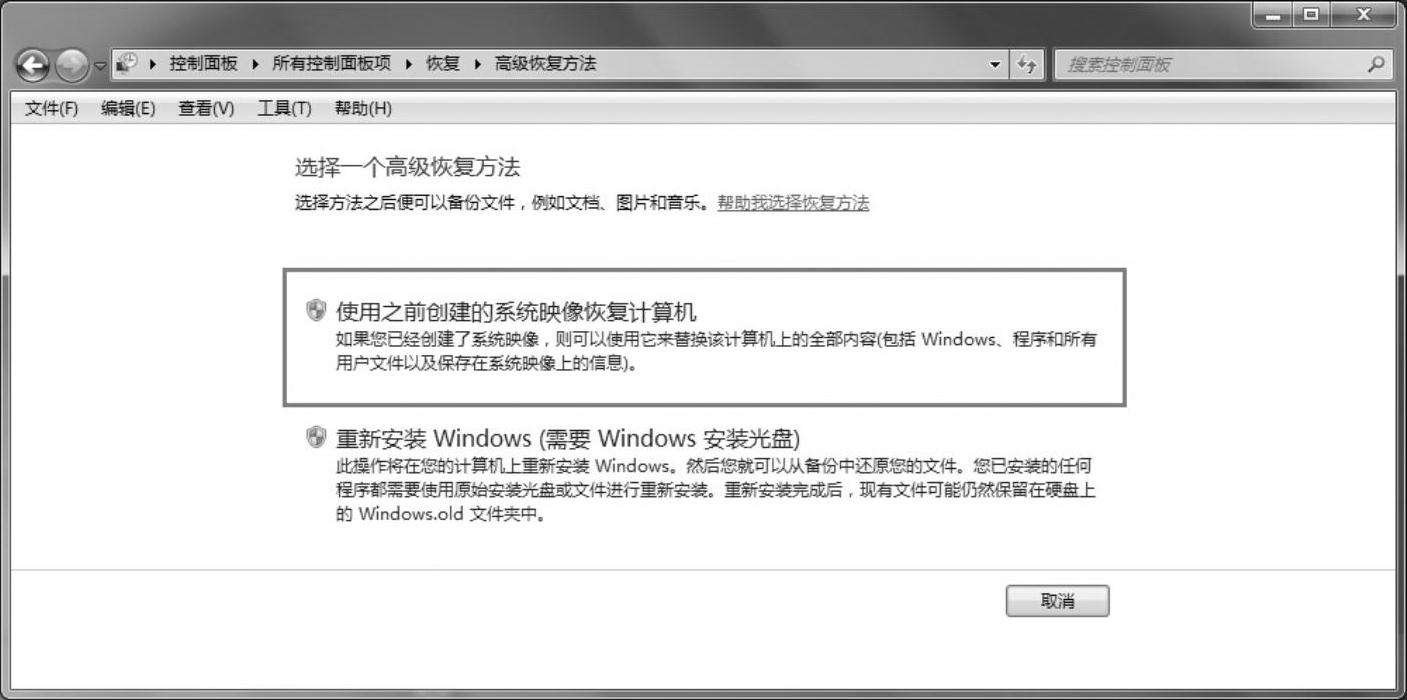
图12-30 还原设置界面
3)为了提高Windows 7系统恢复的成功率,建议创建系统映像或者创建系统修复光盘等,如图12-31所示为“创建系统镜像”对话框。
3.磁盘清理释放空间
1)首先选择“开始”→“程序”→“附件”→“系统工具”→“磁盘清理”,如图12-32所示。(www.xing528.com)
2)在驱动器列表中,单击要清理的硬盘驱动器,然后单击“确定”按钮,并等待,如图12-33所示。
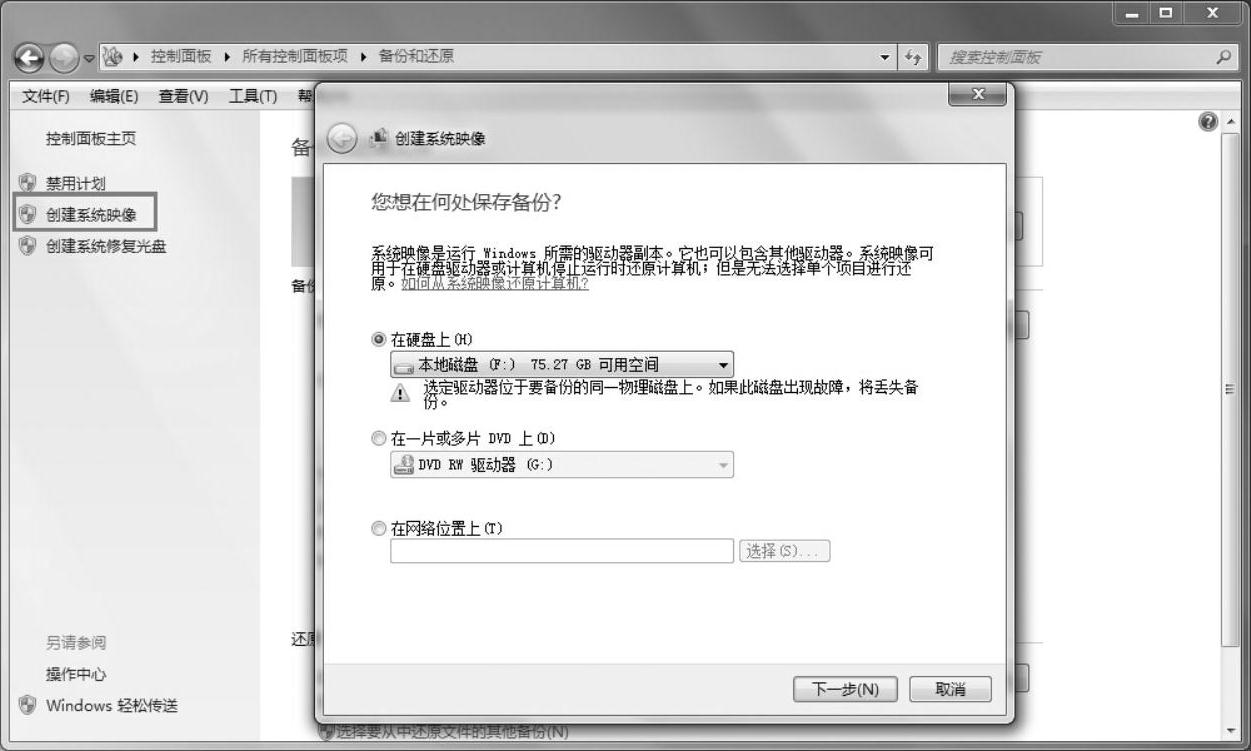
图12-31 创建系统镜像界面
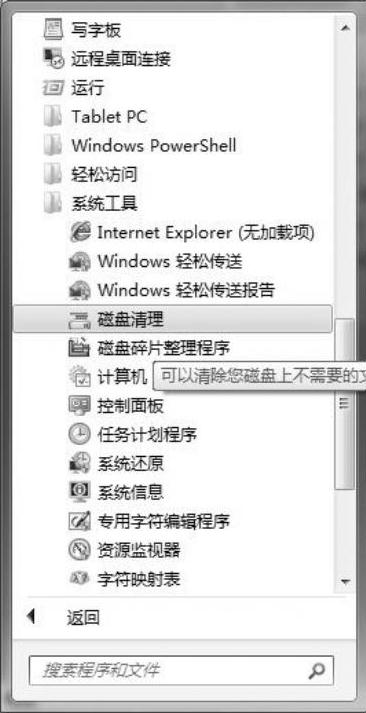
图12-32 磁盘清理

图12-33 磁盘清理界面
3)在“磁盘清理”对话框的“磁盘清理”选项卡上,选中要删除的文件类型的复选框,然后单击“确定”按钮。如图12-34所示。

图12-34 磁盘清理界面
5)在弹出的对话框中,单击“删除文件”按钮,如图12-35所示。
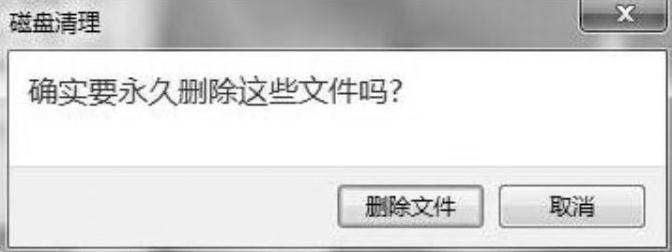
图12-35 磁盘清理确认界面
4.磁盘碎片整理
1)双击桌面上的“计算机”图标。
2)右击在任意一个本地磁盘图标,单击“属性”选项,如图12-36所示。
3)在“工具”选项卡下单击“立即进行碎片整理”按钮如图12-37所示。
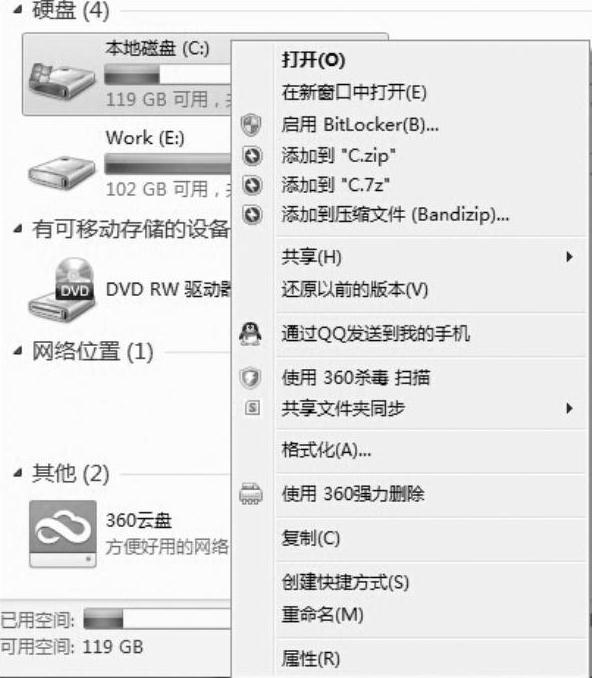
图12-36 磁盘属性
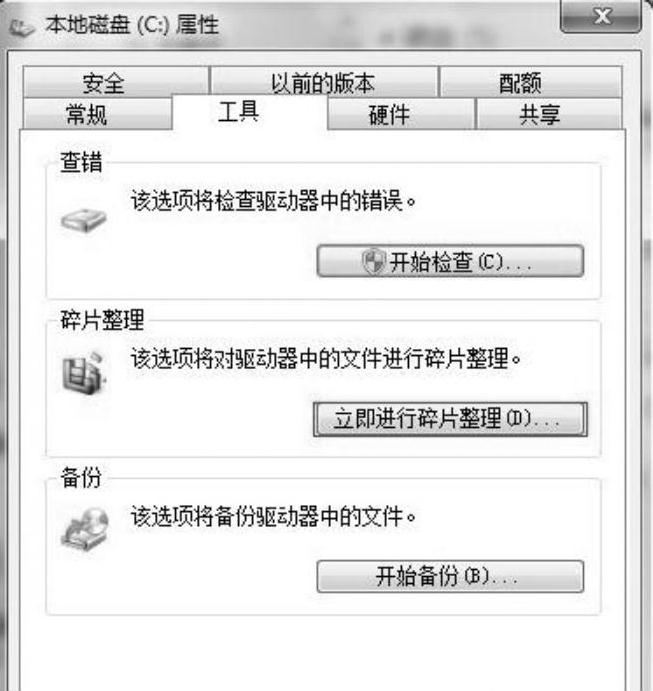
图12-37 磁盘属性界面
4)在弹出的“当前状态”列表中选择要整理的本地磁盘,如图12-38所示。
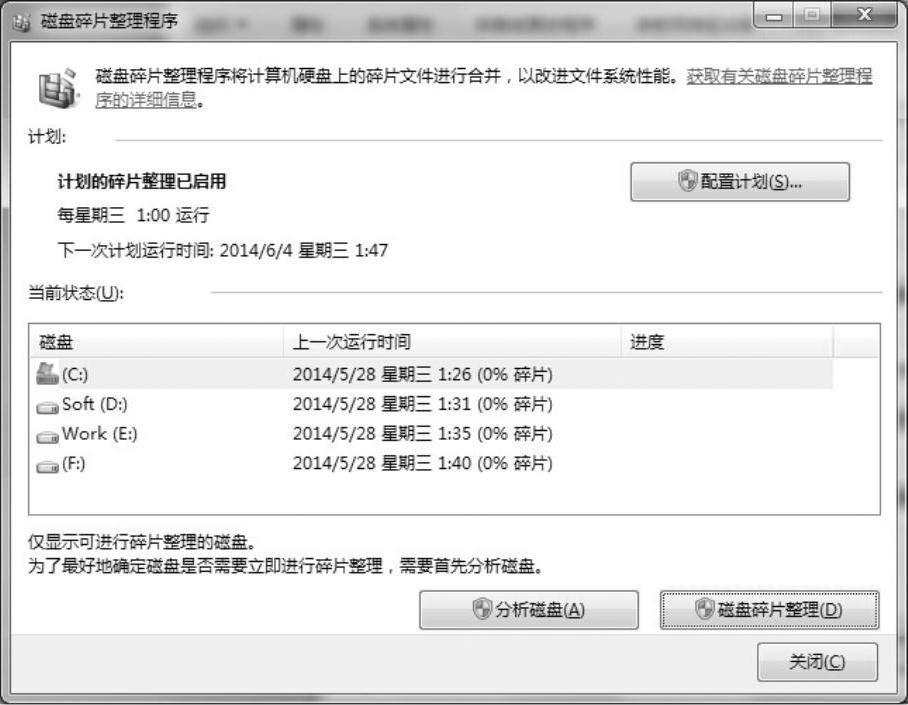
图12-38 选择要整理的磁盘
5)单击“分析磁盘”按钮,完成分析磁盘后就可以进行“磁盘碎片整理”,如图12-39所示。
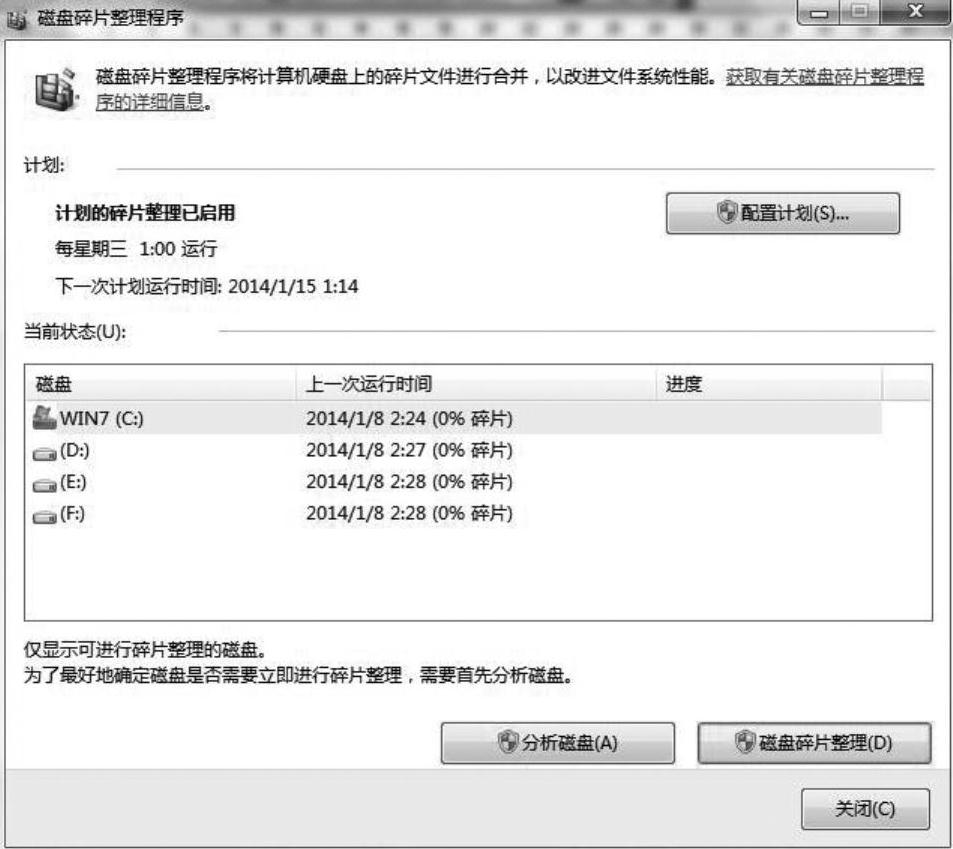
图12-39 磁盘碎片整理
免责声明:以上内容源自网络,版权归原作者所有,如有侵犯您的原创版权请告知,我们将尽快删除相关内容。




