
AutoCAD夹点是一些实心的小方框,在没有执行任何命令的情况下使用定点设备(鼠标)指定对象时,在指定对象的关键点上将显示出夹点,如图3-62所示。注意锁定图层上的图形不显示夹点。
可以通过“工具”→“选项”菜单命令打开“选项”对话框,利用“选择集”选项卡设置是否启用(显示)夹点以及设置与夹点相关的选项、参数。默认情况下,启用夹点和夹点提示。
使用夹点可以对图元对象进行拉伸、移动、旋转、缩放或镜像等操作。使用夹点进行的相关编辑操作被称为夹点模式。被选中的夹点将以设置好的颜色显示(默认为红色)。
选择基准夹点后,用户可以选择一种夹点模式,选择夹点模式的方法主要有如下几种。
1)通过按<Enter>键或空格键循环选择这些模式。
2)使用快捷键或单击鼠标右键查看所有模式和选项,从中选择所需要的夹点模式。如图3-63所示,在选择圆上的一点作为基准夹点后,右击该夹点出现快捷菜单,从中可以选择“拉伸”、“移动”、“旋转”、“缩放”和“镜像”模式的选项。
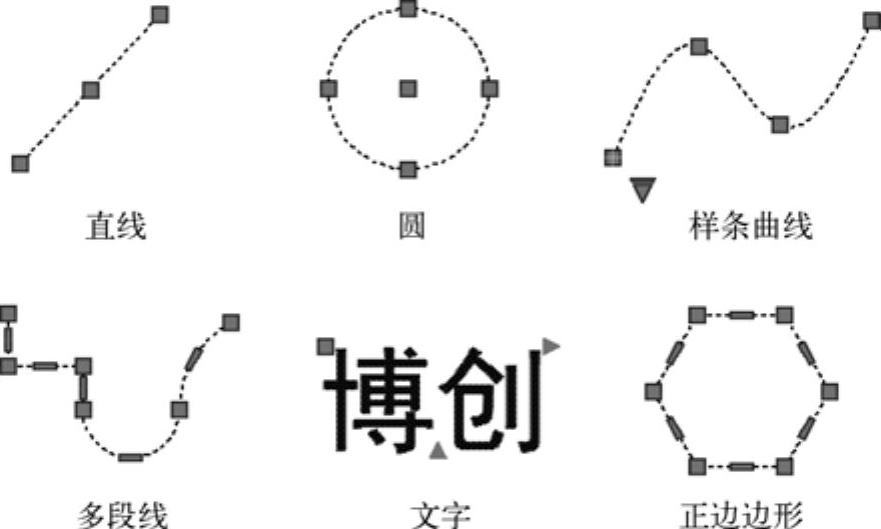
图3-62 各对象上的夹点显示(参考)
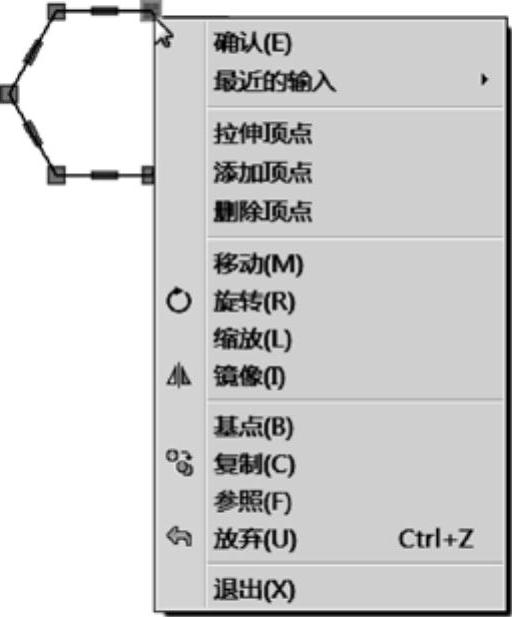
图3-63 右击选定的基准夹点
下面以使用选定的夹点移动对象为例进行介绍,操作步骤如下。(www.xing528.com)
1)选择要移动的对象。
2)在对象上通过单击选择基准夹点。此时,亮显选定夹点,并激活默认夹点模式“拉伸”,如图3-64所示。

图3-64 激活默认夹点模式“拉伸”
3)按<Enter>键或空格键遍历夹点模式,直到显示夹点模式“移动(MOVE)”,如图3-65所示。

图3-65 选择夹点模式“移动(MOVE)”
说明:也可以单击鼠标右键显示模式和选项的快捷菜单,利用快捷菜单来选择“移动”夹点模式选项。
4)移动定点设备(如鼠标)并单击。在移动定点设备时,选定对象随夹点移动,也可以通过移动点坐标来指定移动对象。
说明:如果要在移动选定的对象时复制该对象,那么可在移动此对象时按<Ctrl>键。
免责声明:以上内容源自网络,版权归原作者所有,如有侵犯您的原创版权请告知,我们将尽快删除相关内容。




