
本实例完成的螺套零件图如图8-77所示。
下面介绍该螺套零件图的具体绘制方法及步骤。
1)使用样板建立图形文件。单击“新建”按钮 ,选择位于随书光盘“图形样板”文件夹中的“BD-A3横向-留装订边”文件作为图形样板,单击“打开”按钮。
,选择位于随书光盘“图形样板”文件夹中的“BD-A3横向-留装订边”文件作为图形样板,单击“打开”按钮。
2)将其另存为“BD_螺套A.dwg”。另外,本例采用“草图与注释”工作空间的操作界面进行设计工作。
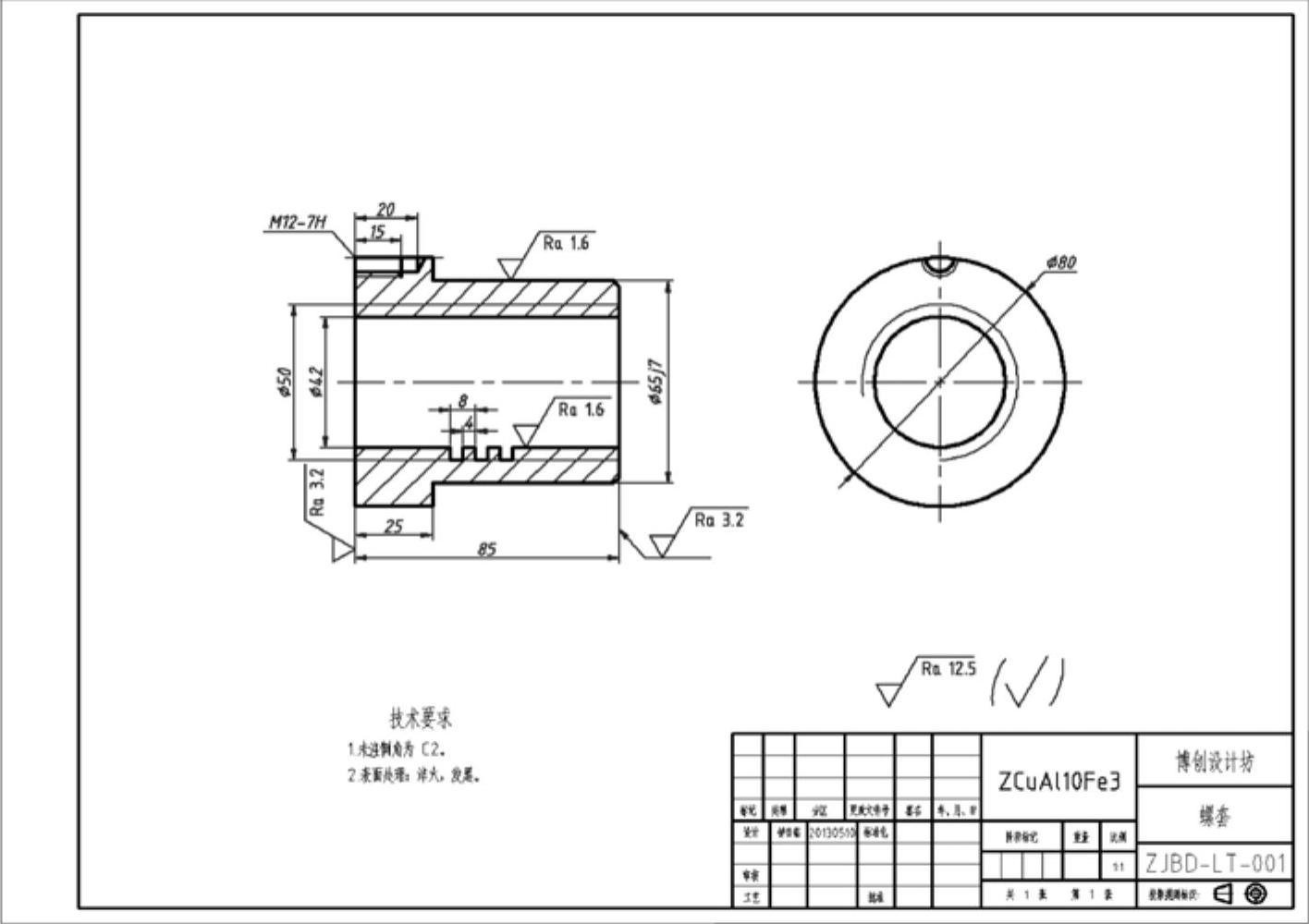
图8-77 螺套零件图
3)设置当前图层。从功能区“默认”选项卡的“图层”面板的“图层”下拉列表框中选择“中心线”层,并在状态栏中设置启用“正交”模式。
4)绘制中心线。单击“直线”按钮 ,在图框内绘制如图8-78所示的中心线。
,在图框内绘制如图8-78所示的中心线。
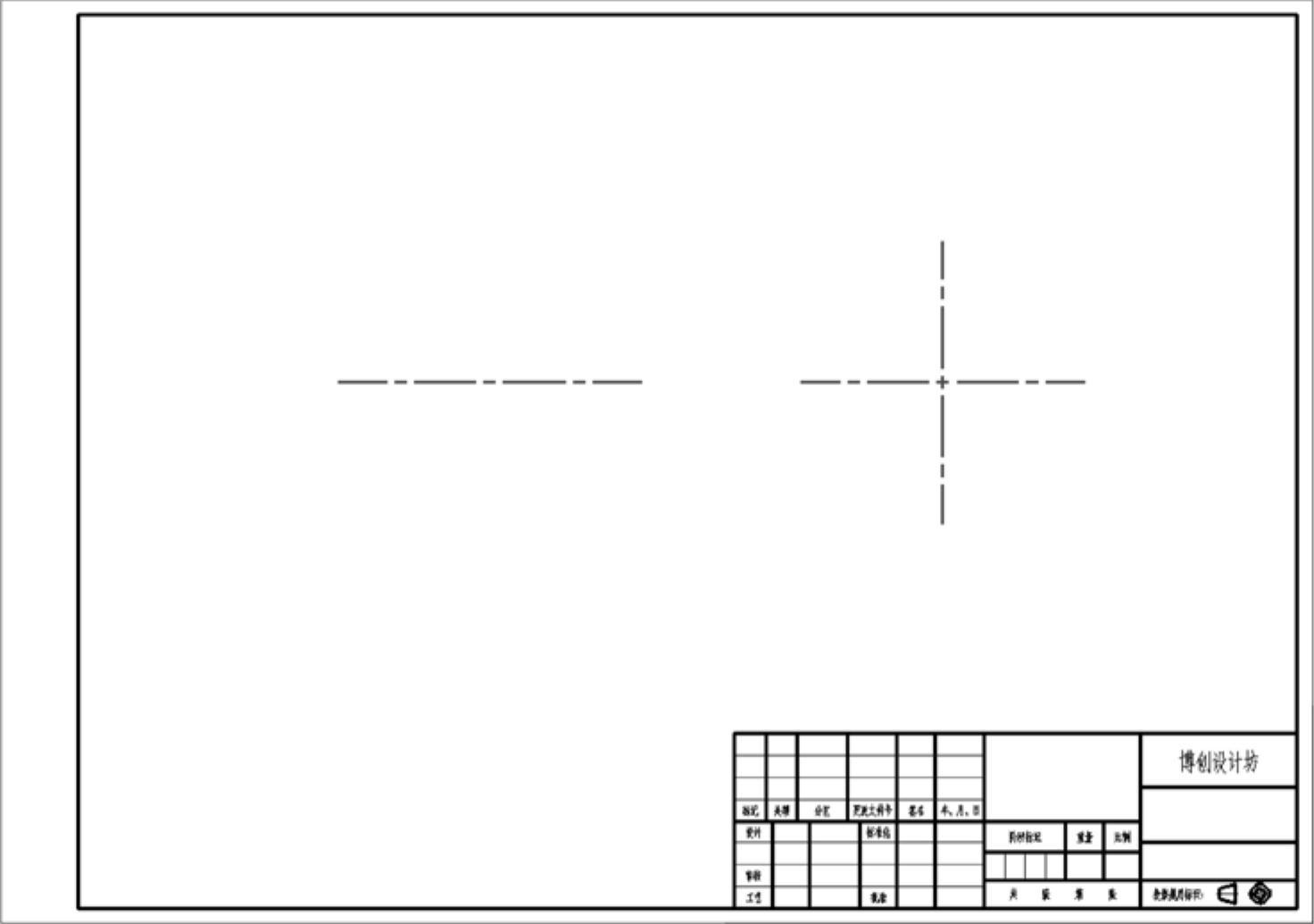
图8-78 绘制中心线
5)将“粗实线”层设置为当前图层。在功能区“默认”选项卡的“图层”面板中,从“图层”下拉列表框中选择“粗实线”层。
6)绘制圆。单击“圆心,半径”按钮 ,绘制如图8-79所示的同心的3个圆,这3个圆的直径从外到内分别为80、50和42。
,绘制如图8-79所示的同心的3个圆,这3个圆的直径从外到内分别为80、50和42。
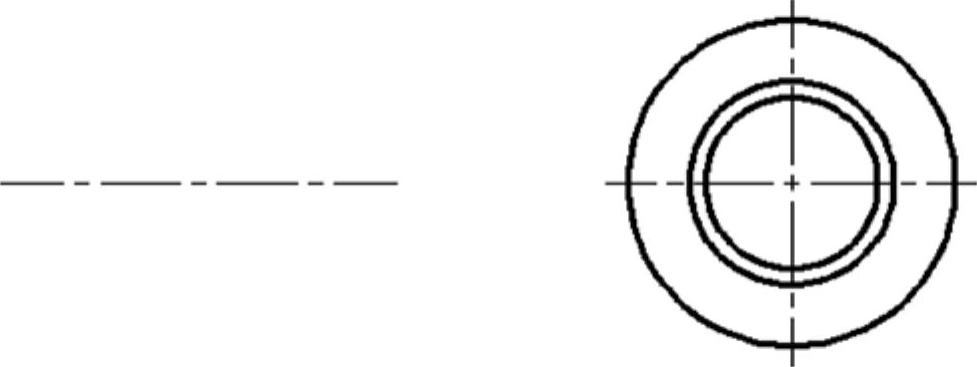
图8-79 绘制圆
7)打断对象。在功能区的“默认”选项卡中单击“修改”→“打断(在两点之间打断选定的对象)”按钮 ,选择如图8-80所示的第1点,接着选择如图8-81所示的第2点,则从第1点逆时针到第2点之间的圆弧将被打断。
,选择如图8-80所示的第1点,接着选择如图8-81所示的第2点,则从第1点逆时针到第2点之间的圆弧将被打断。
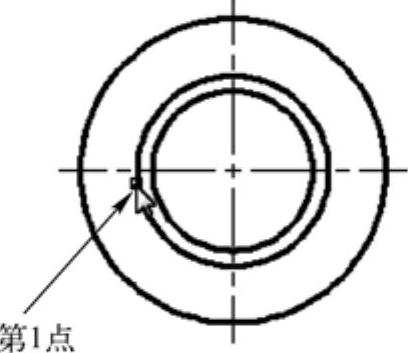
图8-80 选择第1点
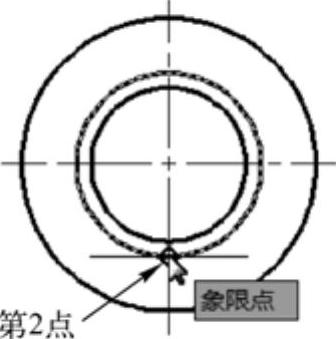
图8-81 选择第2点
8)更改指定圆弧的所在图层。选中执行打断操作后剩下的那一部分圆弧,从“图层”面板的“图层”下拉列表框中选择“细实线”层并按<Esc>键,此时图形如图8-82所示。
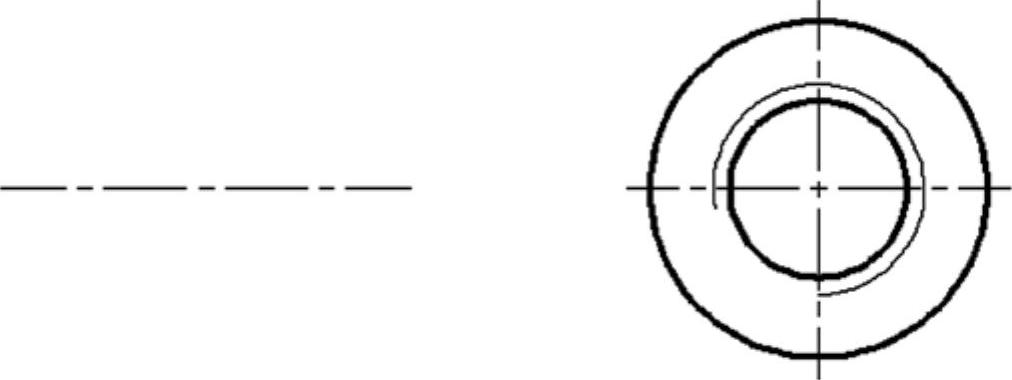
图8-82 打断后改变层属性
9)进行偏移操作。单击“偏移”按钮 ,分别创建如图8-83所示的辅助中心线,图中给出了相关的偏移距离。
,分别创建如图8-83所示的辅助中心线,图中给出了相关的偏移距离。
10)绘制轮廓线。单击“直线”按钮 ,绘制如图8-84所示的一根竖直的粗实线。
,绘制如图8-84所示的一根竖直的粗实线。
11)创建偏移线。单击“偏移”按钮 ,创建如图8-85所示的两条偏移线,图中给出了相应的偏移距离。
,创建如图8-85所示的两条偏移线,图中给出了相应的偏移距离。
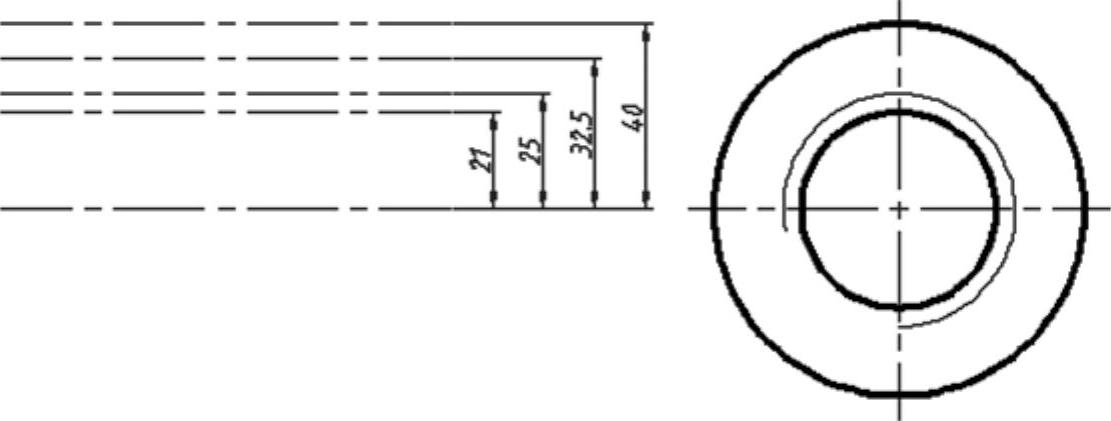
图8-83 偏移结果
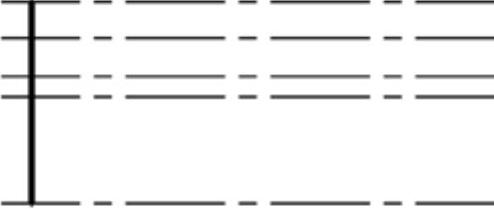
图8-84 绘制粗实线
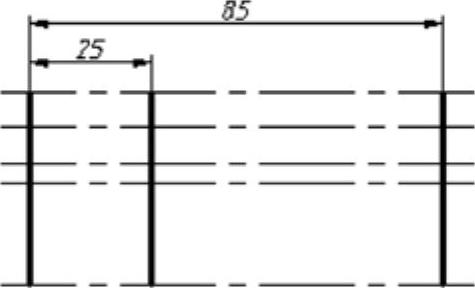
图8-85 偏移结果
12)绘制轮廓线。单击“直线”按钮 ,绘制所需要的轮廓线,如图8-86所示。
,绘制所需要的轮廓线,如图8-86所示。
13)编辑图形。分别单击“修剪”按钮 和“删除”按钮
和“删除”按钮 ,修剪图形并删除多余的线段,使图形如图8-87所示。
,修剪图形并删除多余的线段,使图形如图8-87所示。
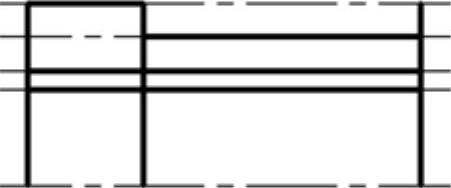
图8-86 绘制直线
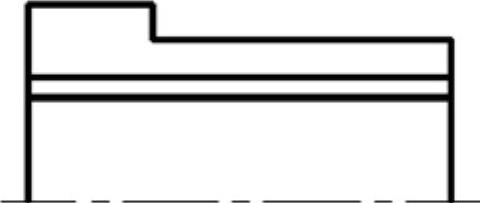
图8-87 初步得到的图形
14)绘制倒角。单击“倒角”按钮 ,接着进行如下操作。
,接着进行如下操作。
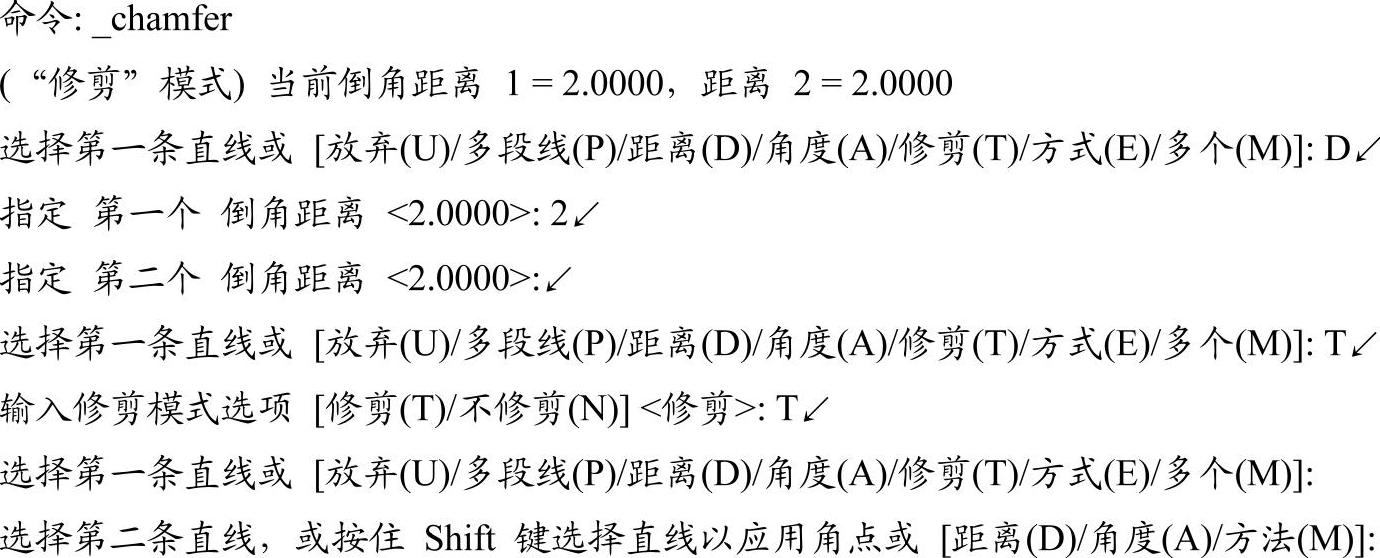
倒角结果如图8-88所示。
15)更改选定线段的所在图层。选择如图8-89所示的线段,将其所在的图层设置为“细实线”。
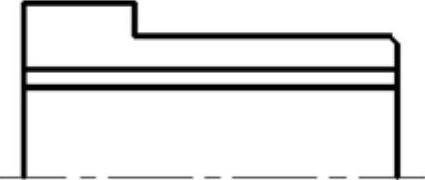
图8-88 倒角结果
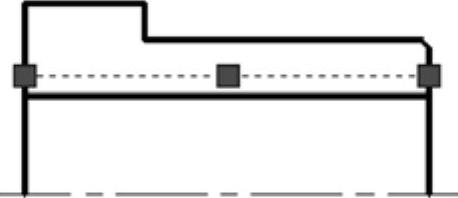
图8-89 改变选定线段所在的图层
16)镜像操作。以框选的方式从左到右指定角点1和角点2来选择完全位于选择框内的所有对象(见图8-90),单击“镜像”按钮 ,接着在中心线上分别指定两点来定义镜像线,最后得到的镜像结果如图8-91所示。
,接着在中心线上分别指定两点来定义镜像线,最后得到的镜像结果如图8-91所示。
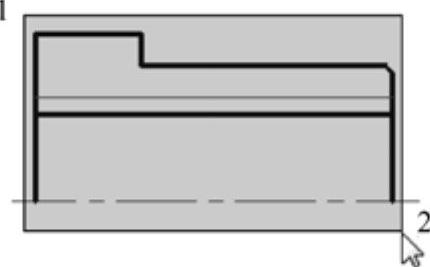
图8-90 选择要镜像的对象
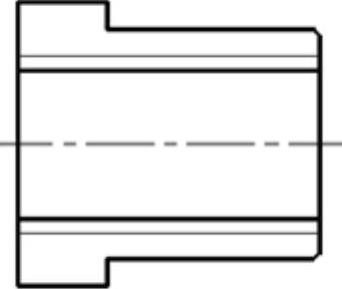
图8-91 镜像结果
17)绘制直线。单击“直线”按钮 ,在适当的位置处绘制如图8-92所示的表示螺槽轮廓的一条直线段。
,在适当的位置处绘制如图8-92所示的表示螺槽轮廓的一条直线段。
18)创建偏移线。单击“偏移”按钮 ,设置偏移距离为“4”,多次执行偏移操作,得到的偏移结果如图8-93所示。
,设置偏移距离为“4”,多次执行偏移操作,得到的偏移结果如图8-93所示。
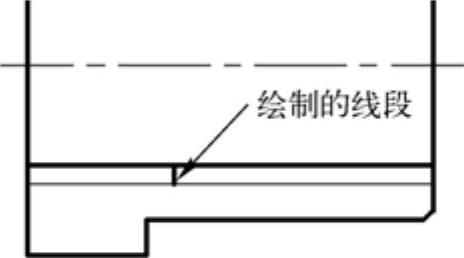
图8-92 绘制的线段
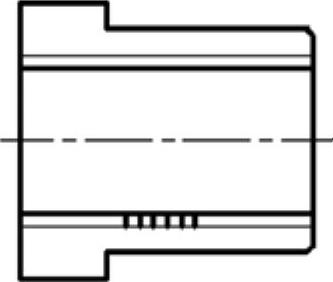
图8-93 偏移结果
19)修补图形。单击“直线”按钮 ,绘制螺槽必需的轮廓线,然后单击“修剪”按钮
,绘制螺槽必需的轮廓线,然后单击“修剪”按钮 ,将多余的线段修剪掉,得到的效果如图8-94所示。
,将多余的线段修剪掉,得到的效果如图8-94所示。
20)进行偏移操作。单击“偏移”按钮 ,进行相关的偏移操作,如图8-95所示。
,进行相关的偏移操作,如图8-95所示。
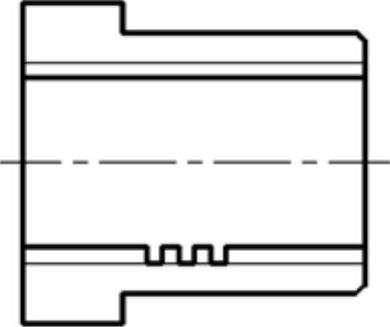
图8-94 图形效果
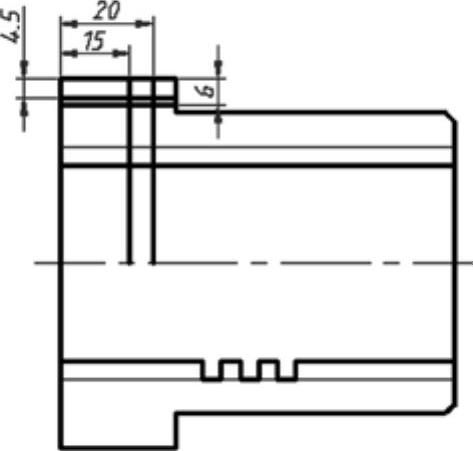
图8-95 偏移结果
21)修剪图形。单击“修剪”按钮 ,修剪结果如图8-96所示。
,修剪结果如图8-96所示。
22)更改选定线段的所在图层。选择如图8-97所示的线段,并将其所在的图层设置为“细实线”。

图8-96 修剪结果
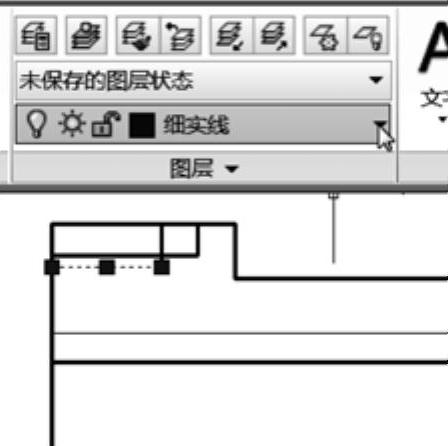
图8-97 选择要修改的线段(www.xing528.com)
23)绘制角度线。确保“粗实线”层为当前图层,单击“直线”按钮 ,根据命令行的提示来进行下列操作。
,根据命令行的提示来进行下列操作。
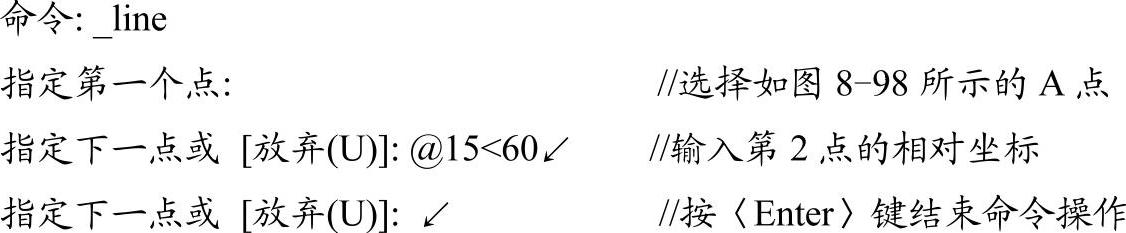
24)修剪图形。单击“修剪”按钮 ,将多余的部分修剪掉,修剪结果如图8-99所示。
,将多余的部分修剪掉,修剪结果如图8-99所示。

图8-98 绘制倾斜的直线
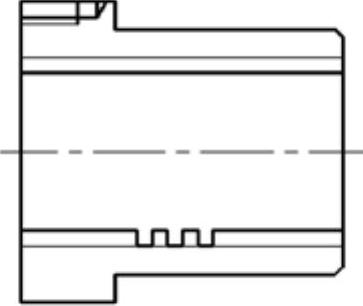
图8-99 修剪结果
25)绘制圆。单击“圆:圆心,半径”按钮 ,绘制如图8-100所示的同心的两个小圆,其半径分别为6和4.5。
,绘制如图8-100所示的同心的两个小圆,其半径分别为6和4.5。
26)更改指定圆的所在图层。使用鼠标光标选择半径为6的圆,接着将其所在的图层修改为“细实线”,按<Esc>键完成并退出。
27)修剪图形。单击“修剪”按钮 对图形进行修剪,修剪结果如图8-101所示。
对图形进行修剪,修剪结果如图8-101所示。
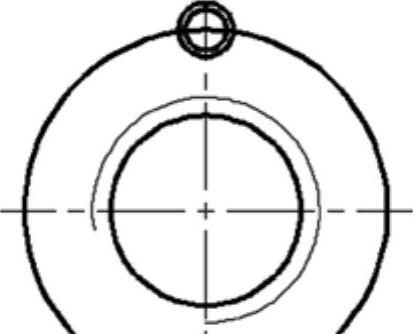
图8-100 绘制圆
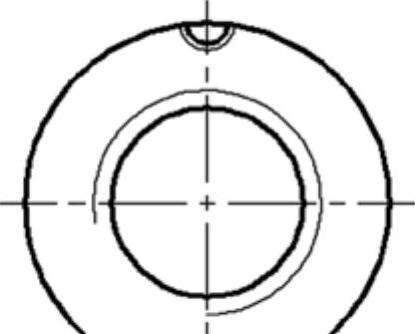
图8-101 修剪效果
28)将“标注及剖面线”层设置为当前图层。在功能区的“默认”选项卡的“图层”面板中,从“图层”下拉列表框中选择“标注及剖面线”层。
29)绘制剖面线。
在功能区的“默认”选项卡的“绘图”面板中单击“图案填充”按钮 ,在功能区中打开“图案填充创建”选项卡。在“图案”面板中选择“ANSI31”,在“特性”面板中设置“角度”为“0”,“比例”值为“2”,在“选项”面板中确保选中“关联”按钮
,在功能区中打开“图案填充创建”选项卡。在“图案”面板中选择“ANSI31”,在“特性”面板中设置“角度”为“0”,“比例”值为“2”,在“选项”面板中确保选中“关联”按钮 ,如图8-102所示。
,如图8-102所示。

图8-102 “图案填充创建”选项卡
在“图案填充创建”选项卡的“边界”面板中单击“拾取点”按钮 ,分别在要绘制剖面线的区域中单击,选择所有目标区域后按<Enter>键,绘制的剖面线如图8-103所示。
,分别在要绘制剖面线的区域中单击,选择所有目标区域后按<Enter>键,绘制的剖面线如图8-103所示。
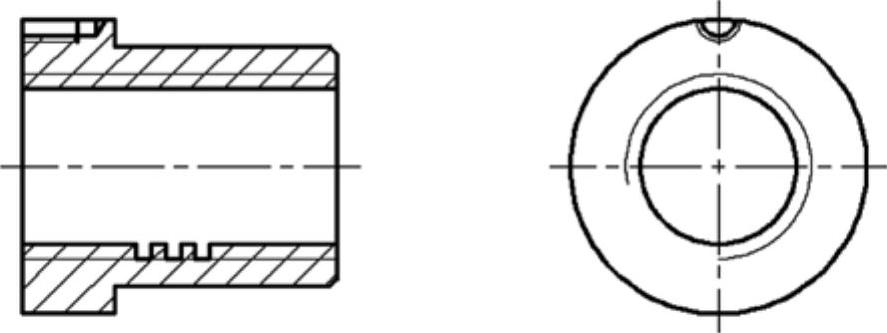
图8-103 绘制剖面线
30)标注基本的尺寸。
在功能区中切换到“注释”选项卡,选择样板中已有的“国标-斜5”文字样式设置为当前文字样式,选择“BD-X5”标注样式为当前标注样式。
分别单击“线性”按钮 和“直径”按钮
和“直径”按钮 标注所需要的尺寸。对于一些尺寸,需要对其文本进行编辑处理。例如有些表示直径的尺寸,需要在其尺寸数值之前添加符号“φ”,方法是在命令窗口中输入“DDEDIT”或者“ED”命令,选中要修改的尺寸,在其原有测量尺寸文本前输入“%%c”,以表示直径符号“φ”。
标注所需要的尺寸。对于一些尺寸,需要对其文本进行编辑处理。例如有些表示直径的尺寸,需要在其尺寸数值之前添加符号“φ”,方法是在命令窗口中输入“DDEDIT”或者“ED”命令,选中要修改的尺寸,在其原有测量尺寸文本前输入“%%c”,以表示直径符号“φ”。
要创建M10螺纹孔的标注,可以先绘制引出线,然后在引出线的适当位置处插入表示尺寸的文本。
初步标注的结果如图8-104所示,注意中心线的补齐处理。
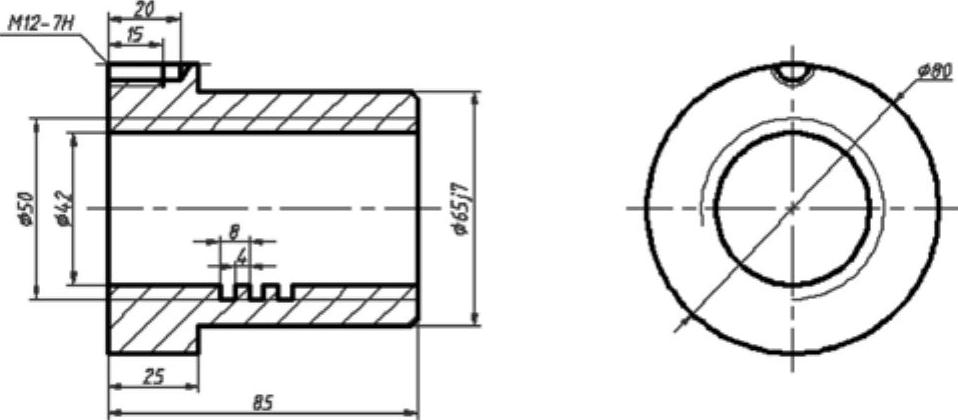
图8-104 初步标注尺寸的文本
31)注写表面结构要求。
在功能区中切换至“默认”选项卡,从“块”面板中单击“插入”按钮 ,打开“插入”对话框。从“名称”下拉列表框中选择“表面结构要求一去除材料-B”图形块,在“比例”选项组中选中“统一比例”复选框,在“X”文本框中设定缩放“比例”为“1”,在“插入点”选项组中选中“在屏幕上指定”复选框,在“旋转”选项组中确保“角度”为“0”,如图8-105所示。
,打开“插入”对话框。从“名称”下拉列表框中选择“表面结构要求一去除材料-B”图形块,在“比例”选项组中选中“统一比例”复选框,在“X”文本框中设定缩放“比例”为“1”,在“插入点”选项组中选中“在屏幕上指定”复选框,在“旋转”选项组中确保“角度”为“0”,如图8-105所示。

图8-105 “插入”对话框
移动光标,在如图8-106所示的轮廓线上指定一点,系统弹出“编辑属性”对话框,在“注写单一的表面结构要求”文本框中输入“Ra1.6”(Ra和1.6数值之间必须有一个空格),如图8-107所示。
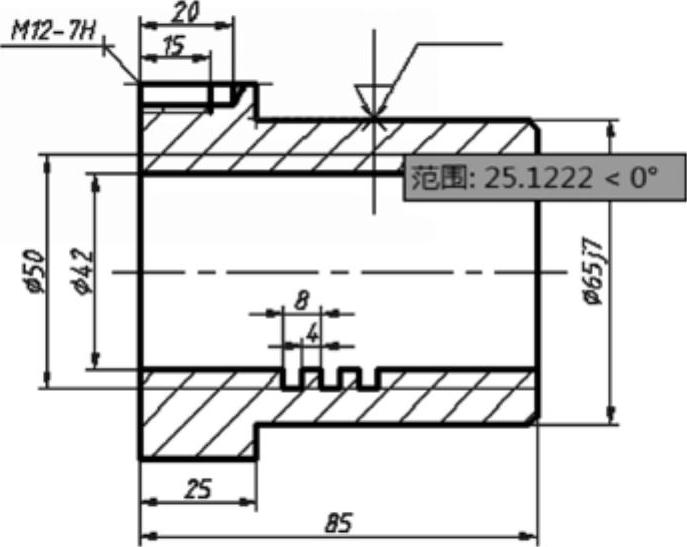
图8-106 指定放置点
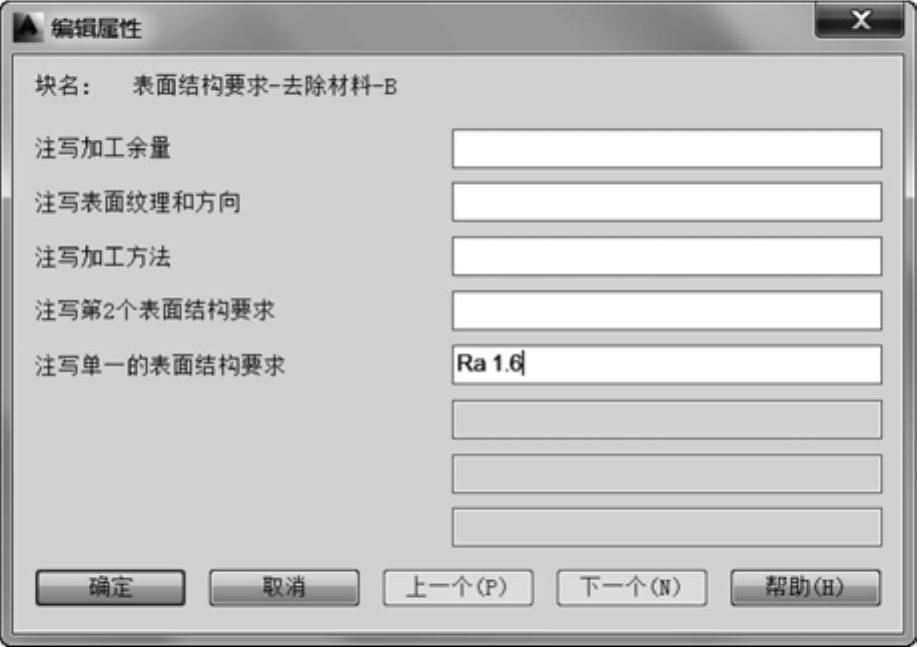
图8-107 “编辑属性”对话框
在“编辑属性”对话框中单击“确定”按钮。完成的该处表面结构要求标注如图8-108所示。
使用同样的方法,标注第2处表面结构要求,如图8-109所示,注意该表面结构要求的注写方向,这需要在“插入”对话框“旋转”选项卡的“角度”文本框中输入“90”以设置插入块的旋转角度为90°。
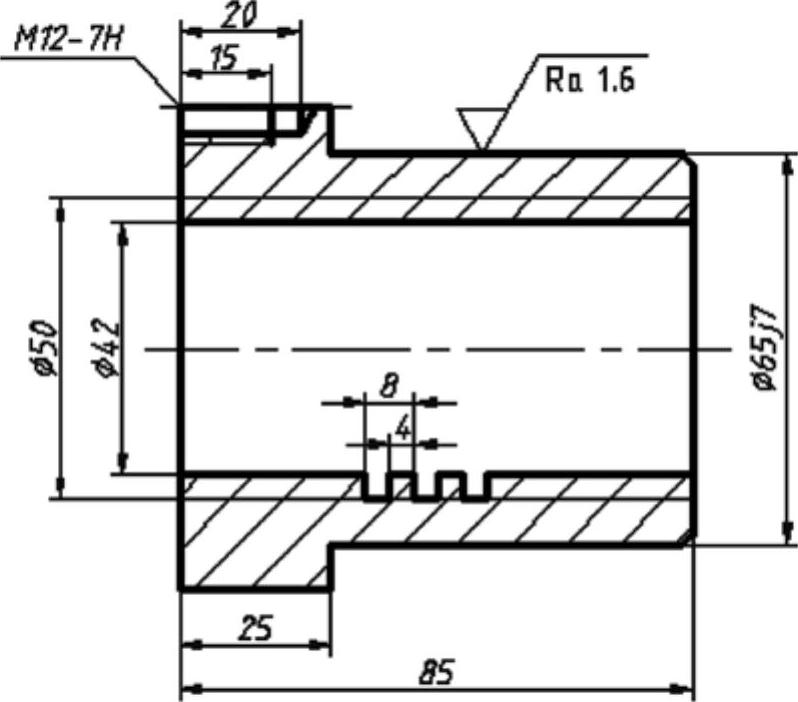
图8-108 完成一处表面结构要求标注
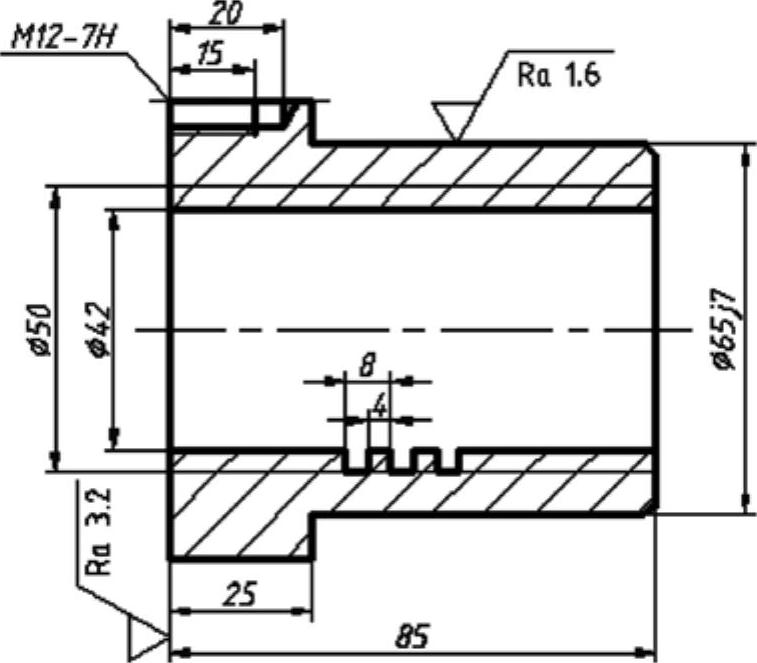
图8-109 完成第2处表面结构要求标注
使用同样的方法,在其他关键的位置处标注所需要的表面结构要求。可以将表面结构要求注写在相关的指引线(带箭头的指引线可以通过“LEADER”命令来创建,)上,并适当调整相关尺寸的放置位置,结果如图8-110所示。
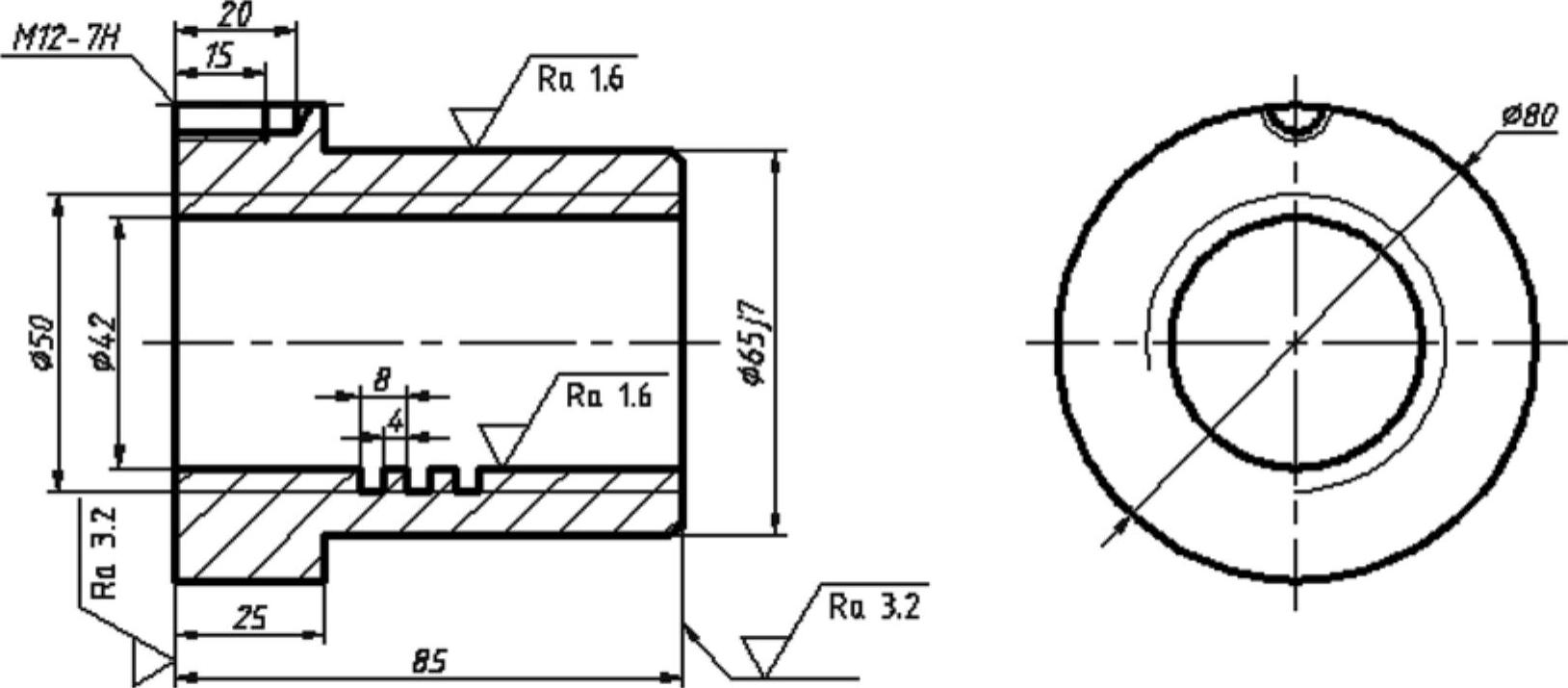
图8-110 注写表面结构要求
这里特别列出创建指引线的操作步骤以便用户学习,具体如下。


32)注写其余表面结构要求。
在功能区的“默认”选项卡的“块”面板中单击“插入”按钮 ,打开“插入”对话框。从“名称”下拉列表框中选择“有相同表面结构要求的简化注法-B”图形块,“比例”默认为“1”,旋转“角度”为“0”,插入点默认为“在屏幕上指定”,单击“确定”按钮。在标题栏附近单击一点以放置其余表面结构要求,并输入表面结构要求参数值为“Ra12.5”。注写结果如图8-111所示。
,打开“插入”对话框。从“名称”下拉列表框中选择“有相同表面结构要求的简化注法-B”图形块,“比例”默认为“1”,旋转“角度”为“0”,插入点默认为“在屏幕上指定”,单击“确定”按钮。在标题栏附近单击一点以放置其余表面结构要求,并输入表面结构要求参数值为“Ra12.5”。注写结果如图8-111所示。
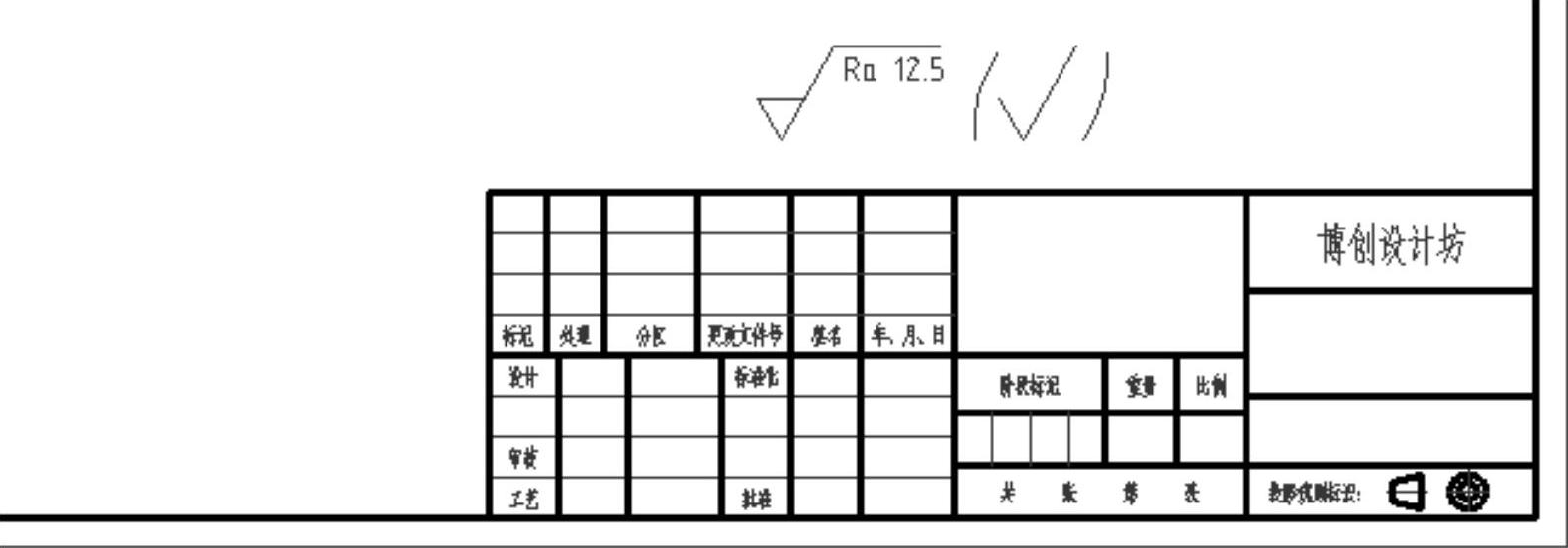
图8-111 注写其余表面结构要求
注意:用户也可以使用直线工具和文本工具来按照相应标准尺寸来完成其余表面结构要求的注写。
33)插入技术要求。单击“多行文字”按钮 ,在如图8-112所示的地方添加技术要求文本。
,在如图8-112所示的地方添加技术要求文本。
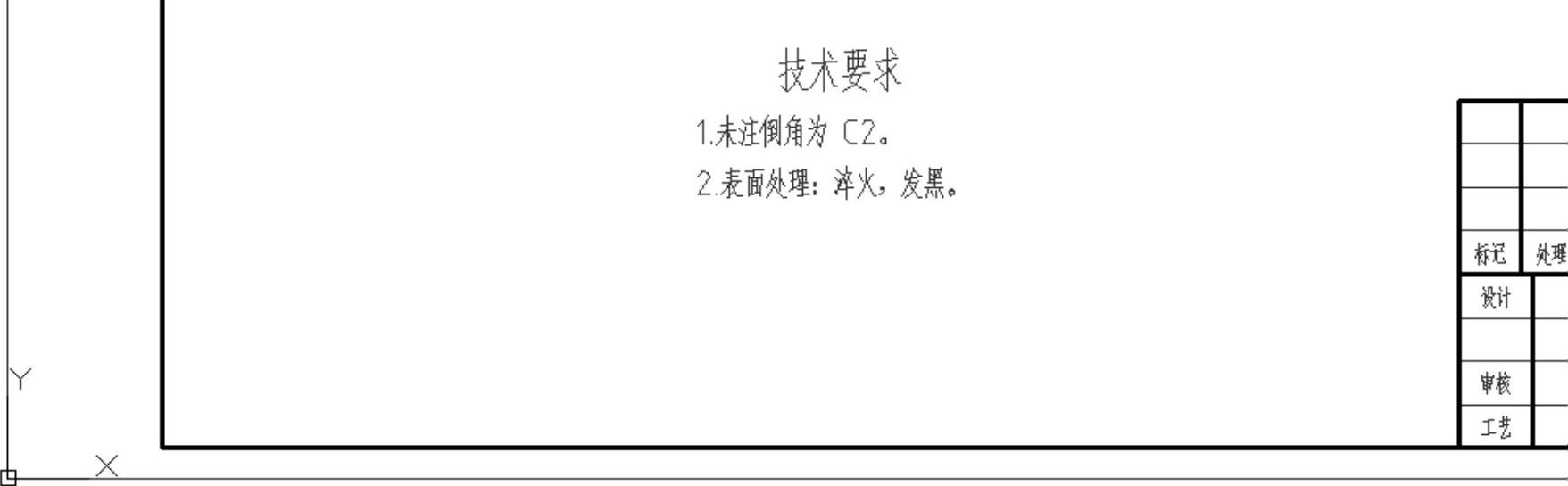
图8-112 添加技术要求
34)填写标题栏。双击标题栏,弹出“增强属性编辑器”对话框,从中设置各标记对应的值,然后单击“增强属性编辑器”对话框的“确定”按钮,填写好的标题栏如图8-113所示。
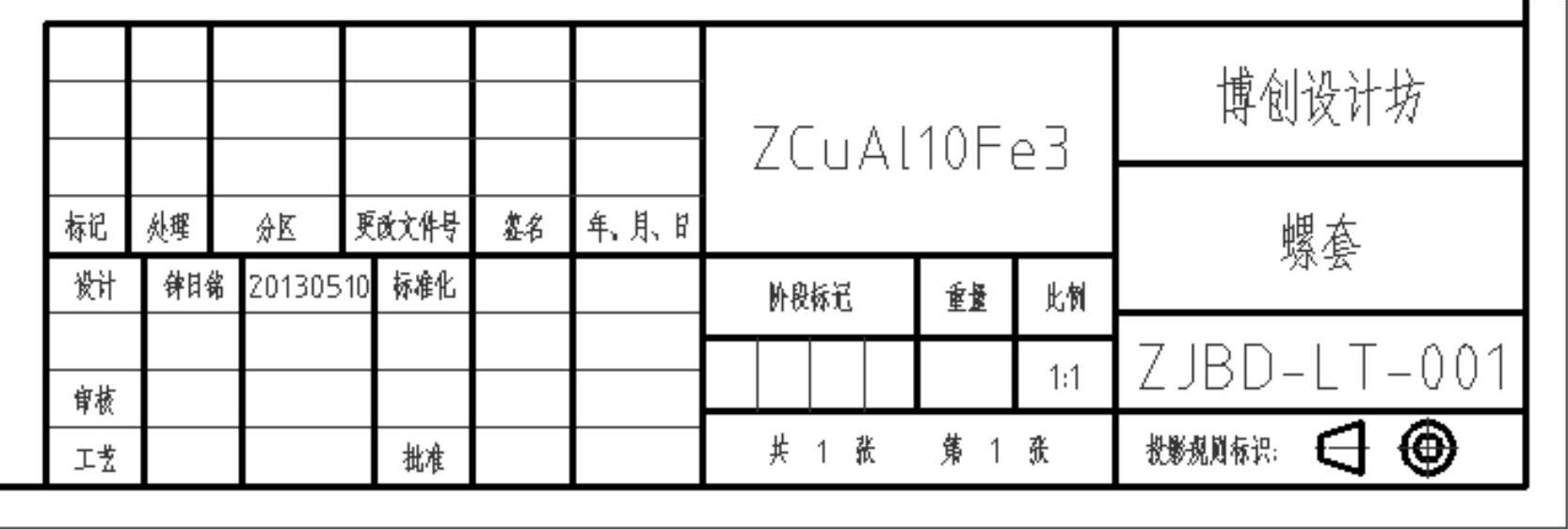
图8-113 填写标题栏
35)在命令窗口的命令行中输入“z”或“ZOOM”,进行以下操作。

显示零件图的全部图形,效果如图8-114所示。
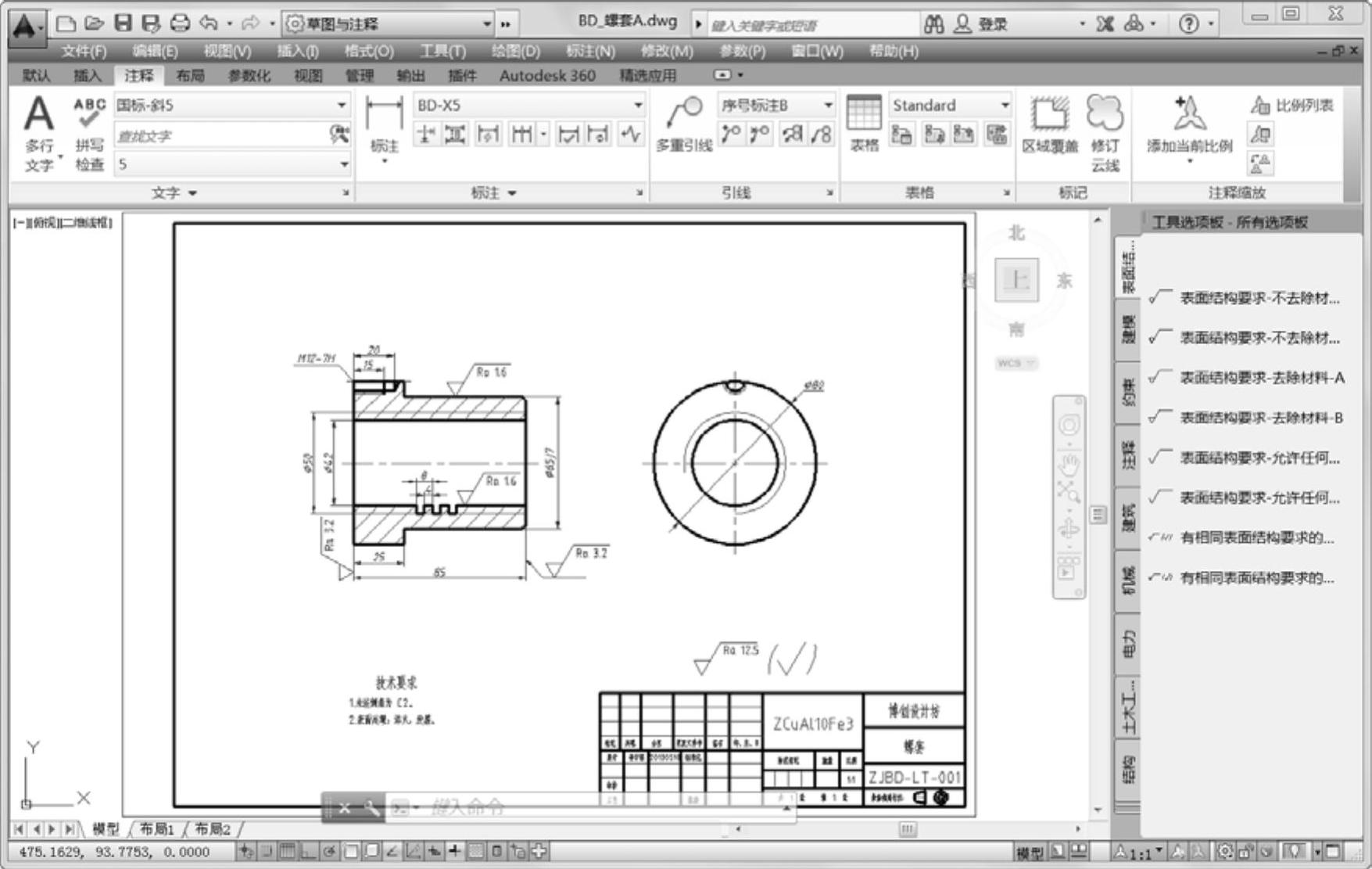
图8-114 显示全部
36)保存文件。
免责声明:以上内容源自网络,版权归原作者所有,如有侵犯您的原创版权请告知,我们将尽快删除相关内容。




