
下面介绍如何在Dreamweaver CS6【文档】窗口中编辑表格。
1.插入表格
(1)任选以下操作之一选择创建表格命令。
●将鼠标指针移到页面上相应位置,单击【插入】面板中【插入表格】按钮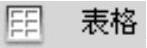 。
。
●执行菜单栏上的【插入】→【表格】命令。
●将【插入表格】按钮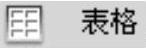 从【插入】面板拖动到页面相应位置。
从【插入】面板拖动到页面相应位置。
打开如图2-4所示的【表格】对话框,然后进行表格的参数设置。
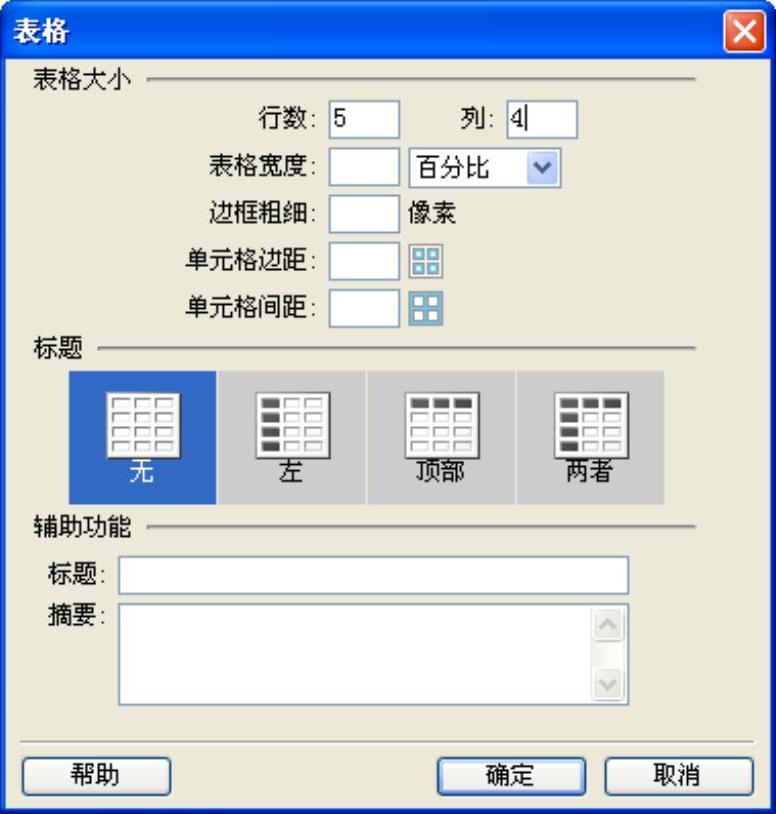
图2-4 【表格】对话框
注意
此对话框保留了最近一次插入的表格的相关设置。
(2)在【行数】文本框中,输入需要插入表格的行数。
(3)在【列数】文本框中,输入需要插入表格的列数。
(4)在【表格宽度】文本框中,输入以像素为单位或以浏览器窗口百分比为单位的表格宽度。默认的表格大小设置为占据浏览器窗口的75%。通过在【表格宽度】文本框中改变数值,就可以变更这个百分比数值。在添加文本或图像时,表格会保持这个比例。如果想以一个绝对像素数值作为表格宽度,而不是以相对百分比,可以在【表格宽度】文本框中输入像素数目并单击【表格宽度】文本框右侧的三角按钮 ,打开下拉菜单,选择【像素】选项。
,打开下拉菜单,选择【像素】选项。
(5)在【边框粗细】文本框中输入表格的边框宽度。当不希望显示边框时,则输入“0”。
(6)在【单元格边距】文本框中输入单元格中的内容与单元格边界之间的距离。
(7)在【单元格间距】文本框中输入单元格之间的距离。
(8)在【标题】文本框中输入与表格相关的说明或者标题。(www.xing528.com)
(9)在“标题列表项”中,可以选择表格的说明在表格中的位置,主要有【无】、【左】、【顶部】、【两者】几个选项。
(10)在【摘要】文本框中输入表格的摘要。
(11)单击【确定】按钮,完成表格的创建。
实例制作图2-5显示了3个表格。顶端的表格一的宽度被设置为75%的默认表格样式;中间的表格二的宽度被设置为100%,占据了浏览器窗口的整个宽度;第三个表格三的宽度被设置为400像素。
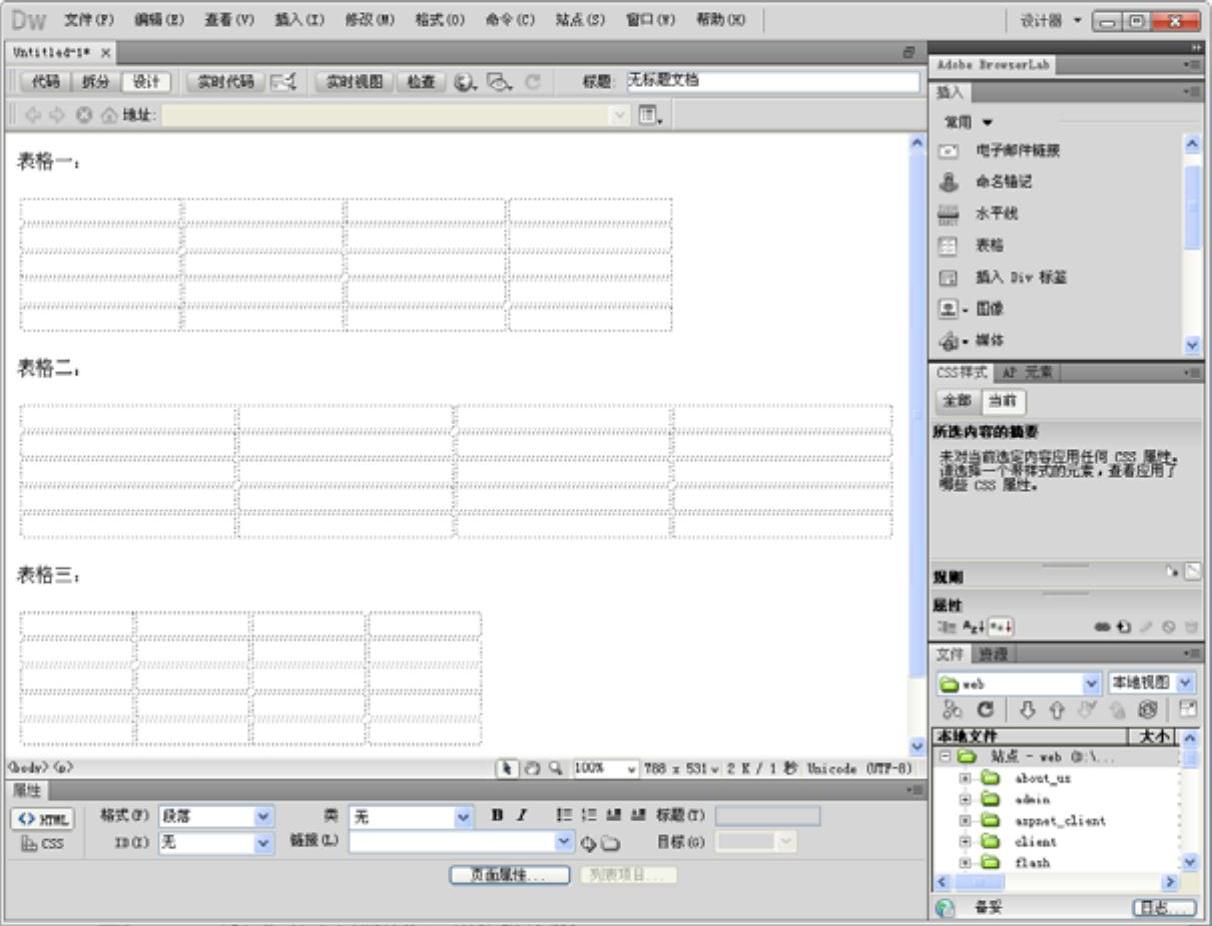
图2-5 表格不同宽度的效果图
2.插入对象
在表格单元格中可以插入文本、图片等其他内容。下面具体讲述怎样在表格中插入这些内容。
将鼠标指针移到一个表格单元格中,然后任选以下操作之一。
●直接输入文本。当输入的文本长度超过表格单元格宽度时,表格单元格会自动调整其宽度。
●将Dreamweaver CS6或其他文本编辑器中的文本复制并粘贴到表格单元格中。
在表格中插入图像的操作步骤如下。
(1)将鼠标指针移到需要插入图像的单元格中。
(2)在【插入】面板中单击【图像】按钮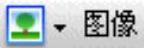 ,或执行菜单栏上的【插入】→【图像】命令。
,或执行菜单栏上的【插入】→【图像】命令。
(3)在打开的【选择图像源文件】对话框中选中要插入的图像,单击【确定】按钮 就可以完成图像插入操作。
就可以完成图像插入操作。
3.选定表格
在创建表格和输入表格内容之后,有时需要修改表格中的数据,这就要对表格元素进行选择,以便做下一步的操作。可以选择整个表格,也可以选择一行、一列或多行、多列,还可以选择表格中连续或不连续的多个单元格。选定表格或单元格之后,可以修改选定单元格及其所包含的文本,也可以复制和粘贴连续的单元格,但不能复制或粘贴非连续单元格。
免责声明:以上内容源自网络,版权归原作者所有,如有侵犯您的原创版权请告知,我们将尽快删除相关内容。




