
组态DataMonitor服务器需要执行如下步骤:
1)发布数据。
2)执行各种设置。
3)组态DataMonitor服务器。
1.发布数据
使用WebView Publisher,为实现DataMonitor的“Process Screens”功能发布过程画面、引用的图形和C项目函数。
发布过程画面的操作步骤如下:
1)在WinCC项目管理器的浏览窗口中,选择条目“WebNavigator”。
2)打开快捷菜单并选择“Web View Publisher”,启动WinCC Web View Publisher。如图15-18所示。
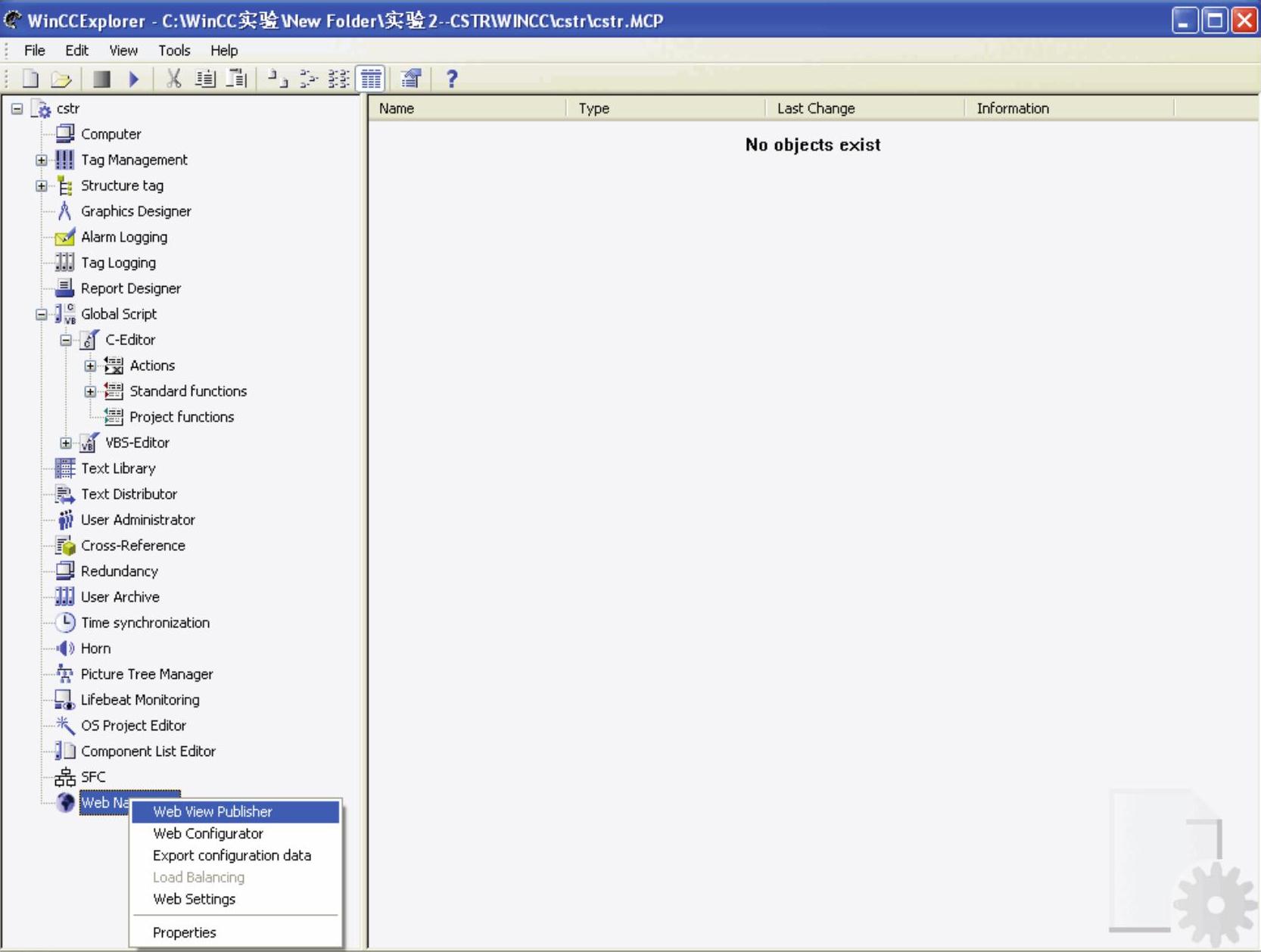
图15-18 启动WinCC Web View Publisher
3)在“WinCC Web Publishing Wizard-Introduction”对话框中,单击“Next”按钮,显示“Select directories”对话框。
4)检查所显示的WinCC项目的路径以及用于Web访问的文件夹,WinCC项目的路径将显示为“<项目路径>\<项目名称>”,用于Web访问的文件夹将显示为“<项目路径>\<项目名称>\WebNavigator”。如果需要,可使用“…”按钮更改路径,如图15-19所示。
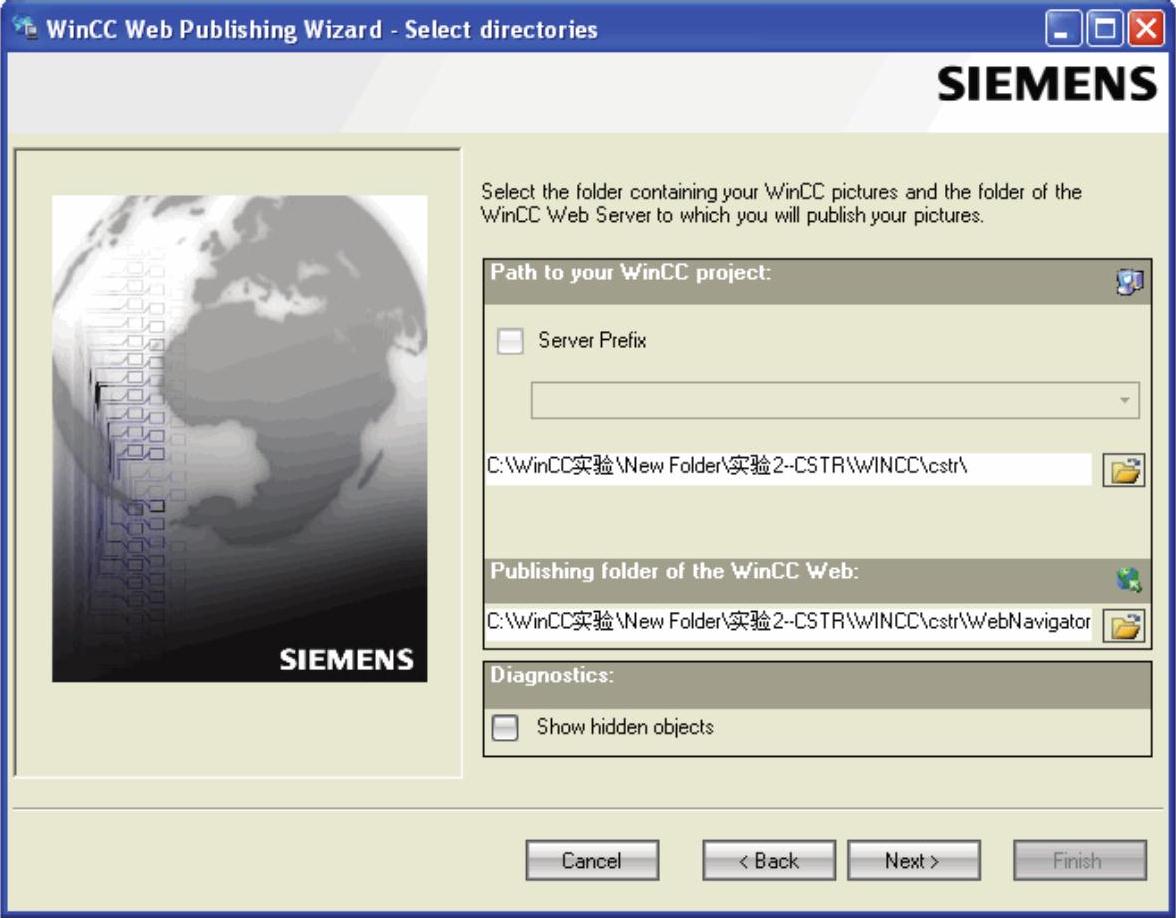
图15-19 “WinCC Web Publishing Wizard-Select directories”对话框
5)单击“Next”按钮显示“WinCC Web发布向导-选择图片”对话框。
6)在“WinCC Web Publishing Wizard-Select pictures”对话框中,单击“>>”按钮选择全部文件,如图15-20所示。
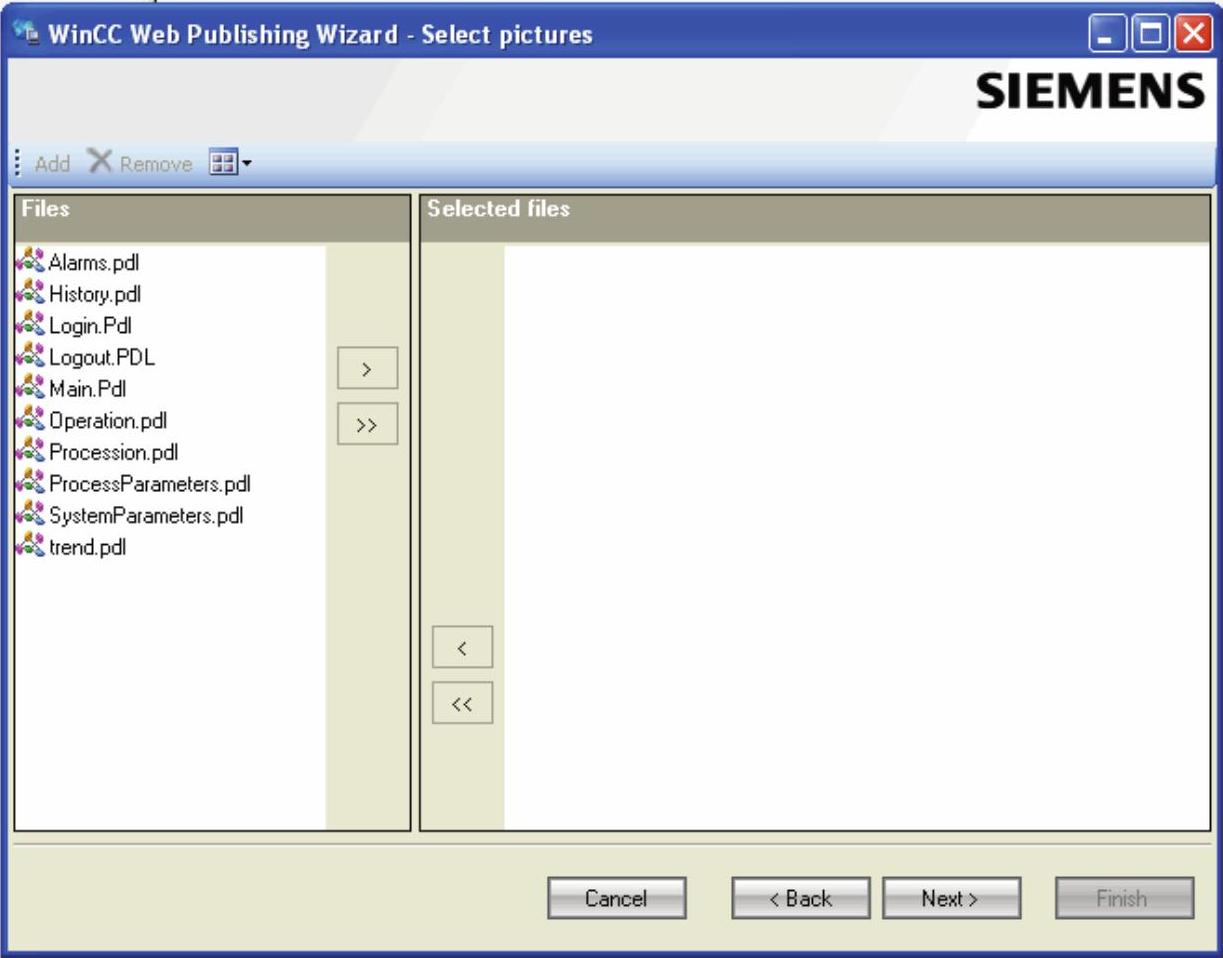
图15-20 “WinCC Web Publishing Wizard-Select pictures”对话框
7)单击“Next”按钮,显示“WinCC Web Publishing Wizard-Select functions”对话框。
8)通过“>”选择要发布的C项目函数。如图15-21所示。
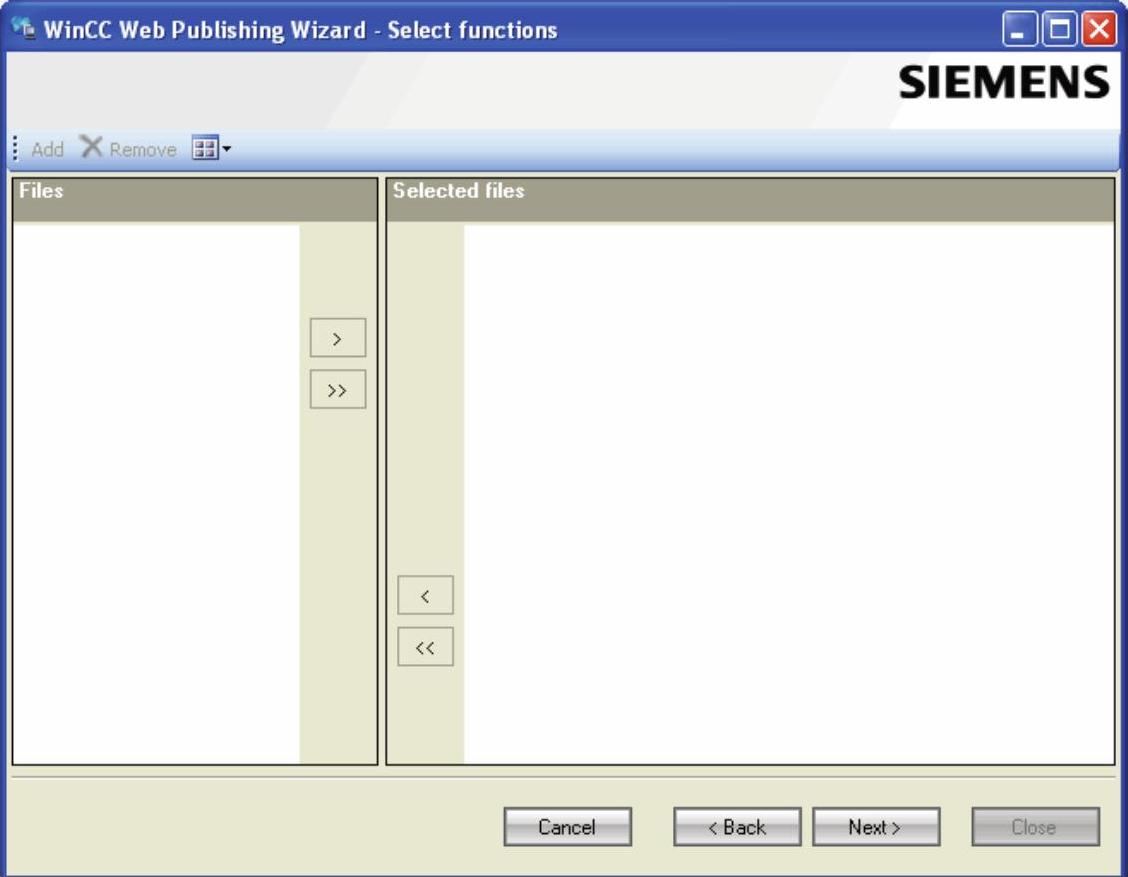
图15-21 “WinCC Web Publishing Wizard-Select functions”对话框
9)单击“Next”按钮,显示“WinCC Web Publishing Wizard-Referenced graphics”对话框。
10)选择在希望发布的过程画面(*.PDL)中要引用的图形,如图15-22所示。
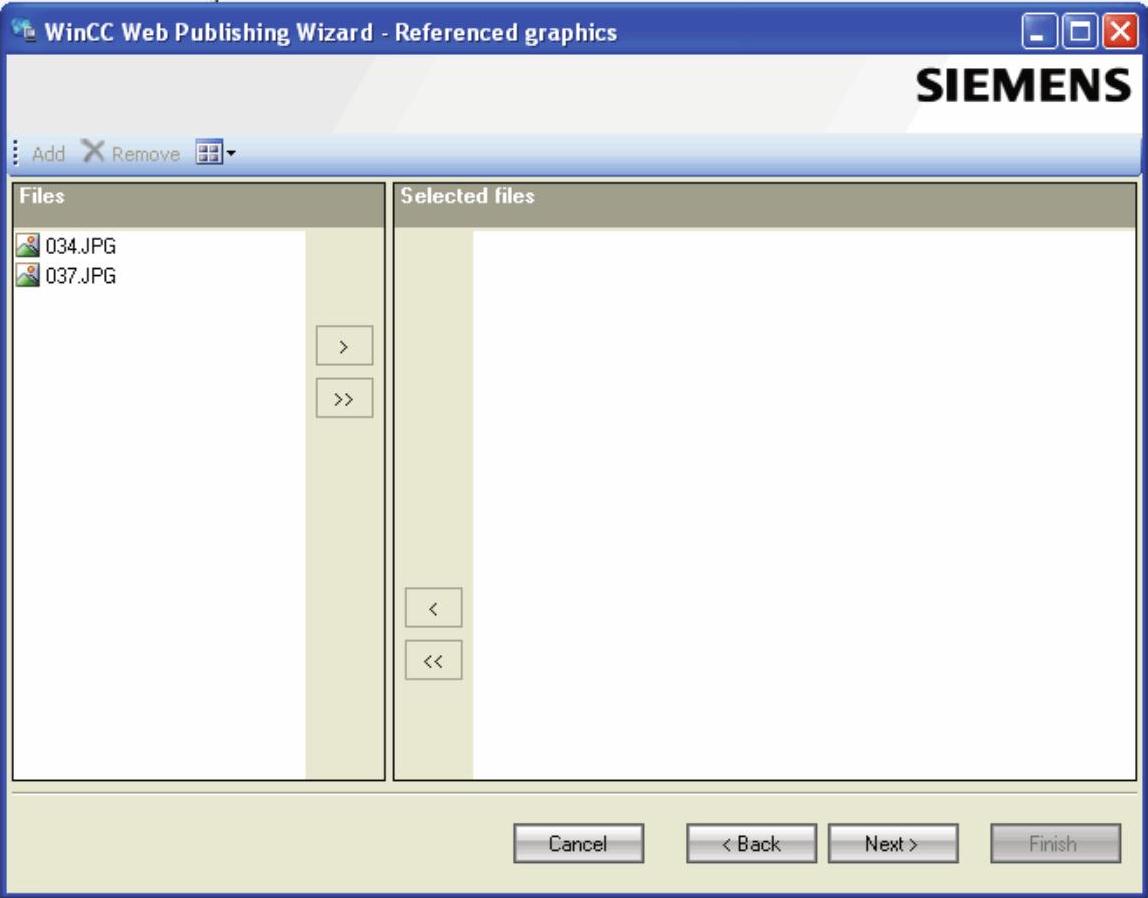
图15-22 “WinCC Web Publishing Wizard-Referenced graphics”对话框
11)单击“Next”按钮。
12)要发布画面,在“Finish”对话框中单击“Finish”按钮。完成此过程后,将显示相应的消息。
13)单击“OK”按钮,确认输入。
14)要退出“WinCC Web Publishing Wizard”,单击“Close”按钮,如图15-23所示。
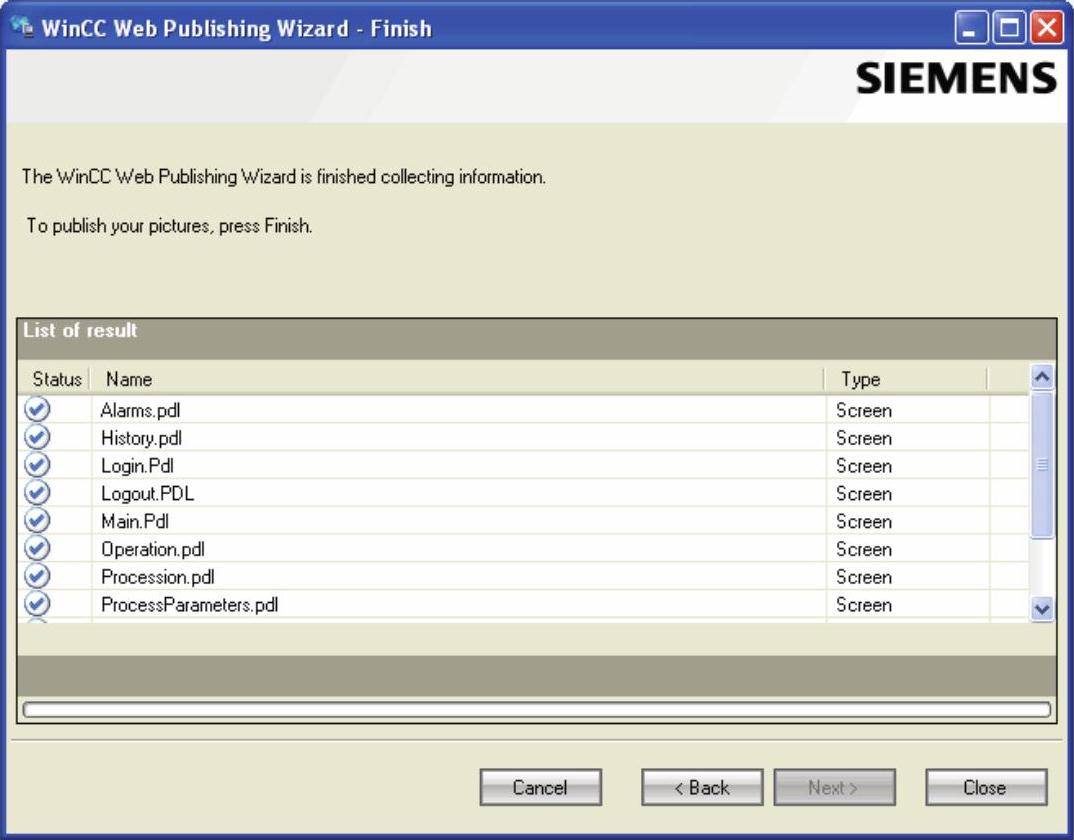
图15-23 完成向导
2.完成运行系统的设置
使用WinCC DataMonitor需要对运行系统进行如下设置:
(1)WinCC设计设置
可定义在WinCC经典设计或在指定的全局设计中,过程画面是否显示在“Process Screens”功能中,这与项目属性中的设置无关。
(2)仅查看光标设置
使用“Process Screens”功能可执行过程相关的操作,“仅查看光标”表示不能执行相关的操作。默认情况下,在“Process Screens”功能中,光标以“仅查看光标”形式使用。可使用其他光标替代默认的“仅查看光标”。
(3)最大并发连接数设置
(4)浏览器中的最大标签数设置
设置连接数目和每个连接的标签数目,DataMonitor客户机会各自形成Datamonitor服务器的负载。例如10个并发连接,每个连接具有2个标签,相当于20台客户机。
如果打开一个新标签并调用DataMonitor的起始页,则会占用服务器上的一个许可证,DataMonitor服务器中必须有足够数目的许可证供客户机使用。
需要分别标注并发连接和标签的最大数目。
(5)启动和停止消息(www.xing528.com)
用户启动或结束“Process Screens”时,会立刻在WebNavigator服务器或DataMonitor服务器上生成系统消息。
(6)用户名设置
客户机计算机名称、登录时间或注销时间。
3.管理DataMonitor的用户
为使用DataMonitor客户端上的特定功能,用户需要两次验证,一次验证DataMonitor用户身份,一次验证WinCC用户身份。对于“WinCCViewerRT”和“Excel Workbook”,使用一个WinCC用户身份即可。如果在DataMonitor客户端以DataMonitor用户和WinCC用户身份进行操作,就需要登录两次。通过以下两种方式可以只进行一次登录:
(1)DataMonitor用户和WinCC用户具有相同的名称和密码
此用户必须在Windows和WinCC中组态,并添加到“SIMATIC HMI”和“SIMATIC HMI VIEWER”用户组。
(2)SIMATIC Logon允许用户的集中管理
为了将SIMATIC Logon与DataMonitor结合使用,还必须将DataMonitor用户添加到“SIMATIC HMI VIEWER”用户组。
步骤如下:
1)在WinCC项目管理器的浏览窗口中,选择条目“User Administrator”,从快捷菜单中选择“Open”命令,将打开“User Administrator”编辑器,如图15-24所示。
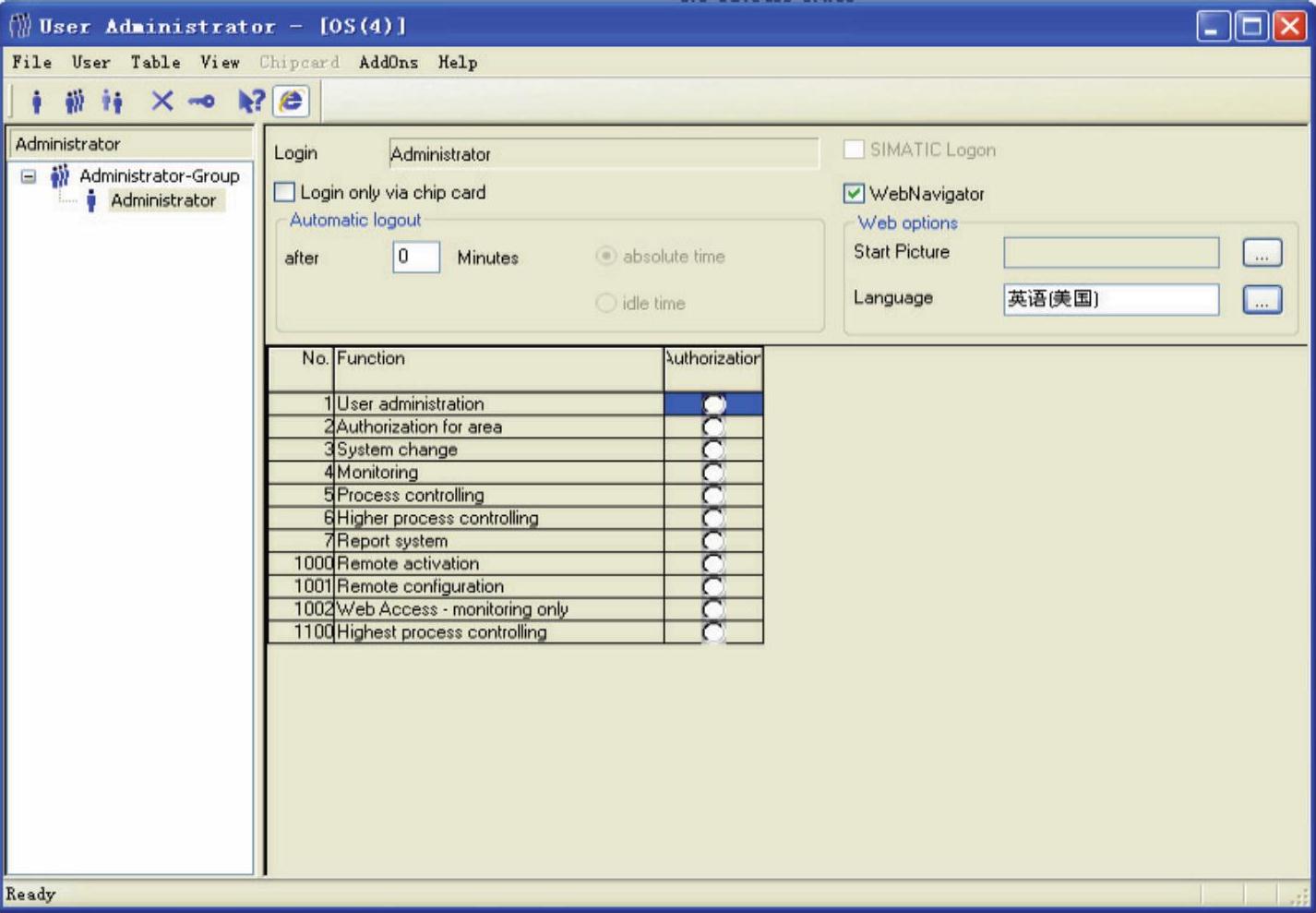
图15-24 “User Administrator”对话框
2)在浏览窗口中,选择用户或创建新用户。
3)在“User”菜单中选择“Add User”,将打开“Add new user”对话框。
4)在“登录(Login)”中输入名称和不少于六个字符的密码,单击“确定(OK)”按钮。
5)选择新创建的用户。在表格窗口中,选中“WebNavigator”复选框,将显示“Web Options”区域。
6)单击“...”按钮创建起始画面,选择起始画面,如“start.Pd_”。
7)检查所选的语言,必要时可通过“...”按钮更改此设置,只有已在WinCC中安装的语言可供选择。
8)用户至少需要具有编号为1002的“Web Access-monitoring only”授权。双击授权所在行的“Authorizatior”列,红点表示激活的授权。
9)关闭用户管理器。
4.组态DataMonitor网页
组态DataMonitor网页的步骤如下:
1)在WinCC项目管理器的浏览窗口中选择“WebNavigator”,从快捷菜单中单击“Web Configurator”命令,也可以从Windows“开始(Start)”菜单选择“开始”→“程序”→“Siemens自动化”→“选项和工具”→“HMI工具”→“WinCC Web Configurator”(“Start”→“Programs”→“Siemens Automation”→“Option and Tools”→“HMI Tools”→“WinCC Web Configurator”)命令。
2)Web Configurator会检测组态是否已存在。若未找到组态,激活“创建一个新的标准Web站点(独立)(Create a new standard website(Stand-alone))”,单击“下一步(Next)”按钮,如图15-25所示;若找到组态则单击“Next”并检查组态。
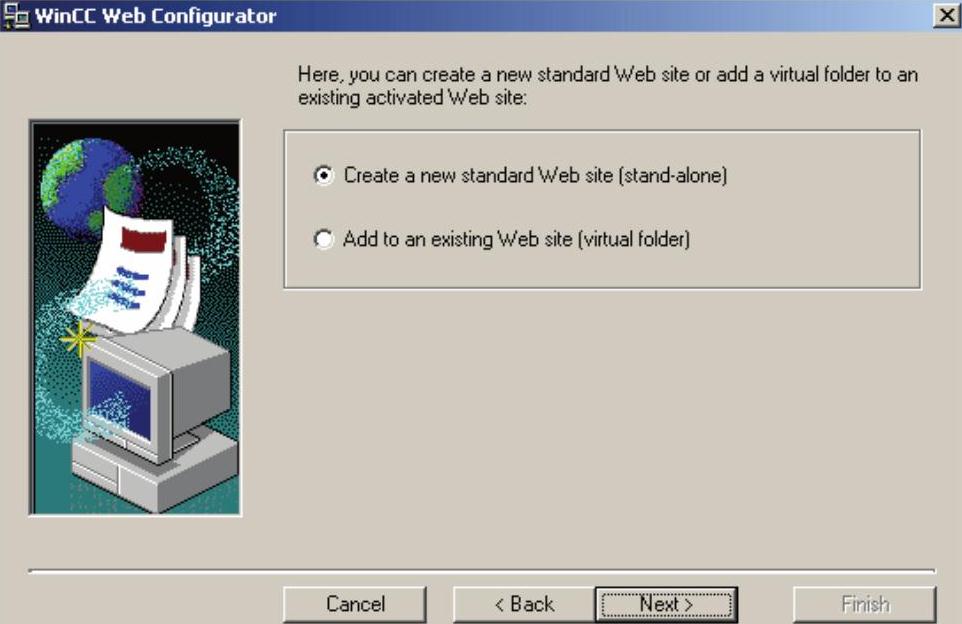
图15-25 WinCC Web Configurator选择对话框
3)选择“Name of the web site”并输入名称,如图15-26所示。
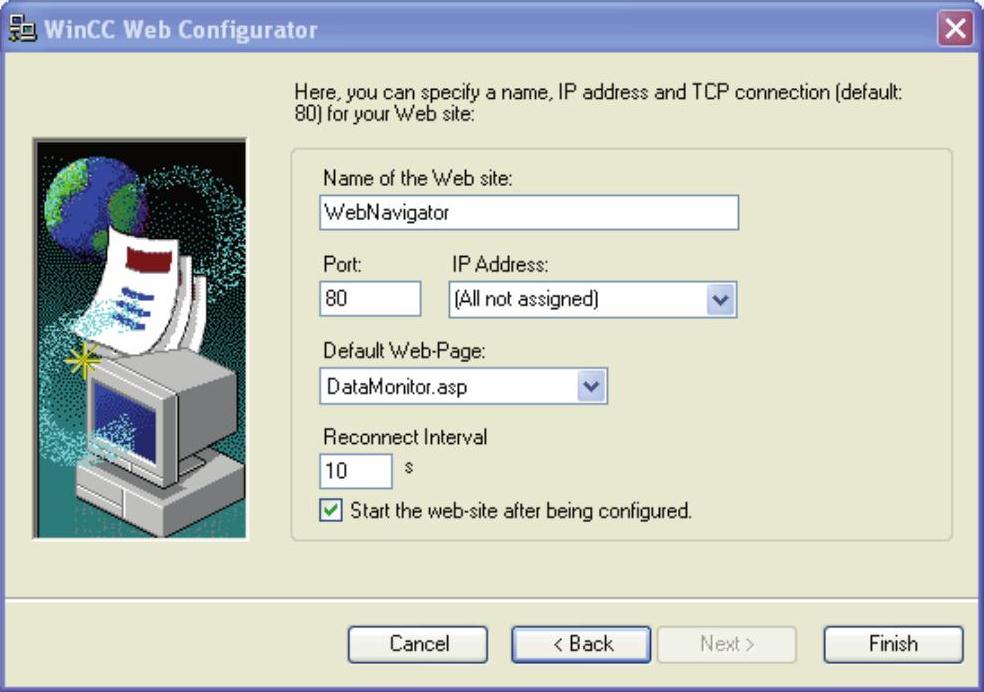
图15-26 WinCC Web Configurator填写Web站点名称对话框
4)在“Port”字段中输入访问所需使用的端口号。
5)在“IP Address”中,指定是否可以在Intranet、Internet或这两个网络上访问计算机。用户只能使用选择列表中提供的地址,选择All Not Assigned即可通过Intranet和Internet访问计算机。
6)选择“DataMonitor.asp”作为默认网页。
7)指定时间间隔,DataMonitor客户端将在该时间后启动,以便在连接出错时自动建立连接。时间设置为“0 s”时将禁用Automatic Reconnection功能。
8)指定组态完成后是否启动网页。
9)如果尚未激活防火墙,则单击“Finish”按钮;如果已经安装防火墙,则单击“Next”按钮。
5.组态防火墙
1)在Web Configurator中,单击“Windows Firewall”,如图15-27所示。
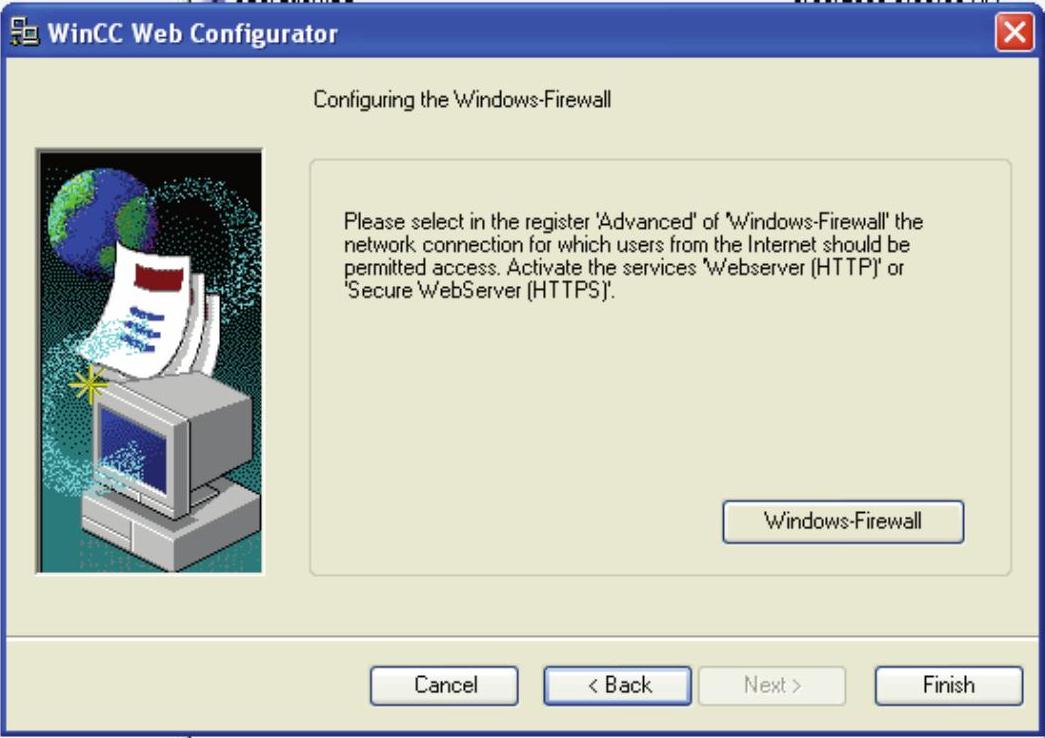
图15-27 WinCC Web Configurator中单击“Windows-FireWall”按钮组态Windows防火墙
2)单击“Advanced”选项卡,选择所需的网络连接,然后单击“Settings”按钮,“Advanced Settings”对话框随即打开,如图15-28所示。
3)选择“Secure Web Server(HTTPS)”或“Web Server(HTTP)”复选框。单击“Edit”按钮来显示Web服务器的当前服务设置。
4)单击“OK”按钮关闭所有Windows对话框。
5)在Web Configurator中单击“Finish”按钮。服务器组态完成。
免责声明:以上内容源自网络,版权归原作者所有,如有侵犯您的原创版权请告知,我们将尽快删除相关内容。




