
实例概述:
该零件在进行设计的过程中要充分利用创建的曲面,该零件主要运用了“拉伸”、“镜像”、“偏移曲面”等特征命令。下面介绍了该零件的设计过程,零件模型和模型树如图22.1所示。
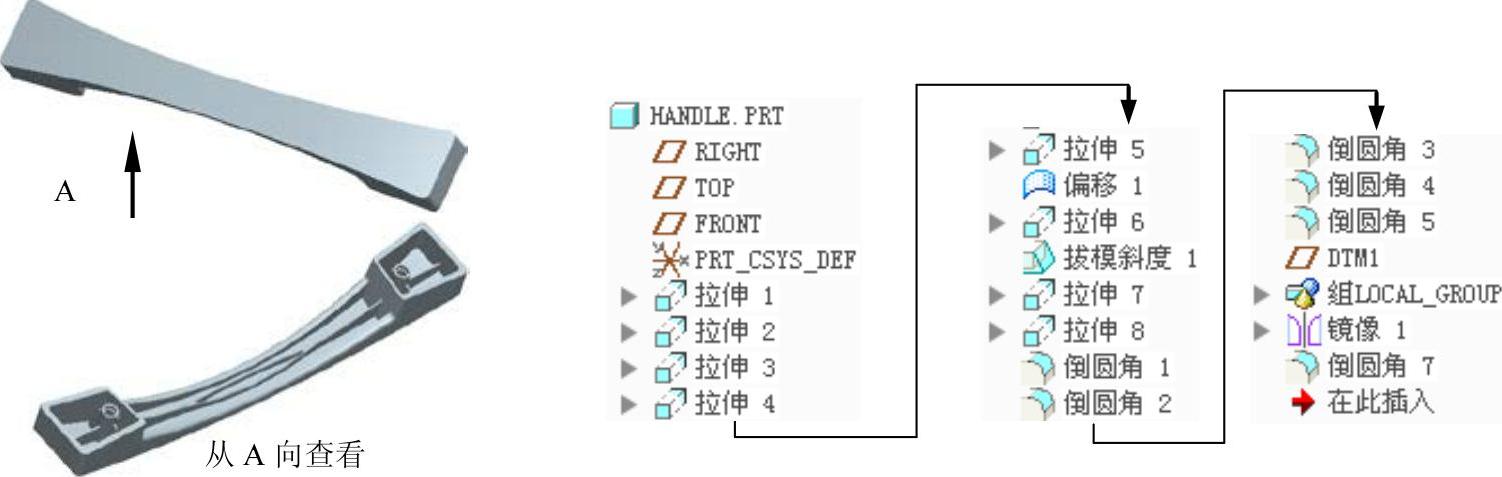
图22.1 零件模型及模型树
Step1.新建零件模型。新建一个零件模型,命名为HANDLE。
Step2.创建图22.2所示的拉伸特征1。在操控板中单击“拉伸”按钮 。选取FRONT基准平面为草绘平面,选取RIGHT基准平面为参考平面,方向为
。选取FRONT基准平面为草绘平面,选取RIGHT基准平面为参考平面,方向为 ;单击
;单击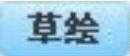 按钮,绘制图22.3所示的截面草图,在操控板中选择拉伸类型为
按钮,绘制图22.3所示的截面草图,在操控板中选择拉伸类型为 ,输入深度值30.0。单击
,输入深度值30.0。单击 按钮,完成拉伸特征1的创建。
按钮,完成拉伸特征1的创建。
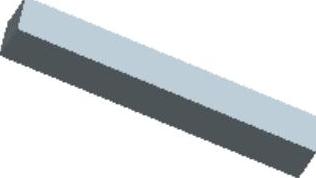
图22.2 拉伸1
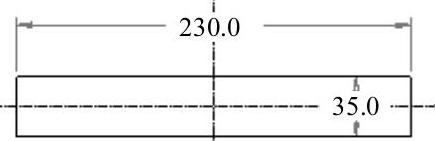
图22.3 截面草图
Step3.创建图22.4所示的拉伸特征2。在操控板中单击“拉伸”按钮 。在操控板中按下“移除材料”按钮
。在操控板中按下“移除材料”按钮 。选择图22.5所示的草绘平面和参照平面,方向为
。选择图22.5所示的草绘平面和参照平面,方向为 ;单击
;单击 按钮,绘制图22.6所示的截面草图,在操控板中选择拉伸类型为
按钮,绘制图22.6所示的截面草图,在操控板中选择拉伸类型为 ,输入深度值55.0。单击
,输入深度值55.0。单击 按钮,完成拉伸特征2的创建。
按钮,完成拉伸特征2的创建。
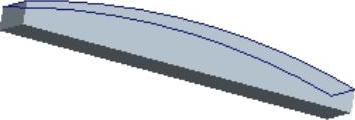
图22.4 拉伸2
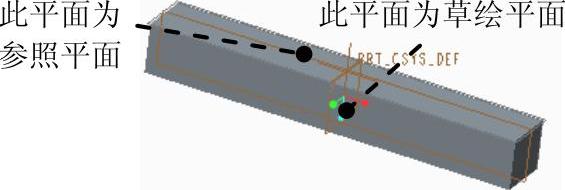
图22.5 定义草绘平面
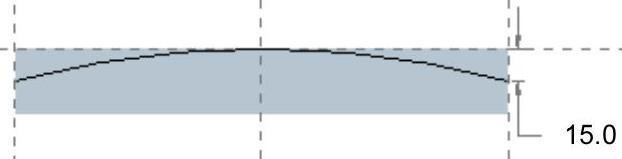
图22.6 截面草图
Step4.创建图22.7所示的拉伸特征3。在操控板中单击“拉伸”按钮 ,按下操控板中的“曲面类型”按钮
,按下操控板中的“曲面类型”按钮 。选取TOP基准平面为草绘平面,选取RIGHT基准平面为参考平面,方向为
。选取TOP基准平面为草绘平面,选取RIGHT基准平面为参考平面,方向为 ;绘制图22.8所示的截面草图,在操控板中定义拉伸类型为
;绘制图22.8所示的截面草图,在操控板中定义拉伸类型为 ,输入深度值55,单击
,输入深度值55,单击 按钮,完成拉伸特征3的创建。
按钮,完成拉伸特征3的创建。
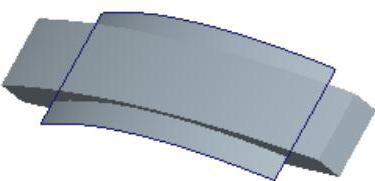
图22.7 拉伸3
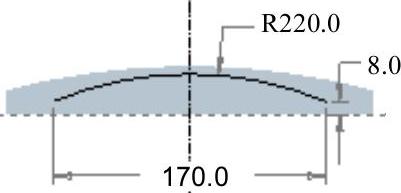
图22.8 截面草图
Step5.创建图22.9所示的拉伸特征4。在操控板中单击“拉伸”按钮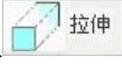 。在操控板中按下“移除材料”按钮
。在操控板中按下“移除材料”按钮 。选择图22.10所示的面为草绘平面,选取RIGHT基准平面为参考平面,方向为
。选择图22.10所示的面为草绘平面,选取RIGHT基准平面为参考平面,方向为 ;单击
;单击 按钮,绘制图22.11所示的截面草图,在操控板中选择拉伸类型为
按钮,绘制图22.11所示的截面草图,在操控板中选择拉伸类型为 ,选择图22.10所示的曲面为拉伸的边界;单击
,选择图22.10所示的曲面为拉伸的边界;单击 按钮,完成拉伸特征4的创建。
按钮,完成拉伸特征4的创建。

图22.9 拉伸4
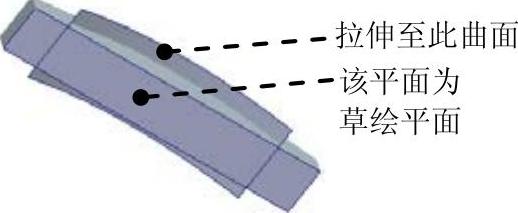
图22.10 定义草绘平面
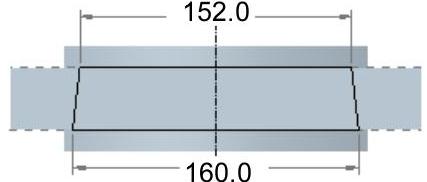
图22.11 截面草图
Step6.创建图22.12所示的拉伸特征5。在操控板中单击“拉伸”按钮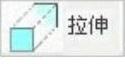 。在操控板中按下“移除材料”按钮
。在操控板中按下“移除材料”按钮 。选取FRONT基准平面为草绘平面,选取RIGHT基准平面为参考平面,方向为
。选取FRONT基准平面为草绘平面,选取RIGHT基准平面为参考平面,方向为 ;单击
;单击 按钮,绘制图22.13所示的截面草图,在操控板中选择拉伸类型为
按钮,绘制图22.13所示的截面草图,在操控板中选择拉伸类型为 ,输入深度值55.0。单击
,输入深度值55.0。单击 后的
后的 按钮。单击
按钮。单击 按钮,完成拉伸特征5的创建。
按钮,完成拉伸特征5的创建。
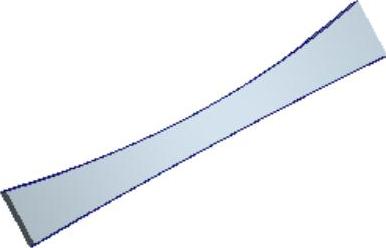
图22.12 拉伸5
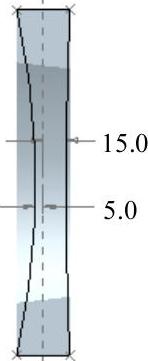
图22.13 截面草图
Step7.创建图22.14所示的偏移曲面1。按住Ctrl键,选取图22.15所示的曲面为要偏移的曲面,单击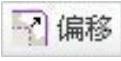 按钮,选择偏移“标准”类型
按钮,选择偏移“标准”类型 ,向下偏移距离值为2.0,单击
,向下偏移距离值为2.0,单击 按钮,完偏移曲面1的创建。
按钮,完偏移曲面1的创建。
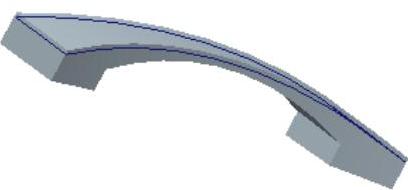
图22.14 偏距1
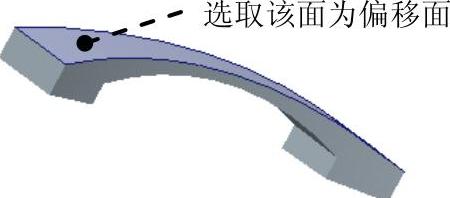
图22.15 选取偏移面
Step8.创建图22.16所示的拉伸特征6。在操控板中单击“拉伸”按钮 。在操控板中按下“移除材料”按钮
。在操控板中按下“移除材料”按钮 。选择图22.17所示的面为草绘平面,选取RIGHT基准平面为参考平面,方向为
。选择图22.17所示的面为草绘平面,选取RIGHT基准平面为参考平面,方向为 ;单击
;单击 按钮,绘制图22.18所示的截面草图,在操控板中选择拉伸类型为
按钮,绘制图22.18所示的截面草图,在操控板中选择拉伸类型为 ,选择Step7创建的偏移曲面为拉伸的边界;单击
,选择Step7创建的偏移曲面为拉伸的边界;单击 按钮,完成拉伸特征6的创建。
按钮,完成拉伸特征6的创建。

图22.16 拉伸6
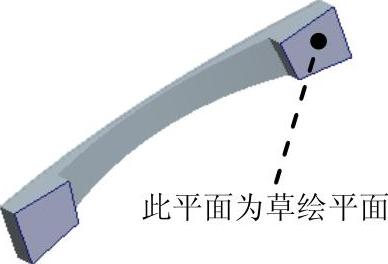
图22.17 定义草绘平面
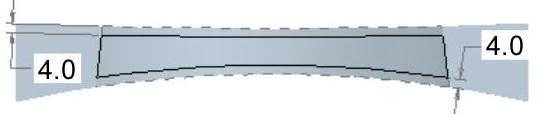
图22.18 截面草图
Step9.创建拔模特征1。单击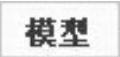 功能选项卡
功能选项卡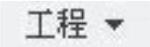 区域中的
区域中的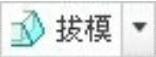 按钮。选取图22.20所示的面为拔模曲面。选取图22.20所示的模型表面为拔模枢轴平面。拔模方向如图22.20所示。在拔模角度文本框中输入拔模角度值8.0,单击
按钮。选取图22.20所示的面为拔模曲面。选取图22.20所示的模型表面为拔模枢轴平面。拔模方向如图22.20所示。在拔模角度文本框中输入拔模角度值8.0,单击 按钮。单击
按钮。单击 按钮,完成拔模特征1的创建。
按钮,完成拔模特征1的创建。

图22.19 拔模1
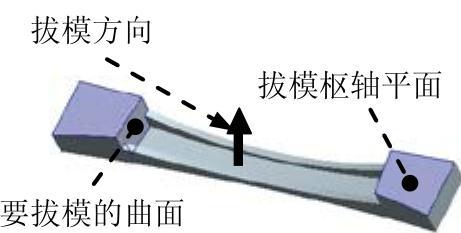
图22.20 定义拔模参照
Step10.创建图22.21所示的拉伸特征7。在操控板中单击“拉伸”按钮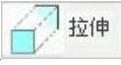 。选择图22.22所示的面为草绘平面,选取RIGHT基准平面为参考平面,方向为
。选择图22.22所示的面为草绘平面,选取RIGHT基准平面为参考平面,方向为 ;单击
;单击 按钮,绘制图22.23所示的截面草图,单击操控板中的
按钮,绘制图22.23所示的截面草图,单击操控板中的 按钮,在“深度”界面中将
按钮,在“深度”界面中将 的深度类型设置为
的深度类型设置为 ,选择Step7创建的偏移曲面为第一侧的拉伸边界;将
,选择Step7创建的偏移曲面为第一侧的拉伸边界;将 的深度类型设置为
的深度类型设置为 ,选择Step4创建的拉伸曲面为第二侧的拉伸边界。按下“加厚草绘”按钮
,选择Step4创建的拉伸曲面为第二侧的拉伸边界。按下“加厚草绘”按钮 ,在其文本框中输入值1.0;单击
,在其文本框中输入值1.0;单击 按钮,完成拉伸特征7的创建。
按钮,完成拉伸特征7的创建。
Step11.创建图22.24所示的拉伸特征8。在操控板中单击“拉伸”按钮 。选择图22.25所示的面为草绘平面,接受系统默认的参考平面及方向,绘制图22.26所示的截面草图,在操控板中选择拉伸类型为
。选择图22.25所示的面为草绘平面,接受系统默认的参考平面及方向,绘制图22.26所示的截面草图,在操控板中选择拉伸类型为 ,单击操控板中的
,单击操控板中的 按钮,在“深度”界面中将
按钮,在“深度”界面中将 的深度类型设置为
的深度类型设置为 ,选择Step7创建的偏移曲面为第一侧的拉伸边界;将
,选择Step7创建的偏移曲面为第一侧的拉伸边界;将 的深度类型设置为
的深度类型设置为 ,选择Step4创建的拉伸曲面为第二侧的拉伸边界。按下“加厚草绘”按钮
,选择Step4创建的拉伸曲面为第二侧的拉伸边界。按下“加厚草绘”按钮 ,在其文本框中输入值1.0;单击
,在其文本框中输入值1.0;单击 按钮,完成拉伸特征7的创建。
按钮,完成拉伸特征7的创建。

图22.21 拉伸7

图22.22 定义草绘平面
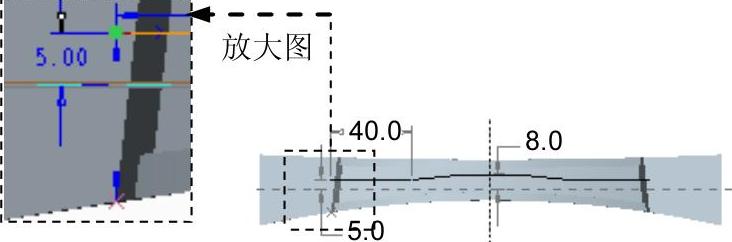
图22.23 截面草图

图22.24 拉伸8

图22.25 定义草绘平面
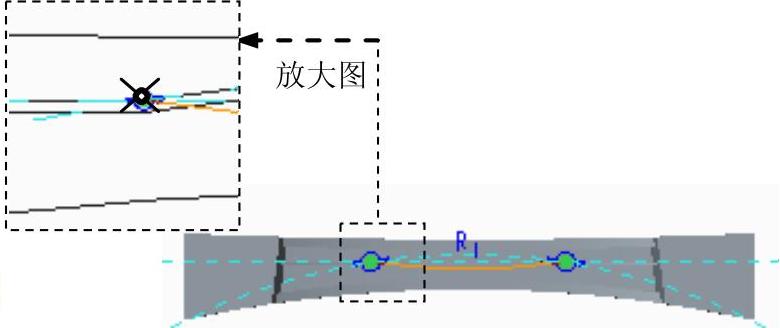 (www.xing528.com)
(www.xing528.com)
图22.26 截面草图
Step12.创建图22.27b所示的倒圆角特征1。选取图22.27a所示的两条边线为倒角的边线;输入倒圆角半径值3.0。

图22.27 倒圆角1
Step13.创建图22.28b所示的倒圆角特征2。选取图22.28a所示的六条边线为倒角的边线;输入倒圆角半径值2.0。
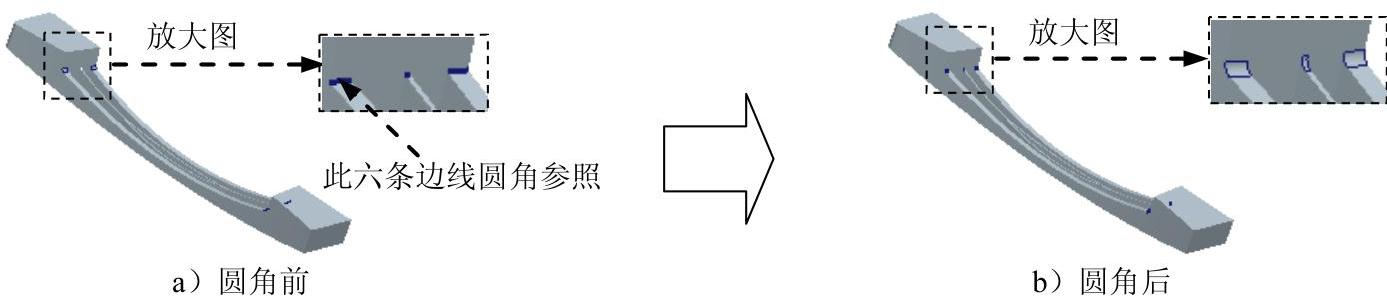
图22.28 倒圆角2
Step14.创建图22.29b所示的倒圆角特征3。选取图22.29a所示的两条边线为倒角的边线;输入倒圆角半径值0.5。

图22.29 倒圆角3
Step15.创建图22.30b所示的倒圆角特征4。选取图22.30a所示的三条边线为倒角的边线;输入倒圆角半径值0.5。

图22.30 倒圆角4
Step16.创建图22.31b所示的倒圆角特征5。选取图22.31a所示的两条边线为倒角的边线;输入倒圆角半径值2.0。

图22.31 倒圆角5
Step17.创建图22.32所示的基准平面特征1。单击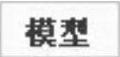 功能选项卡
功能选项卡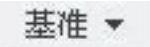 区域中的“平面”按钮
区域中的“平面”按钮 ,在模型树中选取TOP基准平面为偏距参考面,在对话框中输入偏移距离值2.0,单击对话框中的
,在模型树中选取TOP基准平面为偏距参考面,在对话框中输入偏移距离值2.0,单击对话框中的 按钮。
按钮。
Step18.创建图22.33所示的拉伸特征9。在操控板中单击“拉伸”按钮 。在操控板中按下“移除材料”按钮
。在操控板中按下“移除材料”按钮 。选择图22.34所示的面为草绘平面,选取RIGHT基准平面为参考平面,方向为
。选择图22.34所示的面为草绘平面,选取RIGHT基准平面为参考平面,方向为 ;单击
;单击 按钮,绘制图22.35所示的截面草图,在操控板中选择拉伸类型为
按钮,绘制图22.35所示的截面草图,在操控板中选择拉伸类型为 ,选择Step7创建的偏移曲面为拉伸的边界;单击
,选择Step7创建的偏移曲面为拉伸的边界;单击 按钮,完成拉伸特征9的创建。
按钮,完成拉伸特征9的创建。

图22.32 DTM1

图22.33 拉伸9

图22.34 定义草绘平面
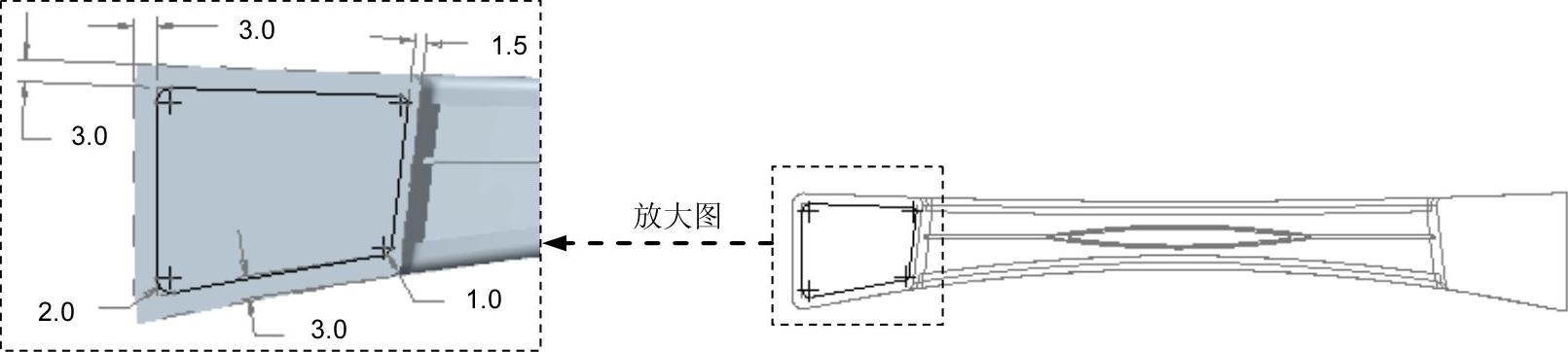
图22.35 截面草图
Step19.创建图22.36所示的拉伸特征10。在操控板中单击“拉伸”按钮 。选择图22.37所示的面为草绘平面,选取RIGHT基准平面为参考平面,方向为
。选择图22.37所示的面为草绘平面,选取RIGHT基准平面为参考平面,方向为 ;单击
;单击 按钮,绘制图22.38所示的截面草图,在操控板中选择拉伸类型为
按钮,绘制图22.38所示的截面草图,在操控板中选择拉伸类型为 ,选择Step7创建的偏移曲面为拉伸的边界;单击
,选择Step7创建的偏移曲面为拉伸的边界;单击 按钮,完成拉伸特征10的创建。
按钮,完成拉伸特征10的创建。

图22.36 拉伸10

图22.37 定义草绘平面

图22.38 截面草图
Step20.创建图22.39所示的拉伸特征11。在操控板中单击“拉伸”按钮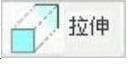 。选取DTM1基准面为草绘平面,选取RIGHT基准平面为参考平面,方向为
。选取DTM1基准面为草绘平面,选取RIGHT基准平面为参考平面,方向为 ;单击
;单击 按钮,绘制图22.40所示的截面草图,在操控板中选择拉伸类型为
按钮,绘制图22.40所示的截面草图,在操控板中选择拉伸类型为 ,输入深度值1.0。单击
,输入深度值1.0。单击 按钮,完成拉伸特征11的创建。
按钮,完成拉伸特征11的创建。

图22.39 拉伸11
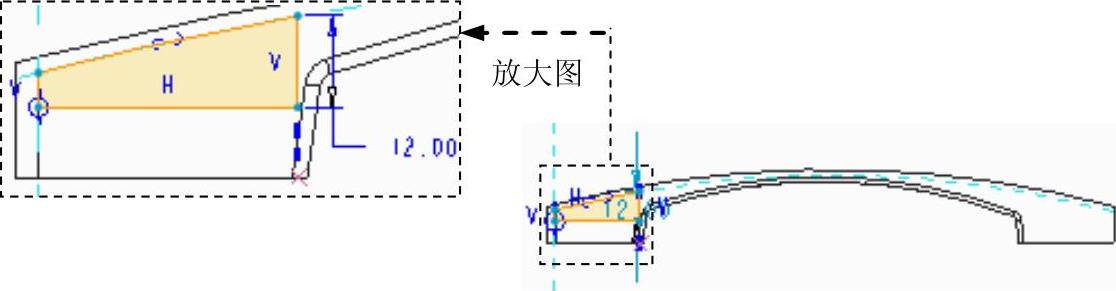
图22.40 截面草图
Step21.创建图22.41所示的基准平面特征2。单击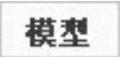 功能选项卡
功能选项卡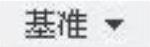 区域中的“平面”按钮
区域中的“平面”按钮 ,在模型树中选取RIGHT基准平面为参考面,类型设置为平行,按住Ctrl键,选择图22.41所示的轴A1,单击对话框中的
,在模型树中选取RIGHT基准平面为参考面,类型设置为平行,按住Ctrl键,选择图22.41所示的轴A1,单击对话框中的 按钮。
按钮。
Step22.创建图22.42所示的拉伸特征12。在操控板中单击“拉伸”按钮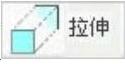 。选择DTM2基准面为草绘平面,选取TOP基准平面为参考平面,方向为
。选择DTM2基准面为草绘平面,选取TOP基准平面为参考平面,方向为 ;单击
;单击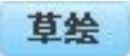 按钮,绘制图22.43所示的截面草图,在操控板中选择拉伸类型为
按钮,绘制图22.43所示的截面草图,在操控板中选择拉伸类型为 ,输入深度值1.0。单击
,输入深度值1.0。单击 按钮,完成拉伸特征12的创建。
按钮,完成拉伸特征12的创建。
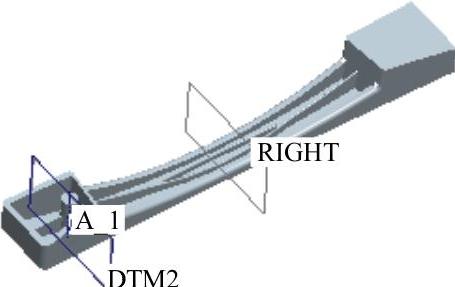
图22.41 创建基准平面DTM2

图22.42 拉伸12
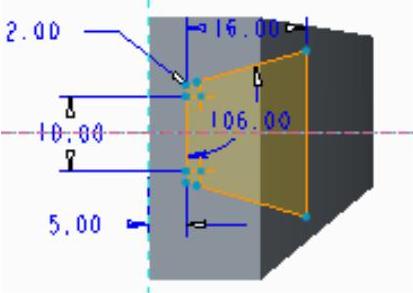
图22.43 截面草图
Step23.创建图22.44所示的孔特征1。单击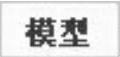 功能选项卡
功能选项卡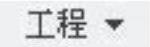 区域中的
区域中的 按钮。按住CTRL键,选取图22.45所示的模型表面和轴线A_1为主参考。在操控板中单击“螺孔”按钮
按钮。按住CTRL键,选取图22.45所示的模型表面和轴线A_1为主参考。在操控板中单击“螺孔”按钮 ,选择ISO螺纹标准,螺钉尺寸选择M5×.5,在操控板中,单击
,选择ISO螺纹标准,螺钉尺寸选择M5×.5,在操控板中,单击 按钮。单击
按钮。单击 按钮,按照图22.46所示的“形状”界面中的参数设置来定义孔的形状。在操控板中单击
按钮,按照图22.46所示的“形状”界面中的参数设置来定义孔的形状。在操控板中单击 按钮,完成孔特征1的创建。
按钮,完成孔特征1的创建。

图22.44 孔1
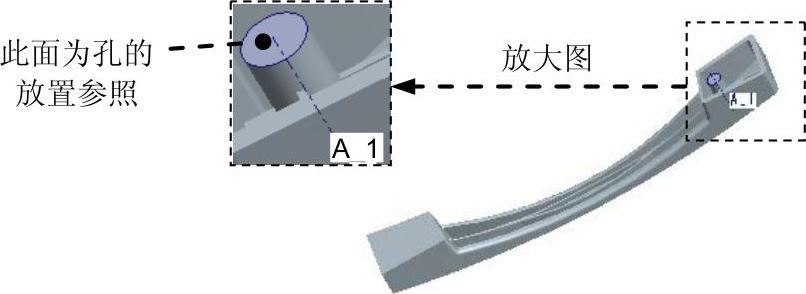
图22.45 定义孔的放置参照
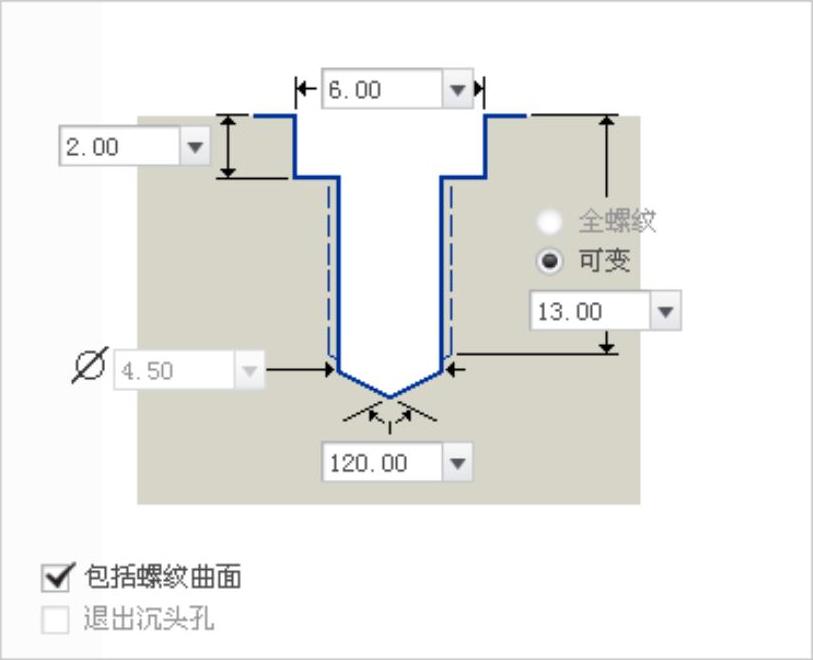
图22.46 孔参数设置
Step24.创建图22.47b所示的倒圆角特征6。单击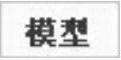 功能选项卡
功能选项卡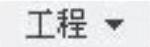 区域中的
区域中的 按钮,选取图22.47a所示的边线为倒圆角的边线;输入倒圆角半径值0.5。
按钮,选取图22.47a所示的边线为倒圆角的边线;输入倒圆角半径值0.5。
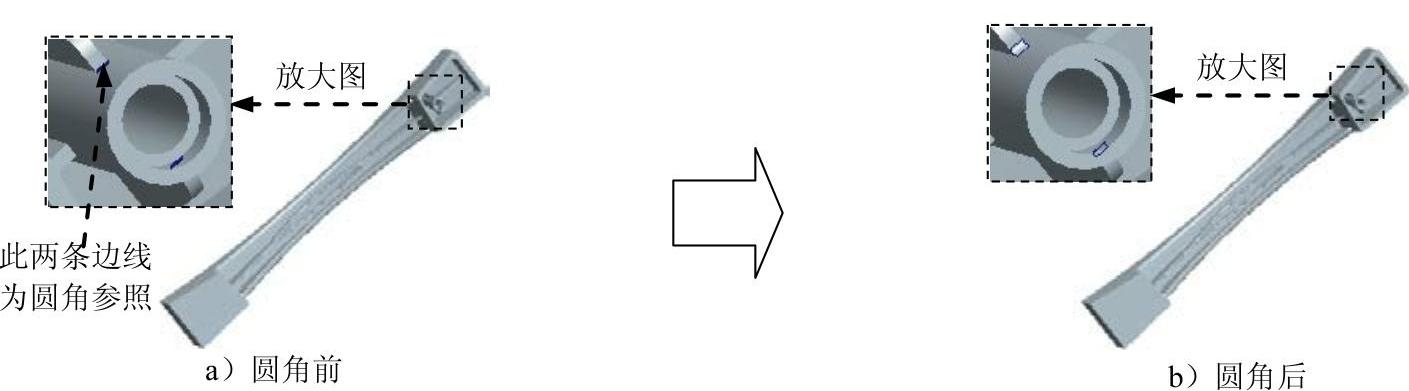
图22.47 倒圆角6
Step25.创建图22.48所示的镜像特征1。按住Ctrl键,在模型树中分别选取Step18~Step24中创建的特征;右击,在弹出的快捷菜单中选择 命令。在模型树中单击
命令。在模型树中单击 特征,单击
特征,单击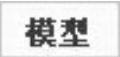 功能选项卡
功能选项卡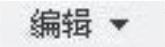 区域中的“镜像”按钮
区域中的“镜像”按钮 。选取RIGHT基准平面为镜像平面,单击
。选取RIGHT基准平面为镜像平面,单击 按钮,完成镜像特征1的创建。
按钮,完成镜像特征1的创建。

图22.48 镜像1
Step26.创建倒圆角特征7。选取图22.49所示的边线为倒圆角的边线;输入倒圆角半径值3.0。
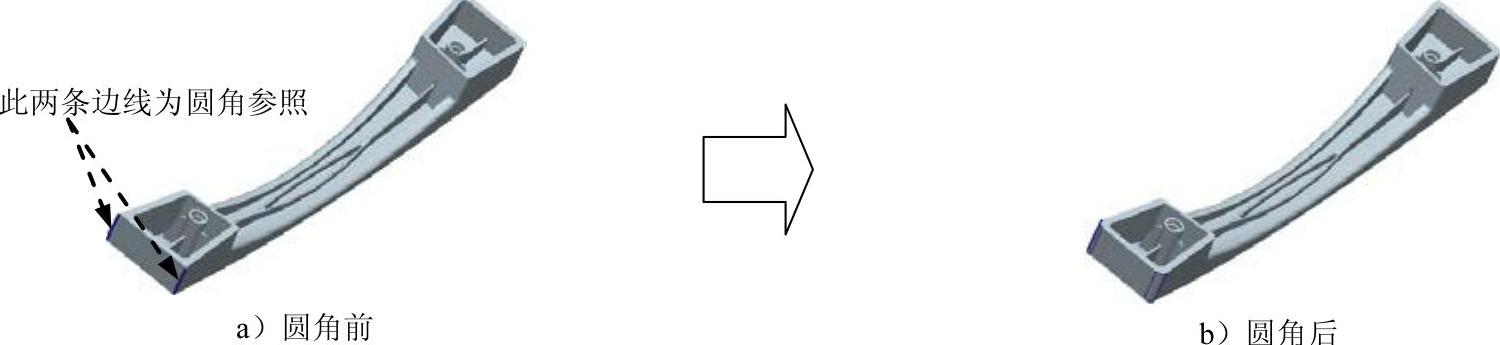
图22.49 倒圆角7
Step27.保存零件模型文件。
免责声明:以上内容源自网络,版权归原作者所有,如有侵犯您的原创版权请告知,我们将尽快删除相关内容。




