
范例概述:
本范例主要运用了“ISDX曲线”、“镜像曲线”、“边界混合曲面”、“曲面加厚”等特征命令,在创建ISDX曲线时,应注意使用创建的基准轴以及基准点对ISDX曲线约束。零件模型和模型树如图33.1所示。
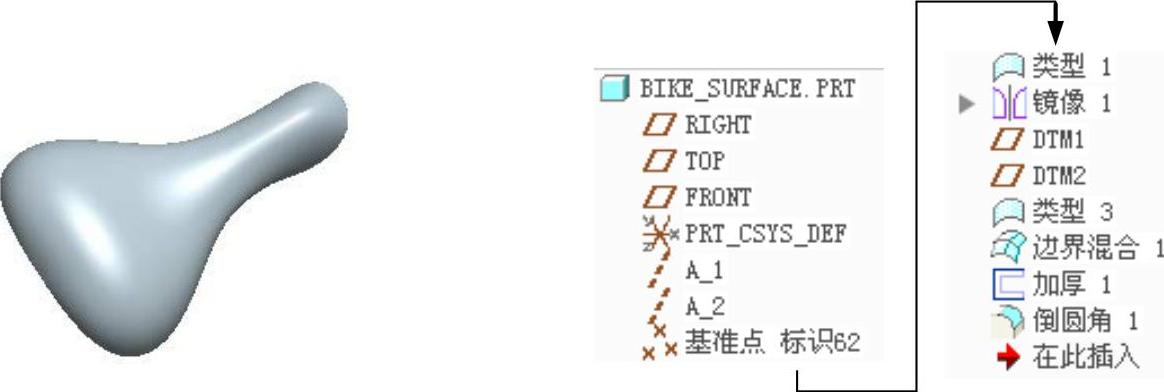
图33.1 零件模型及模型树
Step1.新建零件模型并命名为BIKE_SURFACE。
Step2.创建图33.2所示的基准轴——A_1。
(1)单击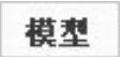 功能选项卡
功能选项卡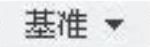 区域中的
区域中的 按钮,系统弹出“基准轴”对话框。
按钮,系统弹出“基准轴”对话框。
(2)定义约束。
①选取FRONT基准面为放置参考,将其约束类型设置为 。
。
②选取TOP基准面为偏移参考,偏移值为200.0;按住Ctrl键,选取RIGHT基准面偏移参考,偏移值为0.0。
(3)单击对话框中的 按钮,完成基准轴A_1的创建。
按钮,完成基准轴A_1的创建。
Step3.创建图33.3所示的基准轴——A_2。单击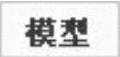 功能选项卡
功能选项卡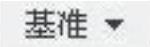 区域中的
区域中的 按钮,选取FRONT基准面为放置参考,约束类型为
按钮,选取FRONT基准面为放置参考,约束类型为 。选取RIGHT基准面为偏移参考,偏移值为60.0;按住Ctrl键,选取TOP基准面偏移参考,偏移值为-150.0。
。选取RIGHT基准面为偏移参考,偏移值为60.0;按住Ctrl键,选取TOP基准面偏移参考,偏移值为-150.0。
Step4.创建图33.4所示的基准点PNT0和基准点PNT1。单击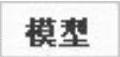 功能选项卡
功能选项卡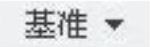 区域中的
区域中的 按钮;按住Ctrl键,选取图33.4所示的基准轴A_2和基准面FRONT为PNT0的放置参考;单击
按钮;按住Ctrl键,选取图33.4所示的基准轴A_2和基准面FRONT为PNT0的放置参考;单击 字符,按住Ctrl键,选取图33.4所示的基准轴A_1和基准面FRONT为PNT1的放置参考;单击“基准点”对话框中的
字符,按住Ctrl键,选取图33.4所示的基准轴A_1和基准面FRONT为PNT1的放置参考;单击“基准点”对话框中的 按钮,完成基准点PNT0、PNT1的创建。
按钮,完成基准点PNT0、PNT1的创建。
Step5.创建图33.5所示的ISDX曲线1。
(1)进入造型环境。单击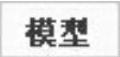 功能选项卡
功能选项卡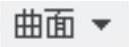 区域中的“造型”按钮
区域中的“造型”按钮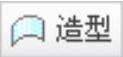 。
。
(2)选择RIGHT基准平面为活动平面。
(3)单击按钮 ,选择RIGHT视图,此时视图显示状态如图33.6所示。
,选择RIGHT视图,此时视图显示状态如图33.6所示。
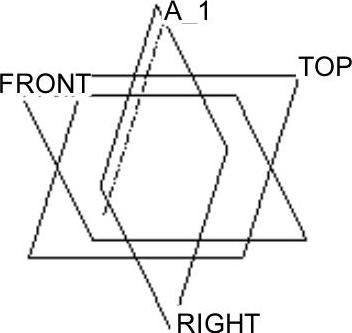
图33.2 基准轴A-1
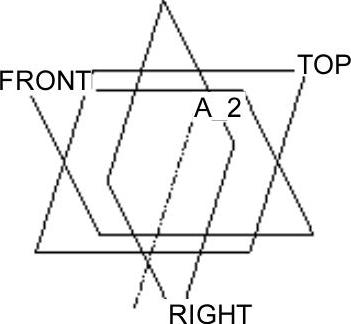
图33.3 基准轴A-2
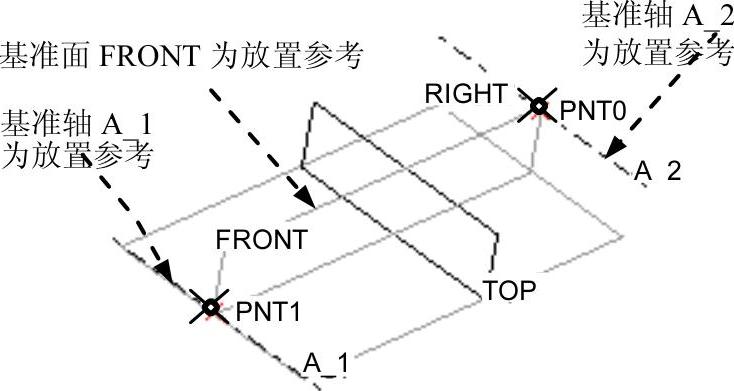
图33.4 创建基准点PNT0和PNT1
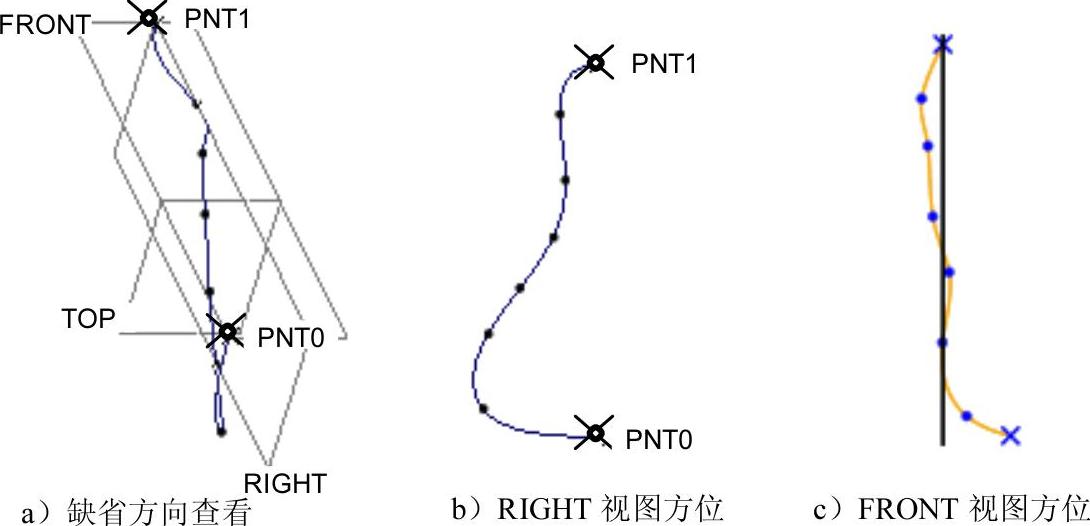
图33.5 创建ISDX曲线1
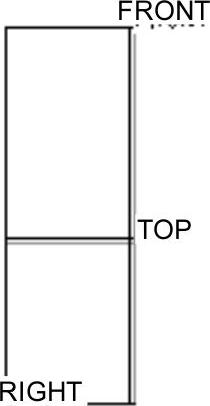
图33.6 设置视图显示状态
(4)创建图33.7所示的初步的ISDX曲线1。单击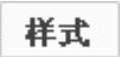 功能选项卡
功能选项卡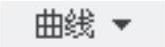 区域中的“曲线”按钮
区域中的“曲线”按钮 ,在弹出操控板中单击
,在弹出操控板中单击 按钮。绘制图33.7所示的初步的ISDX曲线1,然后单击操控板中的
按钮。绘制图33.7所示的初步的ISDX曲线1,然后单击操控板中的 按钮。
按钮。
(5)编辑初步的ISDX曲线1。
①取消选中 复选框,使基准面不显示。
复选框,使基准面不显示。
②单击 功能选项卡
功能选项卡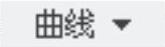 区域中的
区域中的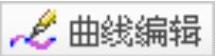 按钮,此时系统显示“曲线编辑”操控板,选取图33.7所示的初步的ISDX曲线1。
按钮,此时系统显示“曲线编辑”操控板,选取图33.7所示的初步的ISDX曲线1。
③按住Shift键,选取图33.7所示的初步的ISDX曲线1的上端点,向基准点PNT1方向拖移,直至出现小叉“×”与基准点PNT1重合为止;按照同样的操作方法使ISDX曲线1的下端点与基准点PNT0重合,约束后的曲线如图33.8所示。
④设置ISDX曲线1的两个端点的“垂直”约束。单击该曲线的上端点,单击操控板中的 按钮,系统弹出“约束”界面,在此界面的
按钮,系统弹出“约束”界面,在此界面的 选项区域中将
选项区域中将 约束设置为
约束设置为 ,与RIGHT基准平面垂直;单击该曲线的下端点,将
,与RIGHT基准平面垂直;单击该曲线的下端点,将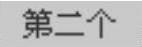 约束设置为
约束设置为 ,与RIGHT基准平面垂直。
,与RIGHT基准平面垂直。
⑤对照图33.6所示的RIGHT视图方位和FRONT视图方位拖动其他自由点。
(6)对照图33.9所示的曲线的曲率图,编辑ISDX曲线1。
①单击 按钮,选择RIGHT视图。
按钮,选择RIGHT视图。
②单击操控板中的 按钮,当
按钮,当 按钮变为
按钮变为 时,再在
时,再在 功能选项卡中的
功能选项卡中的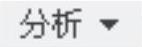 区域中单击
区域中单击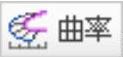 按钮(注意:此时
按钮(注意:此时 为10.00,
为10.00, 为80.00)。
为80.00)。
③在“曲率”对话框的下拉列表中,选择 ,单击
,单击 按钮。
按钮。
④单击操控板中的 按钮,对照图33.9中的曲率图,对图33.8所示的ISDX曲线1上的各自由点进行拖移。这时可观察到曲线的曲率图随着点的移动而即时变化。
按钮,对照图33.9中的曲率图,对图33.8所示的ISDX曲线1上的各自由点进行拖移。这时可观察到曲线的曲率图随着点的移动而即时变化。
⑤如果要关闭曲线曲率图的显示,在“样式”操控板中选 命令。
命令。
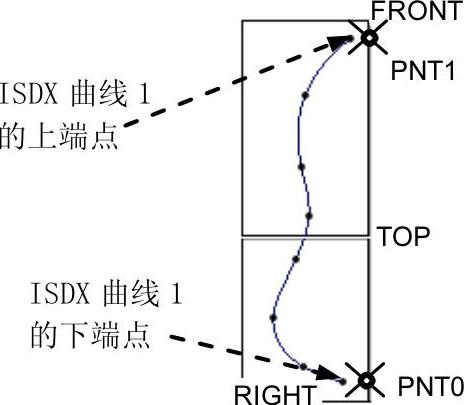
图33.7 初步的ISDX曲线1
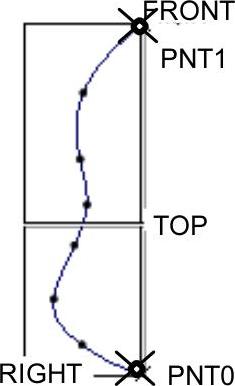
图33.8 拖移上、下端点后的状态
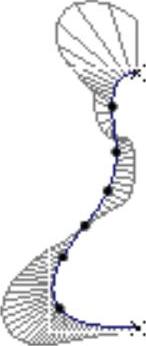
图33.9 ISDX曲线1的曲率图
(7)退出造型环境。
Step6.创建图33.10所示的镜像曲线1。选取图33.10所示的类型1为镜像对象,单击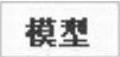 功能选项卡
功能选项卡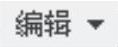 区域中的
区域中的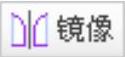 按钮;选取FRONT基准面为镜像平面,单击操控板中的
按钮;选取FRONT基准面为镜像平面,单击操控板中的 按钮。
按钮。
Step7.创建图33.11所示的基准平面DTM1。单击“平面”按钮 ,选取TOP基准面为放置参考,偏移值为130.0。
,选取TOP基准面为放置参考,偏移值为130.0。
Step8.创建图33.12所示的基准平面——DTM2。选取TOP基准面为放置参考,偏移值为-80.0。
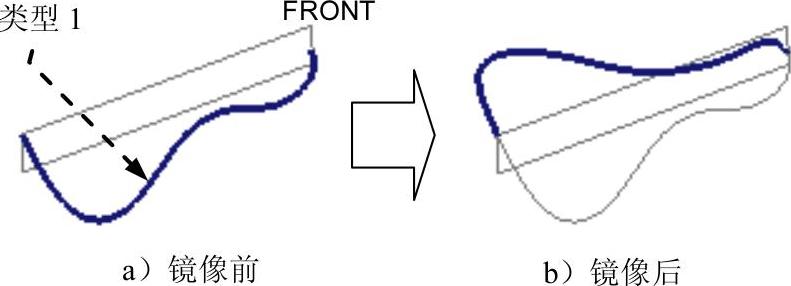
图33.10 镜像1

图33.11 基准面DTM1
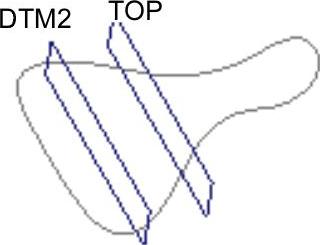
图33.12 基准面DTM2
Step9.创建图33.13所示的ISDX曲线2、ISDX曲线3和ISDX曲线4。
(1)进入造型环境。单击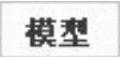 功能选项卡
功能选项卡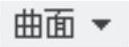 区域中的“造型”按钮
区域中的“造型”按钮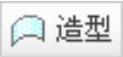 。
。
(2)创建图33.14所示的ISDX曲线2。
①选取DTM1基准平面为活动平面。
②在绘图区右击,从弹出的快捷菜单中选择 命令。
命令。
③单击 功能选项卡
功能选项卡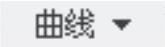 区域中的“曲线”按钮
区域中的“曲线”按钮 ,绘制图33.15所示的初步的I SDX曲线2,然后单击操控板板中的
,绘制图33.15所示的初步的I SDX曲线2,然后单击操控板板中的 按钮。
按钮。
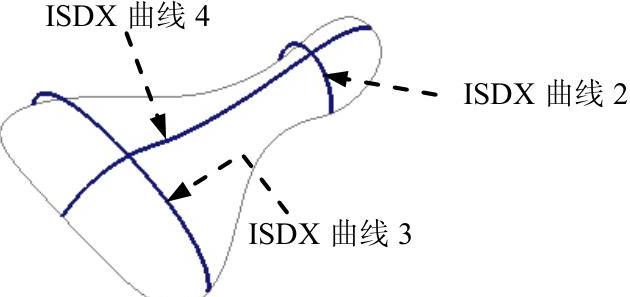
图33.13 ISDX曲线2、ISDX 曲线3和ISDX曲线4
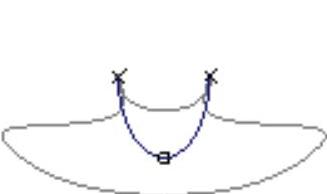
图33.14 创建ISDX曲线2(www.xing528.com)
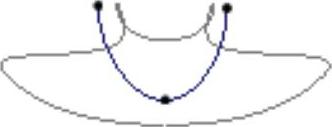
图33.15 初步的ISDX曲线2
(3)编辑初步的ISDX曲线2。
①隐藏不需要的基准面,将视图调整至图33.16所示的方位;单击 功能选项卡
功能选项卡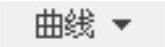 区域中的
区域中的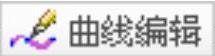 按钮,选取图33.16所示的初步的ISDX曲线2。
按钮,选取图33.16所示的初步的ISDX曲线2。
②设置自由点1和自由点2。按住Shift键,将图33.16所示的初步的ISDX曲线2的自由点1拖移至图33.16所示的曲线1上,直至出现小叉“×”为止;单击操控板中的 按钮,系统弹出“约束”界面,在此界面的
按钮,系统弹出“约束”界面,在此界面的 选项区域中将
选项区域中将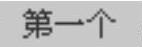 约束设置为
约束设置为 ,在
,在 区域的“长度”文本框中输入值50.0;按照同样的操作方法将ISDX曲线2的自由点2拖移至图33.16所示的曲线1上;将
区域的“长度”文本框中输入值50.0;按照同样的操作方法将ISDX曲线2的自由点2拖移至图33.16所示的曲线1上;将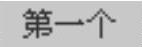 约束设置为
约束设置为 ,设置
,设置 的长度值为50.0。
的长度值为50.0。
③拖移自由点3。将ISDX曲线2的自由点3拖移至FRONT基准面上,单击操控板中的 按钮,接受
按钮,接受 区域中的
区域中的 的默认的设置为
的默认的设置为 ,在“值”文本框中输入33.5。
,在“值”文本框中输入33.5。
④单击操控板中的 按钮。
按钮。
(4)对照图33.17所示的曲线的曲率图,编辑ISDX曲线2。
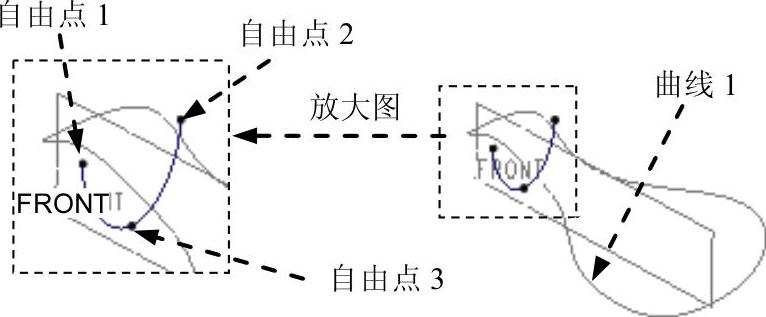
图33.16 约束ISDX曲线2
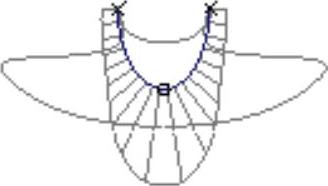
图33.17 ISDX曲线2的曲率图
(5)创建图33.18所示的ISDX曲线3。
①设置基准面DTM2为活动平面。
②在绘图区右击,从弹出的快捷菜单中选择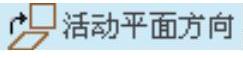 命令。
命令。
③单击 功能选项卡
功能选项卡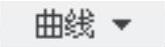 区域中的“曲线”按钮
区域中的“曲线”按钮 ,绘制初步的图33.19所示的ISDX曲线3,然后单击操控板中的
,绘制初步的图33.19所示的ISDX曲线3,然后单击操控板中的 按钮。
按钮。
(6)编辑初步的ISDX曲线3。
①隐藏不需要的基准面,将视图调整至图33.20所示的方位;单击 功能选项卡
功能选项卡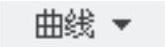 区域中的
区域中的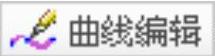 按钮,选取图33.20所示的初步的ISDX曲线3。
按钮,选取图33.20所示的初步的ISDX曲线3。
②拖移自由点1和自由点2。按住Shift键,将图33.20所示的初步的ISDX曲线3的自由点1拖移至图33.20所示的曲线1上,直至出现小叉“×”为止;单击操控板中的 按钮,系统弹出“约束”界面,在此界面的
按钮,系统弹出“约束”界面,在此界面的 选项区域中将
选项区域中将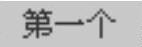 约束设置为
约束设置为 ,在
,在 区域的“长度”文本框中输入值80.0;按照同样的操作方法将ISDX曲线3的自由点2拖移至图33.20所示的曲线1上;将
区域的“长度”文本框中输入值80.0;按照同样的操作方法将ISDX曲线3的自由点2拖移至图33.20所示的曲线1上;将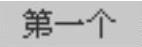 约束设置为
约束设置为 ,设置
,设置 的长度值为80.0。
的长度值为80.0。
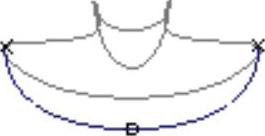
图33.18 创建ISDX曲线3
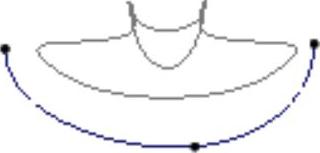
图33.19 初步的ISDX曲线3
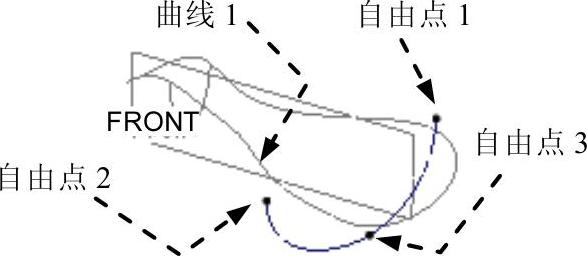
图33.20 约束ISDX曲线3
③拖移自由点3。将ISDX曲线3的自由点3拖移至FRONT基准面上,单击操控板中的
 区域中的
区域中的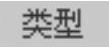 的默认的设置为
的默认的设置为 ,在“值”文本框中输入-88.0。
,在“值”文本框中输入-88.0。
④单击操控板中的 按钮。
按钮。
(7)对照图33.21所示的曲线的曲率图,编辑ISDX曲线3。
(8)创建图33.22所示的ISDX曲线4。
①设置基准面FRONT为活动平面。
②在绘图区右击,从弹出的快捷菜单中选择 命令。
命令。
③单击 功能选项卡
功能选项卡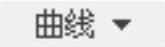 区域中的“曲线”按钮
区域中的“曲线”按钮 ,绘制初步的图33.23所示的ISDX曲线4,然后单击操控板中的
,绘制初步的图33.23所示的ISDX曲线4,然后单击操控板中的 按钮。
按钮。
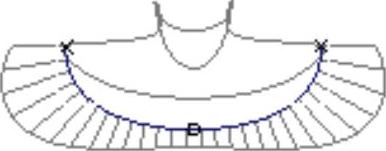
图33.21 ISDX曲线3的曲率图

图33.22 创建ISDX曲线4
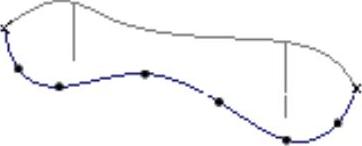
图33.23 初步的ISDX曲线4
(9)编辑初步的ISDX曲线4。
①隐藏不需要的基准面,将视图调整至图33.24所示的方位;单击 功能选项卡
功能选项卡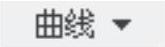 区域中的
区域中的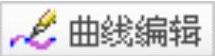 按钮,选取图33.24所示的初步的ISDX曲线2。
按钮,选取图33.24所示的初步的ISDX曲线2。
②按住Shift键,将图33.24所示的初步的ISDX曲线4的自由点1拖移至与基准点PNT1重合;将自由点2拖移至与基准点PNT0重合;将自由点3拖移至曲线2上;将自由点4拖移至曲线3上。
③单击操控板中的 按钮。
按钮。
(10)对照图33.25所示的曲线的曲率图,编辑ISDX曲线4。
(11)退出造型环境。
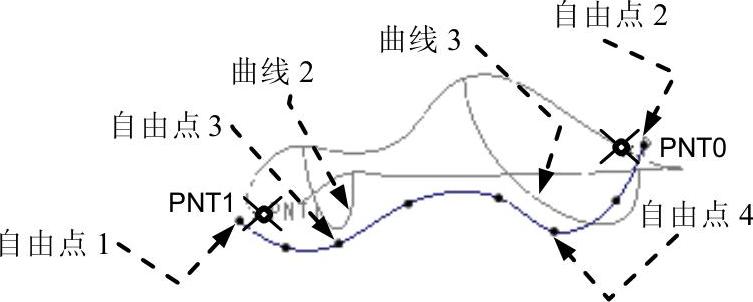
图33.24 定义ISDX曲线4的约束
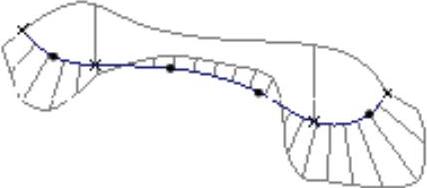
图33.25 ISDX曲线4的曲率图
Step10.创建如图33.26b所示的边界曲面1。
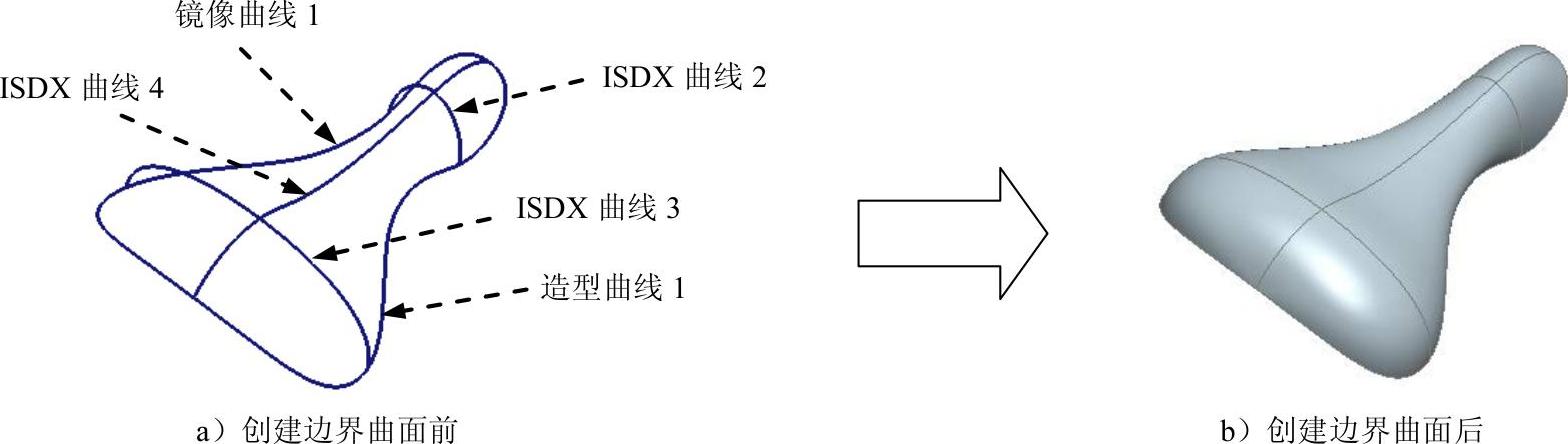
图33.26 边界曲面1
(1)单击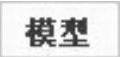 功能选项卡
功能选项卡 区域中的“边界混合”按钮
区域中的“边界混合”按钮 。
。
(2)定义边界曲线。
①定义第一方向边界曲线。在操控板中单击 按钮,系统弹出“曲线”界面,按住Ctrl键,依次选取图33.26a所示的ISDX曲线2、ISDX曲线3为第一方向边界曲线。
按钮,系统弹出“曲线”界面,按住Ctrl键,依次选取图33.26a所示的ISDX曲线2、ISDX曲线3为第一方向边界曲线。
②定义第二方向边界曲线。单击“第二方向”区域中的“单击此…”字符,按住Ctrl键,依次选取图33.26a所示的镜像曲线1、ISDX曲线4和造型曲线1为第二方向边界曲线。
(3)定义边界约束类型。将方向一和方向二的链的边界约束类型均设置为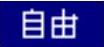 。
。
(4)单击操控板中的“完成”按钮 。
。
Step11.创建图33.27b所示的加厚曲面特征——加厚1。选取Step10创建的边界曲面1为要加厚的面组,单击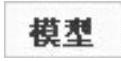 功能选项卡
功能选项卡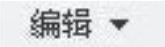 区域中的
区域中的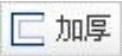 按钮,加厚的方向为曲面外部,输入加厚值3.0。
按钮,加厚的方向为曲面外部,输入加厚值3.0。

图33.27 加厚1
Step12.创建图33.28b所示倒圆角。选取图33.30a所示的两条边链为倒圆角的边线,圆角半径值为2.0。
Step13.保存零件模型。

图33.28 倒圆角
免责声明:以上内容源自网络,版权归原作者所有,如有侵犯您的原创版权请告知,我们将尽快删除相关内容。




