
圆角特征用于在零件上生成一个内圆角或外圆角面。可以为一个面的所有边线、所选的多组面、所选的边线或边线环生成圆角。
圆角主要有几下几种类型:
 等半径圆角。
等半径圆角。
 多半径圆角。
多半径圆角。
 圆形角圆角。
圆形角圆角。
 逆转圆角。
逆转圆角。
 变半径圆角。
变半径圆角。
 面圆角。
面圆角。
 完整圆角。
完整圆角。
生成圆角特征遵循以下规则:
 在添加小圆角之前添加较大圆角。当有多个圆角会聚于一个顶点时,先生成较大的圆角。
在添加小圆角之前添加较大圆角。当有多个圆角会聚于一个顶点时,先生成较大的圆角。
 在生成圆角前先添加拔模。如果要生成具有多个圆角边线及拔模面的铸模零件,在大多数的情况下,应在添加圆角之前添加拔模特征。
在生成圆角前先添加拔模。如果要生成具有多个圆角边线及拔模面的铸模零件,在大多数的情况下,应在添加圆角之前添加拔模特征。
 最后添加装饰用的圆角。在大多数其他几何体定位后再添加装饰圆角。如果先添加装饰圆角,则系统需要花费比较长的时间重建零件。
最后添加装饰用的圆角。在大多数其他几何体定位后再添加装饰圆角。如果先添加装饰圆角,则系统需要花费比较长的时间重建零件。
 尽量使用一个单一圆角操作来处理需要相同半径圆角的多条边线,这样可以加快零件重建的速度。
尽量使用一个单一圆角操作来处理需要相同半径圆角的多条边线,这样可以加快零件重建的速度。
下面通过实例介绍不同圆角类型的操作步骤。
1.等半径圆角用于生成具有相等半径的圆角,可以用于单一边线圆角、多边线圆角、面边线圆角、多重半径圆角及沿切面进行圆角等。
【例3-6】以如图3-64所示的正方体模型为例介绍等半径圆角的操作步骤,正方体的边长为60。

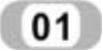 新建正方体零件,执行圆角命令。在菜单栏中选择“插入”→“特征”→“圆角”命令,或者单击“特征”工具栏中的“圆角”图标按钮
新建正方体零件,执行圆角命令。在菜单栏中选择“插入”→“特征”→“圆角”命令,或者单击“特征”工具栏中的“圆角”图标按钮 ,执行圆角命令。
,执行圆角命令。
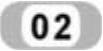 设置属性管理器。此时系统弹出如图3-65所示的“圆角”属性管理器。按照图示进行设置后,选择图3-64中的边线1和边线2。
设置属性管理器。此时系统弹出如图3-65所示的“圆角”属性管理器。按照图示进行设置后,选择图3-64中的边线1和边线2。
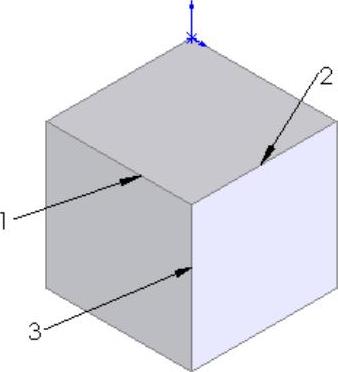
图3-64 正方体模型
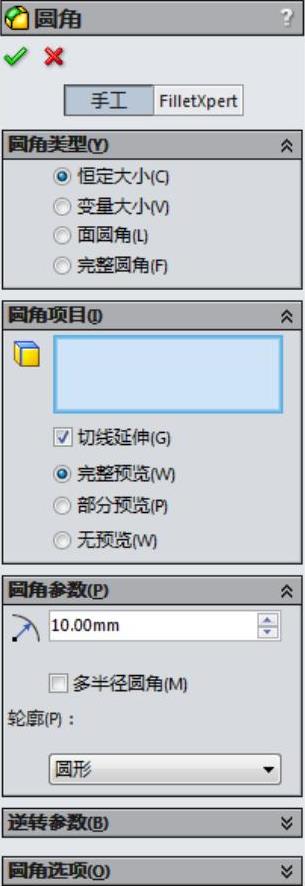
图3-65 “圆角”属性管理器
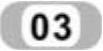 确认圆角特征。单击“圆角”属性管理器中的“确定”图标按钮
确认圆角特征。单击“圆角”属性管理器中的“确定”图标按钮 ,结果如图3-66所示。
,结果如图3-66所示。
重复圆角命令,继续将如图3-64所示中的边线3进行圆角。如图3-67所示为“圆角”属性管理器中的“圆角项目”一栏的设置,选中“切线延伸”复选框,圆角结果如图3-68所示。图3-69所示为“圆角”属性管理器中的“圆角项目”一栏的设置,取消“切线延伸”复选框,圆角结果如图3-70所示。
从图3-68和图3-70所示可以看出,是否选择“切线延伸”复选框,圆角的结果是不同的。切线延伸用于将圆角延伸到所有与所选面相切的面。
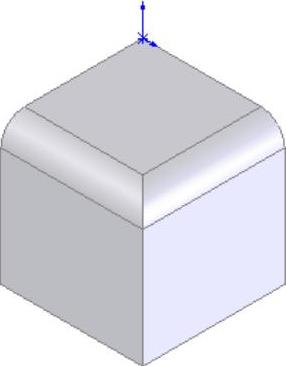
图3-66 圆角的图形

图3-67 “圆角项目”设置
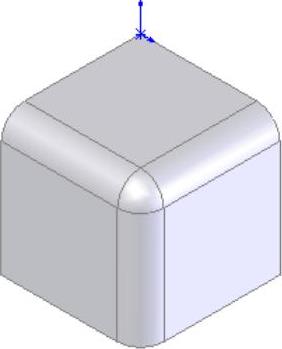
图3-68 圆角的图形

图3-69 “圆角项目”设置
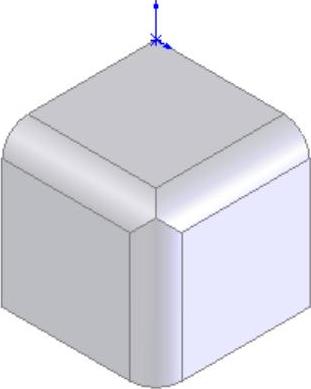
图3-70 圆角的图形
2.多半径圆角用于生成不同半径值的圆角。进行多半径操作时,必须选取“圆角项目”一栏中的“多半径圆角”复选框。
【例3-7】以如图3-64所示的正方体模型为例介绍多半径圆角的操作步骤,正方体的长度为60。

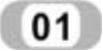 新建正方体零件,执行圆角命令。在菜单栏中选择“插入”→“特征”→“圆角”命令,或者单击“特征”工具栏中的“圆角”图标按钮
新建正方体零件,执行圆角命令。在菜单栏中选择“插入”→“特征”→“圆角”命令,或者单击“特征”工具栏中的“圆角”图标按钮 ,执行圆角命令。
,执行圆角命令。
 设置属性管理器。此时系统弹出“圆角”属性管理器。在“圆角类型”一栏中,选取“等半径”复选框;在“圆角项目”一栏中的“多半径圆角”复选框,按照如图3-71所示进行设置。
设置属性管理器。此时系统弹出“圆角”属性管理器。在“圆角类型”一栏中,选取“等半径”复选框;在“圆角项目”一栏中的“多半径圆角”复选框,按照如图3-71所示进行设置。
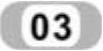 选择圆角边线。选取图3-64中的边线1,在“半径”一栏中输入值10mm;选取图3-64中的边线2,在“半径”一栏中输入值20mm;选取图3-64中的边线3,在“半径”一栏中输入值30mm。此时图形预览效果如图3-72所示。
选择圆角边线。选取图3-64中的边线1,在“半径”一栏中输入值10mm;选取图3-64中的边线2,在“半径”一栏中输入值20mm;选取图3-64中的边线3,在“半径”一栏中输入值30mm。此时图形预览效果如图3-72所示。
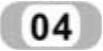 确认圆角特征。单击“圆角”属性管理器中的“确定”图标按钮
确认圆角特征。单击“圆角”属性管理器中的“确定”图标按钮 ,结果如图3-73所示。
,结果如图3-73所示。
3.圆形角圆角用于消除圆角边线汇合处的尖锐结合点,生成平滑过渡的圆角方式。
【例3-8】以实例说明圆形角绘制步骤以及有无“圆形角”选项绘制图形的差别。
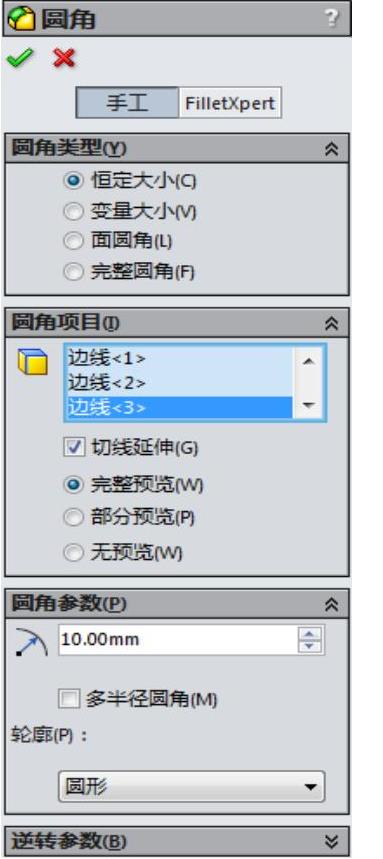
图3-71 “圆角”属性管理器
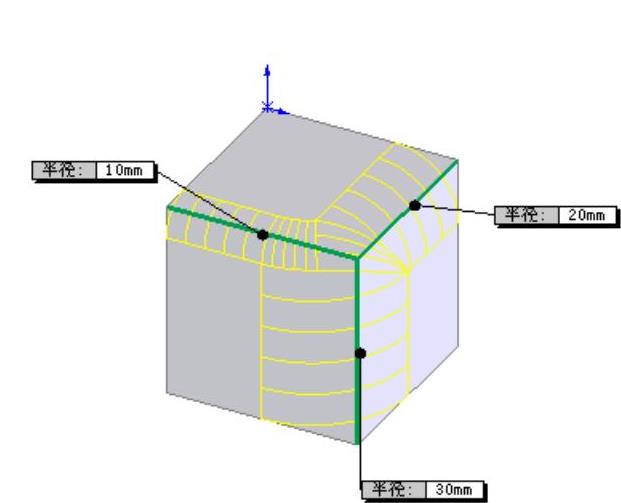
图3-72 预览图形效果

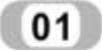 新建零件图,设置基准面。在左侧的“FeatureManager设计树”中,选择“上视基准面”作为绘制图形的基准面。
新建零件图,设置基准面。在左侧的“FeatureManager设计树”中,选择“上视基准面”作为绘制图形的基准面。
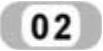 绘制草图。在菜单栏中选择“工具”→“草图绘制实体”→“矩形”命令,或者单击“草图”工具栏中的“边角矩形”图标按钮
绘制草图。在菜单栏中选择“工具”→“草图绘制实体”→“矩形”命令,或者单击“草图”工具栏中的“边角矩形”图标按钮 ,以原点为一角点绘制一个边长为60的正方形,结果如图3-74所示。
,以原点为一角点绘制一个边长为60的正方形,结果如图3-74所示。
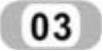 拉伸实体。在菜单栏中选择“插入”→“凸台/基体”→“拉伸”命令,或者单击“特征”工具栏中的“拉伸凸台/基体”图标按钮
拉伸实体。在菜单栏中选择“插入”→“凸台/基体”→“拉伸”命令,或者单击“特征”工具栏中的“拉伸凸台/基体”图标按钮 ,将上一步绘制的草图拉伸为“深度”为30的实体,结果如图3-75所示。
,将上一步绘制的草图拉伸为“深度”为30的实体,结果如图3-75所示。
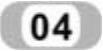 设置基准面。选择图3-75中的表面1,然后单击“标准视图”工具栏中的“正视于”图标
设置基准面。选择图3-75中的表面1,然后单击“标准视图”工具栏中的“正视于”图标 ,将该表面作为绘制图形的基准面。
,将该表面作为绘制图形的基准面。
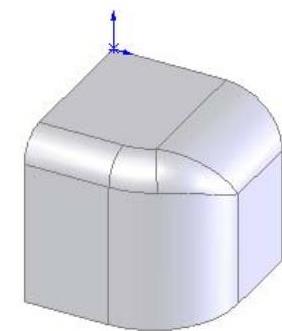
图3-73 圆角的图形
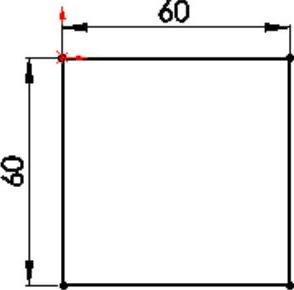
图3-74 绘制的草图
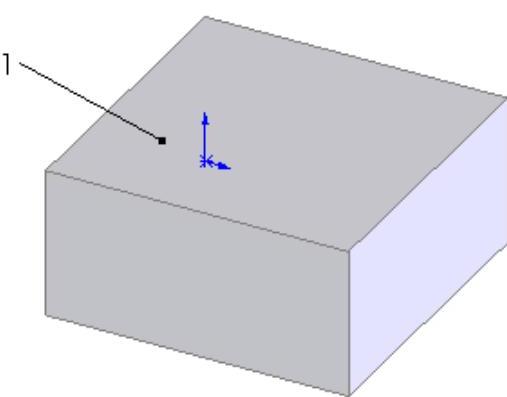
图3-75 拉伸的图形
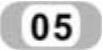 绘制草图。在菜单栏中选择“工具”→“草图绘制实体”→“矩形”命令,或者单击“草图”工具栏中的“边角矩形”图标按钮
绘制草图。在菜单栏中选择“工具”→“草图绘制实体”→“矩形”命令,或者单击“草图”工具栏中的“边角矩形”图标按钮 ,在上一步设置的基准面上绘制一个矩形并标注尺寸,结果如图3-76所示。
,在上一步设置的基准面上绘制一个矩形并标注尺寸,结果如图3-76所示。
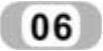 拉伸实体。在菜单栏中选择“插入”→“凸台/基体”→“拉伸”命令,或者单击“特征”工具栏中的“拉伸凸台/基体”图标按钮
拉伸实体。在菜单栏中选择“插入”→“凸台/基体”→“拉伸”命令,或者单击“特征”工具栏中的“拉伸凸台/基体”图标按钮 ,将上一步绘制的草图拉伸为“深度”为20的实体。
,将上一步绘制的草图拉伸为“深度”为20的实体。
 设置视图方向。单击“标准视图”工具栏中的“等轴测”图标
设置视图方向。单击“标准视图”工具栏中的“等轴测”图标 ,将视图以等轴测方向显示,结果如图3-77所示。
,将视图以等轴测方向显示,结果如图3-77所示。
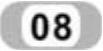 执行圆角命令。在菜单栏中选择“插入”→“特征”→“圆角”命令,或者单击“特征”工具栏中的“圆角”图标按钮
执行圆角命令。在菜单栏中选择“插入”→“特征”→“圆角”命令,或者单击“特征”工具栏中的“圆角”图标按钮 ,此时系统弹出“圆角”属性管理器。
,此时系统弹出“圆角”属性管理器。
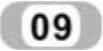 设置属性管理器。在“圆角类型”一栏中,选择“等半径”复选框;在“半径”一栏中输入值10mm;在“圆角选项”一栏中,不选取“圆形角”复选框,选择图3-77中的表面1,设置如图3-78所示
设置属性管理器。在“圆角类型”一栏中,选择“等半径”复选框;在“半径”一栏中输入值10mm;在“圆角选项”一栏中,不选取“圆形角”复选框,选择图3-77中的表面1,设置如图3-78所示
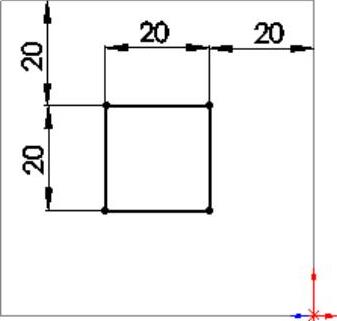
图3-76 绘制的草图

图3-77 拉伸的图形
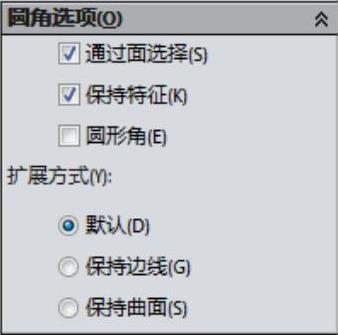
图3-78 “圆角选项”复选框
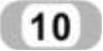 确认圆角特征。单击“圆角”属性管理器中的“确定”图标按钮
确认圆角特征。单击“圆角”属性管理器中的“确定”图标按钮 ,结果如图3-79所示。
,结果如图3-79所示。
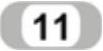 删除上面步骤创建的圆角,再次执行圆形角圆角命令。在菜单栏中选择“插入”→“特征”→“圆角”命令,或者单击“特征”工具栏中的“圆角”图标按钮
删除上面步骤创建的圆角,再次执行圆形角圆角命令。在菜单栏中选择“插入”→“特征”→“圆角”命令,或者单击“特征”工具栏中的“圆角”图标按钮 ,此时系统弹出“圆角”属性管理器。
,此时系统弹出“圆角”属性管理器。
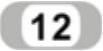 设置属性管理器。在“半径”一栏中输入值10mm;在“圆角选项”一栏中,选取“圆形角”复选框,选择图3-77中的表面1,设置如图3-80所示。
设置属性管理器。在“半径”一栏中输入值10mm;在“圆角选项”一栏中,选取“圆形角”复选框,选择图3-77中的表面1,设置如图3-80所示。
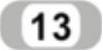 确认圆角特征。单击“圆角”属性管理器中的“确定”图标按钮
确认圆角特征。单击“圆角”属性管理器中的“确定”图标按钮 ,结果如图3-81所示。
,结果如图3-81所示。
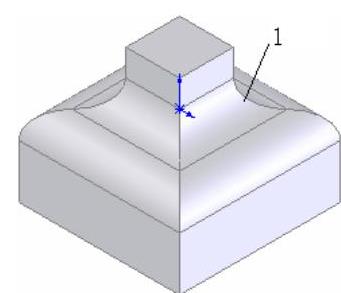
图3-79 圆角的图形
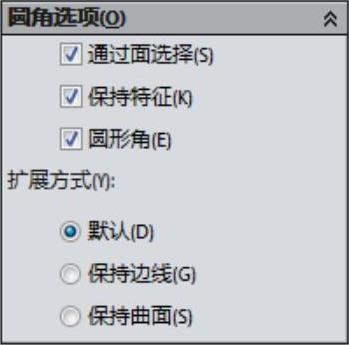
图3-80 “圆角选项”复选框
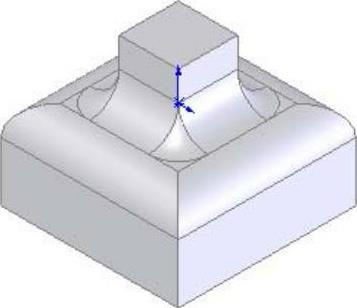
图3-81 圆角的图形
对图3-79和图3-81进行对比可以看出,同样的圆角命令操作,由于图3-81采用了“圆形角”圆角方式,避免了尖锐点的出现,采用了平滑过渡方式。
4.逆转圆角。对具用公共顶点的边线进行圆角操作时,在该顶点附加会形成一个过渡的曲面,如果希望该曲面和其他相邻的面采用平滑的过渡方式,则需要采用“逆转圆角”方式。
【例3-9】以实例说明逆转圆角的操作步骤。

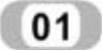 新建零件图,设置基准面。在左侧的“FeatureManager设计树”中,选择“上视基准面”作为绘制图形的基准面。(www.xing528.com)
新建零件图,设置基准面。在左侧的“FeatureManager设计树”中,选择“上视基准面”作为绘制图形的基准面。(www.xing528.com)
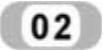 绘制草图。在菜单栏中选择“工具”→“草图绘制实体”→“矩形”命令,或者单击“草图”工具栏中的“边角矩形”图标按钮
绘制草图。在菜单栏中选择“工具”→“草图绘制实体”→“矩形”命令,或者单击“草图”工具栏中的“边角矩形”图标按钮 ,以原点为一角点绘制一个边长为60的正方形,结果如图3-82所示。
,以原点为一角点绘制一个边长为60的正方形,结果如图3-82所示。
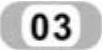 拉伸实体。在菜单栏中选择“插入”→“凸台/基体”→“拉伸”命令,或者单击“特征”工具栏中的“拉伸凸台/基体”图标按钮
拉伸实体。在菜单栏中选择“插入”→“凸台/基体”→“拉伸”命令,或者单击“特征”工具栏中的“拉伸凸台/基体”图标按钮 ,将上一步绘制的草图拉伸为“深度”为60的实体,结果如图3-83所示。
,将上一步绘制的草图拉伸为“深度”为60的实体,结果如图3-83所示。
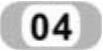 执行圆角命令。在菜单栏中选择“插入”→“特征”→“圆角”命令,或者单击“特征”工具栏中的“圆角”图标按钮
执行圆角命令。在菜单栏中选择“插入”→“特征”→“圆角”命令,或者单击“特征”工具栏中的“圆角”图标按钮 ,此时系统弹出“圆角”属性管理器。
,此时系统弹出“圆角”属性管理器。
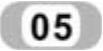 设置半径及边线。在“圆角类型”一栏中,选择“等半径”复选框;在“半径”一栏中输入值10mm。选择图3-83中的边线1、边线2与边线3。
设置半径及边线。在“圆角类型”一栏中,选择“等半径”复选框;在“半径”一栏中输入值10mm。选择图3-83中的边线1、边线2与边线3。
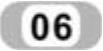 设置逆转距离。单击“逆转参数”复选栏的下拉箭头将其展开,在“逆转顶点”一栏中,选取图3-83中的顶点A,此时与顶点相交的3条边线出现在“逆转距离”一栏中。在“逆转距离”一栏中选择边线1,并在“距离”一栏中输入值10mm。同样地,将边线2的逆转距离设置为20mm,将边线3的逆转距离设置为30mm。此时“逆转参数”复选栏如图3-84所示,图形预览效果如图3-85所示。
设置逆转距离。单击“逆转参数”复选栏的下拉箭头将其展开,在“逆转顶点”一栏中,选取图3-83中的顶点A,此时与顶点相交的3条边线出现在“逆转距离”一栏中。在“逆转距离”一栏中选择边线1,并在“距离”一栏中输入值10mm。同样地,将边线2的逆转距离设置为20mm,将边线3的逆转距离设置为30mm。此时“逆转参数”复选栏如图3-84所示,图形预览效果如图3-85所示。
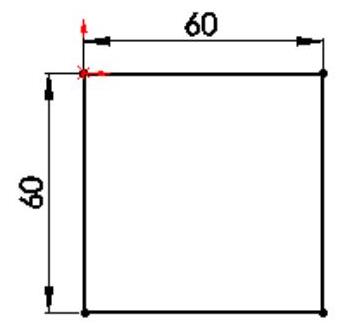
图3-82 绘制的草图
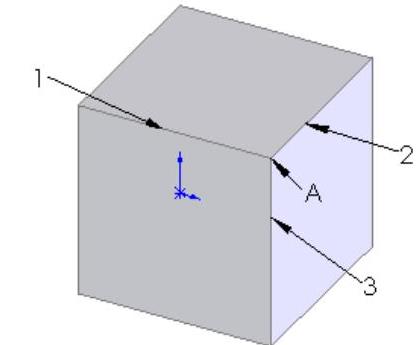
图3-83 拉伸的图形
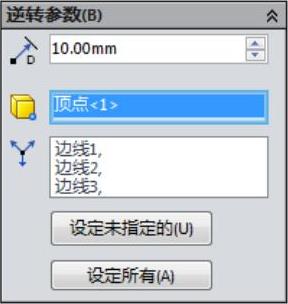
图3-84 “逆转参数”复选框
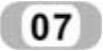 确认圆角特征。单击“圆角”属性管理器中的“确定”图标按钮
确认圆角特征。单击“圆角”属性管理器中的“确定”图标按钮 。圆角的图形如图3-86所示。
。圆角的图形如图3-86所示。
5.变半径圆角用于在同一条边线上生成变半径数值的圆角,变半径圆角通过为待处理边线上指定控制点并为每个控制点指定不同的半径来实现。
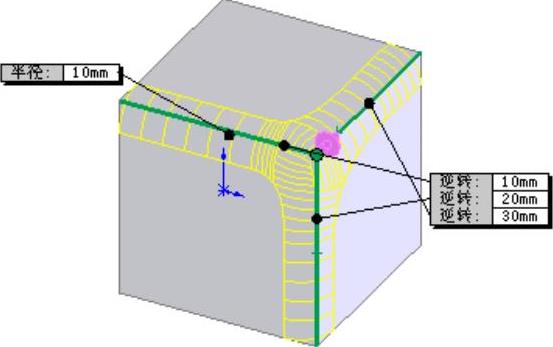
图3-85 预览图形效果
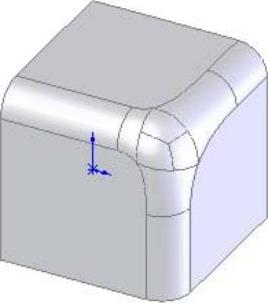
图3-86 圆角的图形
使用控制点需要注意以下事项:
 可以给每个控制点指定一个半径值,或者给一个或两个闭合顶点指定数值。
可以给每个控制点指定一个半径值,或者给一个或两个闭合顶点指定数值。
 系统默认使用3个控制点,分别位于沿边线25%、50%及75%的等距离增量处。
系统默认使用3个控制点,分别位于沿边线25%、50%及75%的等距离增量处。
 可以通过两种方式来改变控制点的位置,第一种为在标注中更改控制点的百分比;第二种为选中控制点将之拖动到新的位置。
可以通过两种方式来改变控制点的位置,第一种为在标注中更改控制点的百分比;第二种为选中控制点将之拖动到新的位置。
 可以在进行圆角处理的边线上添加或删减控制点。
可以在进行圆角处理的边线上添加或删减控制点。
【例3-10】以实例说明变半径圆角的操作步骤。

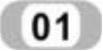 新建零件图,设置基准面。在左侧的“FeatureManager设计树”中,选择“上视基准面”作为绘制图形的基准面。
新建零件图,设置基准面。在左侧的“FeatureManager设计树”中,选择“上视基准面”作为绘制图形的基准面。
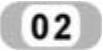 绘制草图。在菜单栏中选择“工具”→“草图绘制实体”→“矩形”命令,或者单击“草图”工具栏中的“边角矩形”图标按钮
绘制草图。在菜单栏中选择“工具”→“草图绘制实体”→“矩形”命令,或者单击“草图”工具栏中的“边角矩形”图标按钮 ,以原点为一角点绘制一个边长为60的正方形,结果如图3-87所示。
,以原点为一角点绘制一个边长为60的正方形,结果如图3-87所示。
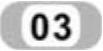 拉伸实体。在菜单栏中选择“插入”→“凸台/基体”→“拉伸”命令,或者单击“特征”工具栏中的“拉伸凸台/基体”图标按钮
拉伸实体。在菜单栏中选择“插入”→“凸台/基体”→“拉伸”命令,或者单击“特征”工具栏中的“拉伸凸台/基体”图标按钮 ,将上一步绘制的草图拉伸为“深度”为60的实体,结果如图3-88所示。
,将上一步绘制的草图拉伸为“深度”为60的实体,结果如图3-88所示。
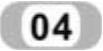 执行圆角命令。在菜单栏中选择“插入”→“特征”→“圆角”命令,或者单击“特征”工具栏中的“圆角”图标按钮
执行圆角命令。在菜单栏中选择“插入”→“特征”→“圆角”命令,或者单击“特征”工具栏中的“圆角”图标按钮 ,此时系统弹出“圆角”属性管理器。
,此时系统弹出“圆角”属性管理器。
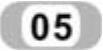 设置圆角类型。在“圆角类型”一栏中,选择“变半径”复选框;在“边线、面、特征和环”一栏中,选择如图3-88所示中的边线1。此时顶点列举在“附加半径”一栏中,“实例数”为系统默认的3,位置位于边线的25%、50%及75%处,如图3-89所示。
设置圆角类型。在“圆角类型”一栏中,选择“变半径”复选框;在“边线、面、特征和环”一栏中,选择如图3-88所示中的边线1。此时顶点列举在“附加半径”一栏中,“实例数”为系统默认的3,位置位于边线的25%、50%及75%处,如图3-89所示。
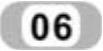 设置属性管理器圆角半径值。单击属性管理器中“附加的半径”一栏中的V1,然后在“半径”一栏中输入半径值10mm。重复此命令,将V2点处设置半径值为30mm。
设置属性管理器圆角半径值。单击属性管理器中“附加的半径”一栏中的V1,然后在“半径”一栏中输入半径值10mm。重复此命令,将V2点处设置半径值为30mm。
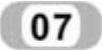 设置视图中圆角半径值。单击图中的左边的P1点,将其半径设置为30mm。重复此命令,将P2点处设置半径值为20mm,将P2点处设置半径值为10mm,如图3-90所示。在变半径的过程中,要注意“附加的半径”一栏相应的变化。
设置视图中圆角半径值。单击图中的左边的P1点,将其半径设置为30mm。重复此命令,将P2点处设置半径值为20mm,将P2点处设置半径值为10mm,如图3-90所示。在变半径的过程中,要注意“附加的半径”一栏相应的变化。
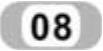 确认圆角特征。单击“圆角”属性管理器中的“确定”图标按钮
确认圆角特征。单击“圆角”属性管理器中的“确定”图标按钮 ,结果如图3-91所示。
,结果如图3-91所示。
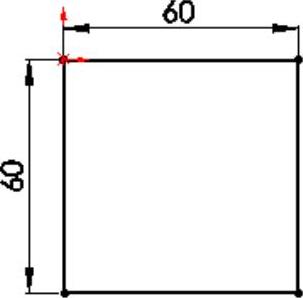
图3-87 绘制的草图
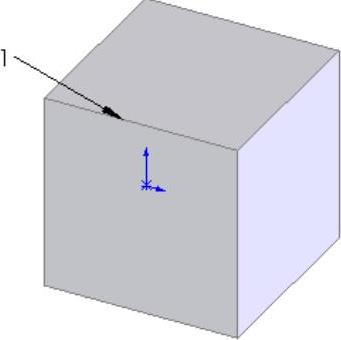
图3-88 圆角的图形
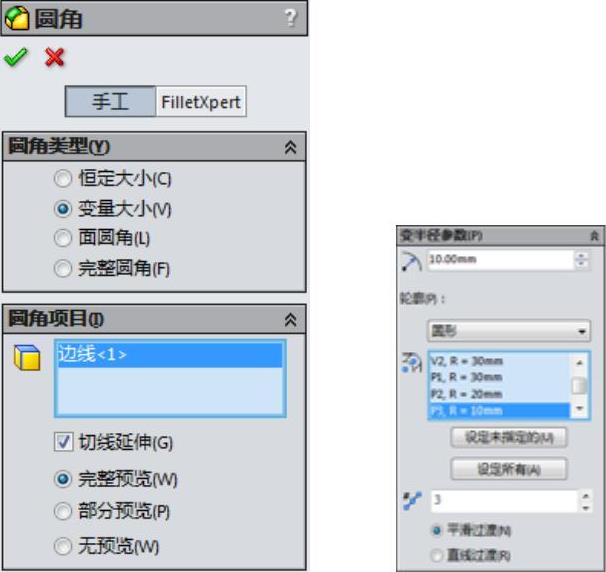
图3-89 “圆角”属性管理器
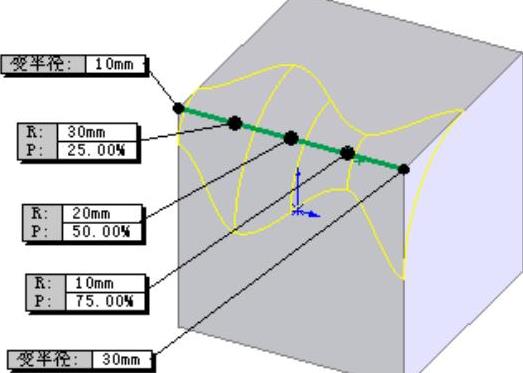
图3-90 设置变半径圆角预览效果
注意:
可以通过选择某一控制点并按Ctrl键,拖动光标在一新位置添加一个控制点;可以通过右键弹出的快捷菜单,从中选择“删除”选项来移除某一特定控制点。图3-92所示为添加控制点并移动控制点位置后的预览效果图。
6.面圆角用于对非相邻和非连续的两组面进行圆角。
【例3-11】以绘制如图3-93所示图形为实例说明面圆角的操作步骤。

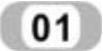 新建零件图,设置基准面。在左侧的“FeatureManager设计树”中,选择“前视基准面”作为绘制图形的基准面。
新建零件图,设置基准面。在左侧的“FeatureManager设计树”中,选择“前视基准面”作为绘制图形的基准面。
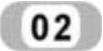 绘制草图。在菜单栏中选择“工具”→“草图绘制实体”→“直线”命令,或者单击“草图”工具栏中的“直线”图标按钮
绘制草图。在菜单栏中选择“工具”→“草图绘制实体”→“直线”命令,或者单击“草图”工具栏中的“直线”图标按钮 ,绘制如图3-94所示的图形并标注尺寸。
,绘制如图3-94所示的图形并标注尺寸。
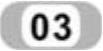 拉伸实体。在菜单栏中选择“插入”→“凸台/基体”→“拉伸”命令,或者单击“特征”工具栏中的“拉伸凸台/基体”图标按钮
拉伸实体。在菜单栏中选择“插入”→“凸台/基体”→“拉伸”命令,或者单击“特征”工具栏中的“拉伸凸台/基体”图标按钮 ,将上一步绘制的草图拉伸为“深度”为60的实体。
,将上一步绘制的草图拉伸为“深度”为60的实体。
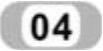 设置视图方向。单击“标准视图”工具栏中的“旋转视图”图标
设置视图方向。单击“标准视图”工具栏中的“旋转视图”图标 ,将视图以合适的方向显示,结果如图3-95所示。
,将视图以合适的方向显示,结果如图3-95所示。
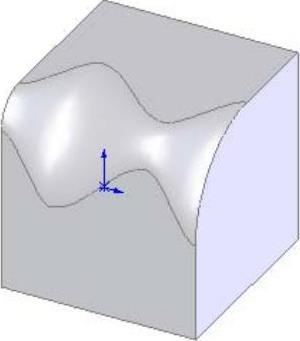
图3-91 圆角的图形
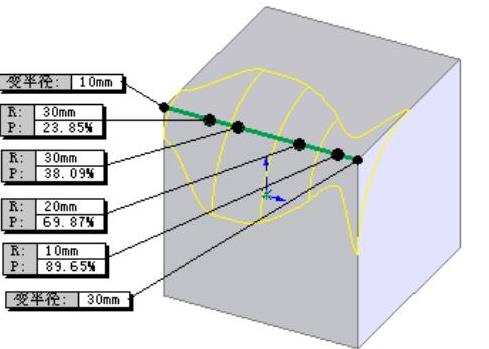
图3-92 圆角预览效果

图3-93 圆角后的图形
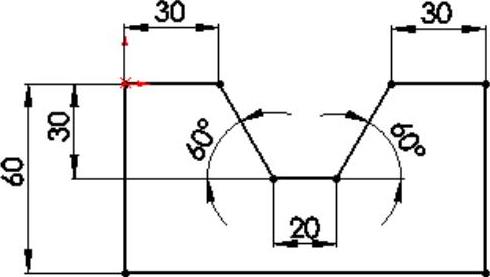
图3-94 绘制的草图
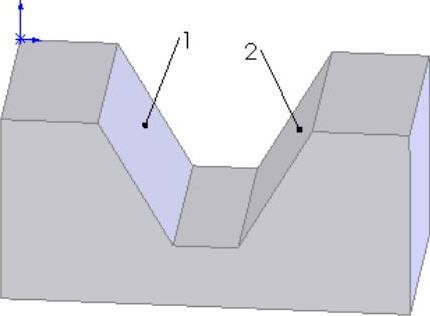
图3-95 拉伸的图形
注意:
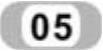 执行圆角命令。在菜单栏中选择“插入”→“特征”→“圆角”命令,或者单击“特征”工具栏中的“圆角”图标按钮
执行圆角命令。在菜单栏中选择“插入”→“特征”→“圆角”命令,或者单击“特征”工具栏中的“圆角”图标按钮 ,此时系统弹出“圆角”属性管理器。
,此时系统弹出“圆角”属性管理器。
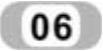 设置属性管理器。在“圆角类型”一栏中,选择“面圆角”复选框;在“圆角项目”的“面组1”一栏中,选择图3-95中的面1;在“圆角项目”的“面组2”一栏中,选择图3-95中的面2;在“圆角项目”的“半径”一栏中输入值20mm,其他设置如图3-96所示。
设置属性管理器。在“圆角类型”一栏中,选择“面圆角”复选框;在“圆角项目”的“面组1”一栏中,选择图3-95中的面1;在“圆角项目”的“面组2”一栏中,选择图3-95中的面2;在“圆角项目”的“半径”一栏中输入值20mm,其他设置如图3-96所示。
 确认圆角特征。单击“圆角”属性管理器中的“确定”图标按钮
确认圆角特征。单击“圆角”属性管理器中的“确定”图标按钮 ,结果如图3-93所示。
,结果如图3-93所示。
注意:
如果为面组1或面组2选择一个以上面,则每组面必须平滑连接以使面圆角延伸到所有面。
7.完整圆角用于生成相切于3个相邻面组的圆角,中央面将被圆角替代,中央面圆角的半径取决与设置的圆弧的半径。
【例3-12】以绘制如图3-100所示图形为例,说明完整圆角的操作步骤。

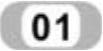 新建零件图,设置基准面。在左侧的“FeatureManager设计树”中,选择“前视基准面”作为绘制图形的基准面。
新建零件图,设置基准面。在左侧的“FeatureManager设计树”中,选择“前视基准面”作为绘制图形的基准面。
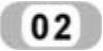 绘制草图。在菜单栏中选择“工具”→“草图绘制实体”→“矩形”命令,或者单击“草图”工具栏中的“边角矩形”图标按钮
绘制草图。在菜单栏中选择“工具”→“草图绘制实体”→“矩形”命令,或者单击“草图”工具栏中的“边角矩形”图标按钮 ,以原点为一角点绘制一个矩形并标注尺寸,结果如图3-97所示。
,以原点为一角点绘制一个矩形并标注尺寸,结果如图3-97所示。
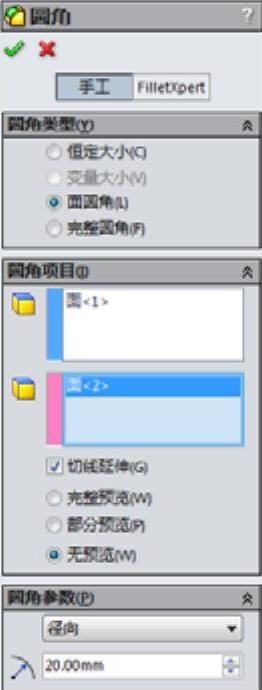
图3-96 “圆角”属性管理器
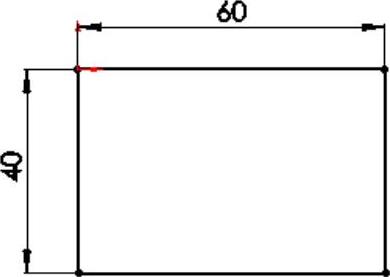
图3-97 绘制的草图
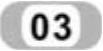 拉伸实体。在菜单栏中选择“插入”→“凸台/基体”→“拉伸”命令,或者单击“特征”工具栏中的“拉伸凸台/基体”图标按钮
拉伸实体。在菜单栏中选择“插入”→“凸台/基体”→“拉伸”命令,或者单击“特征”工具栏中的“拉伸凸台/基体”图标按钮 ,将上一步绘制的草图拉伸为“深度”为30的实体。
,将上一步绘制的草图拉伸为“深度”为30的实体。
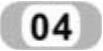 设置视图方向。单击“标准视图”工具栏中的“等轴测”图标
设置视图方向。单击“标准视图”工具栏中的“等轴测”图标 ,将视图以等轴测方向显示,结果如图3-98所示。
,将视图以等轴测方向显示,结果如图3-98所示。
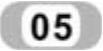 执行圆角命令。在菜单栏中选择“插入”→“特征”→“圆角”命令,或者单击“特征”工具栏中的“圆角”图标按钮
执行圆角命令。在菜单栏中选择“插入”→“特征”→“圆角”命令,或者单击“特征”工具栏中的“圆角”图标按钮 ,此时系统弹出“圆角”属性管理器。
,此时系统弹出“圆角”属性管理器。
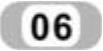 设置属性管理器。在“圆角类型”一栏中,选择“完整圆角”复选框;在“圆角项目”的“边侧面组1”一栏中,选择图3-98中的面1;在“圆角项目”的“中央面组”一栏中,选择图3-98中的面2;在“圆角项目”的“边侧面组1”一栏中,选择图3-98中的与面1对应的背面,其他设置如图3-99所示。
设置属性管理器。在“圆角类型”一栏中,选择“完整圆角”复选框;在“圆角项目”的“边侧面组1”一栏中,选择图3-98中的面1;在“圆角项目”的“中央面组”一栏中,选择图3-98中的面2;在“圆角项目”的“边侧面组1”一栏中,选择图3-98中的与面1对应的背面,其他设置如图3-99所示。
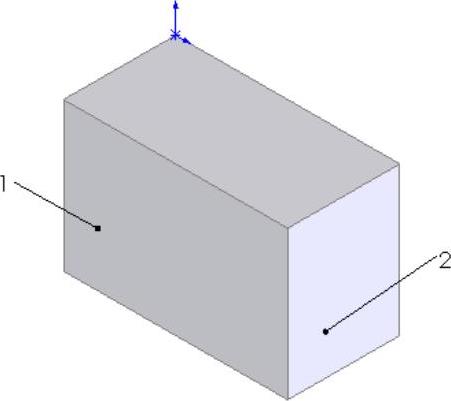
图3-98 拉伸的图形
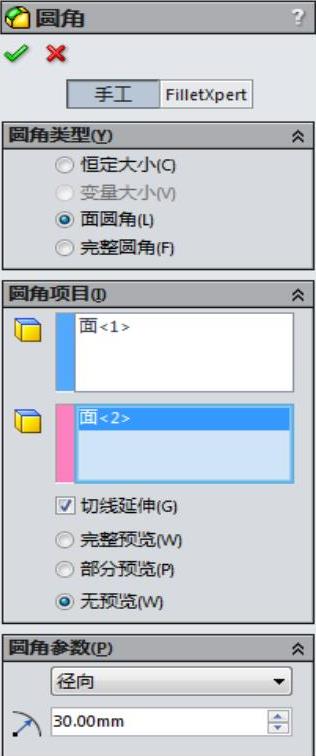
图3-99 “圆角”属性管理器
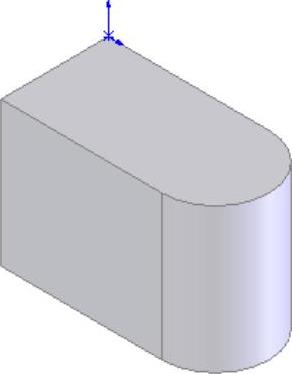
图3-100 圆角后的图形
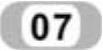 确认圆角特征。单击“圆角”属性管理器中的“确定”图标按钮
确认圆角特征。单击“圆角”属性管理器中的“确定”图标按钮 ,结果如图3-100所示。
,结果如图3-100所示。
免责声明:以上内容源自网络,版权归原作者所有,如有侵犯您的原创版权请告知,我们将尽快删除相关内容。




