
会声会影视频编辑软件中文版为用户提供了五种视频捕获方式。根据自己的实际情况和需要选择对应的方式。这里介绍一下实时屏幕捕获。
实时屏幕捕获功能可记录桌面执行的操作,包括相册、产品演示、游戏录制、操作方法讲解视频等。如何使用会声会影x10实时屏幕捕获功能?下面进行详细介绍。
首选,打开会声会影,切换到“捕获”选项卡,单击“实时屏幕捕获”按钮,如图3-92所示。

图3-92 屏幕捕获
此时,界面跳出“实时屏幕捕获”窗口,如图3-93所示。

图3-93 捕获界面
(1)选择其中一项选项:
 全屏幕—可捕获整个屏幕。当启动“屏幕捕获”工具栏时,将默认启用此选项,如图3-94所示。
全屏幕—可捕获整个屏幕。当启动“屏幕捕获”工具栏时,将默认启用此选项,如图3-94所示。

图3-94 全屏设置
 自定义—允许您指定要捕获区域的宽、高。在“宽”“高”中输入要捕获的区域的尺寸,这里宽输入1280,高输入720,捕获区域的尺寸也会随之显示,如图3-95所示。
自定义—允许您指定要捕获区域的宽、高。在“宽”“高”中输入要捕获的区域的尺寸,这里宽输入1280,高输入720,捕获区域的尺寸也会随之显示,如图3-95所示。

图3-95 自定义设置
 手绘选定内容—单击手绘选定内容,在想要捕获的区域单击鼠标并拖动,可以选定捕获区域,同时“宽”“高”值也随之改变,如图3-96所示。
手绘选定内容—单击手绘选定内容,在想要捕获的区域单击鼠标并拖动,可以选定捕获区域,同时“宽”“高”值也随之改变,如图3-96所示。

图3-96 手绘选定区域按钮
(2)单击设置可访问更多选项。
可指定文件、音频、控制和监视器设置。要包含画外音和系统音频,则必须在开始录制之前先启用和配置各自的设置,如图3-97所示。(www.xing528.com)

图3-97 设置下拉菜单
(3)单击【开始】或【恢复】录制可开始屏幕捕获。
单击图3-98【红圆】(即开始按钮),准备捕获屏幕。界面出现倒计时窗口,倒计时结束后屏幕捕获正式开始,如图3-99所示。此时可以对捕获界面进行任何操作,指定捕获区域内的所有活动都将被录制,如果设置录制声音的话,可以同时将视频和声音都录制下来。可以按F11暂停或恢复屏幕捕获。

图3-98 开始录制按钮

图3-99 录制屏幕倒计时
(4)单击停止录制结束屏幕捕获。
录制完毕,按F10停止捕获,或单击“实时屏幕捕获窗口的【停止录制】按钮,终止电脑屏幕录制,如图3-100所示。
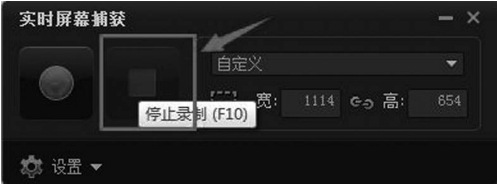
图3-100 停止录制按钮
(5)电脑界面会跳出如图3-101所示窗口,提示屏幕录制工作圆满完成,录制的视频可添加到“素材库”和指定的自定义文件夹中,单击【确定】。

图3-101 终止屏幕录制
(6)就可在视图窗口预览到刚刚录制的视频,如图3-102所示。同时可在库中找到已经录制好的视频。

图3-102 录制结束
最后可以根据需要对录制的视频进行编辑、播放、保存等操作了。
免责声明:以上内容源自网络,版权归原作者所有,如有侵犯您的原创版权请告知,我们将尽快删除相关内容。




