
本章的案例演练通过制作公司简介文档这个实例操作,使用户通过练习可以巩固本章所学知识。
【例3-10】新建《公司简介》文档并在其中添加多种修饰对象。
 启动Word 2013,新建一个名为“公司简介”的文档,并将鼠标指针定位于文档中,在文档中输入文本,如图3-57所示。
启动Word 2013,新建一个名为“公司简介”的文档,并将鼠标指针定位于文档中,在文档中输入文本,如图3-57所示。
 选择【插入】选项卡,在【文本】组中单击【艺术字】按钮,然后在弹出的列表框中选中一种艺术字样式,接着在插入文档中的艺术字输入框中输入文本“公司简介”,如图3-58所示。
选择【插入】选项卡,在【文本】组中单击【艺术字】按钮,然后在弹出的列表框中选中一种艺术字样式,接着在插入文档中的艺术字输入框中输入文本“公司简介”,如图3-58所示。
 选中第1段文本,然后在【文本】组中单击【首字下沉】按钮,在弹出的菜单中选中【下沉】选项,为文档第1段文本添加首字下沉效果,如图3-59所示。
选中第1段文本,然后在【文本】组中单击【首字下沉】按钮,在弹出的菜单中选中【下沉】选项,为文档第1段文本添加首字下沉效果,如图3-59所示。
 将鼠标指针定位于第1段文本末尾,然后按下回车键另起一行,如图3-60所示。
将鼠标指针定位于第1段文本末尾,然后按下回车键另起一行,如图3-60所示。
 在【插入】选项卡的【插图】组中单击【SmartArt】按钮,打开【选择SmartArt图形】对话框,选中【流程】选项卡,然后在右侧的列表框中选择一种图形样式并单击【确定】按钮,如图3-61所示。
在【插入】选项卡的【插图】组中单击【SmartArt】按钮,打开【选择SmartArt图形】对话框,选中【流程】选项卡,然后在右侧的列表框中选择一种图形样式并单击【确定】按钮,如图3-61所示。

图3-57 输入文本

图3-58 输入艺术字

图3-59 添加首字下沉效果

图3-60 另起一行

图3-61 【选择SmartArt图形】对话框
 此时在文档中插入了SmartArt图形,然后将鼠标指针置于图形中的文本框中并输入文本,如图3-62所示。
此时在文档中插入了SmartArt图形,然后将鼠标指针置于图形中的文本框中并输入文本,如图3-62所示。
 按下鼠标左键选中SmartArt图形四周的控制点并拖动鼠标以调整图形的大小,然后单击图形右侧的【布局选项】按钮,并在弹出的菜单中选中【四周型环绕】选项,如图3-63所示。
按下鼠标左键选中SmartArt图形四周的控制点并拖动鼠标以调整图形的大小,然后单击图形右侧的【布局选项】按钮,并在弹出的菜单中选中【四周型环绕】选项,如图3-63所示。
 选中文档中的SmartArt图形,打开【设计】选项卡,然后在【SmartArt样式】组中单击【更改颜色】下拉按钮,并在弹出的列表中选中一种颜色样式,如图3-64所示。
选中文档中的SmartArt图形,打开【设计】选项卡,然后在【SmartArt样式】组中单击【更改颜色】下拉按钮,并在弹出的列表中选中一种颜色样式,如图3-64所示。
 选择【格式】选项卡,在【形状样式】组中单击【形状效果】下拉按钮,在弹出的列表中选中【棱台】|【硬边缘】选项,如图3-65所示。
选择【格式】选项卡,在【形状样式】组中单击【形状效果】下拉按钮,在弹出的列表中选中【棱台】|【硬边缘】选项,如图3-65所示。

图3-62 输入SmartArt图形的文本

图3-63 选中【四周型环绕】选项

图3-64 选择颜色样式

图3-65 选择形状效果
 将鼠标指针置于文档第3段末尾,然后按下Enter键另起一行,选择【插入】选项卡,在【插图】组中单击【图片】按钮,如图3-66所示。
将鼠标指针置于文档第3段末尾,然后按下Enter键另起一行,选择【插入】选项卡,在【插图】组中单击【图片】按钮,如图3-66所示。
 在打开的【插入图片】对话框中选中一个图片文件,然后单击【插入】按钮,在文档中插入图片,如图3-67所示。
在打开的【插入图片】对话框中选中一个图片文件,然后单击【插入】按钮,在文档中插入图片,如图3-67所示。
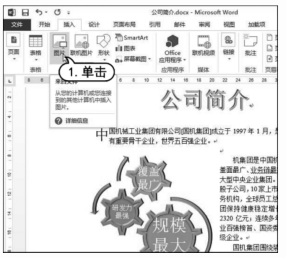
图3-66 单击【图片】按钮

图3-67 【插入图片】对话框
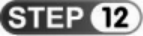 选中文档中插入的图片,然后用鼠标拖动图片四周的控制栏以调整图片大小,如图3-68所示。(www.xing528.com)
选中文档中插入的图片,然后用鼠标拖动图片四周的控制栏以调整图片大小,如图3-68所示。(www.xing528.com)
 使用同样的方法在文档中再插入一张图片并设置图片的大小和位置,如图3-69所示。
使用同样的方法在文档中再插入一张图片并设置图片的大小和位置,如图3-69所示。

图3-68 调整图片大小
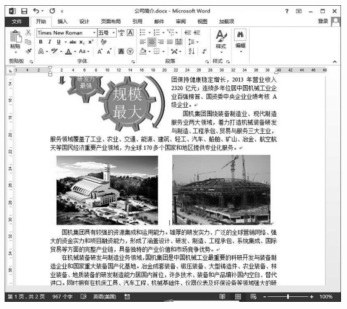
图3-69 添加图片
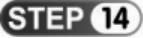 选中第4~6段文本,然后选择【页面布局】选项卡,在【页面设置】组中单击【分栏】下拉按钮,并在弹出的菜单中选中【更多分栏】命令,如图3-70所示。
选中第4~6段文本,然后选择【页面布局】选项卡,在【页面设置】组中单击【分栏】下拉按钮,并在弹出的菜单中选中【更多分栏】命令,如图3-70所示。
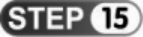 在打开的【分栏】对话框中选中【两栏】选项和【分隔线】复选框,然后单击【确定】按钮,如图3-71所示。
在打开的【分栏】对话框中选中【两栏】选项和【分隔线】复选框,然后单击【确定】按钮,如图3-71所示。

图3-70 选中【更多分栏】选项

图3-71 【分栏】对话框
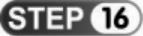 此时,第4~6段文本将被自动分栏排版,效果如图3-72所示。
此时,第4~6段文本将被自动分栏排版,效果如图3-72所示。
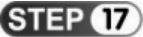 将鼠标指针置于第7行结尾处,然后按下Enter键另起一行,选择【插入】选项卡,在【表格】组中单击【表格】下拉按钮,在弹出的菜单中选中【插入表格】命令,如图3-73所示。
将鼠标指针置于第7行结尾处,然后按下Enter键另起一行,选择【插入】选项卡,在【表格】组中单击【表格】下拉按钮,在弹出的菜单中选中【插入表格】命令,如图3-73所示。
 打开【插入表格】对话框,在【列数】文本框中输入参数“2”,在【行数】文本框中输入参数“6”,然后单击【确定】按钮,如图3-74所示。
打开【插入表格】对话框,在【列数】文本框中输入参数“2”,在【行数】文本框中输入参数“6”,然后单击【确定】按钮,如图3-74所示。
 在文档中插入表格后,将鼠标指针置于表格中,输入文本,如图3-75所示。
在文档中插入表格后,将鼠标指针置于表格中,输入文本,如图3-75所示。

图3-72 分栏显示效果

图3-73 选中【插入表格】命令

图3-74 【插入表格】对话框

图3-75 输入表格文本
 选中文档中的表格,在【开始】选项卡的【段落】组中单击【边框】下拉按钮,在弹出的下拉菜单中选中【边框和底纹】命令,在打开的【边框和底纹】对话框中选中【边框】选项卡,然后取消对话框右侧的
选中文档中的表格,在【开始】选项卡的【段落】组中单击【边框】下拉按钮,在弹出的下拉菜单中选中【边框和底纹】命令,在打开的【边框和底纹】对话框中选中【边框】选项卡,然后取消对话框右侧的 按钮和
按钮和 按钮的选中状态,如图3-76所示。
按钮的选中状态,如图3-76所示。
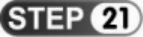 选中【底纹】选项卡,然后单击【填充】下拉按钮,在弹出的列表框中选中一种颜色作为表格的底纹色,如图3-77所示。
选中【底纹】选项卡,然后单击【填充】下拉按钮,在弹出的列表框中选中一种颜色作为表格的底纹色,如图3-77所示。

图3-76 【边框】选项卡

图3-77 【底纹】选项卡
 在【边框和底纹】对话框中单击【确定】按钮后,文档中表格的效果如图3-78所示。
在【边框和底纹】对话框中单击【确定】按钮后,文档中表格的效果如图3-78所示。
 选择【插入】选项卡,在【文本】组中单击【文本框】下拉按钮,在弹出的下拉列表中选中【花丝提要栏】选项,在文档页面底部插入一个文本框,在其中输入相应的文本并设置其格式,如图3-79所示。
选择【插入】选项卡,在【文本】组中单击【文本框】下拉按钮,在弹出的下拉列表中选中【花丝提要栏】选项,在文档页面底部插入一个文本框,在其中输入相应的文本并设置其格式,如图3-79所示。

图3-78 表格显示效果

图3-79 插入文本框
免责声明:以上内容源自网络,版权归原作者所有,如有侵犯您的原创版权请告知,我们将尽快删除相关内容。




