
下面讲解按键的创建过程。零件模型及设计树如图4.6.76所示。

图4.6.76 模型及设计树
Step1.插入新零件。在4.6.8节的装配环境中,选择下拉菜单
 命令。在
命令。在 的提示下,在图形区任意位置单击,完成新零件的放置。
的提示下,在图形区任意位置单击,完成新零件的放置。
Step2.打开新零件。在设计树中右击 ,在弹出的快捷菜单中单击
,在弹出的快捷菜单中单击 按钮,进入建模环境。
按钮,进入建模环境。
Step3.插入零件。
(1)选择命令。选择下拉菜单 命令,系统弹出“打开”对话框。
命令,系统弹出“打开”对话框。
(2)选择模型文件。选择在4.6.4节中保存的零件模型“third_top”文件,单击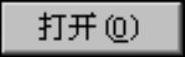 按钮,系统弹出“插入零件”对话框。
按钮,系统弹出“插入零件”对话框。
(3)定义零件属性。在“插入零件”对话框 区域选中
区域选中 、
、 、
、 、
、 、
、 、
、 、
、 复选框,取消选中
复选框,取消选中 、
、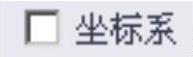 和
和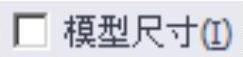 复选框,在
复选框,在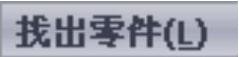 区域中取消选中
区域中取消选中 复选框。
复选框。
(4)单击“插入零件”对话框中的 按钮,完成零件的插入,此时系统自动将零件放置在原点处。
按钮,完成零件的插入,此时系统自动将零件放置在原点处。
Step4.隐藏基准面。在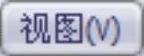 下拉菜单中,取消选择
下拉菜单中,取消选择 命令,完成基准面的隐藏。
命令,完成基准面的隐藏。
Step5.创建图4.6.77所示的特征──使用曲面切除1。
(1)选择命令。选择下拉菜单 命令,系统弹出“使用曲面切除”对话框。
命令,系统弹出“使用曲面切除”对话框。
(2)选择曲面。在设计树中单击 前的节点,展开
前的节点,展开 ,选取
,选取 为要进行切除的所选曲面。
为要进行切除的所选曲面。
(3)定义切除方向。单击 按钮,反转切除方向。
按钮,反转切除方向。
(4)单击对话框中的 按钮,完成使用曲面切除1的创建。
按钮,完成使用曲面切除1的创建。
Step6.隐藏曲面实体。在设计树中右击 ,在弹出的快捷菜单中单击
,在弹出的快捷菜单中单击 按钮,隐藏曲面实体,如图4.6.78所示。
按钮,隐藏曲面实体,如图4.6.78所示。
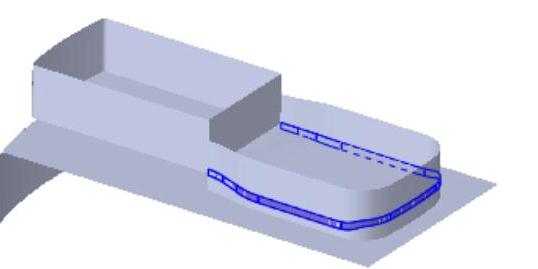
图4.6.77 使用曲面切除1
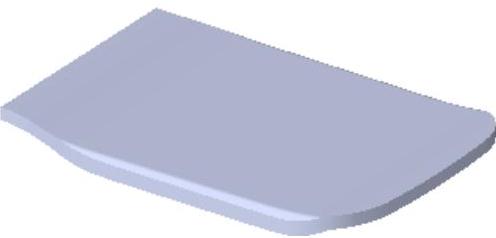
图4.6.78 隐藏曲面实体
Step7.创建圆角1。选取图4.6.79所示的边线作为要圆角的边线,圆角半径值为0.2。
Step8.创建零件特征──切除-拉伸1。
(1)选择下拉菜单 命令。
命令。
(2)选取上视基准面作为草图平面,绘制图4.6.80所示的横断面草图。
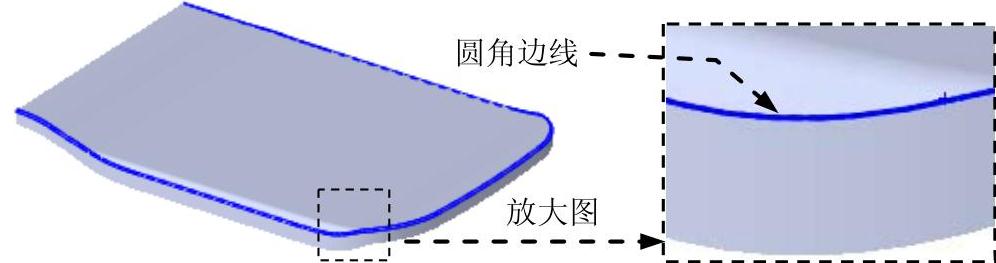
图4.6.79 圆角1
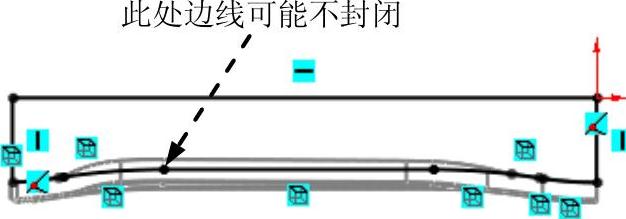
图4.6.80 横断面草图
注意:在绘制草图时,应采用“转换实体引用”命令投影实体的边线,得到的投影线在图4.6.80所示的位置处可能有极小的缝隙,导致截面草图无法封闭,特征将无法生成。解决的方法是,选择“剪裁实体”命令中的“边角”按钮,创建一个拐角将缝隙闭合。
(3)在“切除-拉伸”对话框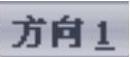 区域的下拉列表中选择
区域的下拉列表中选择 选项,在
选项,在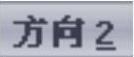 区域的下拉列表中选择
区域的下拉列表中选择 选项。
选项。
(4)单击 按钮,完成切除-拉伸1的创建。
按钮,完成切除-拉伸1的创建。
Step9.创建图4.6.81所示的基准面11。
(1)选择下拉菜单 命令。
命令。
(2)选取前视基准面作为参考实体,在 后的文本框中输入等距距离值10.0。
后的文本框中输入等距距离值10.0。
(3)单击对话框中的 按钮,完成基准面11的创建。
按钮,完成基准面11的创建。
Step10.创建图4.6.82所示的切除-拉伸-薄壁1。

图4.6.81 基准面11
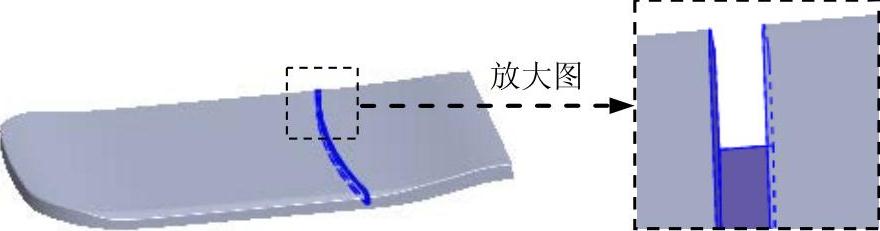
图4.6.82 切除-拉伸-薄壁1
(1)选择命令。选择下拉菜单 命令。
命令。
(2)选取基准面11作为草图平面,绘制图4.6.83所示的横断面草图。
(3)选择切除拉伸类型。在“切除-拉伸”对话框中选中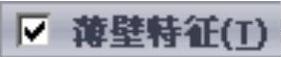 复选框。
复选框。
(4)采用系统默认的拉伸方向,在“切除-拉伸”对话框 区域的下拉列表中选取
区域的下拉列表中选取 选项,采用系统默认的拉伸方向,输入深度值3.5,在
选项,采用系统默认的拉伸方向,输入深度值3.5,在 区域的
区域的 文本框中输入厚度值0.3,其他参数采用系统默认值。
文本框中输入厚度值0.3,其他参数采用系统默认值。
(5)单击 按钮,完成切除-拉伸-薄壁1的创建。
按钮,完成切除-拉伸-薄壁1的创建。
Step11.创建图4.6.84所示的阵列(线性)1。
(1)选择命令。选择下拉菜单 命令,系统弹出“线性阵列”对话框。
命令,系统弹出“线性阵列”对话框。
(2)定义阵列源特征。在设计树中选取 作为要阵列的特征。
作为要阵列的特征。
(3)选取图4.6.85所示的尺寸“15”为参考方向,在 后的文本框中输入值7.5;在
后的文本框中输入值7.5;在 文本框中输入值4。
文本框中输入值4。
(4)单击 按钮,完成阵列(线性)1的创建。
按钮,完成阵列(线性)1的创建。
Step12.创建曲面-等距1。
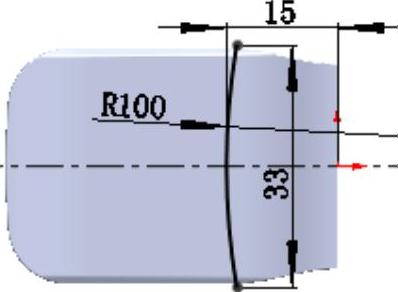
图4.6.83 横断面草图
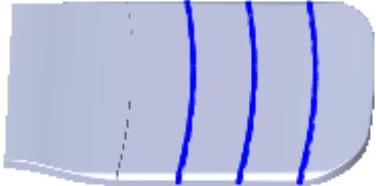
图4.6.84 阵列(线性)1
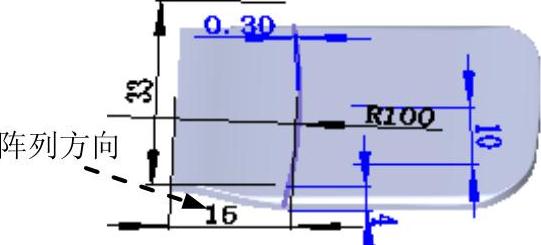
图4.6.85 定义参考方向
(1)选择命令。选择下拉菜单 命令。
命令。
(2)定义等距曲面。选取图4.6.86所示的模型表面为要等距的曲面。
(3)定义等距参数。在“曲面-等距”对话框的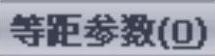 区域中单击
区域中单击 按钮,在
按钮,在 后的文本框中输入等距距离值0.5。
后的文本框中输入等距距离值0.5。
(4)单击 按钮,完成曲面-等距1的创建。
按钮,完成曲面-等距1的创建。
Step13.创建图4.6.87所示的曲面-延伸1。
说明:在创建曲面-延伸1之前,先将阵列(线性)1隐藏,创建完毕后再将其显示。(www.xing528.com)
(1)选择命令。选择下拉菜单 命令,系统弹出“延伸曲面”对话框。
命令,系统弹出“延伸曲面”对话框。
(2)定义延伸边线。选取图4.6.88所示的边线为延伸边线。
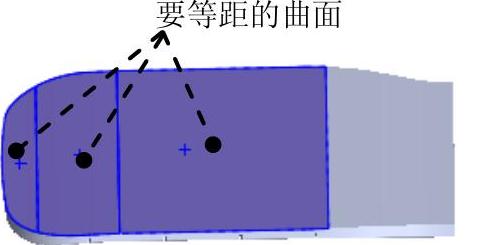
图4.6.86 定义等距曲面
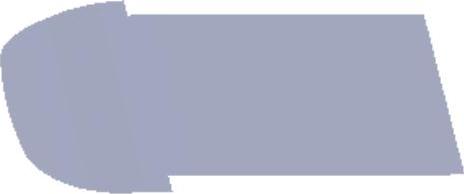
图4.6.87 曲面-延伸1

图4.6.88 定义延伸边线
(3)定义终止条件类型。在“延伸曲面”对话框的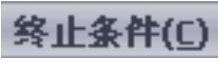 区域中选中
区域中选中 单选项,在
单选项,在 后的文本框中输入距离值3.0。
后的文本框中输入距离值3.0。
(4)单击 按钮,完成曲面-延伸1的创建。
按钮,完成曲面-延伸1的创建。
Step14.创建图4.6.89所示的零件特征──切除-拉伸2。
(1)选择下拉菜单 命令。
命令。
(2)选取基准面11作为草图平面,绘制图4.6.90所示的横断面草图。
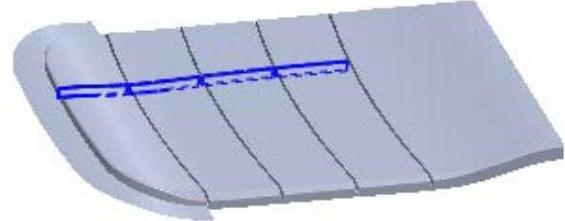
图4.6.89 切除-拉伸2
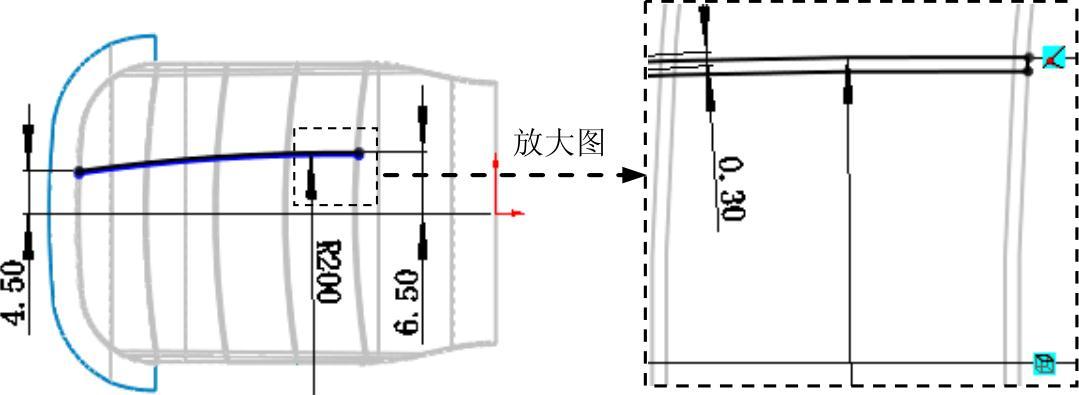
图4.6.90 横断面草图
(3)单击对话框中的 按钮,在“拉伸”对话框
按钮,在“拉伸”对话框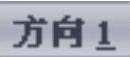 区域的下拉列表中选择
区域的下拉列表中选择 选项,在设计树中选取
选项,在设计树中选取 为拉伸终止面。
为拉伸终止面。
(4)单击 按钮,完成切除-拉伸2的创建。
按钮,完成切除-拉伸2的创建。
Step15.创建图4.6.91b所示的镜像1。
(1)选择下拉菜单 命令。
命令。
(2)定义镜像基准面。选取上视基准面为镜像基准面。
(3)定义镜像对象。在设计树中选取 作为要镜像的特征。
作为要镜像的特征。
(4)单击 按钮,完成镜像1的创建。
按钮,完成镜像1的创建。

图4.6.91 镜像1
Step16.创建曲面-等距2。选取图4.6.92所示的模型表面为要等距的曲面;单击 按钮,等距距离值为0.5。
按钮,等距距离值为0.5。
Step17.创建曲面-延伸2。参照Step13,创建曲面-延伸2,选取图4.6.93所示的边线为延伸边线,延伸距离值为3.0。
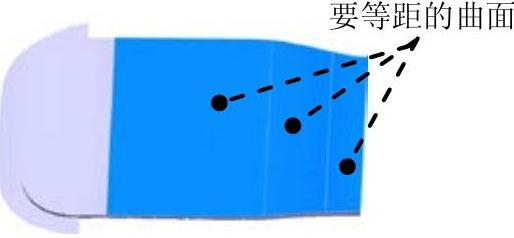
图4.6.92 定义等距曲面
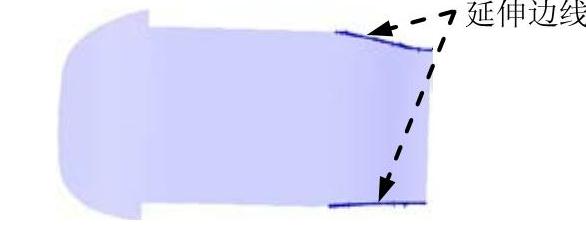
图4.6.93 定义延伸边线
Step18.创建图4.6.94所示的切除-拉伸-薄壁2。
(1)选择命令。选择下拉菜单 命令。
命令。
(2)选取基准面11作为草图平面,绘制图4.6.95所示(隐藏曲面-延伸2)的横断面草图。
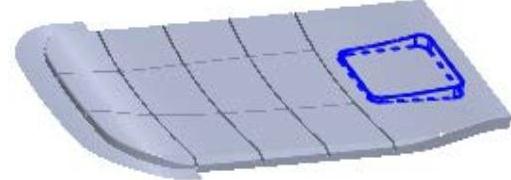
图4.6.94 切除-拉伸-薄壁2
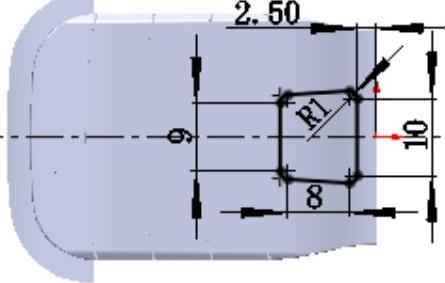
图4.6.95 横断面草图
(3)选择切除拉伸类型。在“切除-拉伸”对话框中选中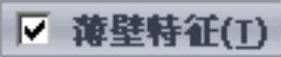 选项。
选项。
(4)在“拉伸”对话框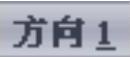 区域的下拉列表中选择
区域的下拉列表中选择 选项,在设计树中选取Step17创建的延伸曲面为拉伸终止面,在
选项,在设计树中选取Step17创建的延伸曲面为拉伸终止面,在 区域的
区域的 文本框中输入厚度值0.3,其他参数采用系统默认值。
文本框中输入厚度值0.3,其他参数采用系统默认值。
(5)单击 按钮,完成切除-拉伸-薄壁2的创建。
按钮,完成切除-拉伸-薄壁2的创建。
Step19.创建图4.6.96所示的零件特征──切除-拉伸3。
(1)选择下拉菜单 命令。
命令。
(2)选取基准面11作为草图平面,绘制图4.6.97所示的横断面草图。
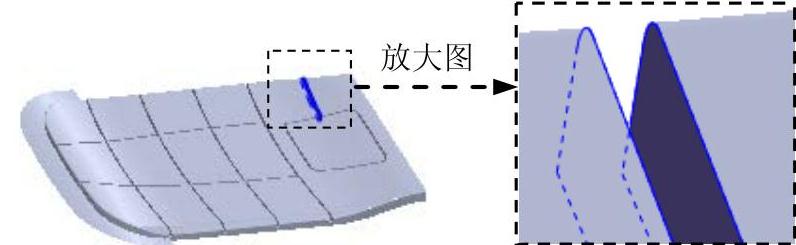
图4.6.96 切除-拉伸3
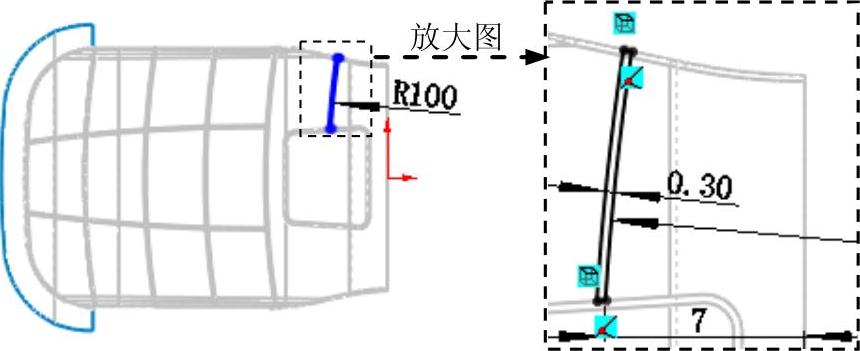
图4.6.97 横断面草图
(3)在“拉伸”对话框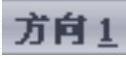 区域的下拉列表中选择
区域的下拉列表中选择 选项,在设计树中选取
选项,在设计树中选取
Step17创建的延伸曲面为拉伸终止面。
(4)单击 按钮,完成切除-拉伸3的创建。
按钮,完成切除-拉伸3的创建。
Step20.创建图4.6.98b所示的镜像2。
(1)选择下拉菜单 命令。
命令。
(2)选取上视基准面为镜像基准面,在设计树中选取切除-拉伸3作为要镜像的特征。
(3)单击对话框中的 按钮,完成镜像2的创建。
按钮,完成镜像2的创建。

图4.6.98 镜像2
Step21.隐藏曲面。隐藏模型中的所有曲面。
Step22.保存零件模型。将零件模型命名为key,退出建模环境。
Step23.在装配环境的设计树中单击 ,在弹出的快捷菜单中单击
,在弹出的快捷菜单中单击 按钮,在“零部件属性”对话框中更改零部件名称为key。
按钮,在“零部件属性”对话框中更改零部件名称为key。
Step24.保存装配模型。将零件模型命名为Mobile_telephone。
免责声明:以上内容源自网络,版权归原作者所有,如有侵犯您的原创版权请告知,我们将尽快删除相关内容。




