
为了使相机从不同的角度和位置观察模型,可以为相机添加一相机橇,并将相机固定到相机橇上,这时可以移动相机橇来达到改变相机位置的目的。本节将通过一实例来介绍添加相机到相机橇并将其定位的过程。
Step1.打开装配体D:\sw13.2\work\ch06\ch06.05\ch06.05.02\camera_pry_asm.SLDASM。
Step2.添加相机橇。
(1)选择命令。选择下拉菜单 命令(或在“装配体”工具栏中单击
命令(或在“装配体”工具栏中单击 按钮),系统弹出“插入零部件”对话框。
按钮),系统弹出“插入零部件”对话框。
(2)单击“插入零部件”对话框中的 按钮,在系统弹出的“打开”对话框中选取D:\sw13.2\work\ch06\ch06.05\ch06.05.02\camera_pry.SLDPRT,单击
按钮,在系统弹出的“打开”对话框中选取D:\sw13.2\work\ch06\ch06.05\ch06.05.02\camera_pry.SLDPRT,单击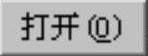 按钮。
按钮。
(3)将零件放置到图6.5.4所示的位置。
Step3.添加配合。
(1)选择命令。选择下拉菜单 命令(或在“装配体”工具栏中单击
命令(或在“装配体”工具栏中单击 按钮),系统弹出“配合”对话框。
按钮),系统弹出“配合”对话框。
(2)添加“平行1”配合。单击“配合”对话框中的 按钮,选取图6.5.5所示的两个面为平行面,单击快捷工具条中的
按钮,选取图6.5.5所示的两个面为平行面,单击快捷工具条中的 按钮。
按钮。
(3)添加“平行2”配合。单击“配合”对话框中的 按钮,选取图6.5.6所示的两个面为平行面,单击快捷工具条中的
按钮,选取图6.5.6所示的两个面为平行面,单击快捷工具条中的 按钮。
按钮。
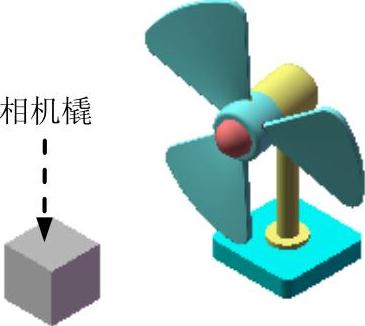
图6.5.4 添加相机橇
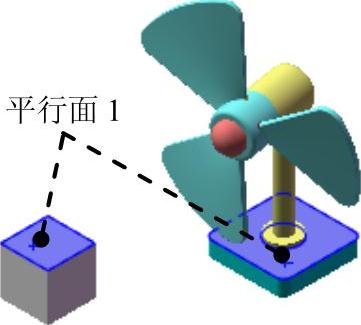
图6.5.5 平行1
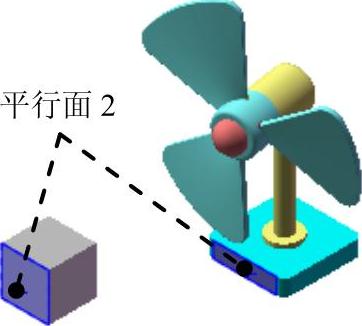
图6.5.6 平行2
(4)添加“距离1”配合。单击“配合”对话框中的 按钮,选取图6.5.7所示的两个面,在
按钮,选取图6.5.7所示的两个面,在 按钮后的文本框中输入距离值80,单击快捷工具条中的
按钮后的文本框中输入距离值80,单击快捷工具条中的 按钮。
按钮。
(5)添加“距离2”配合。单击“配合”对话框中的 按钮,选取图6.5.8所示的两个面,在
按钮,选取图6.5.8所示的两个面,在 按钮后的文本框中输入距离值210,单击快捷工具条中的
按钮后的文本框中输入距离值210,单击快捷工具条中的 按钮。
按钮。
(6)单击“配合”对话框中的 按钮,关闭“配合”对话框。添加配合后的相机橇如图6.5.9所示。
按钮,关闭“配合”对话框。添加配合后的相机橇如图6.5.9所示。
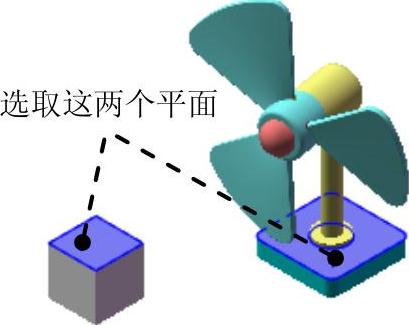
图6.5.7 距离1
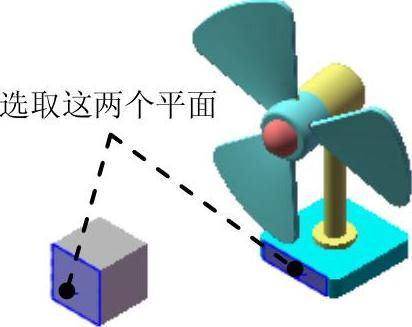
图6.5.8 距离2(www.xing528.com)
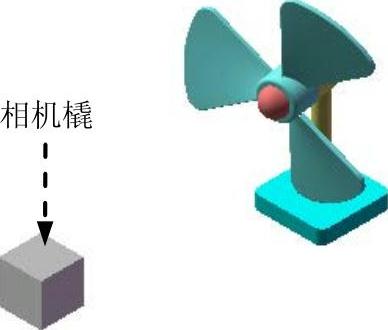
图6.5.9 添加配合后的相机橇
Step4.添加相机到相机橇。
(1)选择命令。选择下拉菜单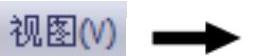

 命令,系统弹出“相机1”对话框,同时在图形区右侧弹出相机透视图窗口。
命令,系统弹出“相机1”对话框,同时在图形区右侧弹出相机透视图窗口。
(2)选择相机类型。在“相机1”对话框的 区域中选择相机类型为
区域中选择相机类型为 ,选中
,选中 复选框。
复选框。
(3)定义目标点。在“相机1”对话框的 区域单击激活
区域单击激活 下的文本框,选中图6.5.10所示的相机橇边线上的中点为目标点,在
下的文本框,选中图6.5.10所示的相机橇边线上的中点为目标点,在 后的文本框中输入值50。
后的文本框中输入值50。
(4)定义相机位置。在“相机1”对话框的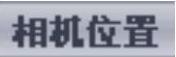 区域单击激活
区域单击激活 下的文本框,选中图6.5.11所示的相机橇边线上的中点为相机位置,在
下的文本框,选中图6.5.11所示的相机橇边线上的中点为相机位置,在 后的文本框中输入值50。
后的文本框中输入值50。
(5)设置相机旋转。在“相机1”对话框的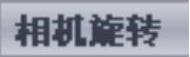 区域单击激活
区域单击激活 下的文本框,选中图6.5.12所示的相机橇边线,选中
下的文本框,选中图6.5.12所示的相机橇边线,选中 复选框,在其下拉列表中选择
复选框,在其下拉列表中选择 选项。
选项。
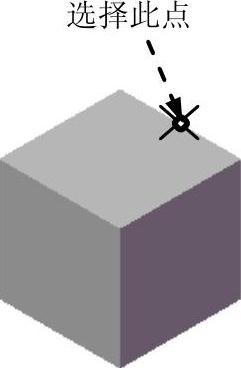
图6.5.10 目标点
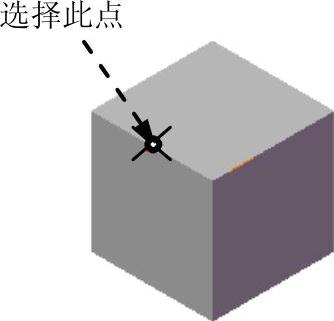
图6.5.11 相机位置
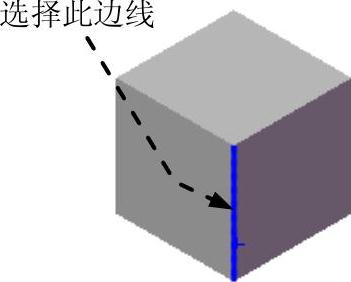
图6.5.12 相机方向
Step5.设置相机视野。在“相机1”对话框的 区域中,在
区域中,在 文本框中输入值270,在
文本框中输入值270,在 文本框中输入值225。
文本框中输入值225。
Step6.设置景深。在“相机1”对话框选中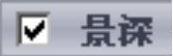 选项,
选项,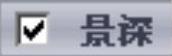 区域将被展开,在
区域将被展开,在 后的文本框中输入值200,在
后的文本框中输入值200,在 文本框中输入值10。
文本框中输入值10。
Step7.此时已经将相机固定在相机橇上,图6.5.13所示为相机视口中所能看到的模型,单击 按钮,完成相机的添加。
按钮,完成相机的添加。
Step8.显示相机。选择下拉菜单
 命令,显示相机,如图6.5.14所示。
命令,显示相机,如图6.5.14所示。

图6.5.13 相机视口中的模型
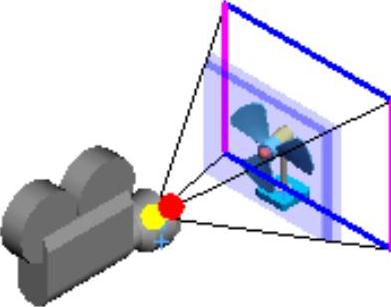
图6.5.14 显示相机
免责声明:以上内容源自网络,版权归原作者所有,如有侵犯您的原创版权请告知,我们将尽快删除相关内容。




