
从2.10.1节中我们了解到:使用库特征建模,能够减少创建特征的数量,以提高设计效率。由于系统设计库中包括的内容有限,所以有时需要自定义一些库特征文件。
当新建库特征时,SolidWorks会在库特征下的设计树中新增“参考”和“尺寸”属性选项,而且为了减少定义库特征属性的时间,减少一些标准件创建的次数,还需要为库特征创建更多的配置。
参考:在文件中插入库特征时,需要定义库特征的参照,如放置面或基准面等。库特征至少包含一个参照,即放置特征的基准面。可在基体特征的尺寸标注中标注要创建为库特征的特征,或在创建库特征时加入约束条件。
尺寸:在库特征设计树中的尺寸分为一般尺寸、找出尺寸和内部尺寸三种。“一般尺寸”是指在插入库特征时出现在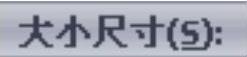 区域中的尺寸,当选中
区域中的尺寸,当选中 复选框时,可以重新定义库特征大小;“找出尺寸”指用于指定库特征位置的尺寸;内部尺寸是指在插入库特征时,不希望更改其大小的尺寸。将一般尺寸变为找出尺寸或内部尺寸,只需在设计树中将其选中,然后拖放到其相应的文件夹中即可。
复选框时,可以重新定义库特征大小;“找出尺寸”指用于指定库特征位置的尺寸;内部尺寸是指在插入库特征时,不希望更改其大小的尺寸。将一般尺寸变为找出尺寸或内部尺寸,只需在设计树中将其选中,然后拖放到其相应的文件夹中即可。
配置:对同类且不同大小的标准特征,如钻孔、标准螺纹孔、键槽等配置,在插入库特征时,只需在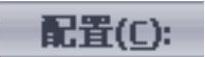 区域选择合适的配置而不用再改变其参数。
区域选择合适的配置而不用再改变其参数。
将一个或多个特征制作成一个库特征,除在建模时能够大大节约时间,还可以确保模型的一致性,下面通过实例来介绍新建库特征并使用其建模的过程。
Step1.在C:\Documents and Settings\All Users\Application Data\SolidWorks\SolidWorks2013\design library\features目录下,创建名为“user_defined”的文件夹。
说明:创建此文件夹是为了方便存放用户自定义的库特征,若不需要,则此步可省去。
Step2.新建一个零件文件。
Step3.创建图2.10.14所示的基体特征──旋转1。
(1)定义草图。选取前视基准面为草图平面,绘制图2.10.15所示的横断面草图1,并创建旋转轴。
(2)定义旋转属性。选取草图中创建的中心线为旋转轴,旋转角度值为360.0。
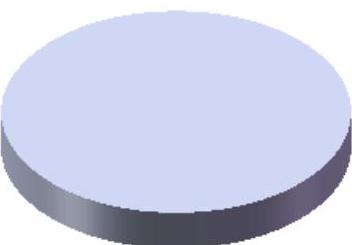
图2.10.14 旋转1
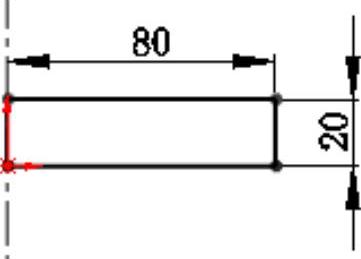
图2.10.15 横断面草图
Step4.创建图2.10.16所示的特征──切除-拉伸1。
(1)定义横断面草图。选择图2.10.17所示的模型表面为草图平面,在草图环境中绘制图2.10.18所示的横断面草图2。
注意:在绘制图2.10.18所示的横断面草图时,应注意几何约束的创建,避免与原点创建相关的几何约束。如果已创建,则需要以其他几何约束代替,否则创建的库特征会增加不必要的参考元素。本例中为了创建边线作为参考,需要使用草图中圆弧与模型边线同心约束替代圆弧的圆心与原点重合约束。
(2)定义拉伸属性。退出草图后,在弹出的“切除-拉伸”对话框的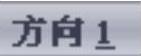 区域下拉列表中选择
区域下拉列表中选择 选项。
选项。
(3)单击 按钮,完成切除-拉伸1的创建。
按钮,完成切除-拉伸1的创建。
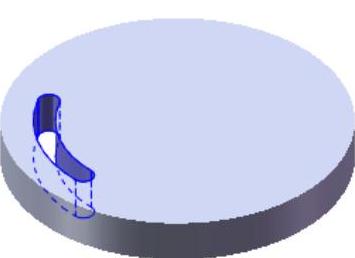
图2.10.16 切除-拉伸1
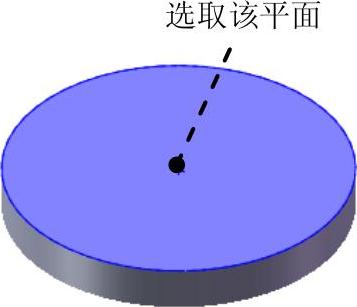
图2.10.17 草图平面
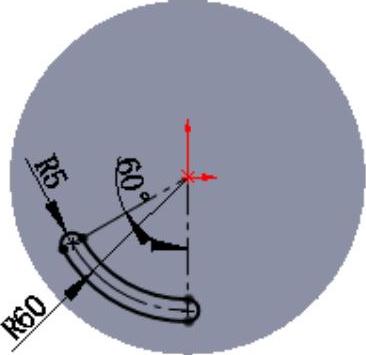
图2.10.18 横断面草图2
Step5.创建图2.10.19b所示的特征──圆角1。
(1)选择命令。选择下拉菜单 命令,系统弹出“圆角”对话框。
命令,系统弹出“圆角”对话框。
(2)定义要圆角的对象。选取图2.10.19a所示的面为要圆角的对象。
(3)定义圆角半径。在 后的文本框中输入圆角半径值2.0。
后的文本框中输入圆角半径值2.0。
(4)单击 按钮,完成圆角1的创建。
按钮,完成圆角1的创建。
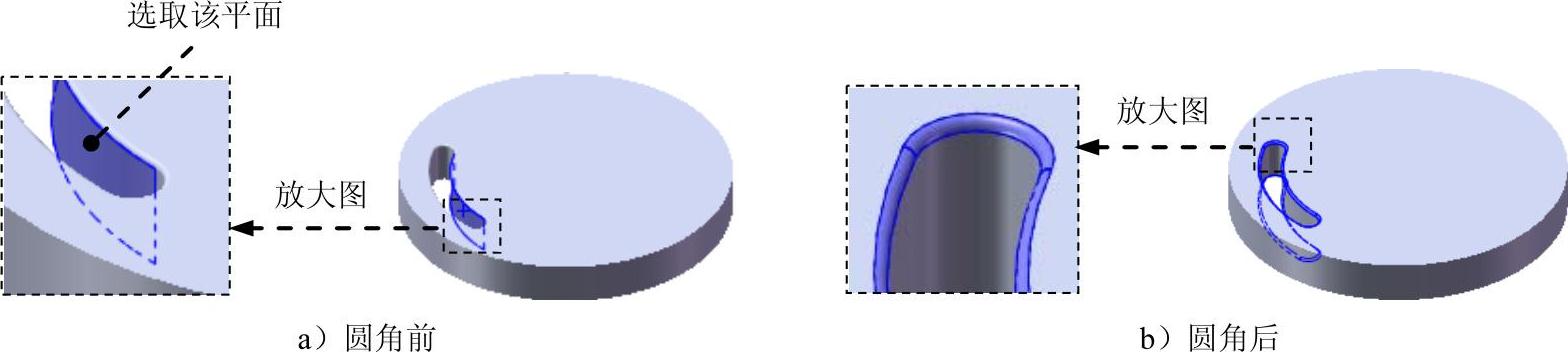
图2.10.19 圆角1
Step6.为草图1分别创建图2.10.20、图2.10.21和图2.10.22所示的三个配置,并删除默认配置。
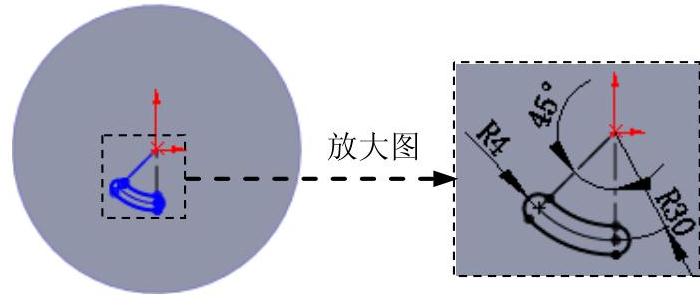
图2.10.20 配置1

图2.10.21 配置2

图2.10.22 配置3
(1)单击设计树顶部的配置选项卡 ,系统显示配置区域;在配置区中右击
,系统显示配置区域;在配置区中右击 ,在弹出的快捷菜单中选择
,在弹出的快捷菜单中选择 命令,系统弹出“创建配置”对话框。(www.xing528.com)
命令,系统弹出“创建配置”对话框。(www.xing528.com)
(2)在“创建配置”对话框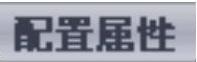 区域的
区域的 下的文本框中输入配置名称“配置1”,其他参数设置采用系统默认设置。
下的文本框中输入配置名称“配置1”,其他参数设置采用系统默认设置。
(3)单击 按钮,完成配置1的创建。
按钮,完成配置1的创建。
(4)依照“配置1”的创建方法,依次创建“配置2”和“配置3”。
(5)删除默认配置。在配置对话框右击 ,在弹出的快捷菜单中选择
,在弹出的快捷菜单中选择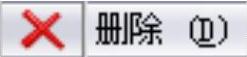 命令,删除默认配置。
命令,删除默认配置。
(6)创建配置。在设计树中右击 节点下的
节点下的 ,在弹出的快捷菜单中选择
,在弹出的快捷菜单中选择 命令,系统弹出“修改配置”对话框;选中“修改配置”对话框
命令,系统弹出“修改配置”对话框;选中“修改配置”对话框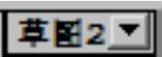 下拉列表中的所有复选框,参照图2.10.20、图2.10.21和图2.10.22所示的尺寸值,在“修改配置”对话框中对草图2的三个尺寸设置图2.10.23所示的配置,单击
下拉列表中的所有复选框,参照图2.10.20、图2.10.21和图2.10.22所示的尺寸值,在“修改配置”对话框中对草图2的三个尺寸设置图2.10.23所示的配置,单击 按钮,关闭“修改配置”对话框。
按钮,关闭“修改配置”对话框。

图2.10.23 “修改配置”对话框
Step7.保存库特征。按住Ctrl键,在设计树中选择 和
和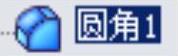 ,在右侧的“设计库”窗口中单击
,在右侧的“设计库”窗口中单击 按钮,系统弹出“添加到库”对话框;在
按钮,系统弹出“添加到库”对话框;在 区域
区域 下的文本框中输入要保存的文件名user_defined_groove,在
下的文本框中输入要保存的文件名user_defined_groove,在 下单击展开
下单击展开 节点,选中
节点,选中 节点下的
节点下的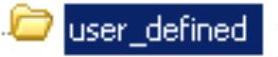 文件夹;单击
文件夹;单击 按钮,保存库特征。
按钮,保存库特征。
Step8.定义尺寸。
(1)在右侧的“设计库”窗口中,双击打开Step6中保存的库特征user_defined_groove.sldflp。
(2)在设计树中单击展开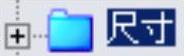 文件夹,将图2.10.24所示的圆弧半径的尺寸拖放至
文件夹,将图2.10.24所示的圆弧半径的尺寸拖放至 中,将
中,将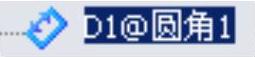 拖放至
拖放至 中。
中。
Step9.保存修改。选择下拉菜单 命令,保存修改,完成后关闭文件窗口。
命令,保存修改,完成后关闭文件窗口。
Step10.打开文件:D:\sw13.2\work\ch02\ch02.10\ch02.10.02\wheel.SLDPRT,如图2.10.25所示。
Step11.打开设计库。单击右侧任务窗格中的 按钮,系统展开“设计”对话框。
按钮,系统展开“设计”对话框。
Step12.单击展开设计库 ,单击展开节点
,单击展开节点 ,选中
,选中 文件夹,此时在任务对话框出现预览图。
文件夹,此时在任务对话框出现预览图。
Step13.创建库特征。
(1)选择要创建的库特征。选中预览区的库特征user_defined_groove.sldflp,按住鼠标左键不放,将其拖到视图区松开鼠标,此时系统弹出“user_defined_groove”对话框。
(2)选择方位基准面。单击以激活 区域下的文本框,选取图2.10.26所示的模型表面为库特征的方位基准面。
区域下的文本框,选取图2.10.26所示的模型表面为库特征的方位基准面。
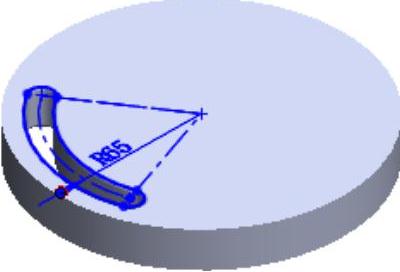
图2.10.24 找出尺寸

图2.10.25 打开文件

图2.10.26 方位面
(3)选择配置类型。在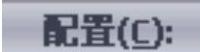 区域单击
区域单击 选项,此时在视图区出现图2.10.27所示的预览窗口。
选项,此时在视图区出现图2.10.27所示的预览窗口。
(4)选择参考边线。选取图2.10.28所示的边线为放置库特征的参考边线,此时预览窗口自动关闭。
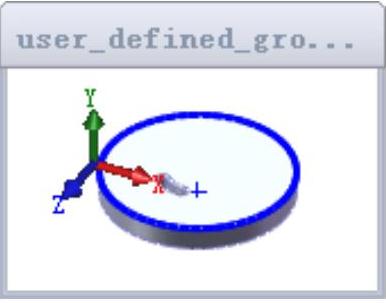
图2.10.27 预览窗口
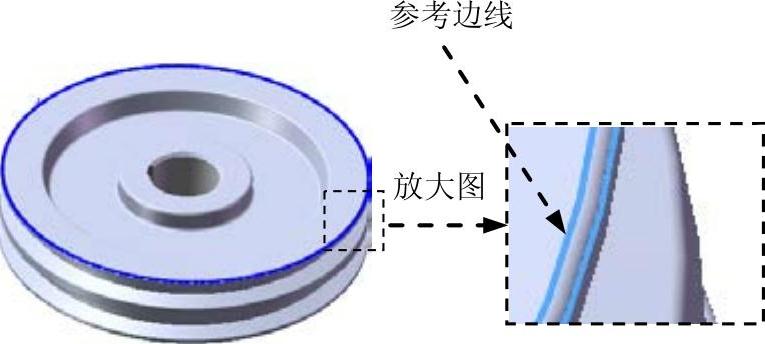
图2.10.28 参考边线
(5)单击对话框中的 按钮,完成库特征键槽user_defined_groove<1>的创建。
按钮,完成库特征键槽user_defined_groove<1>的创建。
Step14.创建图2.10.29b所示的库特征阵列(圆周)1。
(1)选择命令。选择下拉菜单 命令。
命令。
(2)定义阵列轴。显示临时轴,选取图2.10.29a所示的轴为阵列轴。
(3)定义阵列参数。在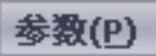 区域的
区域的 后的文本框中输入阵列角度值360,在
后的文本框中输入阵列角度值360,在 后的文本框中输入阵列实例数3。
后的文本框中输入阵列实例数3。
(4)定义要阵列的对象。在设计树中选择 为要阵列的对象。
为要阵列的对象。
(5)单击对话框中的 按钮,完成阵列(圆周)1的创建。
按钮,完成阵列(圆周)1的创建。
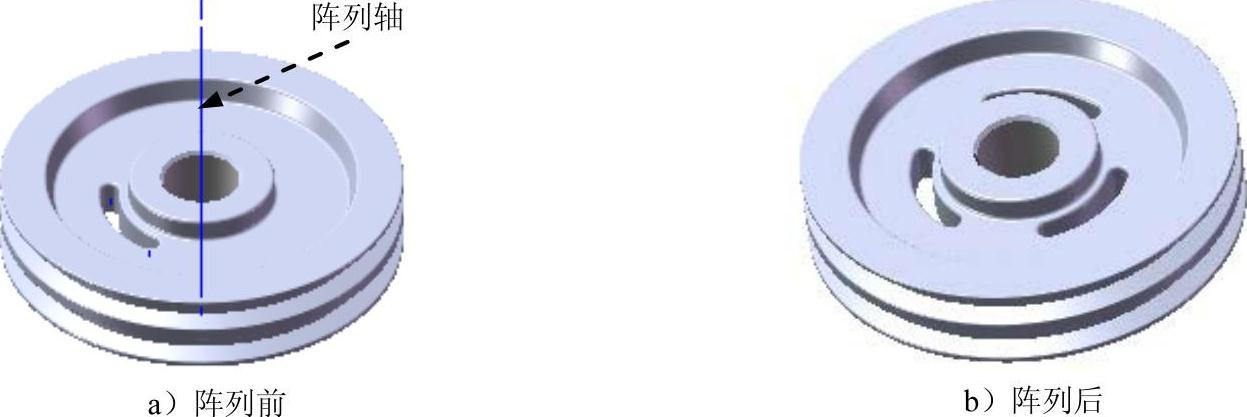
图2.10.29 阵列(圆周)1
Step15.选择下拉菜单 命令,保存模型。
命令,保存模型。
免责声明:以上内容源自网络,版权归原作者所有,如有侵犯您的原创版权请告知,我们将尽快删除相关内容。




