
本节将通过一个例子来详细介绍使用逆向工程进行产品设计的整个过程。本范例完成后的产品模型和设计树如图9.2.1所示。
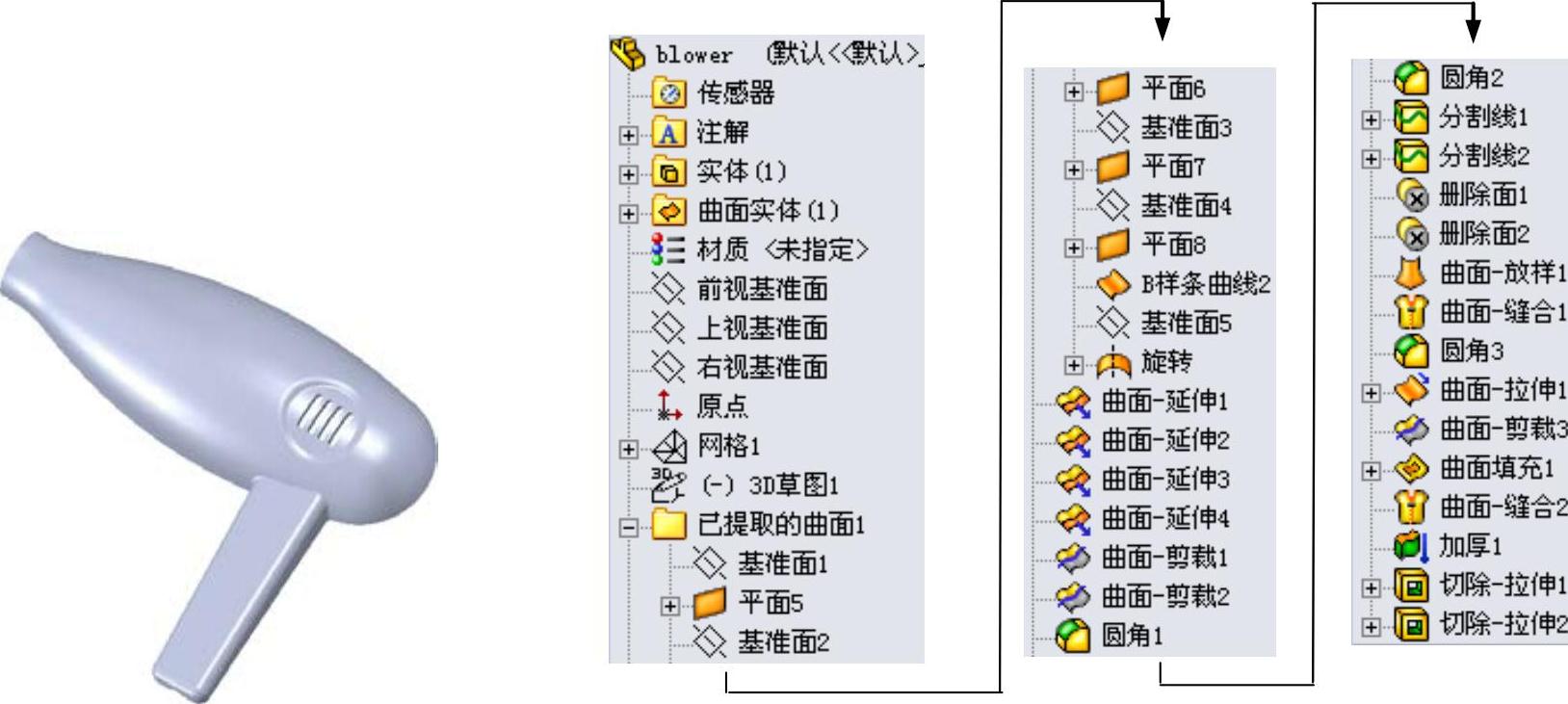
图9.2.1 产品模型和设计树
Stage1.导入点云(或网格)文件
Step1.激活“ScanTo3D”插件。选择下拉菜单 命令,系统弹出“插件”对话框,选中
命令,系统弹出“插件”对话框,选中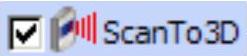 复选框,单击
复选框,单击 按钮,完成“ScanTo3D”插件的激活。
按钮,完成“ScanTo3D”插件的激活。
Step2.输入点云文件。
(1)选择命令。选择下拉菜单 命令,系统弹出“打开”对话框。
命令,系统弹出“打开”对话框。
(2)选择打开文件类型。在“打开”对话框的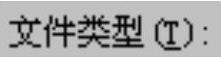 下拉列表中选择
下拉列表中选择 选项。
选项。
(3)选择文件。选择D:\sw13.2\work\ch09\ch09.02\blower.igs,单击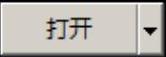 按钮,打开点云文件,如图9.2.2所示。
按钮,打开点云文件,如图9.2.2所示。
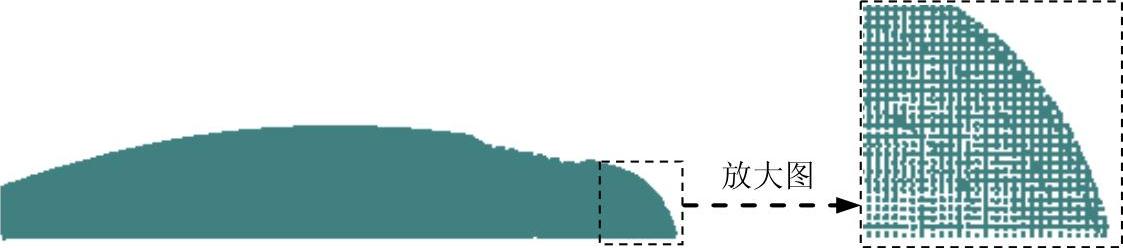
图9.2.2 导入点云文件
Stage2.网格处理向导
Step1.启动网格处理向导。选择下拉菜单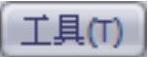
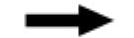
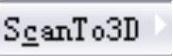
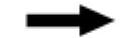
 命令,系统弹出图9.2.3所示的“网格处理向导”对话框(一)。
命令,系统弹出图9.2.3所示的“网格处理向导”对话框(一)。
Step2.定义要处理的点云文件。激活 区域的文本框,选中图9.2.2所示的点云为要处理的点云文件,单击对话框中的
区域的文本框,选中图9.2.2所示的点云为要处理的点云文件,单击对话框中的 按钮,在“网格处理向导”对话框中出现
按钮,在“网格处理向导”对话框中出现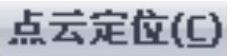 区域。
区域。
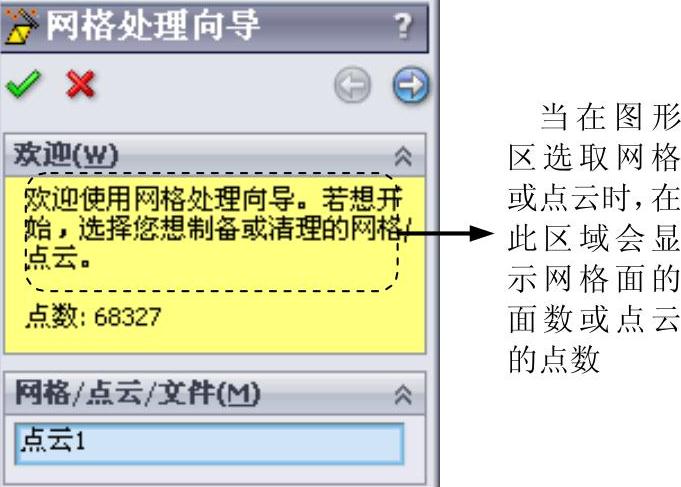
图9.2.3 “网格处理向导”对话框(一)
说明:将网格或点云特征对齐到整体原点和基准面,将非常有利于特征的后续操作,并且在模具设计时,开模方向一般确定为Z轴方向,所以此时确定坐标轴的方向时,还应该考虑到模具的开模方向。
Step3.定位点云。
(1)选择定位方法。在 区域中选择
区域中选择 单选项,此时系统弹出图9.2.4所示“网格处理向导”对话框(二)。
单选项,此时系统弹出图9.2.4所示“网格处理向导”对话框(二)。
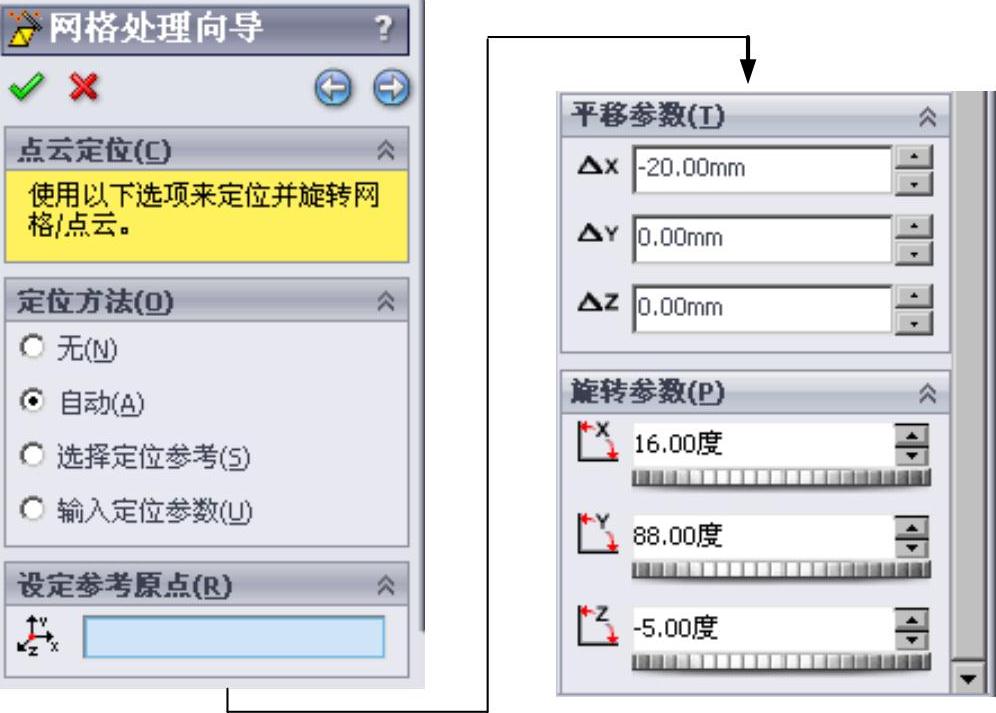
图9.2.4 “网格处理向导”对话框(二)
图9.2.4所示“网格处理向导”对话框(二)的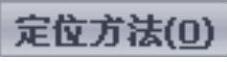 区域中,系统提供的定位方法如下:
区域中,系统提供的定位方法如下:
●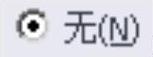 :使用现有网格或点云的坐标为定位点。
:使用现有网格或点云的坐标为定位点。
● :使用重心和惯性主轴对点云或网格进行定位。选中该单选项后,在“网格处理向导”对话框中会出现图9.2.4所示的
:使用重心和惯性主轴对点云或网格进行定位。选中该单选项后,在“网格处理向导”对话框中会出现图9.2.4所示的 、
、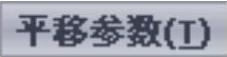 和
和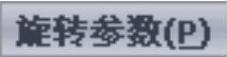 三个区域,其中各选项说明如下:
三个区域,其中各选项说明如下:
☑ :在点云或网格上选取一点作为原点,当不选任何点时,则以系统默认的点云或网格上的原点为坐标原点。
:在点云或网格上选取一点作为原点,当不选任何点时,则以系统默认的点云或网格上的原点为坐标原点。
☑ 、
、 、
、 :定义点云或网格相对于原点分别向坐标轴的X、Y、Z方向移动的距离。
:定义点云或网格相对于原点分别向坐标轴的X、Y、Z方向移动的距离。
☑ 、
、 、
、 :定义点云或网格绕X、Y、Z轴旋转的角度值。
:定义点云或网格绕X、Y、Z轴旋转的角度值。
● :在点云或网格上选取点来建立坐标轴及X、Y、Z轴的方向。当选取该选项时,在对话框中会出现图9.2.5所示的
:在点云或网格上选取点来建立坐标轴及X、Y、Z轴的方向。当选取该选项时,在对话框中会出现图9.2.5所示的 和
和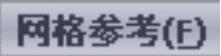 区域,这两个区域中的各选项说明如下:
区域,这两个区域中的各选项说明如下:
☑ :在点云或网格上选取一点作为原点,当不选任何点时,则以系统默认的点云或网格上的原点为原点。
:在点云或网格上选取一点作为原点,当不选任何点时,则以系统默认的点云或网格上的原点为原点。
☑ 、
、 、
、 :在点云或网格上选取两个点来确定X、Y、Z轴的方向,单击
:在点云或网格上选取两个点来确定X、Y、Z轴的方向,单击 按钮可以调整方向。
按钮可以调整方向。
● :输入数值来确定点云或网格的坐标轴位置,使点云或网格得到良好的控制。当选中该选项时,“网格处理向导”对话框中会出现
:输入数值来确定点云或网格的坐标轴位置,使点云或网格得到良好的控制。当选中该选项时,“网格处理向导”对话框中会出现 、
、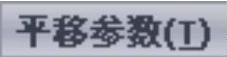 和
和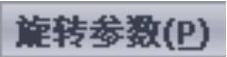 三个区域,如图9.2.6所示。
三个区域,如图9.2.6所示。
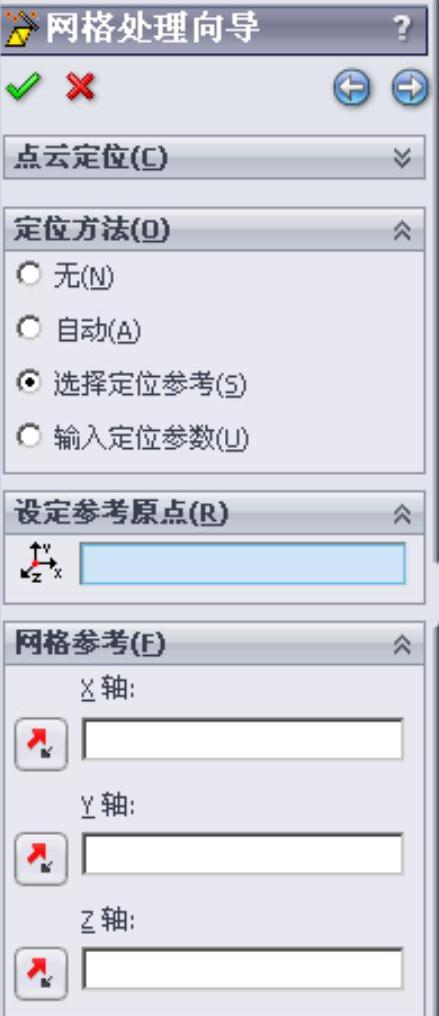
图9.2.5 “网格处理向导”对话框(三)
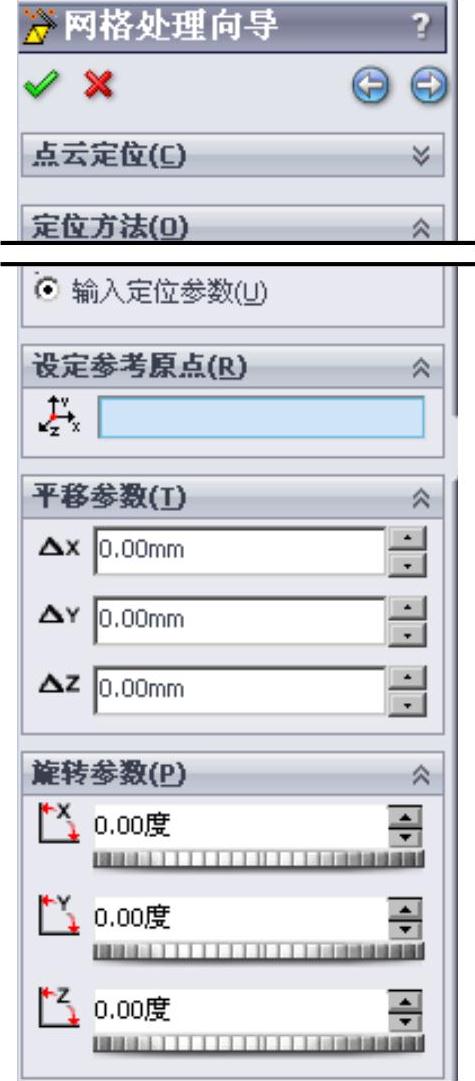
图9.2.6 “网格处理向导”对话框(四)
(2)定义点云平移参数。在 区域
区域 后的文本框中输入值-20.0,在
后的文本框中输入值-20.0,在 后的文本框中输入值0.0,在
后的文本框中输入值0.0,在 后的文本框中输入值0.0。
后的文本框中输入值0.0。
(3)定义点云旋转参数。在 区域
区域 后的文本框中输入值16.0,在
后的文本框中输入值16.0,在 后的文本框中输入值88,在
后的文本框中输入值88,在 后的文本框中输入值-5。
后的文本框中输入值-5。
Step4.噪声剔除。完成上步操作后,在“网格处理向导”对话框中单击 按钮,此时系统弹出图9.2.7所示“网格处理向导”对话框(五)。在
按钮,此时系统弹出图9.2.7所示“网格处理向导”对话框(五)。在 区域使用鼠标拖动
区域使用鼠标拖动 标尺上的滑块至图9.2.7所示的位置,单击
标尺上的滑块至图9.2.7所示的位置,单击 按钮,在“网格处理向导”对话框中出现图9.2.8所示的“多余数据移除(E)”区域。
按钮,在“网格处理向导”对话框中出现图9.2.8所示的“多余数据移除(E)”区域。
图9.2.8所示的“网格处理向导”对话框 区域中的各选项说明如下:
区域中的各选项说明如下:
● :框选工具。
:框选工具。
● :套索选取工具。
:套索选取工具。
● :多边形选取工具。
:多边形选取工具。
● :刷子选取工具。只能用于对网格数据的选取。
:刷子选取工具。只能用于对网格数据的选取。
● :选中该复选框时,用户可以设定点云或网格的选取深度。
:选中该复选框时,用户可以设定点云或网格的选取深度。
● :将所选区域的网格边界精确地剪裁到所选的边界,以平滑所选区域中所有的锯齿形边界。
:将所选区域的网格边界精确地剪裁到所选的边界,以平滑所选区域中所有的锯齿形边界。
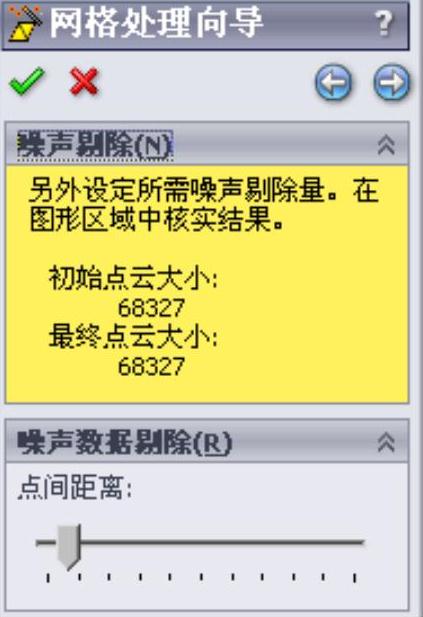
图9.2.7 “网格处理向导”对话框(五)
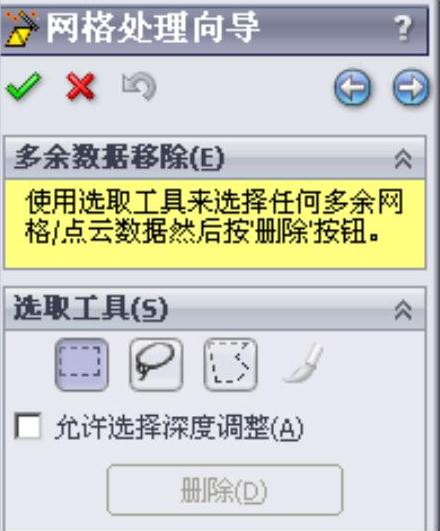
图9.2.8 “网格处理向导”对话框(六)
说明:
●噪声数据剔除是对点进行采样,通过滑块设置点间距,将点云分割成小块,删除偏离整体点云的部分点,以剔除噪声点。对于网格数据,则会根据滑块设置网格面积,剔除面积较小的单独网格。
●在图9.2.7所示的“网格处理向导”对话框(五)的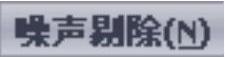 区域中,当向右移动滑块时,会显示出点云的初始大小和最终大小,或网格的初始大小和最终大小。
区域中,当向右移动滑块时,会显示出点云的初始大小和最终大小,或网格的初始大小和最终大小。
Step5.移除多余数据。在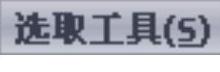 区域中单击
区域中单击 按钮,在图形区框选择图9.2.9所示的区域,单击
按钮,在图形区框选择图9.2.9所示的区域,单击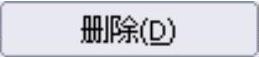 按钮,删除所选区域中的点;单击
按钮,删除所选区域中的点;单击 按钮,系统弹出“简化(S)”区域。
按钮,系统弹出“简化(S)”区域。
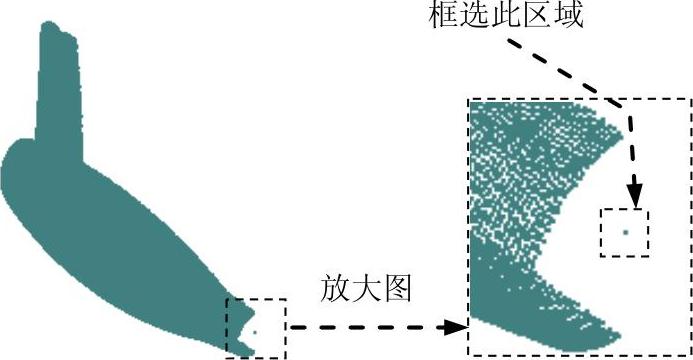
图9.2.9 输入点云文件
说明:多余数据一般出现在点云数据中,大多是在扫描时对定位装置扫描产生的多余数据。在对点云数据处理时,如果只需要对点云中的一部分进行处理,则可以使用选取工具选取其他多余的点云或网格数据,然后单击 按钮,即可将多余的数据删除。
按钮,即可将多余的数据删除。
Step6.简化点云并构建网格。
(1)在图9.2.10所示“网格处理向导”对话框(七)的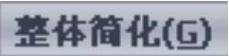 区域选择
区域选择 单选项,单击
单选项,单击 按钮,系统弹出图9.2.11所示的“进度”对话框,简化点云并开始构造网格如图9.2.12所示。
按钮,系统弹出图9.2.11所示的“进度”对话框,简化点云并开始构造网格如图9.2.12所示。
(2)构造网格完成后的网格效果如图9.2.13所示,同时在“网格处理向导”对话框中出现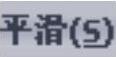 区域。
区域。
说明:简化的目的是为点云特征缩减点数或为网格特征减少顶点数,使得点云或网格文件更小、更简单,通常情况下,在点云文件非常大时才需要对其进行简化。
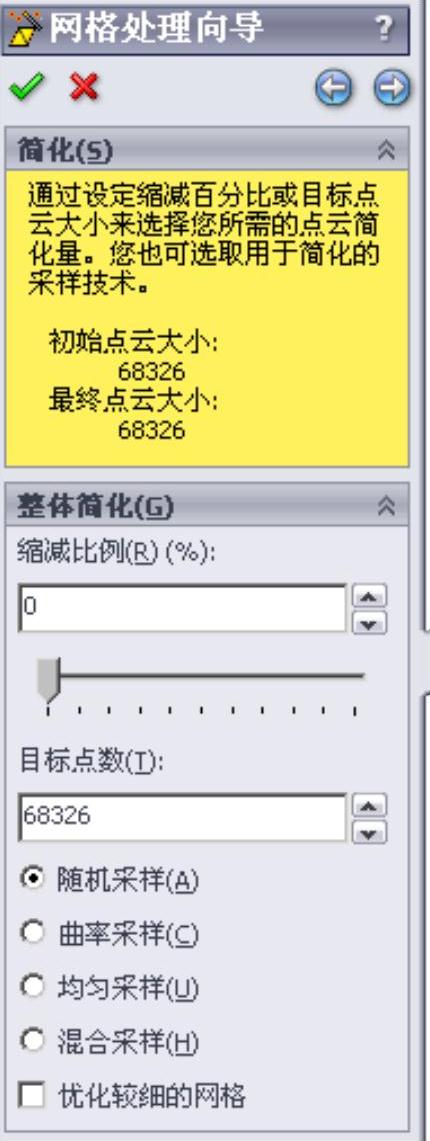
图9.2.10 “网格处理向导”对话框(七)
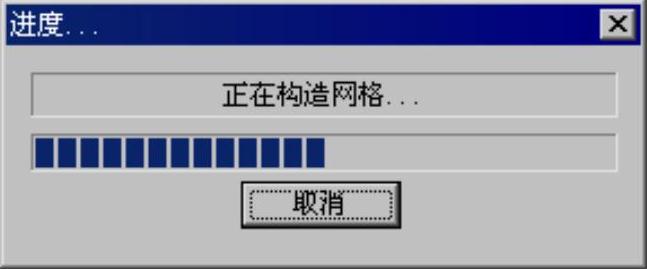
图9.2.11 “进度“对话框
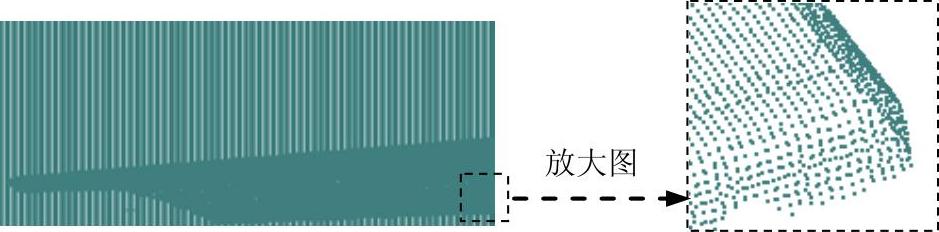
图9.2.12 构造网格前

图9.2.13 构造网格后
图9.2.10所示的“网格处理向导”对话框(七)的各区域说明如下:
●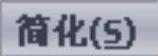 区域:该区域显示初始点云大小和最终点云大小,或网格的初始大小和最终大小。
区域:该区域显示初始点云大小和最终点云大小,或网格的初始大小和最终大小。
● 区域:用于定义整个特征简化的类型。
区域:用于定义整个特征简化的类型。
☑ :按用户所设定的百分比缩减网格或点云的大小。
:按用户所设定的百分比缩减网格或点云的大小。
☑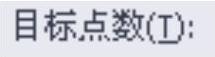 :将网格或点云大小缩减到用户所设定的值。当特征为点云时,显示此项。
:将网格或点云大小缩减到用户所设定的值。当特征为点云时,显示此项。
☑ :将网格大小缩减到用户所设定的值。
:将网格大小缩减到用户所设定的值。
☑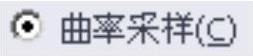 、
、 、
、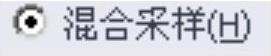 :设定简化点云的不同样式。
:设定简化点云的不同样式。
☑ :选中此复选框时,系统自动检测出薄壁特征,并对其网格进行优化处理。
:选中此复选框时,系统自动检测出薄壁特征,并对其网格进行优化处理。
●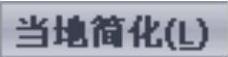 区域:当特征为网格时显示此区域。
区域:当特征为网格时显示此区域。
☑ :使用矩形框选要简化的局部区域。
:使用矩形框选要简化的局部区域。
☑ :套索选取工具。
:套索选取工具。
☑ :多边形选取工具。
:多边形选取工具。
☑ :选择此命令后,可以按住鼠标左键不放并拖动鼠标,系统自动选中刷过的区域。
:选择此命令后,可以按住鼠标左键不放并拖动鼠标,系统自动选中刷过的区域。
● :选中此复选框时,使用“当地简化”工具选择的区域可以调整深度,当选择
:选中此复选框时,使用“当地简化”工具选择的区域可以调整深度,当选择 命令时,该复选框不可用。
命令时,该复选框不可用。
☑ :选取框选区域以外的所有区域。
:选取框选区域以外的所有区域。
Step7.平滑网格。在“网格处理向导”对话框中拖动
 区域标尺上的滑块至图9.2.14所示的位置(通过图9.2.15和图9.2.16观察平滑前和平滑后的对比效果)。
区域标尺上的滑块至图9.2.14所示的位置(通过图9.2.15和图9.2.16观察平滑前和平滑后的对比效果)。
说明:平滑网格是为了纠正锯齿状区域未完善的外锯齿的区域,可以选择整体平滑来平滑整个网格特征,也可以选择使用局部平滑,通过框选、套索或多边形工具选取局部网格进行平滑处理。
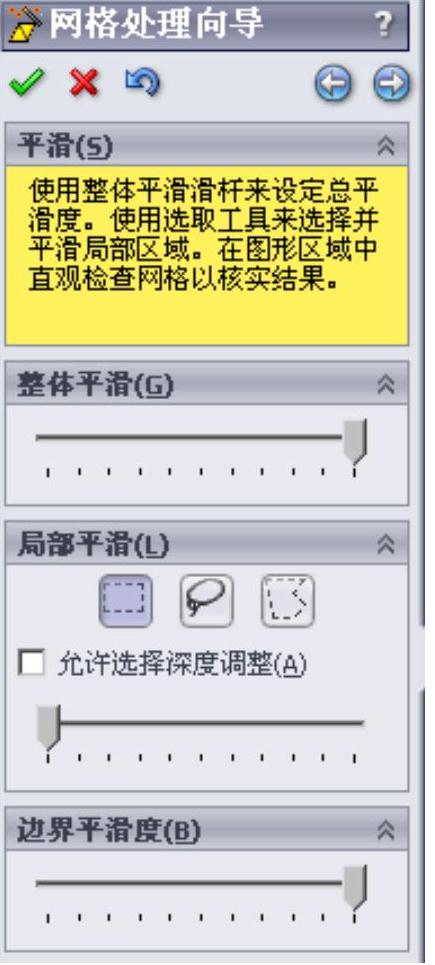
图9.2.14 “网格处理向导”对话框(八)
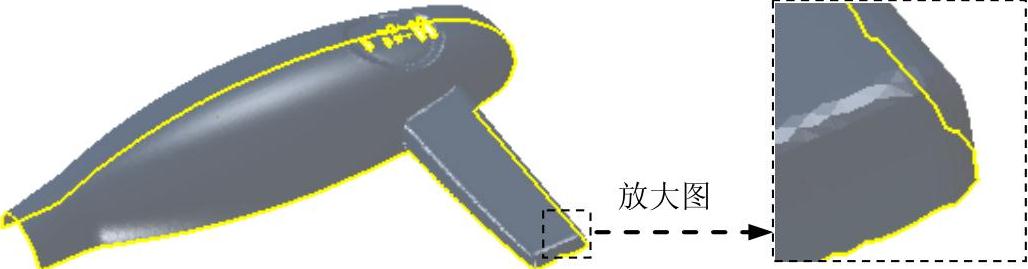
图9.2.15 平滑前
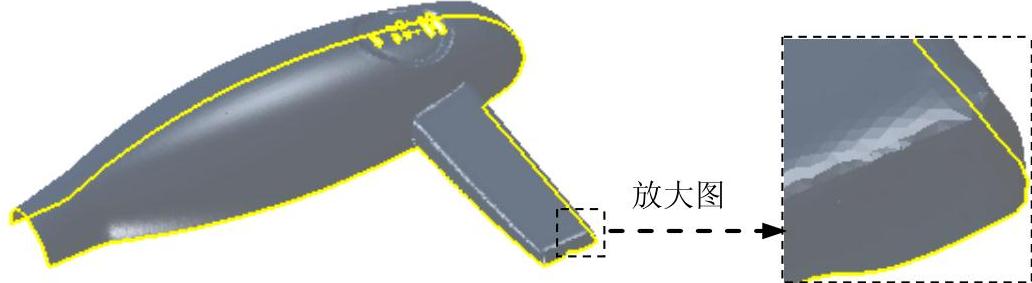
图9.2.16 平滑后
Step8.单击 按钮,在“网格处理向导”对话框(九)中出现图9.2.17所示的
按钮,在“网格处理向导”对话框(九)中出现图9.2.17所示的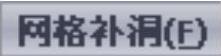 和
和 区域,依次选择
区域,依次选择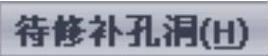 区域中列出的选项,在图形中查看待修补的孔洞,确认需要修补后,单击
区域中列出的选项,在图形中查看待修补的孔洞,确认需要修补后,单击 按钮修补孔洞。
按钮修补孔洞。
说明:此时的网格补洞是系统自动检测网格特征中的大孔洞,并将其显示在图9.2.17所示的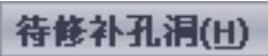 区域中。用鼠标单击
区域中。用鼠标单击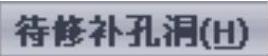 区域中显示的孔洞,在图形区网格上相应的孔洞随之加亮,如果不填补选中的孔洞,右击鼠标,在弹出的快捷菜单中选择
区域中显示的孔洞,在图形区网格上相应的孔洞随之加亮,如果不填补选中的孔洞,右击鼠标,在弹出的快捷菜单中选择 命令即可。未填补的孔洞(图9.2.18)将在使用曲面向导提取曲面时,作为单独的子网格出现,由于在本例中列举出的孔洞的大小和形状与最终模型差异甚大,所以此时不取消列举的任何孔洞,修补孔洞后的网格特征如图9.2.19所示。
命令即可。未填补的孔洞(图9.2.18)将在使用曲面向导提取曲面时,作为单独的子网格出现,由于在本例中列举出的孔洞的大小和形状与最终模型差异甚大,所以此时不取消列举的任何孔洞,修补孔洞后的网格特征如图9.2.19所示。
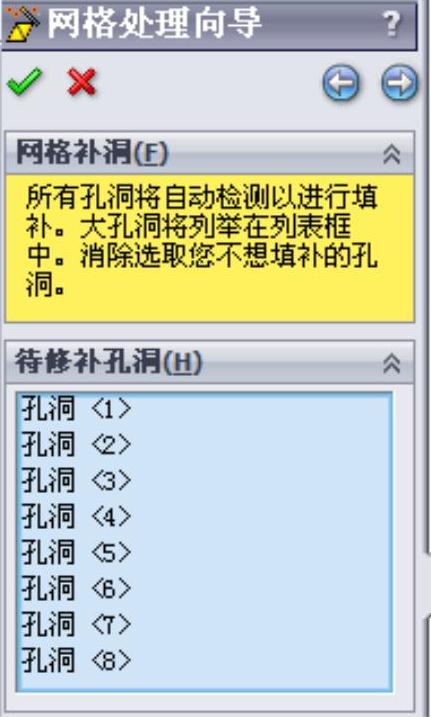
图9.2.17 “网格处理向导”对话框(九)
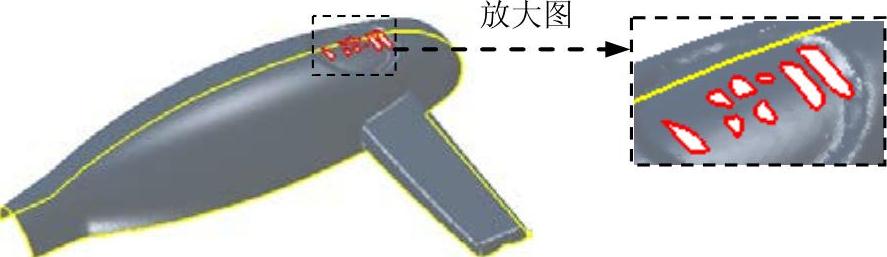
图9.2.18 修补孔洞前

图9.2.19 修补孔洞后
Step9.修补孔洞完成后,在图9.2.20所示的“网格处理向导”对话框(十)中出现 区域,此时网格处理已完成,单击
区域,此时网格处理已完成,单击 按钮,关闭“网格处理向导”对话框。
按钮,关闭“网格处理向导”对话框。
说明:此时网格处理已完成,系统默认选中 复选框,如果单击
复选框,如果单击 按钮,则会启动曲面处理向导。
按钮,则会启动曲面处理向导。
Stage3.曲线向导
Step1.定义要生成曲线的网格特征。在图形区选择图9.2.21所示的网格特征作为要生成曲线的网格特征。
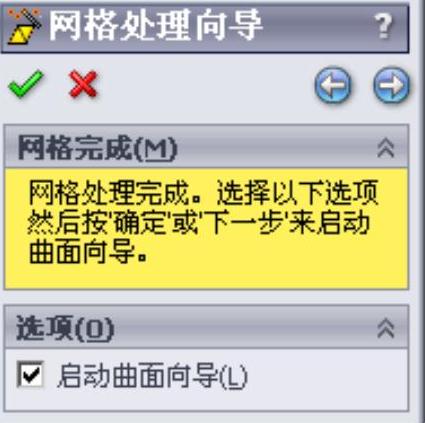
图9.2.20 “网格处理向导”对话框(十)

图9.2.21 要生成曲线的网格特征
Step2.启动曲线向导。选择下拉菜单 命令,系统弹出“曲线向导”对话框。
命令,系统弹出“曲线向导”对话框。
Step3.定义曲线生成方法。在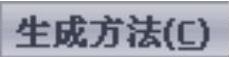 区域选择
区域选择 单选项。在图形区选取网格1为网格/点云/文件(M)的对象。
单选项。在图形区选取网格1为网格/点云/文件(M)的对象。
Step4.定义曲线生成参数。单击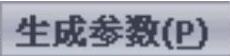 区域中的文本框,选中
区域中的文本框,选中 选项,然后拖动
选项,然后拖动 标尺的滑块到图9.2.22所示的位置;单击
标尺的滑块到图9.2.22所示的位置;单击 下的
下的 按钮,选择
按钮,选择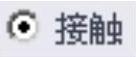 单选项,单击
单选项,单击 按钮。
按钮。
Step5.单击 按钮,关闭“曲线向导”对话框,生成边界曲线,如图9.2.23所示。
按钮,关闭“曲线向导”对话框,生成边界曲线,如图9.2.23所示。
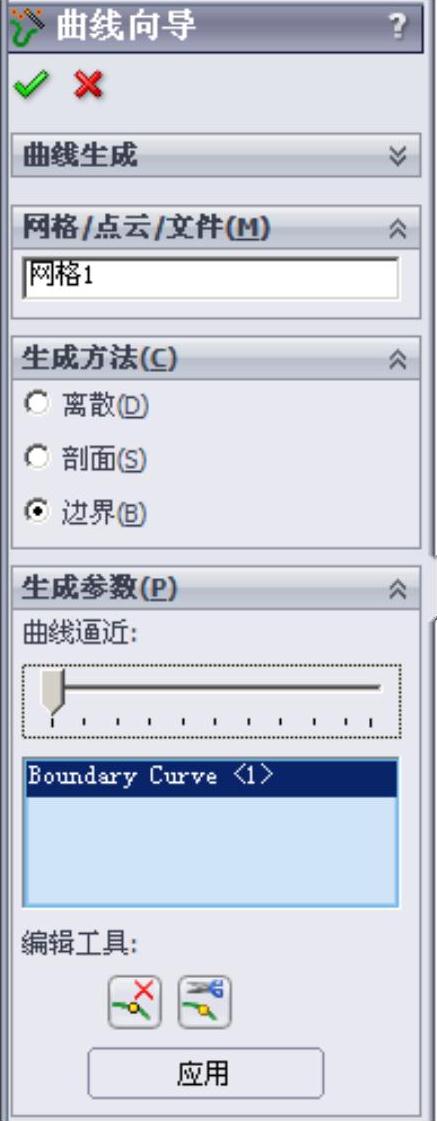
图9.2.22 “曲线向导”对话框(一)

图9.2.23 生成曲线
图9.2.22所示的“曲线向导”对话框(一)的各区域说明如下:
● 区域:显示所选特征的网格面数或点云的点数。
区域:显示所选特征的网格面数或点云的点数。
●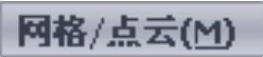 区域:激活其下方的文本框,可在图形区选择要生成曲线的网格特征或点云特征。
区域:激活其下方的文本框,可在图形区选择要生成曲线的网格特征或点云特征。
●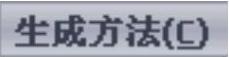 区域:用于定义生成曲线的类型。
区域:用于定义生成曲线的类型。
☑ :从系列基准面和网格或点云交叉处生成剖面曲线。当选中此项时,在“曲线向导”对话框中出现图9.2.24所示的
:从系列基准面和网格或点云交叉处生成剖面曲线。当选中此项时,在“曲线向导”对话框中出现图9.2.24所示的 区域。
区域。
☑ :沿网格边界生成曲线。
:沿网格边界生成曲线。
●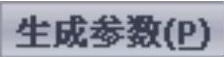 区域:用于编辑生成的曲线。
区域:用于编辑生成的曲线。
☑ :调整曲线相对于网格的逼近公差。滑块向右移动,将采样更少的顶点或点,从而使曲线更远离网格或点云;反之,使曲线逼近网格或点云。
:调整曲线相对于网格的逼近公差。滑块向右移动,将采样更少的顶点或点,从而使曲线更远离网格或点云;反之,使曲线逼近网格或点云。
☑ :删除沿网格边界处用来生成曲线的点。
:删除沿网格边界处用来生成曲线的点。
☑ :在两条曲线连接处的曲线上创建新的折断点并将其显示。选中此项时,还可以选择曲线的相触、相切或平滑三种状态。
:在两条曲线连接处的曲线上创建新的折断点并将其显示。选中此项时,还可以选择曲线的相触、相切或平滑三种状态。
☑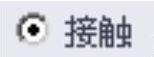 :沿边界生成的曲线与网格边界接触,如图9.2.25所示。
:沿边界生成的曲线与网格边界接触,如图9.2.25所示。
☑ :沿边界生成的曲线与网格边界相切,如图9.2.26所示。
:沿边界生成的曲线与网格边界相切,如图9.2.26所示。
☑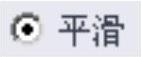 :沿边界生成的曲线与在连接处曲率连续,如图9.2.27所示。
:沿边界生成的曲线与在连接处曲率连续,如图9.2.27所示。
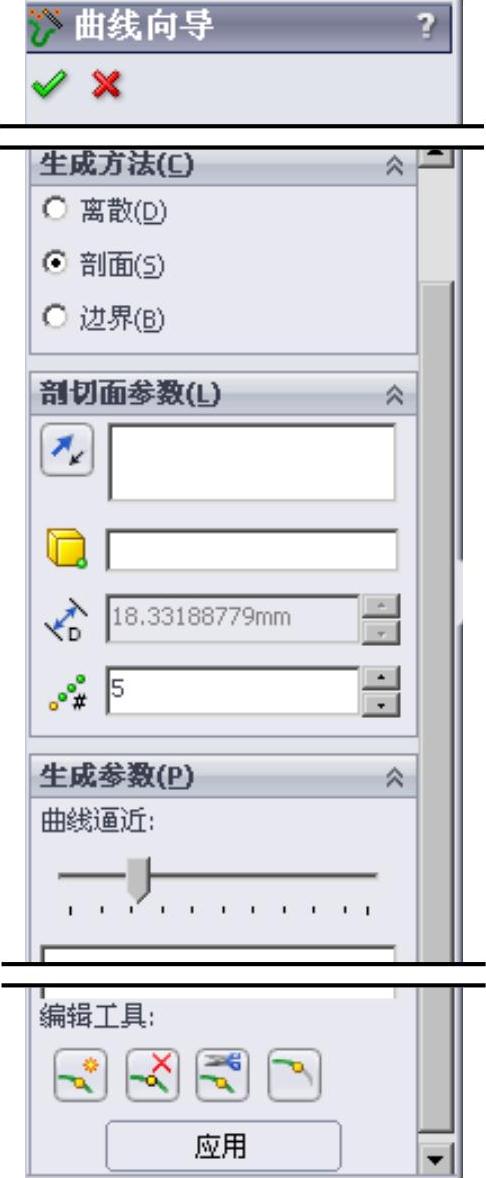
图9.2.24 “曲线向导”对话框(二)
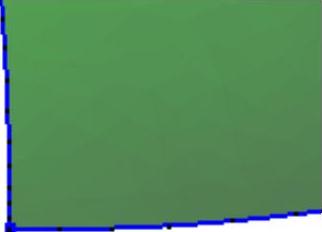
图9.2.25 接触
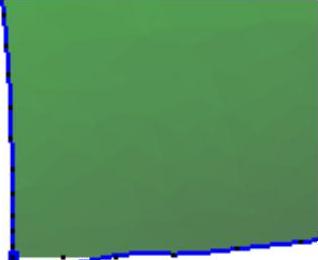
图9.2.26 相切
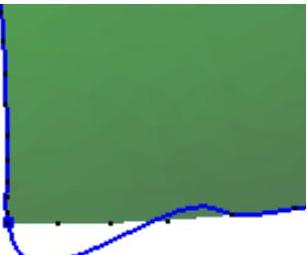
图9.2.27 平滑
图9.2.24所示的“曲线向导”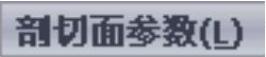 区域的各选项说明如下:
区域的各选项说明如下:
● :在基准面上开始选中的点。在网格面上选中一点,系统默认以该点平行于切割面且包含该点的面作为起始基准面。
:在基准面上开始选中的点。在网格面上选中一点,系统默认以该点平行于切割面且包含该点的面作为起始基准面。
● :切割面之间的距离值。
:切割面之间的距离值。
● :切割面数量。
:切割面数量。
● :通过此命令可以在指定的曲线上创建点来定义曲线的位置。
:通过此命令可以在指定的曲线上创建点来定义曲线的位置。
● :在扫描数据中移除与噪声相关的点或顶点后,删除用来生成曲线的点来生成更精确的曲线。
:在扫描数据中移除与噪声相关的点或顶点后,删除用来生成曲线的点来生成更精确的曲线。
● :在曲线上创建新的折断点,将曲线打断。选中此项时,还可以选择曲线的相触、相切或平滑状态。
:在曲线上创建新的折断点,将曲线打断。选中此项时,还可以选择曲线的相触、相切或平滑状态。
● :剪裁选中的曲线。
:剪裁选中的曲线。
Stage4.曲面向导
Step1.启动曲面向导。选择下拉菜单 命令,系统弹出图9.2.28所示的“曲面向导”对话框(一)。
命令,系统弹出图9.2.28所示的“曲面向导”对话框(一)。
Step2.定义网格特征。激活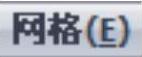 区域的文本框,在图形区选择图9.2.29所示的网格特征为要生成曲面的网格特征。
区域的文本框,在图形区选择图9.2.29所示的网格特征为要生成曲面的网格特征。
Step3.单击 按钮,系统弹出图9.2.30所示的“曲面向导”对话框(二),选中
按钮,系统弹出图9.2.30所示的“曲面向导”对话框(二),选中 单选按钮。
单选按钮。
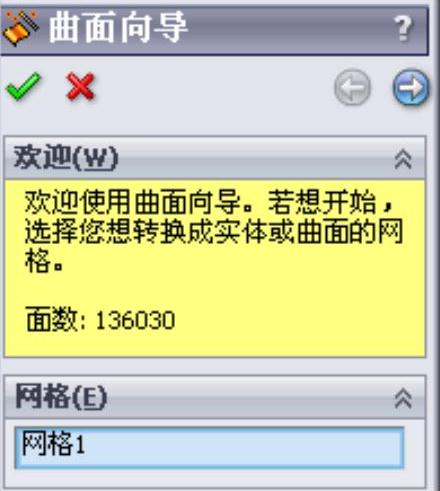
图9.2.28 “曲面向导”对话框(一)

图9.2.29 要转换的网格特征
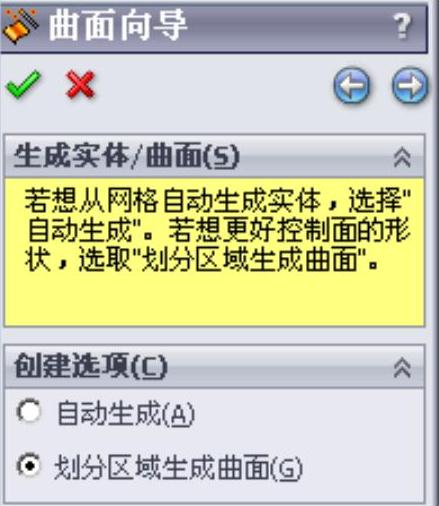
图9.2.30 “曲面向导”对话框(二)
图9.2.30所示的“曲面向导”对话框(二)中的各选项说明如下:
● :选中该选项,单击
:选中该选项,单击 按钮,在“曲面向导”对话框中会出现图9.2.31所示的
按钮,在“曲面向导”对话框中会出现图9.2.31所示的 和
和 区域。在该对话框中可设定并预览所需的曲面细节(曲面数),还可以编辑特征线来提取更多所需的曲面。
区域。在该对话框中可设定并预览所需的曲面细节(曲面数),还可以编辑特征线来提取更多所需的曲面。
☑ 区域:在此区域中报告出通过自动生成曲面的曲面数。
区域:在此区域中报告出通过自动生成曲面的曲面数。
☑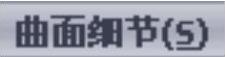 区域:调节下方的滑块可设定自动生成曲面的分辨率。
区域:调节下方的滑块可设定自动生成曲面的分辨率。
☑ :单击该按钮可预览自动生成的曲面,如图9.2.32所示。当对曲面特征线修改后,单击该按钮,可更新预览。
:单击该按钮可预览自动生成的曲面,如图9.2.32所示。当对曲面特征线修改后,单击该按钮,可更新预览。
☑ :选中此复选框时,系统自动更新预览同时生成构成曲面的特征线,在其下方出现
:选中此复选框时,系统自动更新预览同时生成构成曲面的特征线,在其下方出现 、
、 、
、 和
和 按钮,通过这些工具可编辑曲面上的特征线。
按钮,通过这些工具可编辑曲面上的特征线。
☑ :当取消选中此复选框时,曲面表面将不显示修补边线,如图9.2.33所示。
:当取消选中此复选框时,曲面表面将不显示修补边线,如图9.2.33所示。
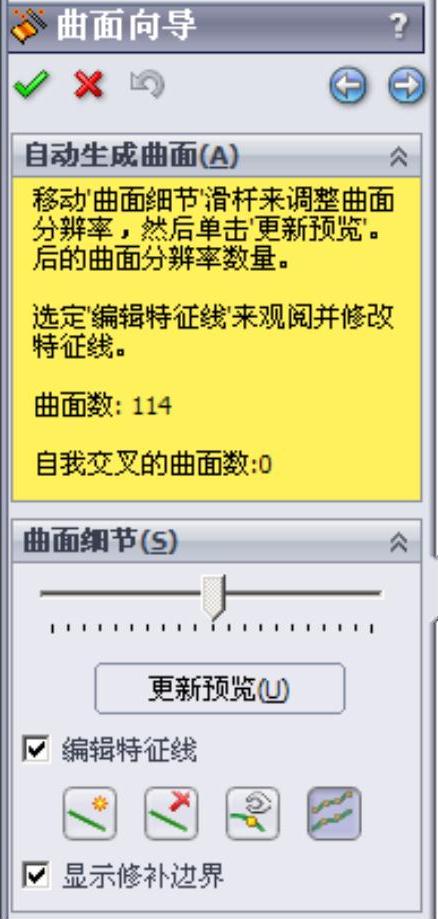
图9.2.31 “曲面向导”对话框(三)
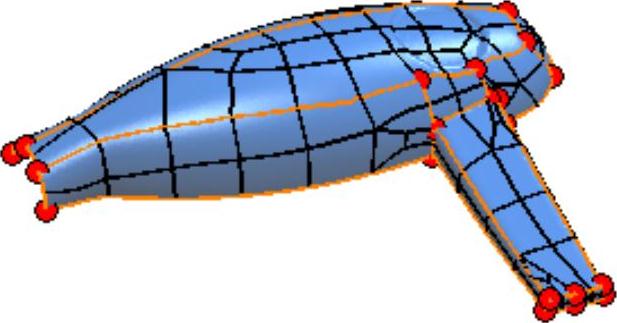
图9.2.32 更新预览
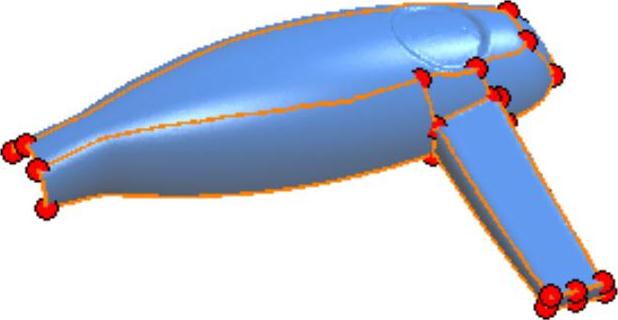
图9.2.33 不显示修补边界
☑ :在此区域显示曲面错误,曲面上与其相对应的用红色网格标识。当选中该区域的错误时,系统自动用黄色箭头指出。
:在此区域显示曲面错误,曲面上与其相对应的用红色网格标识。当选中该区域的错误时,系统自动用黄色箭头指出。
● :选中此项时,使用自动以及手工涂刷识别出网格区域来生成子网格,然后提取曲面。由于该方法对于包含可提取为分析曲面(如平面、圆柱面等)的区域,对于去分析后的曲面有选择性,所以一般推荐使用此方法。
:选中此项时,使用自动以及手工涂刷识别出网格区域来生成子网格,然后提取曲面。由于该方法对于包含可提取为分析曲面(如平面、圆柱面等)的区域,对于去分析后的曲面有选择性,所以一般推荐使用此方法。
Step4.单击 按钮,在“曲面向导”对话框中弹出图9.2.34所示的
按钮,在“曲面向导”对话框中弹出图9.2.34所示的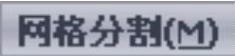 和
和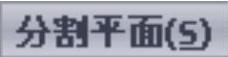 区域。
区域。
说明:分割平面主要用于对称的网格,可以选择一对称面将网格分割开,转换曲面时只需做一半,完成后使用“镜像”功能生成另一半曲面。
Step5.识别网格区域。单击 按钮,在“曲面向导”对话框中出现图9.2.35所示的
按钮,在“曲面向导”对话框中出现图9.2.35所示的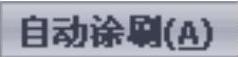 和
和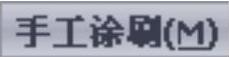 区域,同时系统对网格面自动识别为图9.2.36所示的5个区域,并将每个区域用不同的颜色标出。
区域,同时系统对网格面自动识别为图9.2.36所示的5个区域,并将每个区域用不同的颜色标出。
Step6.在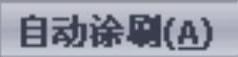 区域单击
区域单击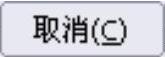 按钮,以取消系统自动涂刷的颜色,如图9.2.37所示,在
按钮,以取消系统自动涂刷的颜色,如图9.2.37所示,在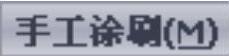 区域的
区域的 下单击
下单击 按钮,为网格创建颜色标识,使网格分离为图9.2.38所示的6个子网格(具体操作参见随书光盘中对应的录像文件)。
按钮,为网格创建颜色标识,使网格分离为图9.2.38所示的6个子网格(具体操作参见随书光盘中对应的录像文件)。
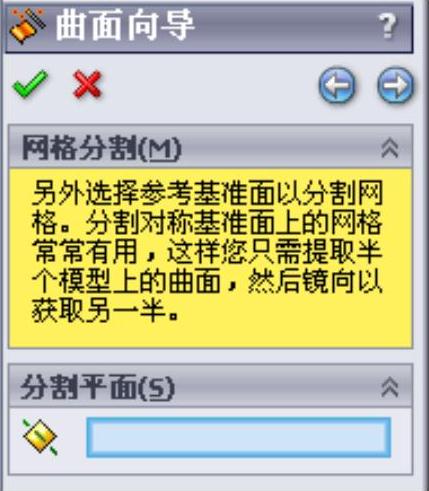
图9.2.34 “曲面向导”对话框(四)

图9.2.36 自动涂刷

图9.2.37 取消自动涂刷
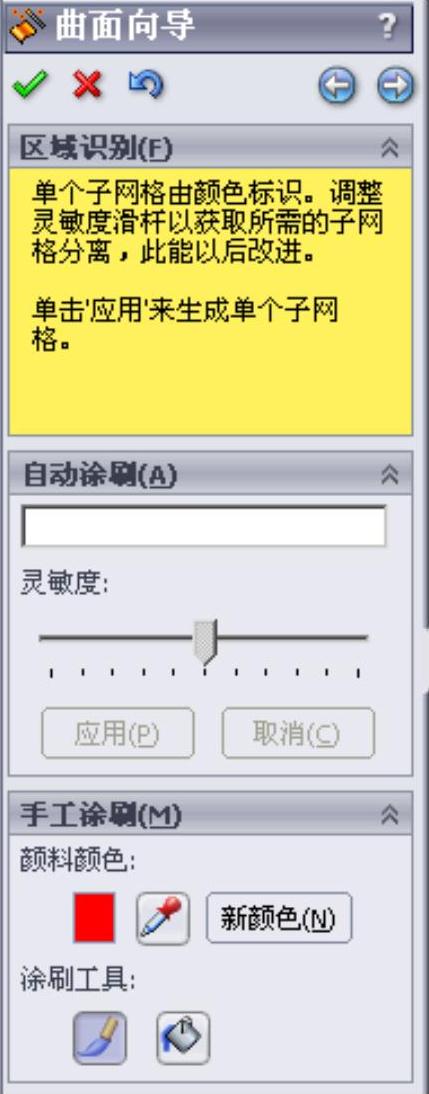
图9.2.35 “曲面向导”对话框(五)
图9.2.35所示的“曲面向导”对话框(五)中的各选项说明如下:
●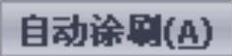 区域:用于设置自动涂刷生成曲面的区域。
区域:用于设置自动涂刷生成曲面的区域。
☑ :当第一次进行自动涂刷时,系统默认以整个网格特征为一个子网格进行涂刷,这样灵敏度影响到所有子网格,所以在选取其他子网格时,其灵敏度是相对于第一次自动涂刷而言的。当单击
:当第一次进行自动涂刷时,系统默认以整个网格特征为一个子网格进行涂刷,这样灵敏度影响到所有子网格,所以在选取其他子网格时,其灵敏度是相对于第一次自动涂刷而言的。当单击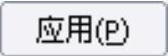 按钮后滑块将不能拖动,图9.2.39所示为高灵敏度设置,图9.2.40所示为低灵敏度设置。
按钮后滑块将不能拖动,图9.2.39所示为高灵敏度设置,图9.2.40所示为低灵敏度设置。
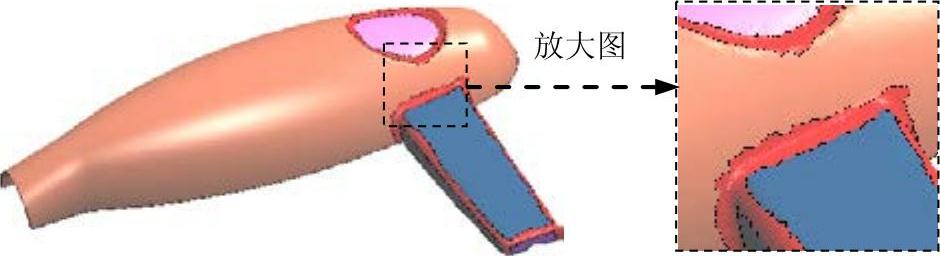
图9.2.38 手工涂刷
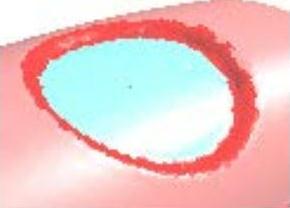
图9.2.39 高灵敏度
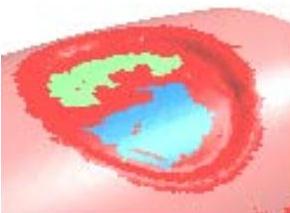
图9.2.40 低灵敏度
☑ :当调整好自动涂刷的灵敏度和涂刷结果时,单击该按钮,将涂刷结果应用到网格特征中。
:当调整好自动涂刷的灵敏度和涂刷结果时,单击该按钮,将涂刷结果应用到网格特征中。
☑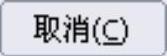 :单击该按钮时,取消自动涂刷的结果。
:单击该按钮时,取消自动涂刷的结果。
●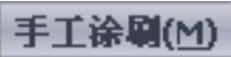 区域:该区域包含使用手动涂刷的工具。
区域:该区域包含使用手动涂刷的工具。
☑ :手工涂刷时使用的涂料颜色。使用
:手工涂刷时使用的涂料颜色。使用 工具可提取网格特征上的涂刷颜色作为当前涂刷的颜料颜色,单击
工具可提取网格特征上的涂刷颜色作为当前涂刷的颜料颜色,单击 按钮,系统弹出调色板,可在调色板中选择一种新的颜色作为当前涂刷的颜色来进行手工涂刷。
按钮,系统弹出调色板,可在调色板中选择一种新的颜色作为当前涂刷的颜色来进行手工涂刷。
☑ :涂刷工具有
:涂刷工具有 (画笔)和
(画笔)和 (颜料筒)两种。使用
(颜料筒)两种。使用 工具可多次对小范围涂刷,使用
工具可多次对小范围涂刷,使用 工具可一次性涂刷较大范围,将某一区域(一种颜色)涂刷成另一种颜色。
工具可一次性涂刷较大范围,将某一区域(一种颜色)涂刷成另一种颜色。
Step7.提取曲面。单击 按钮,系统弹出图9.2.41所示的对话框,单击对话框中的
按钮,系统弹出图9.2.41所示的对话框,单击对话框中的 按钮,系统弹出图9.2.42所示的“进度”对话框,进行提取曲面,待提取结束后自动关闭“进度”对话框,弹出图9.2.43所示的“曲面向导”对话框(七)。
按钮,系统弹出图9.2.42所示的“进度”对话框,进行提取曲面,待提取结束后自动关闭“进度”对话框,弹出图9.2.43所示的“曲面向导”对话框(七)。
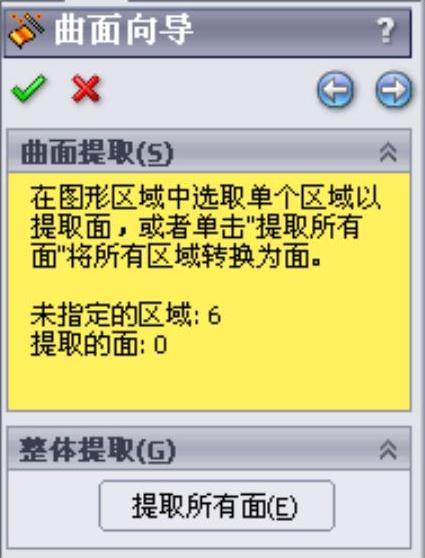
图9.2.41 “曲面向导”对话框(六)
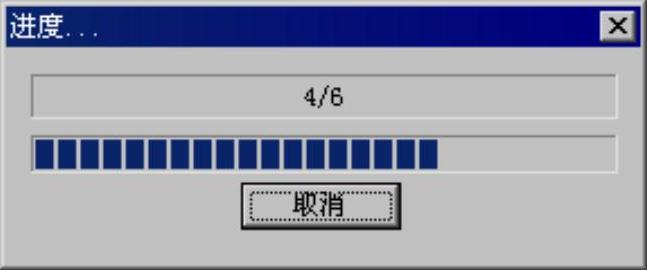
图9.2.42 “进度”对话框
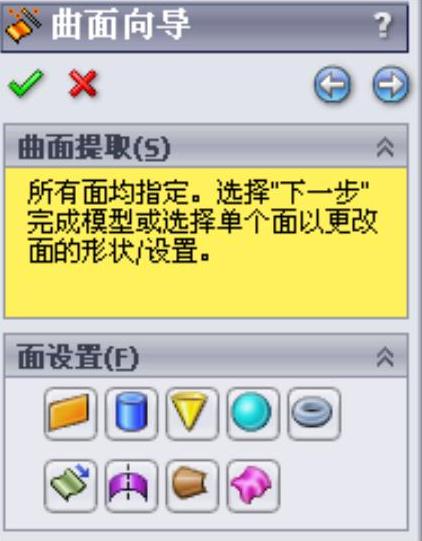
图9.2.43 “曲面向导”对话框(七)
图9.2.41所示的“曲面向导”对话框(六)中的各选项说明如下:
● 区域:在该区域中显示出未提取的面和提取的面的数量。
区域:在该区域中显示出未提取的面和提取的面的数量。
●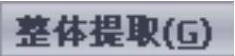 区域:在该区域中单击
区域:在该区域中单击 按钮,系统弹出“进度”对话框,提取曲面。
按钮,系统弹出“进度”对话框,提取曲面。
图9.2.43所示的“曲面向导”对话框(七)中的各选项说明如下:
● (平面):将子网格提取为平面。可选中要设定的面,在
(平面):将子网格提取为平面。可选中要设定的面,在 文本框中输入等距值来生成等距平面,如图9.2.44所示。(www.xing528.com)
文本框中输入等距值来生成等距平面,如图9.2.44所示。(www.xing528.com)
● (圆柱):将子网格提取为圆柱面。欲对圆柱面进行设定半径,可选中要设定的面,在
(圆柱):将子网格提取为圆柱面。欲对圆柱面进行设定半径,可选中要设定的面,在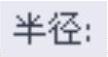 文本框中输入圆柱面的半径值,如图9.2.45所示。
文本框中输入圆柱面的半径值,如图9.2.45所示。
● (圆锥):将子网格提取为圆锥面。欲对圆锥面进行设定,可在
(圆锥):将子网格提取为圆锥面。欲对圆锥面进行设定,可在 文本框中输入角度值,在
文本框中输入角度值,在 文本框中输入半径值,在
文本框中输入半径值,在 文本框中输入半径值,如图9.2.46所示。
文本框中输入半径值,如图9.2.46所示。
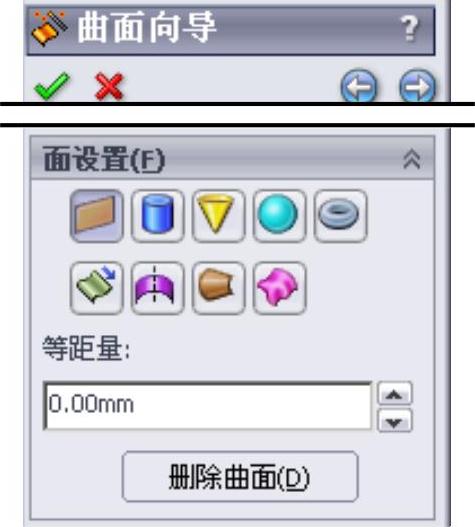
图9.2.44 提取子网格为平面
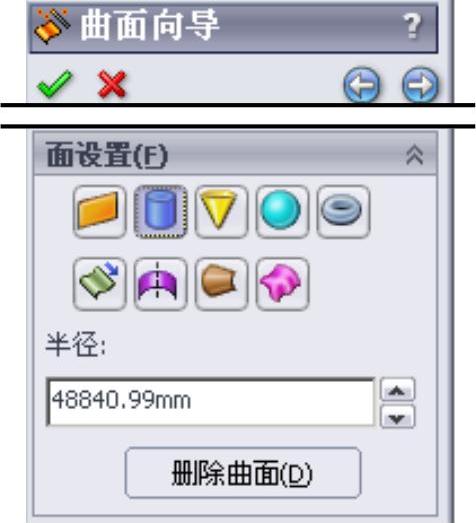
图9.2.45 提取子网格为圆柱面
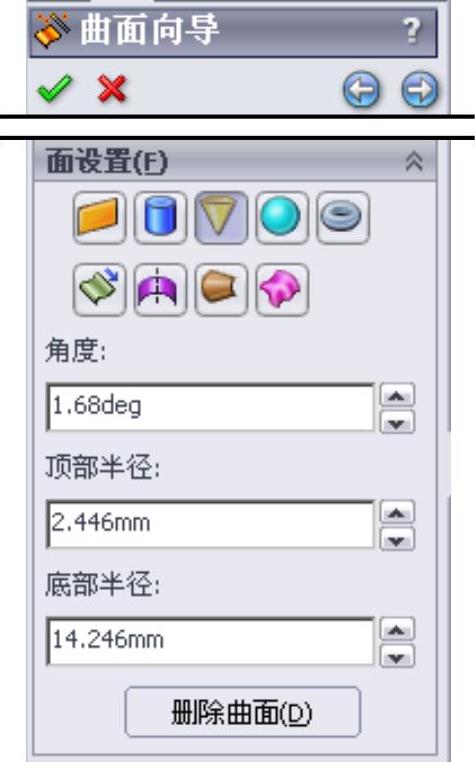
图9.2.46 提取子网格为圆锥面
● (球面):将子网格提取为球面。欲对球面进行设定,可在“半径”文本框中输入半径值,在
(球面):将子网格提取为球面。欲对球面进行设定,可在“半径”文本框中输入半径值,在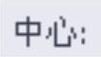 文本框中分别输入球面中心相对于原点的X、Y、Z坐标值,如图9.2.47所示。
文本框中分别输入球面中心相对于原点的X、Y、Z坐标值,如图9.2.47所示。
● (环形):将子网格提取为环形面。欲对环形面进行设定,可在
(环形):将子网格提取为环形面。欲对环形面进行设定,可在 文本框中输入轮廓半径值,在
文本框中输入轮廓半径值,在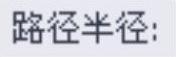 文本框中输入路径半径值,如图9.2.48所示。
文本框中输入路径半径值,如图9.2.48所示。
● (拉伸):将子网格提取为拉伸面。欲对拉伸面进行设定,可在
(拉伸):将子网格提取为拉伸面。欲对拉伸面进行设定,可在 文本框中输入拉伸面的拉伸长度值,如图9.2.49所示。
文本框中输入拉伸面的拉伸长度值,如图9.2.49所示。
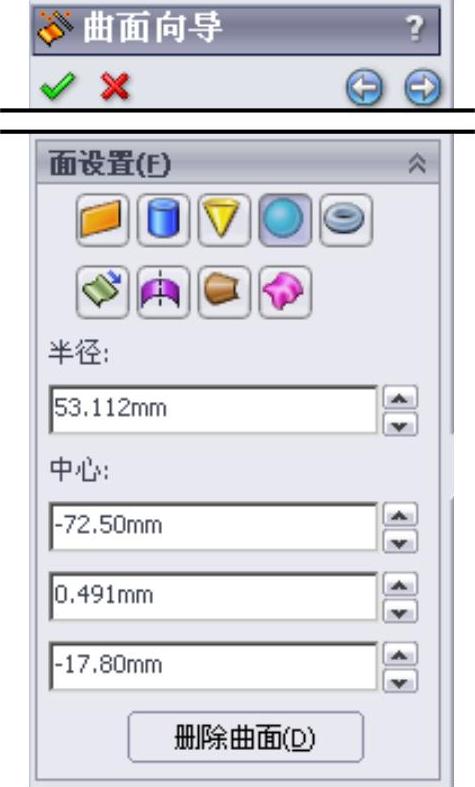
图9.2.47 提取子网格为球面
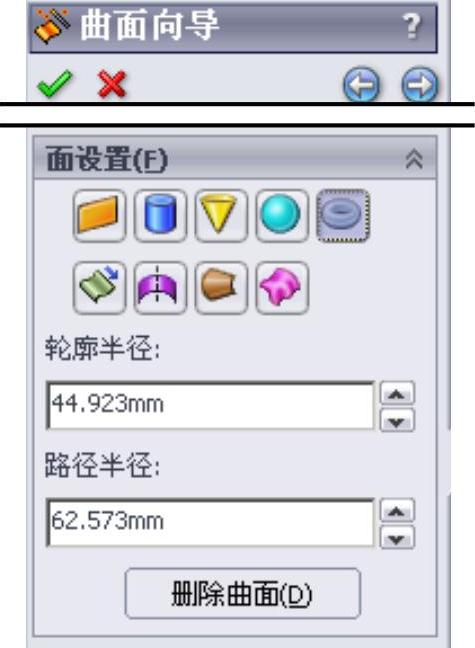
图9.2.48 提取子网格为环形面
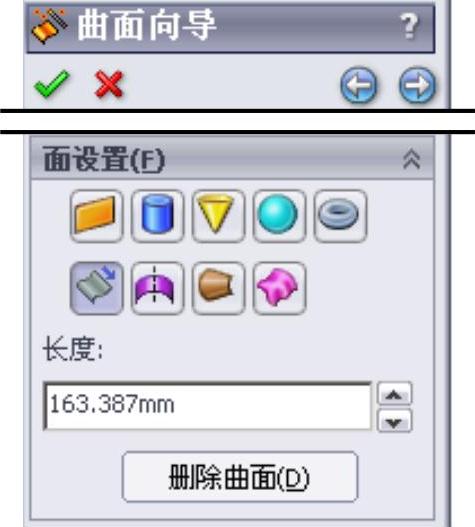
图9.2.49 提取子网格为拉伸面
● (旋转):将子网格提取为旋转面。欲对旋转面进行设定,可在
(旋转):将子网格提取为旋转面。欲对旋转面进行设定,可在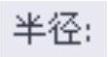 文本框中输入旋转面的半径值,如图9.2.50所示。
文本框中输入旋转面的半径值,如图9.2.50所示。
● (直纹):将子网格提取为直纹面。欲对直纹进行设定,可在
(直纹):将子网格提取为直纹面。欲对直纹进行设定,可在 文本框中输入等距距离,在
文本框中输入等距距离,在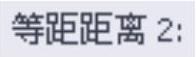 文本框中输入等距距离,如图9.2.51所示。
文本框中输入等距距离,如图9.2.51所示。
● (B样条曲线):将子网格提取为B样条曲线以构成曲面。欲对曲面进行设定,可在
(B样条曲线):将子网格提取为B样条曲线以构成曲面。欲对曲面进行设定,可在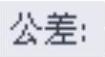 文本框中输入曲面公差,在
文本框中输入曲面公差,在 文本框中输入U方向中的线段数,在
文本框中输入U方向中的线段数,在 文本框中输入V方向中的线段数,如图9.2.52所示。
文本框中输入V方向中的线段数,如图9.2.52所示。
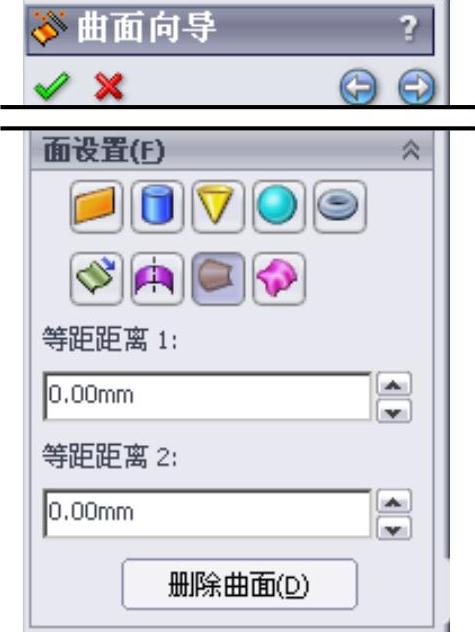
图9.2.50 提取子网格为直纹面

图9.2.51 提取子网格为旋转面
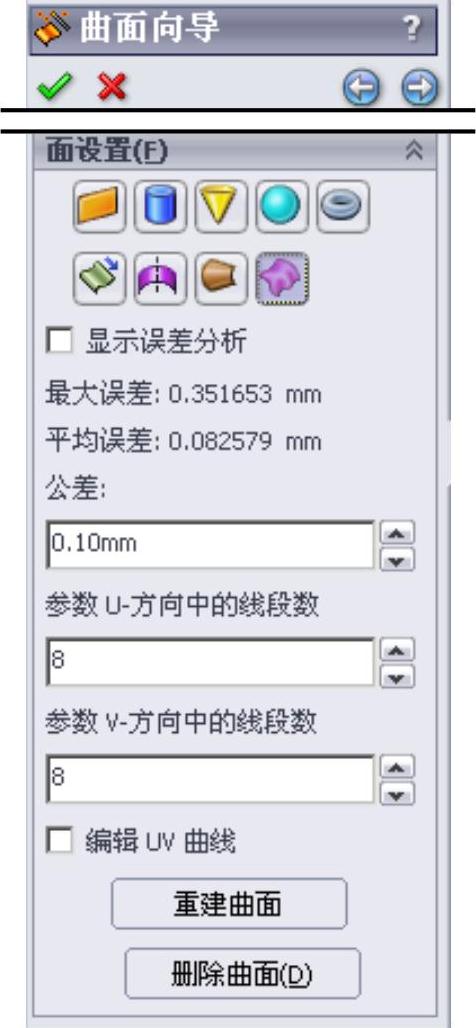
图9.2.52 “曲面向导”对话框
Step8.生成曲面实体。单击对话框中的 按钮,系统弹出图9.2.53所示的对话框并自动提取曲面,如图9.2.54所示。
按钮,系统弹出图9.2.53所示的对话框并自动提取曲面,如图9.2.54所示。
Step9.单击 按钮,关闭“曲面向导”对话框,完成曲面的提取。
按钮,关闭“曲面向导”对话框,完成曲面的提取。
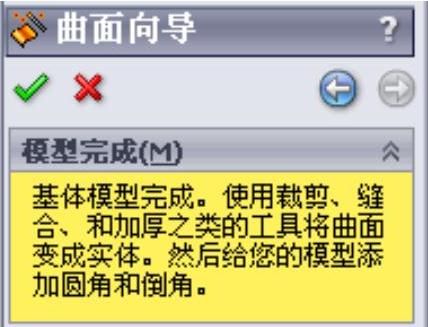
图9.2.53 “曲面向导”对话框(八)
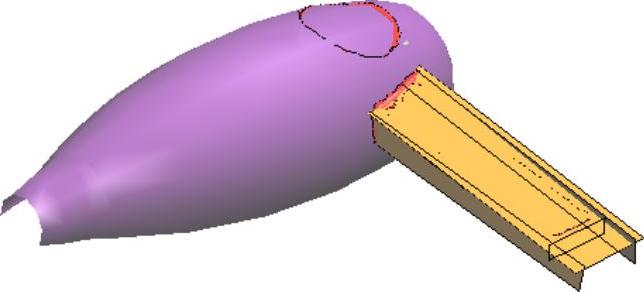
图9.2.54 提取曲面
Stage5.编辑曲面,并生成实体模型
Step1.调整曲面形状。
(1)在设计树中选择 节点下的
节点下的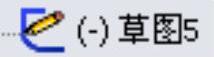 ,右击,从弹出的快捷菜单中单击
,右击,从弹出的快捷菜单中单击 按钮,进入草图编辑环境。
按钮,进入草图编辑环境。
(2)草图中的样条曲线如图9.2.55所示,调整样条曲线控标,大致如图9.2.56所示。退出草图环境后,曲面效果如图9.2.57所示。
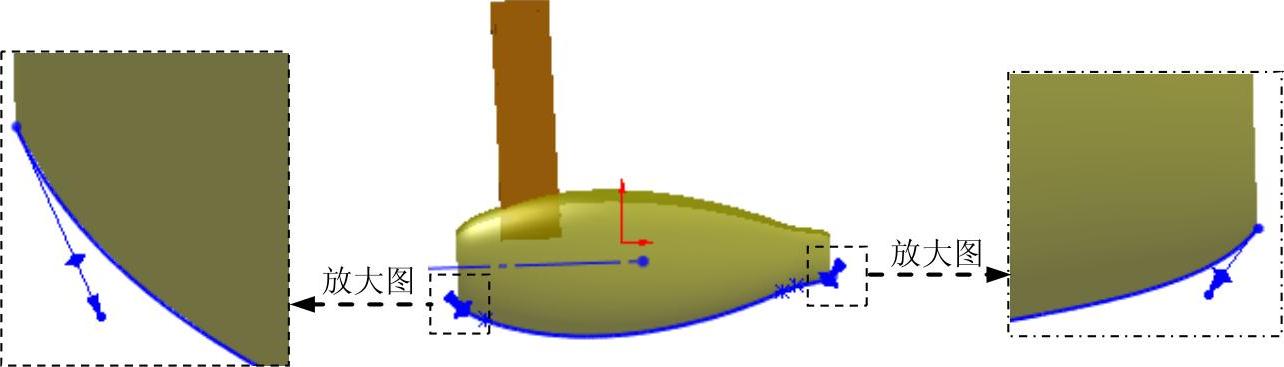
图9.2.55 编辑样条曲线控标前
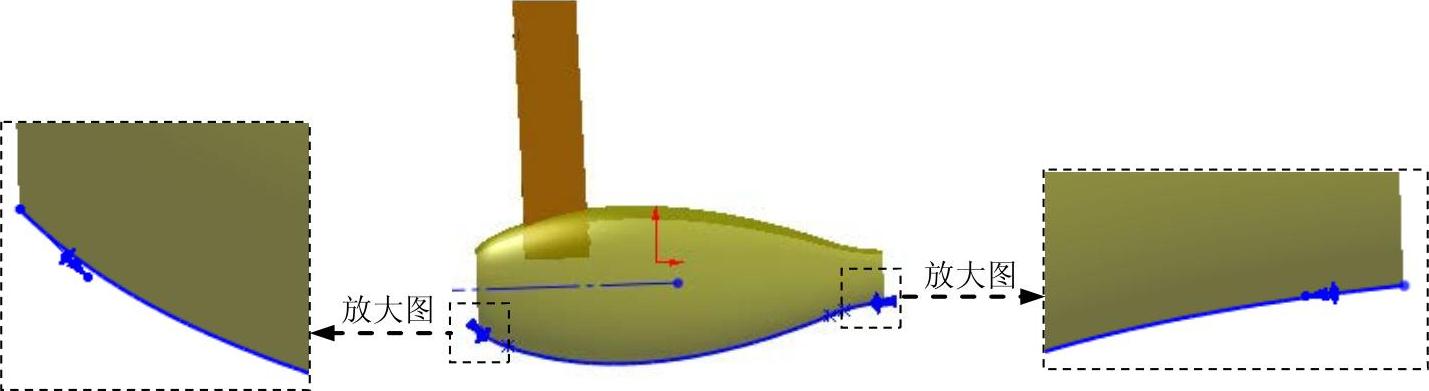
图9.2.56 编辑样条曲线控标后
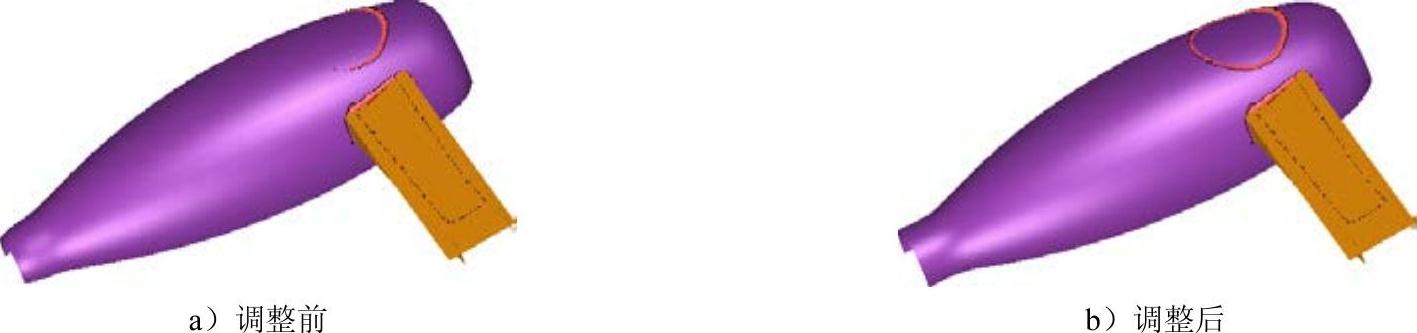
图9.2.57 调整曲面形状
(3)单击图形区的“完成”按钮 ,完成曲面的调整。
,完成曲面的调整。
Step2.创建图9.2.58所示的曲面-延伸1。
(1)选择命令。选择下拉菜单 命令,系统弹出“延伸曲面”对话框。
命令,系统弹出“延伸曲面”对话框。
(2)定义要延伸的面。在图形区选择图9.2.59所示的曲面为要延伸的面。
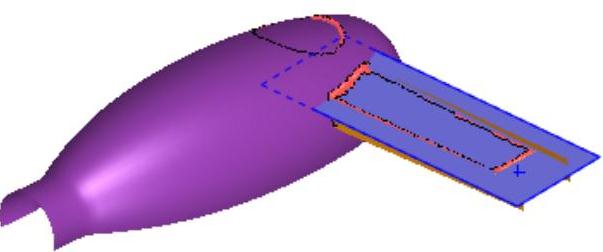
图9.2.58 曲面-延伸1
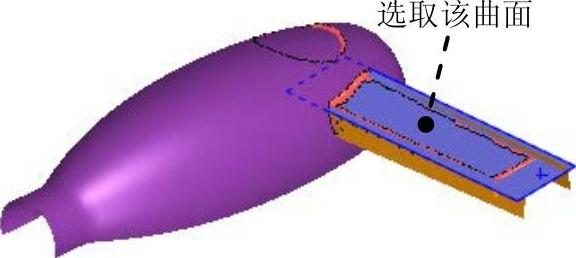
图9.2.59 要延伸的面
(3)定义要延伸曲面的终止条件。在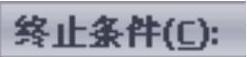 区域中选中
区域中选中 单选按钮,在
单选按钮,在 后的文本框中输入延伸距离值10.0。
后的文本框中输入延伸距离值10.0。
(4)定义要延伸曲面的延伸类型。在 区域中选中
区域中选中 单选按钮。
单选按钮。
(5)单击对话框中的 按钮,关闭“延伸曲面”对话框,完成曲面-延伸1的创建。
按钮,关闭“延伸曲面”对话框,完成曲面-延伸1的创建。
Step3.创建图9.2.60b所示的曲面-延伸2。选中图9.2.60a所示的曲面为要延伸的曲面;在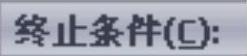 区域中选中
区域中选中 单选按钮,延伸距离值为10;在
单选按钮,延伸距离值为10;在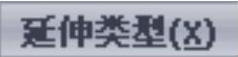 区域中选中
区域中选中 单选按钮。
单选按钮。

图9.2.60 曲面-延伸2
Step4.创建图9.2.61b所示的曲面-延伸3。选择图9.2.61a所示的曲面为要延伸的对象,终止条件与延伸距离值同曲面-延伸1。
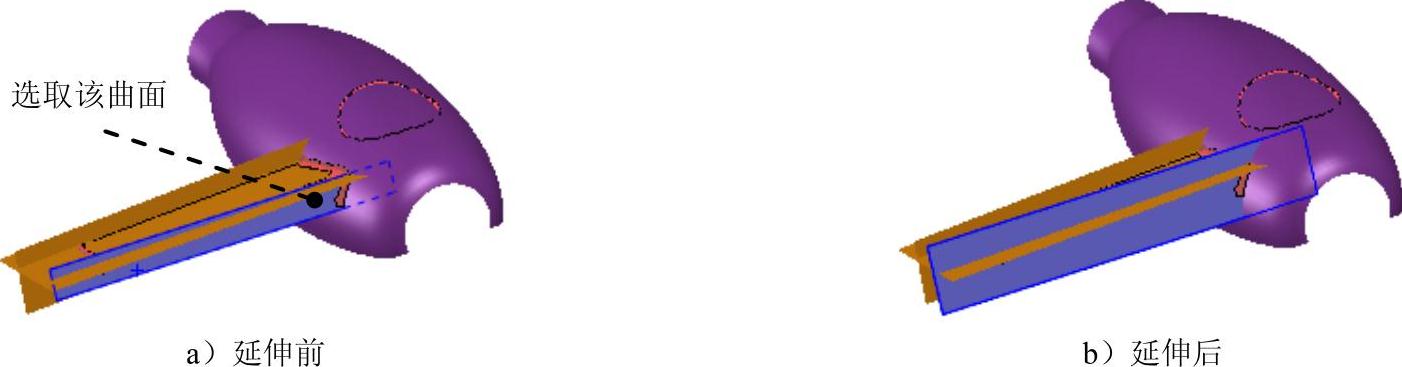
图9.2.61 曲面-延伸3
Step5.创建图9.2.62b所示的曲面-延伸4。选择图9.2.62a所示的曲面为要延伸的对象,终止条件与延伸距离值同曲面-延伸1。
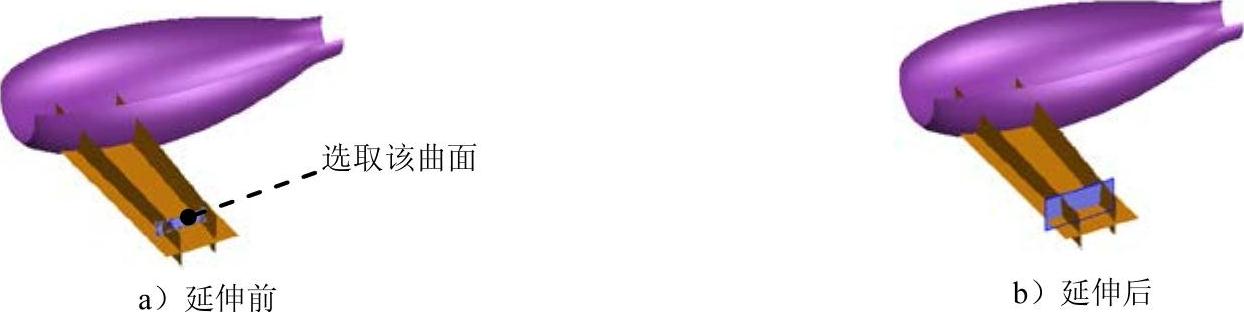
图9.2.62 曲面-延伸4
Step6.创建图9.2.63所示的曲面-剪裁1。
(1)选择命令。选择下拉菜单 命令,系统弹出“剪裁曲面”对话框。
命令,系统弹出“剪裁曲面”对话框。
(2)定义剪裁类型。在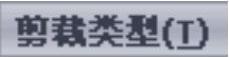 区域中选中
区域中选中 单选项。
单选项。
(3)定义剪裁工具。在设计树中选取 、
、 、
、 和
和 为剪裁工具。
为剪裁工具。
(4)定义要保留的部分。选中 单选按钮,在图形区选择图9.2.64所示的四个部分为要保留的部分。
单选按钮,在图形区选择图9.2.64所示的四个部分为要保留的部分。
(5)单击 按钮,完成曲面-剪裁1的创建。
按钮,完成曲面-剪裁1的创建。
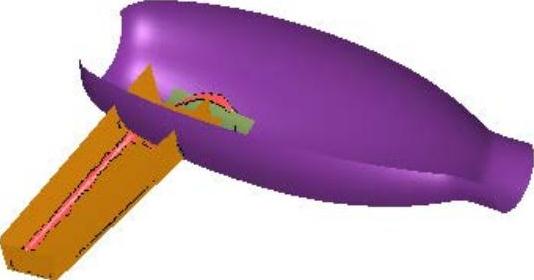
图9.2.63 曲面-剪裁1
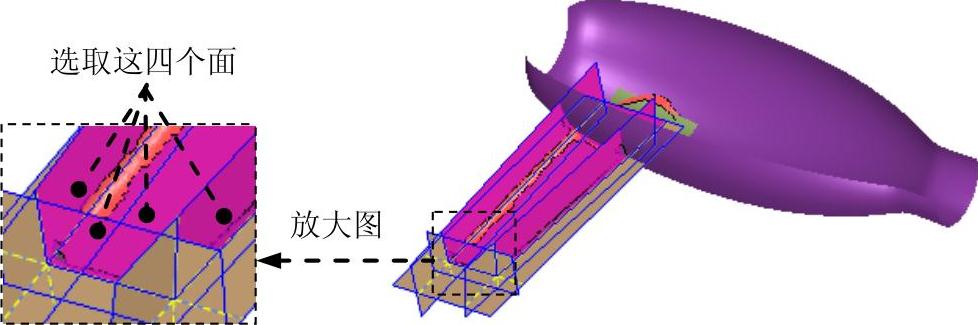
图9.2.64 要保留的面
Step7.创建图9.2.65b所示的曲面-剪裁2。
(1)选择命令。选择下拉菜单 命令,系统弹出“剪裁曲面”对话框。
命令,系统弹出“剪裁曲面”对话框。
(2)定义剪裁类型。在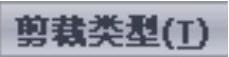 区域中选中
区域中选中 单选项。
单选项。
(3)定义剪裁工具。在图形区选取图9.2.65a所示的曲面为剪裁工具。
(4)定义要移除的部分。选中 单选项,在图形区选择图9.2.65a所示的曲面的两个部分为要移除的部分。
单选项,在图形区选择图9.2.65a所示的曲面的两个部分为要移除的部分。
(5)单击 按钮,完成曲面-剪裁2的创建。
按钮,完成曲面-剪裁2的创建。
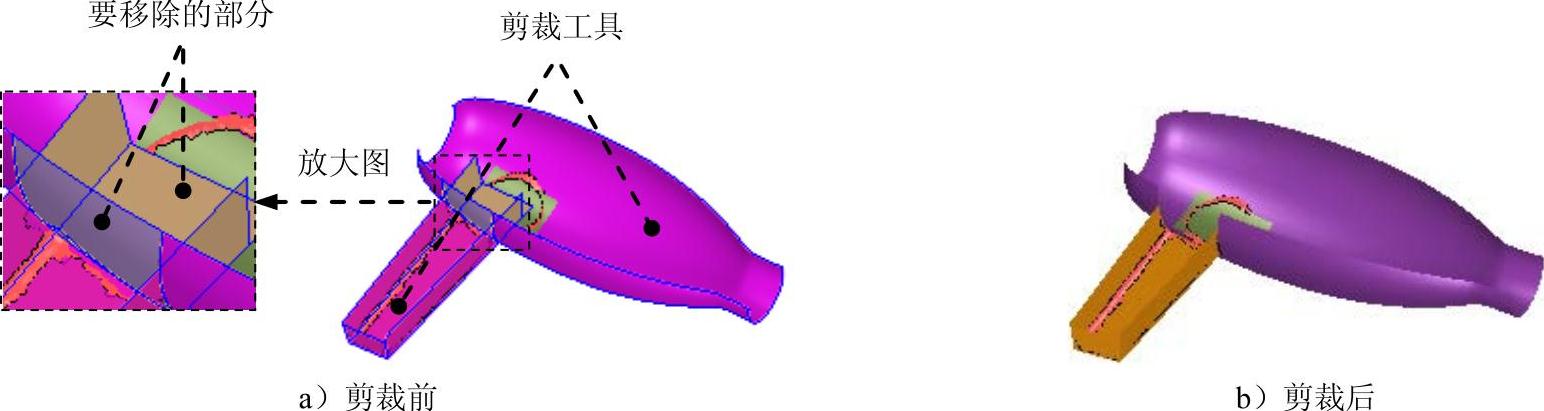
图9.2.65 曲面-剪裁2
Step8.创建图9.2.66b所示的圆角1。

图9.2.66 圆角1
(1)选择命令。选择下拉菜单 命令。
命令。
(2)定义圆角类型。采用系统默认的圆角类型。
(3)定义圆角对象。选择图9.2.66a所示的边线为要圆角的对象。
(4)定义圆角的半径。在“圆角”对话框中输入半径值5.0。
(5)单击“圆角”对话框中的 按钮,完成圆角1的创建。
按钮,完成圆角1的创建。
Step9.创建图9.2.67b所示的圆角2。选择图9.2.67a所示的两条边线为要圆角的对象,圆角半径值为5.0。
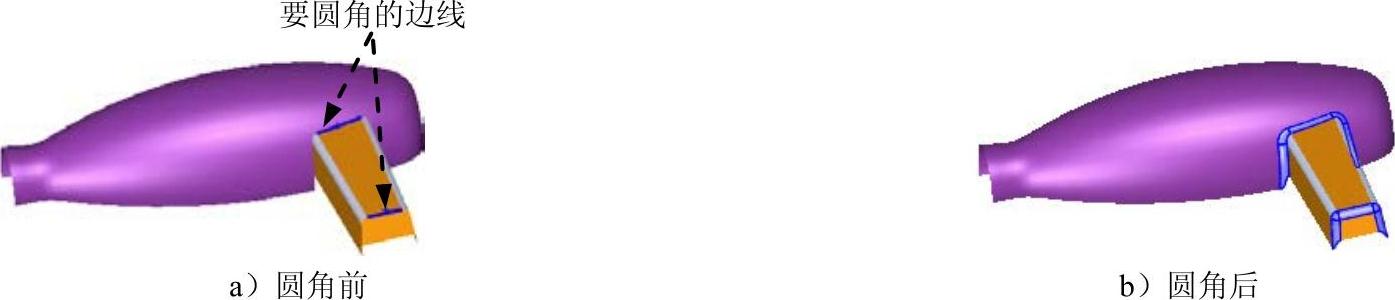
图9.2.67 圆角2
Step10.选择前视基准面为草图基准面,绘制图9.2.68所示的草图1。
Step11.选择前视基准面为草图基准面,绘制图9.2.69所示的草图2。
注意:图9.2.68和图9.2.69所示的草图1和草图2中的圆的大小和位置是依照涂刷的子网格的大小和位置绘制的,且两个圆的圆心是重合的,因此在涂刷时,涂刷的准确性会影响到模型的形状。
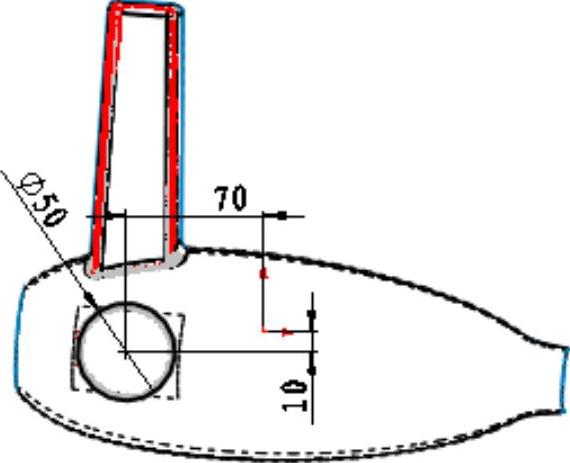
图9.2.68 草图1
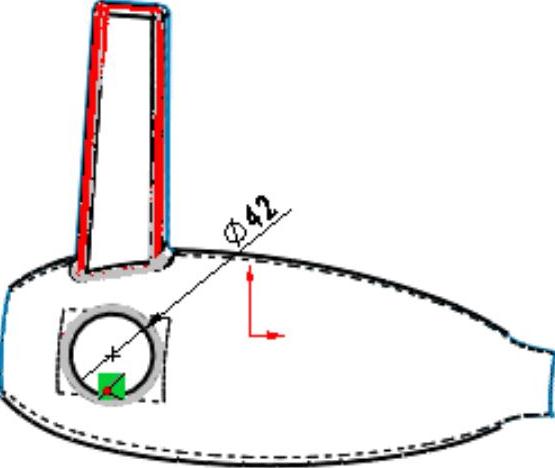
图9.2.69 草图2
Step12.创建图9.2.70所示的分割线1。
(1)选择命令。选择下拉菜单 命令。
命令。
(2)确定分割类型。在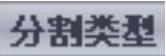 区域中选择
区域中选择 单选按钮。
单选按钮。
(3)在设计树中选取草图1为分割工具;选取图9.2.71所示的曲面为要分割的面,选中 和
和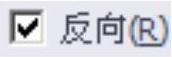 复选框。
复选框。
(4)单击 按钮,完成分割线1的创建。
按钮,完成分割线1的创建。
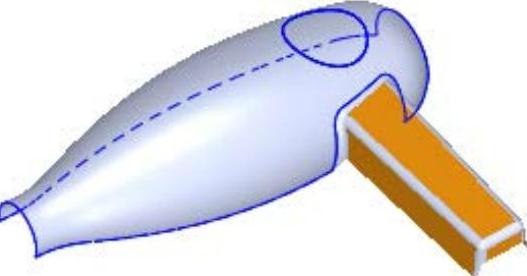
图9.2.70 分割线1
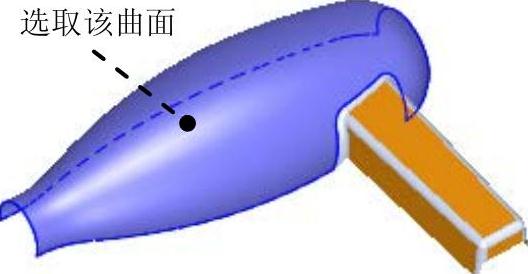
图9.2.71 要分割的对象
Step13.创建图9.2.72所示的分割线2。
(1)选择命令。选择下拉菜单 命令。
命令。
(2)确定分割类型。在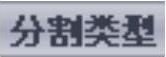 区域中选择
区域中选择 单选项。
单选项。
(3)在设计树中选取草图1为分割工具;选取图9.2.73所示的曲面为要分割的面,选中 和
和 复选框。
复选框。
(4)单击 按钮,完成分割线2的创建。
按钮,完成分割线2的创建。
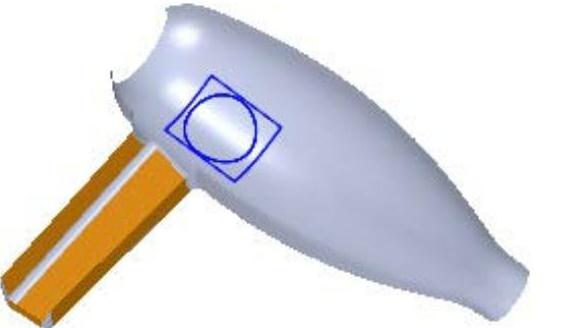
图9.2.72 分割线2
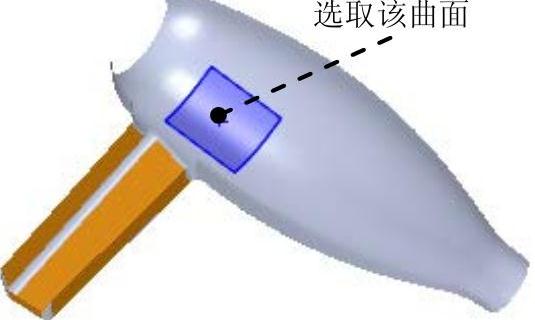
图9.2.73 要分割的对象
Step14.创建图9.2.74所示的删除面1。
(1)选择命令。选择下拉菜单 命令,系统弹出“删除面”对话框。
命令,系统弹出“删除面”对话框。
(2)选择要删除的面。在图形区选择图9.2.75所示的面为要删除的面。
(3)定义删除选项。在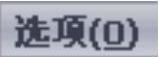 区域选中
区域选中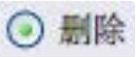 单选项。
单选项。
(4)单击 按钮,完成删除面1的创建。
按钮,完成删除面1的创建。
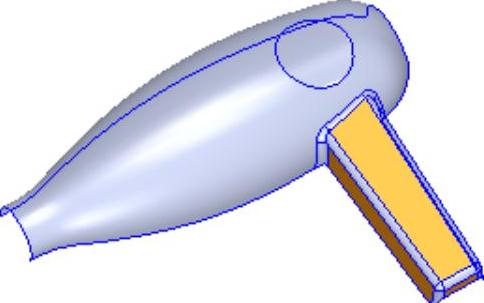
图9.2.74 删除面1

图9.2.75 要删除的面
Step15.创建图9.2.76所示的删除面2。选择下拉菜单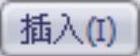
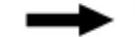
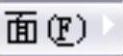
 命令,系统弹出“删除面”对话框;在图形区选择图9.2.77所示的面为要删除的面;在
命令,系统弹出“删除面”对话框;在图形区选择图9.2.77所示的面为要删除的面;在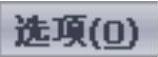 区域选中
区域选中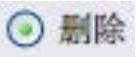 单选项;单击
单选项;单击 按钮,完成删除面2的创建。
按钮,完成删除面2的创建。

图9.2.76 删除面2
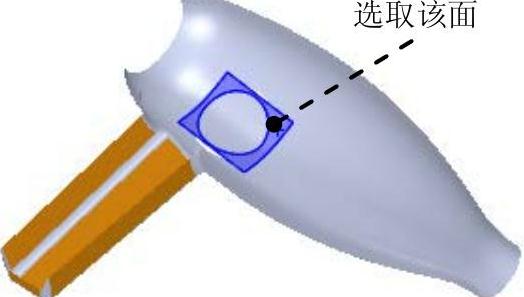
图9.2.77 要删除的面
Step16.创建图9.2.78所示的特征──曲面-放样1。
(1)选择下拉菜单 命令,系统弹出“曲面-放样”对话框。
命令,系统弹出“曲面-放样”对话框。
(2)定义曲面-放样1特征的轮廓。选取图9.2.79所示的两条边线为曲面-放样1特征的轮廓。
注意:在选取放样1特征的轮廓时,轮廓的闭合点和闭合方向必须一致。
(3)单击对话框中的 按钮,完成放样1的创建。
按钮,完成放样1的创建。
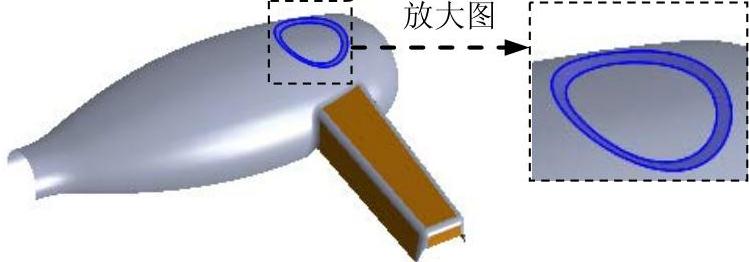
图9.2.78 曲面-放样1
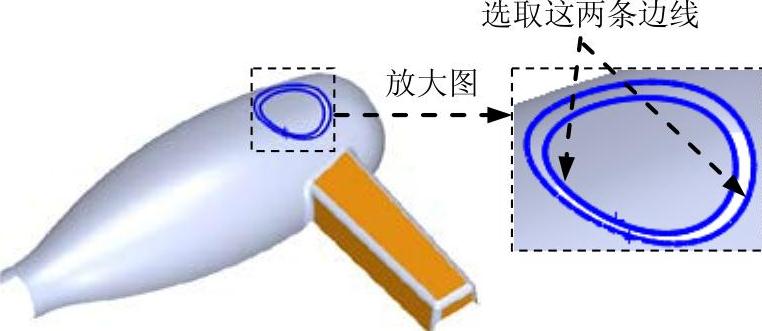
图9.2.79 放样轮廓
Step17.创建曲面-缝合1。
(1)选择下拉菜单 命令。
命令。
(2)定义要缝合的曲面。在图形区选择 、
、 和
和 作为缝合对象。
作为缝合对象。
(3)单击对话框中的 按钮,完成曲面-缝合1的创建。
按钮,完成曲面-缝合1的创建。
Step18.创建图9.2.80b所示的圆角3。要圆角的对象为图9.2.80a所示的两条边线,圆角半径值为3.0。
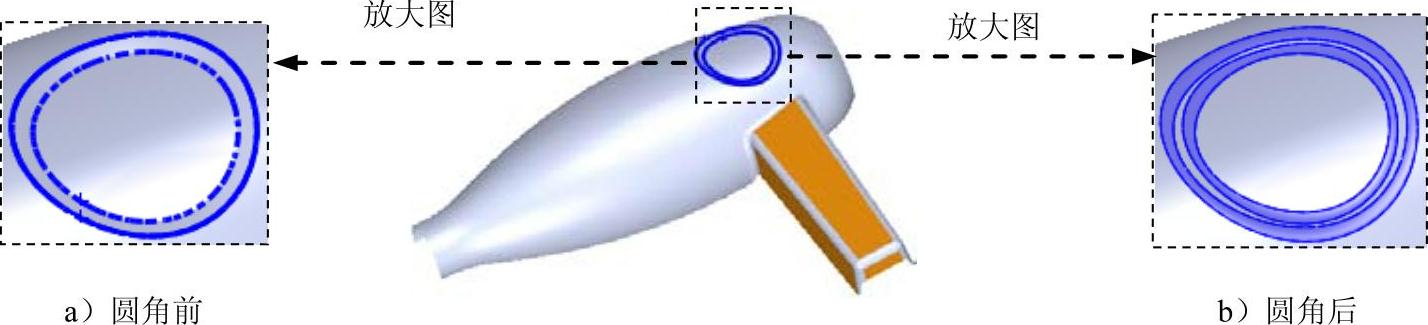
图9.2.80 圆角3
Step19.创建图9.2.81所示的零件特征──曲面-拉伸1。
(1)选择下拉菜单 命令。
命令。
(2)定义特征的横断面草图。选取上视基准面作为草图基准面,绘制图9.2.82所示的横断面草图。
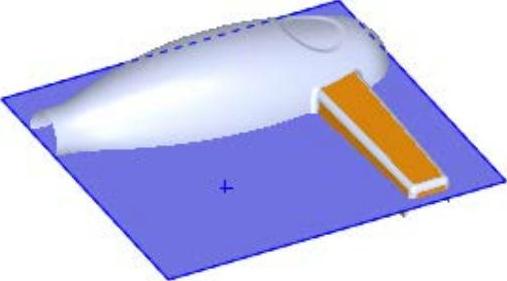
图9.2.81 曲面-拉伸1
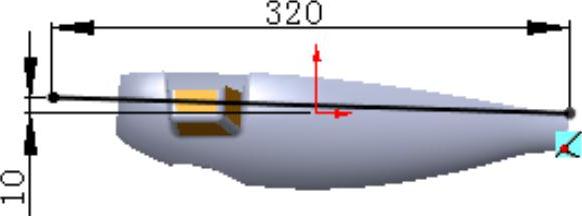
图9.2.82 横断面草图
(3)定义拉伸深度属性。
①定义切除深度方向。采用系统默认的切除深度方向。
②定义深度类型和深度值。在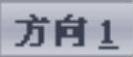 区域
区域 按钮后的下拉列表中选择
按钮后的下拉列表中选择 选项,在
选项,在 后的文本框中输入拉伸深度值200。在
后的文本框中输入拉伸深度值200。在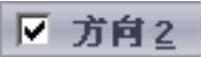 区域
区域 按钮后的下拉列表中选择
按钮后的下拉列表中选择 选项,在
选项,在 后的文本框中输入拉伸深度值70.0。
后的文本框中输入拉伸深度值70.0。
(4)单击 按钮,完成曲面-拉伸1的创建。
按钮,完成曲面-拉伸1的创建。
Step20.创建图9.2.83b所示的曲面-剪裁3。
(1)选择命令。选择下拉菜单 命令,系统弹出“曲面-剪裁”对话框。
命令,系统弹出“曲面-剪裁”对话框。
(2)定义剪裁类型。在 区域中选中
区域中选中 单选项。
单选项。
(3)定义剪裁工具。在图形区选择 为剪裁工具。
为剪裁工具。
(4)定义要保留的部分。选中 单选项,在图形区选择图9.2.83a所示的曲面部分为要保留的部分。
单选项,在图形区选择图9.2.83a所示的曲面部分为要保留的部分。
(5)单击 按钮,完成曲面-剪裁3的创建。
按钮,完成曲面-剪裁3的创建。
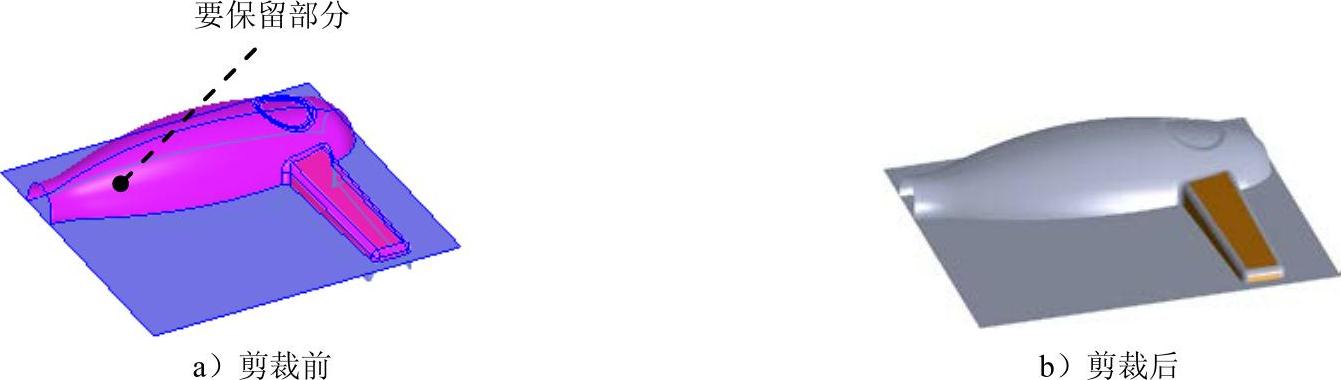
图9.2.83曲面-剪裁3
Step21.选择图9.2.84所示的曲面的表面为草图基准面,绘制图9.2.85所示的草图3。
Step22.创建图9.2.86所示的曲面填充1。
(1)选择命令。选择下拉菜单 命令,系统弹出“填充曲面”对话框。
命令,系统弹出“填充曲面”对话框。
(2)定义修补边界。激活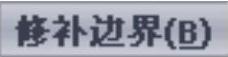 区域,选择草图3和图9.2.87所示的边线为曲面填充1的修补边界。
区域,选择草图3和图9.2.87所示的边线为曲面填充1的修补边界。
(3)定义边线设定。在选择图9.2.87所示的边线时,在 下拉列表中选择
下拉列表中选择 选项,取消选中
选项,取消选中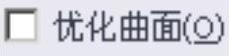 复选框。
复选框。
(4)单击 按钮,完成曲面填充1的创建。
按钮,完成曲面填充1的创建。
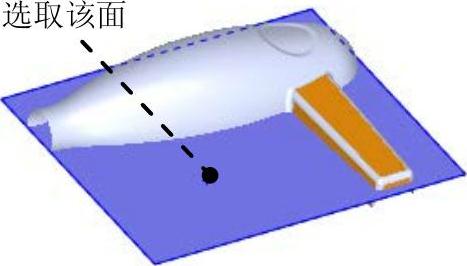
图9.2.84 草图基准面
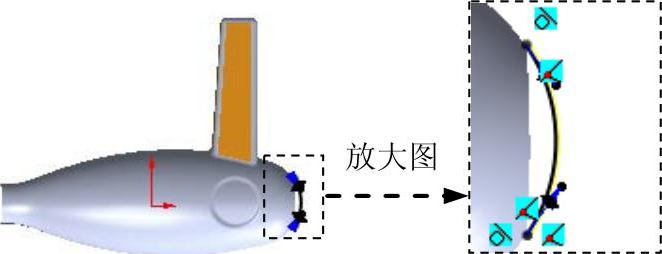
图9.2.85 草图3
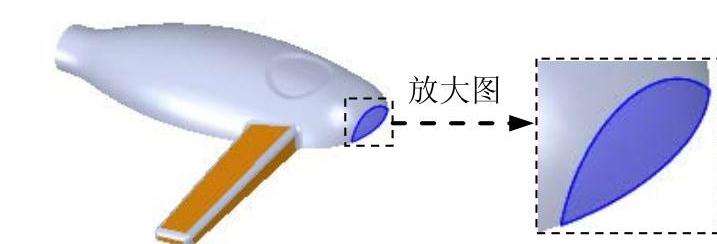
图9.2.86 曲面填充1

图9.2.87 修补边界
Step23.创建曲面-缝合2。
(1)选择下拉菜单 命令。
命令。
(2)定义要缝合的曲面。在设计树中选择 和
和 作为缝合对象。
作为缝合对象。
(3)单击对话框中的 按钮,完成曲面-缝合2的创建。
按钮,完成曲面-缝合2的创建。
Step24.创建图9.2.88b所示的曲面加厚1。

图9.2.88 曲面加厚1
(1)选择命令。选择下拉菜单 命令,系统弹出“加厚”对话框。
命令,系统弹出“加厚”对话框。
(2)定义加厚曲面。选取图9.2.88a所示的曲面作为要加厚的曲面。
(3)定义加厚方向。在“加厚”对话框的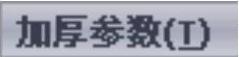 区域中单击
区域中单击 (加厚侧边1)按钮。
(加厚侧边1)按钮。
(4)定义厚度。在“加厚”对话框中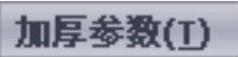 区域
区域 后的文本框中输入值2.0。
后的文本框中输入值2.0。
(5)单击 按钮,完成曲面加厚1的创建。
按钮,完成曲面加厚1的创建。
Step25.创建图9.2.89所示的特征──切除-拉伸1。
(1)选择命令。选择下拉菜单 命令。
命令。
(2)定义特征的横断面草图。选取上视基准面为草图基准面,绘制图9.2.90所示的横断面草图。
(3)定义切除深度属性。在“切除-拉伸”对话框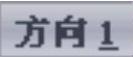 区域的下拉列表中选择
区域的下拉列表中选择 选项,并单击
选项,并单击 按钮,反转拉伸方向。
按钮,反转拉伸方向。
(4)单击对话框中的 按钮,完成切除-拉伸1的创建。
按钮,完成切除-拉伸1的创建。

图9.2.89 切除-拉伸1
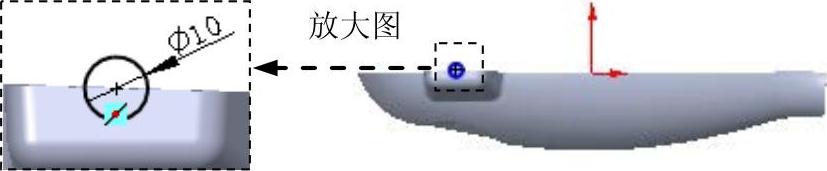
图9.2.90 横断面草图
Step26.创建图9.2.91所示的特征──切除-拉伸2。选择下拉菜单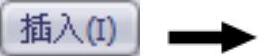
 命令;选取前视基准面为草图基准面,在草绘环境中绘制图9.2.92所示的横断面草图;在“切除-拉伸”对话框
命令;选取前视基准面为草图基准面,在草绘环境中绘制图9.2.92所示的横断面草图;在“切除-拉伸”对话框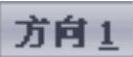 区域的下拉列表中选择
区域的下拉列表中选择 选项,并单击
选项,并单击 按钮,反转拉伸方向;单击
按钮,反转拉伸方向;单击 按钮,完成切除-拉伸2的创建。
按钮,完成切除-拉伸2的创建。
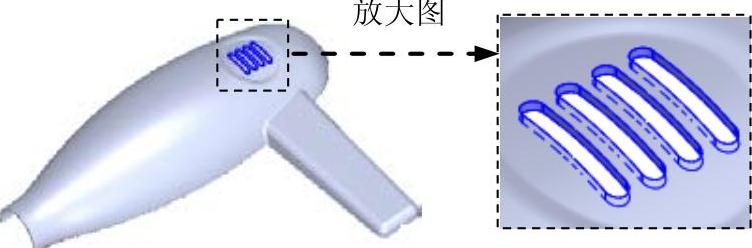
图9.2.91 切除-拉伸2
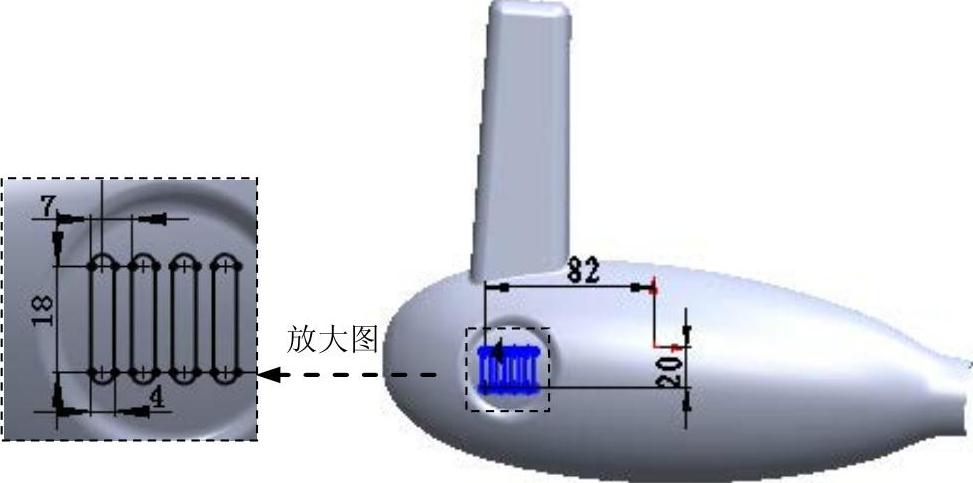
图9.2.92 横断面草图
Step27.保存文件。将模型文件命名为blower并保存。
免责声明:以上内容源自网络,版权归原作者所有,如有侵犯您的原创版权请告知,我们将尽快删除相关内容。




