
在机械、军工等领域,冲击碰撞是一种非常常见的现象,如汽车碰撞试验、子弹穿甲及叶片脱落等。本节实例是对此类现象发生过程的模拟。非线性动力学分析对于事故预防分析有重要的意义。
如图12-60所示为钢球和圆形钢板模型,钢球的半径为0.05m,钢板的半径为0.25m,厚度为0.05m,假设钢球以垂直于钢板500m/s的速度、平行于钢板1000m/s的速度冲击钢板,冲击时间为4E-5s,分析钢板对钢球冲击的响应。
(1)启动ABAQUS/CAE,单击 按钮,弹出图12-61所示的“创建部件”对话框,“类型”选择“旋转”,单击“继续”按钮,在草图中绘制如图12-62所示的草图。
按钮,弹出图12-61所示的“创建部件”对话框,“类型”选择“旋转”,单击“继续”按钮,在草图中绘制如图12-62所示的草图。
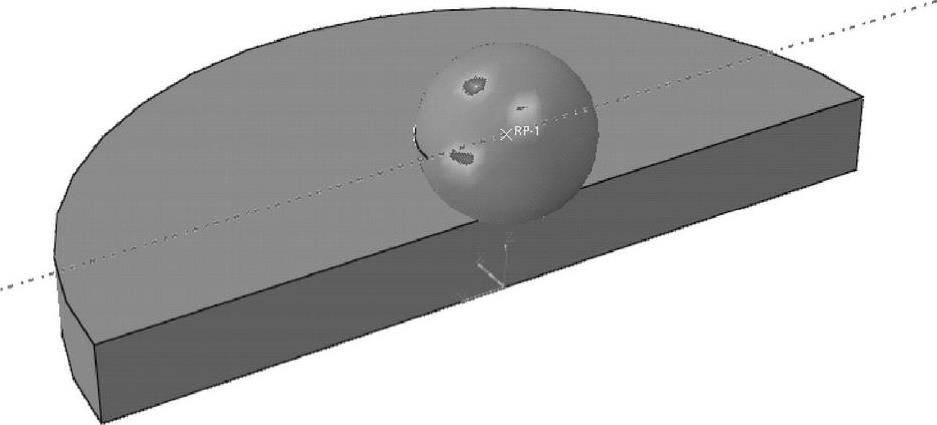
图12-60 钢球和钢板模型(钢板只取一半)
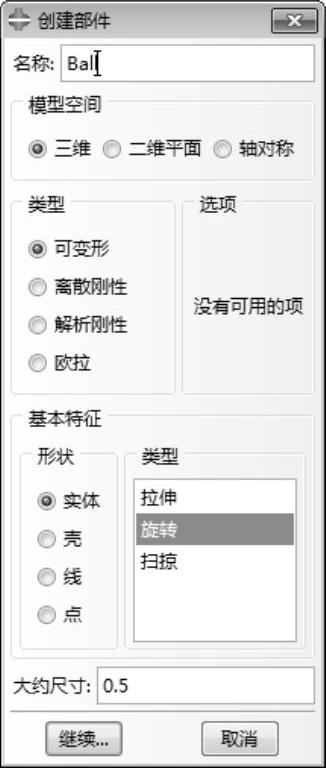
图12-61 “创建部件”对话框
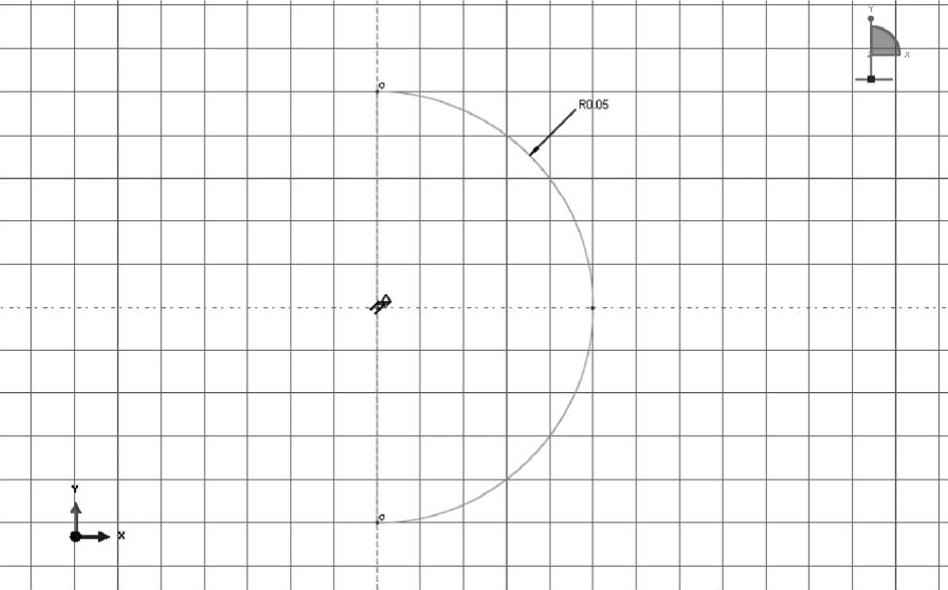
图12-62 草图
(2)完成草图后单击中键,弹出图12-63所示的“编辑旋转”对话框,设置旋转“角度”为“360”,单击“确定”按钮,生成如图12-64所示的模型。
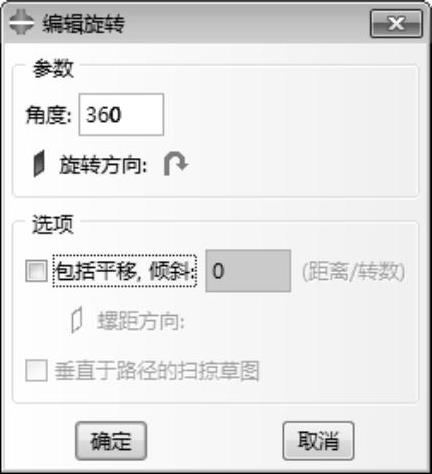
图12-63 “编辑旋转”对话框
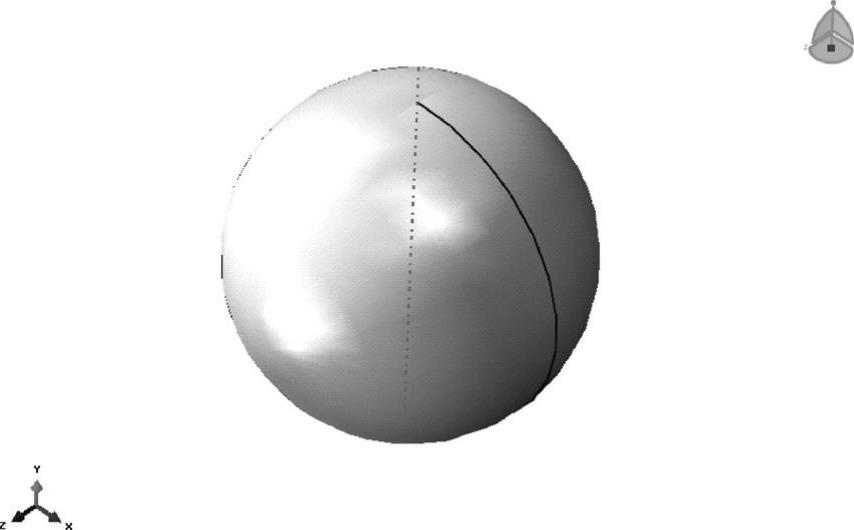
图12-64 旋转完成
(3)单击 按钮,弹出图12-65所示的“创建部件”对话框,“类型”选择“拉伸”,单击“继续”,在草图中绘制如图12-66所示的草图。
按钮,弹出图12-65所示的“创建部件”对话框,“类型”选择“拉伸”,单击“继续”,在草图中绘制如图12-66所示的草图。
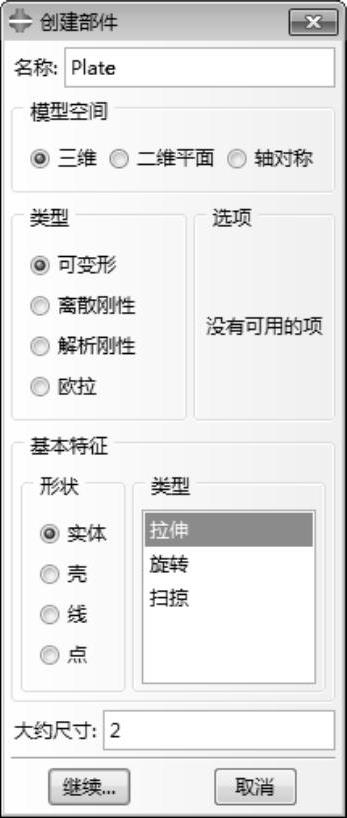
图12-65 “创建部件”对话框
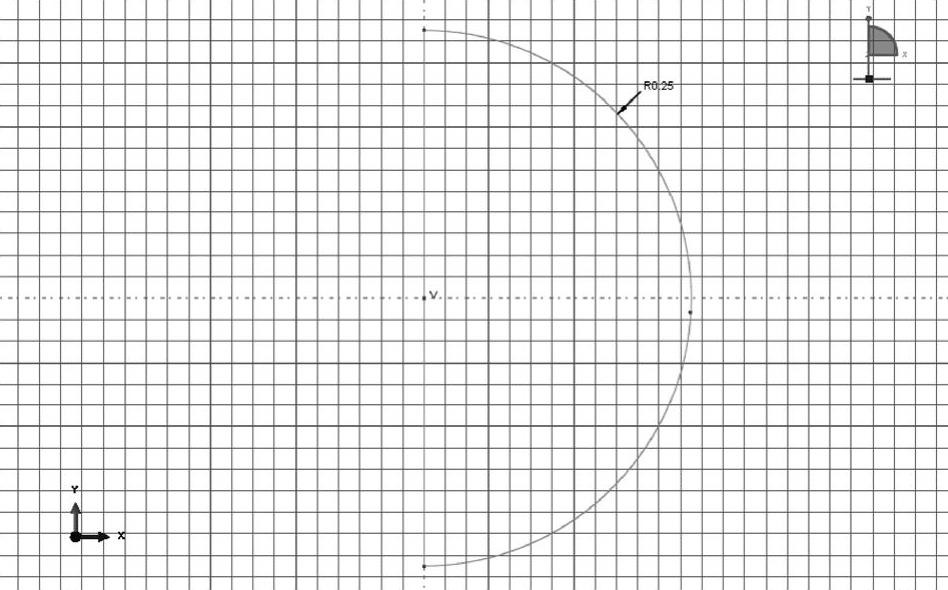
图12-66 草图
(4)完成草图后单击中键,弹出图12-67所示的“编辑基本拉伸”对话框,设置“深度”为“0.05”,单击“确定”,生成如图12-68所示的模型。
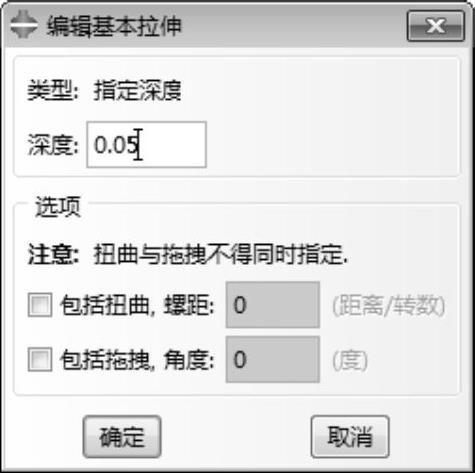
图12-67 “编辑基本拉伸”对话框
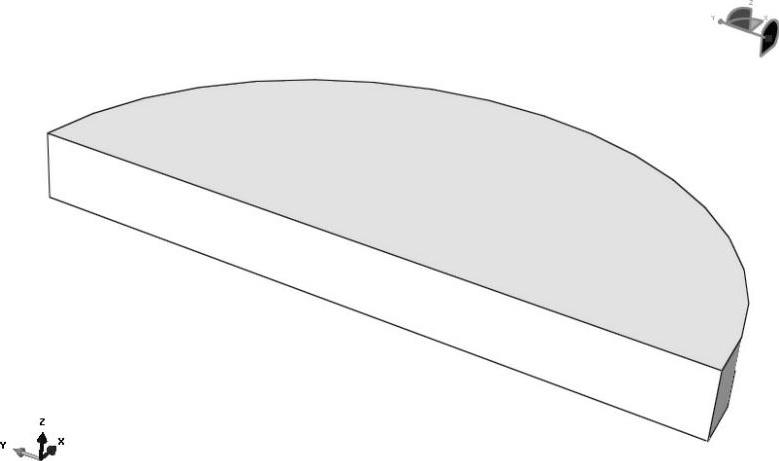
图12-68 拉伸完成
(5)进入“属性”模块,单击 ,弹出图12-69所示的“编辑材料”对话框,选择“通用”下的“密度”,定义“质量密度”为“7800”,再选择线弹性材料,按图12-70输入“杨氏模量”与“泊松比”,单击“确定”完成材料的创建。
,弹出图12-69所示的“编辑材料”对话框,选择“通用”下的“密度”,定义“质量密度”为“7800”,再选择线弹性材料,按图12-70输入“杨氏模量”与“泊松比”,单击“确定”完成材料的创建。
也可在“关键字编辑器”中使用如下命令。
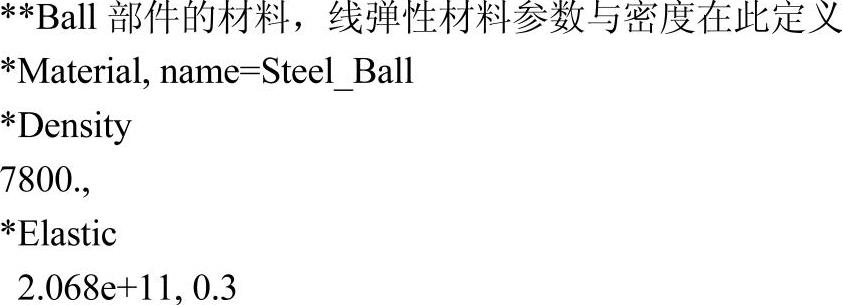
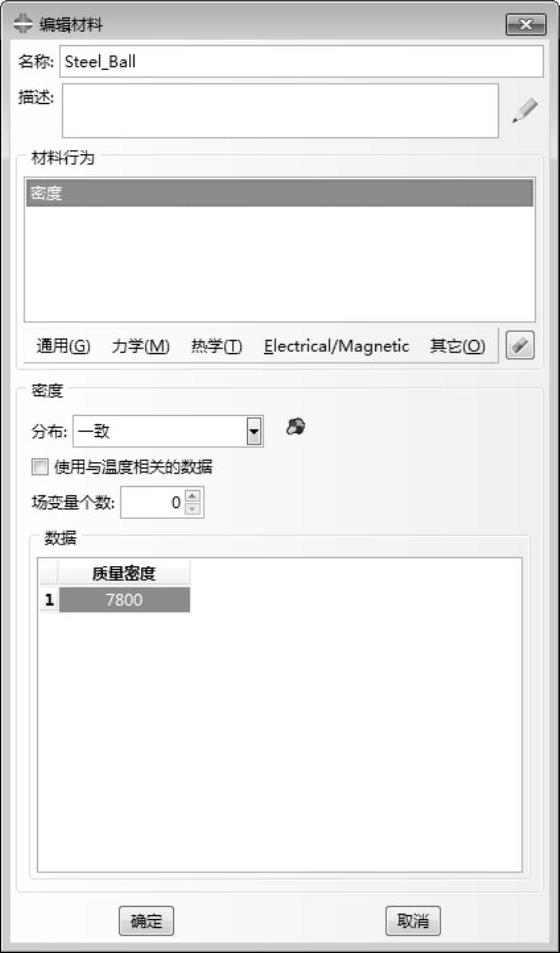
图12-69 “编辑材料”对话框
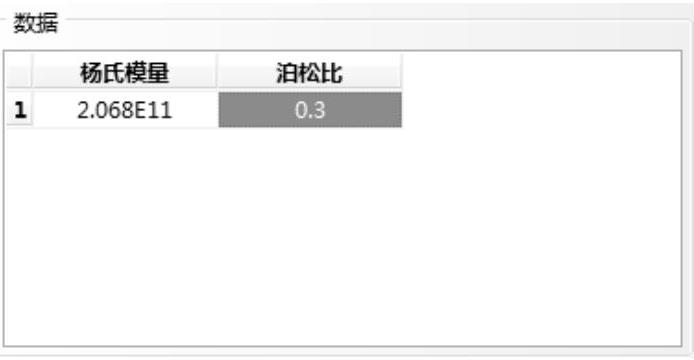
图12-70 线弹性材料数据
(6)单击 ,弹出图12-71所示的“编辑材料”对话框,选择“通用”下的“密度”,定义“质量密度”为“7800”,再选择线弹性材料,按图12-72输入“杨氏模量”与“泊松比”,单击“确定”完成材料的创建。
,弹出图12-71所示的“编辑材料”对话框,选择“通用”下的“密度”,定义“质量密度”为“7800”,再选择线弹性材料,按图12-72输入“杨氏模量”与“泊松比”,单击“确定”完成材料的创建。
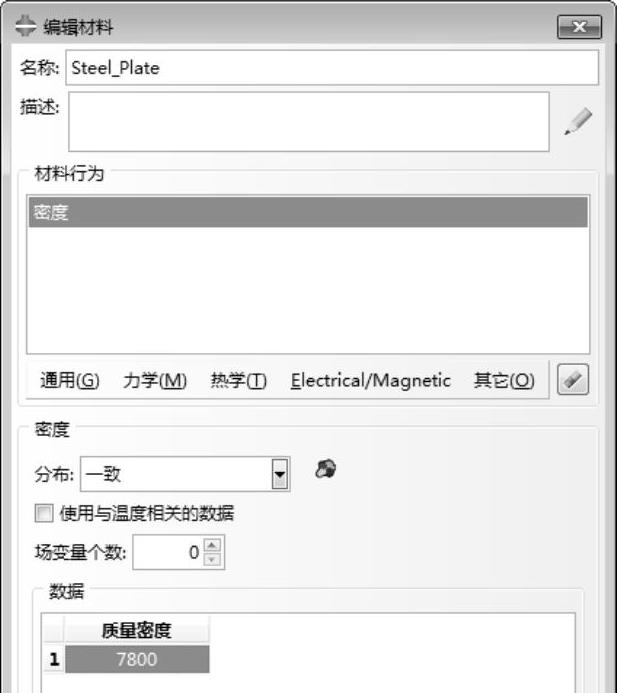
图12-71 “编辑材料”对话框
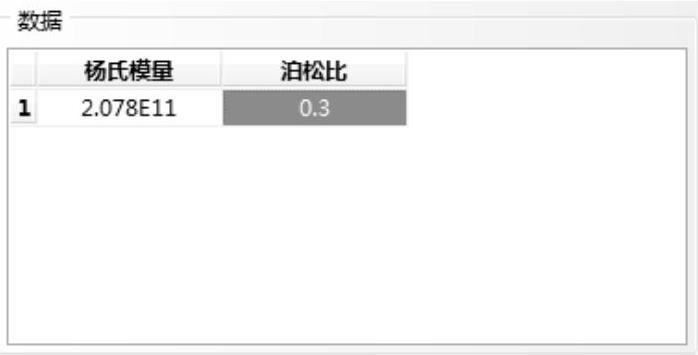
图12-72 线弹性材料数据
再选择“力学”下的“塑性”,输入屈服应力、塑性应变数据如图12-73所示。
再选择主菜单中的“模型→编辑关键字”命令,弹出“关键字编辑器”,在Material块后再添加一个块,输入如下文字。
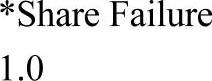
如图12-74所示,单击“确定”完成。

图12-73 塑性材料参数
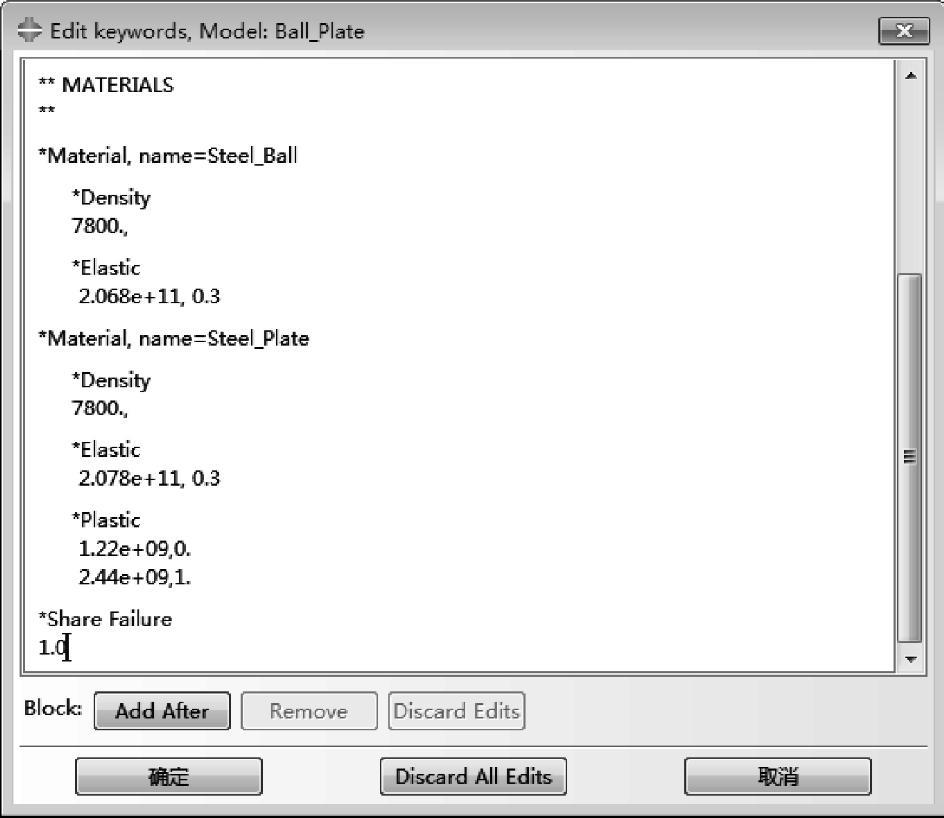
图12-74 编辑关键字
也可以使用如下命令。
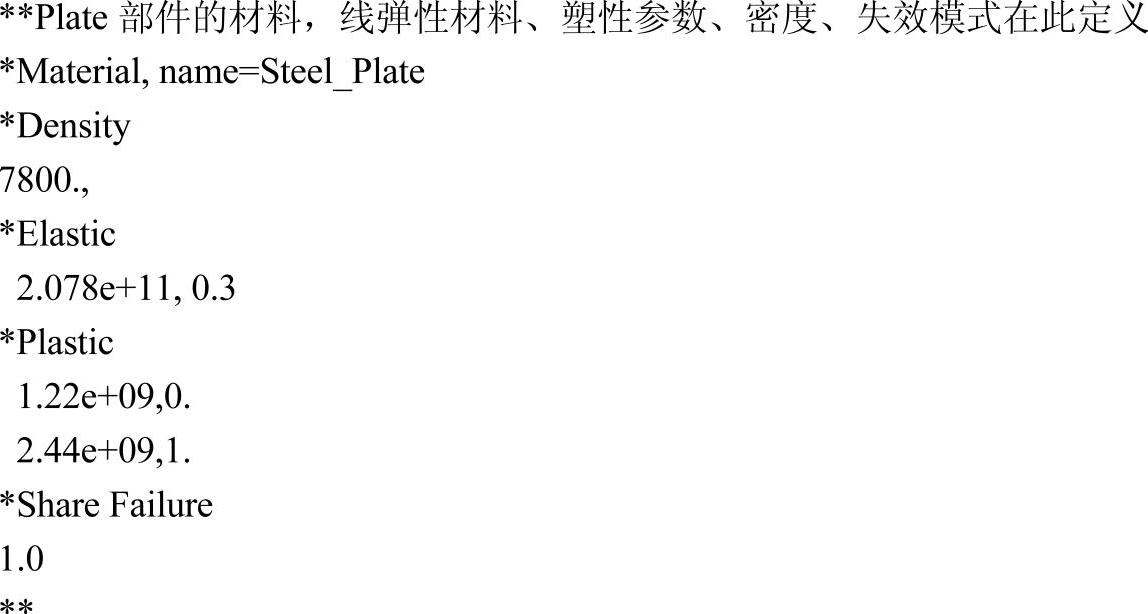
(7)参考前面的章节,完成两个材料对应截面的创建,均为均质实体截面,并将Steel_Ball对应的截面指派给部件Ball,将Steel_Plate对应的截面指派给部件Plate。
或者在“部件”模块中使用如下命令。
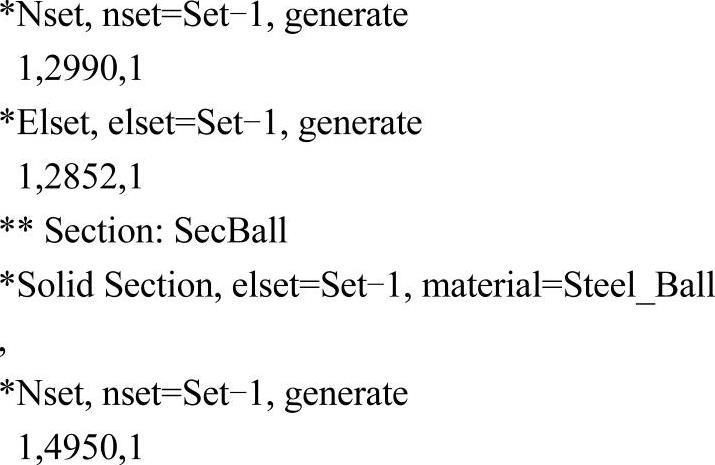
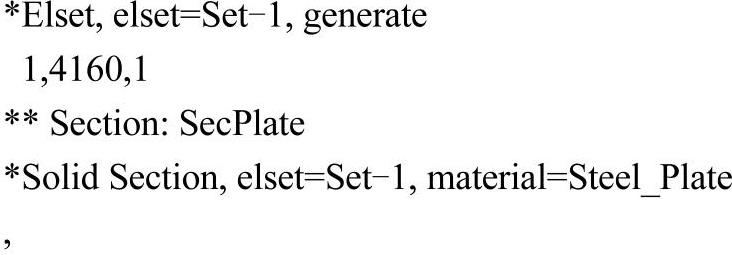
(8)进入“装配”模块,单击“创建实例”按钮,弹出图12-75所示的“创建实例”对话框,完成两个部件的实例化如图12-76所示。
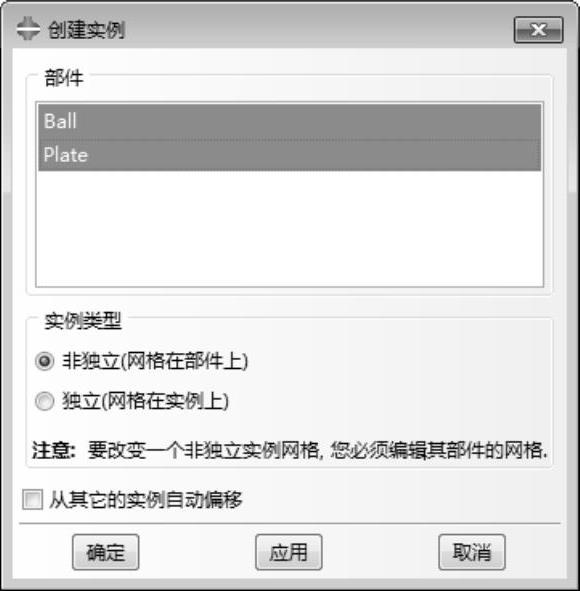
图12-75 “创建实例”对话框
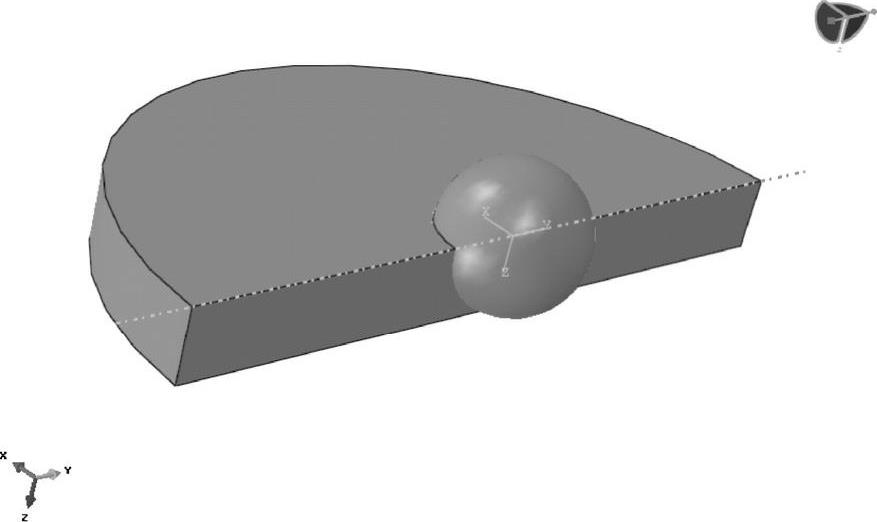
图12-76 实例化
(9)单击 按钮,拾取球体,单击中键,接受默认的起点坐标,单击中键,输入平移矢量的终点坐标为“0,0,0.1”,单击中键完成平移如图12-77所示。
按钮,拾取球体,单击中键,接受默认的起点坐标,单击中键,输入平移矢量的终点坐标为“0,0,0.1”,单击中键完成平移如图12-77所示。
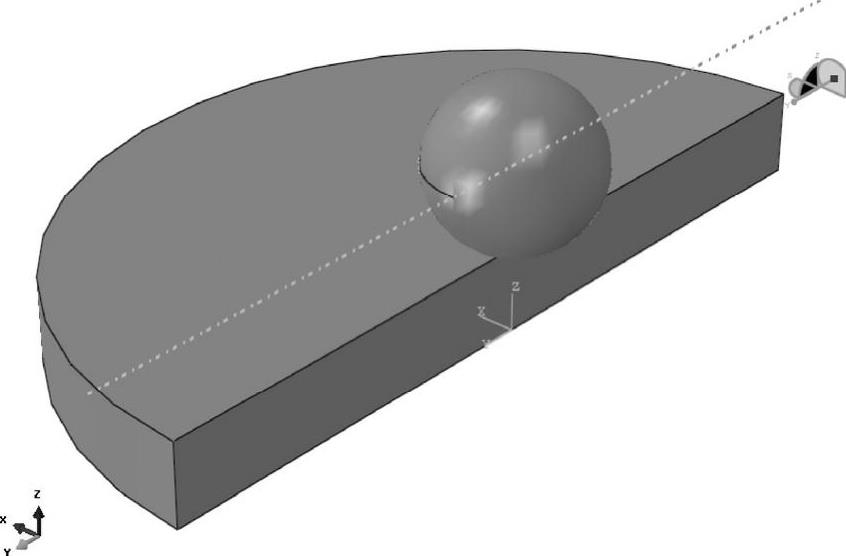
图12-77 将球平移
(10)进入“分析步”模块,单击 按钮,弹出图12-78所示的“创建分析步”对话框,输入分析步名称,选择“通用”分析步中的“动力,显式”。
按钮,弹出图12-78所示的“创建分析步”对话框,输入分析步名称,选择“通用”分析步中的“动力,显式”。
单击“继续”,弹出图12-79所示的“编辑分析步”对话框,输入“时间长度”为“4E-5”,单击“确定”完成分析步的创建。
或者采用如下方式也可以。

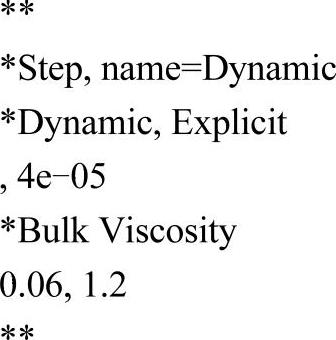
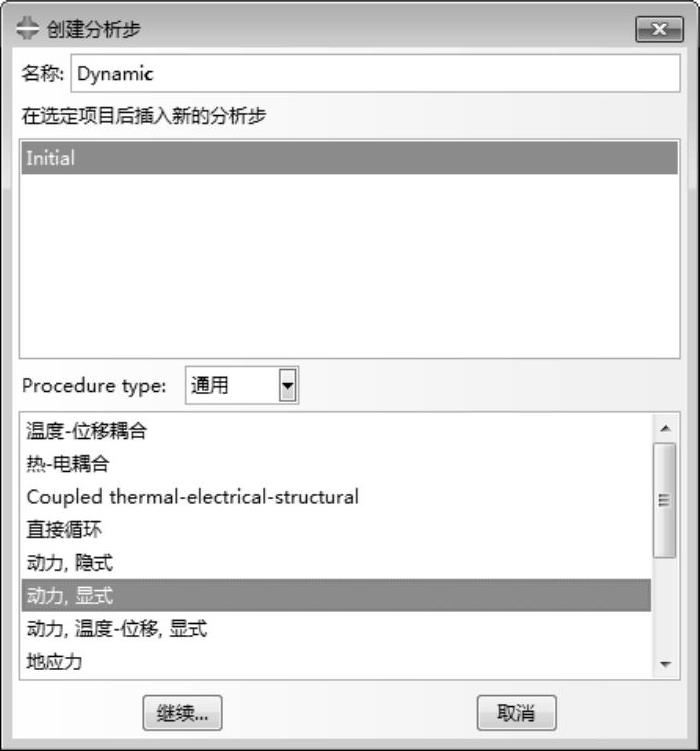
图12-78 “创建分析步”对话框
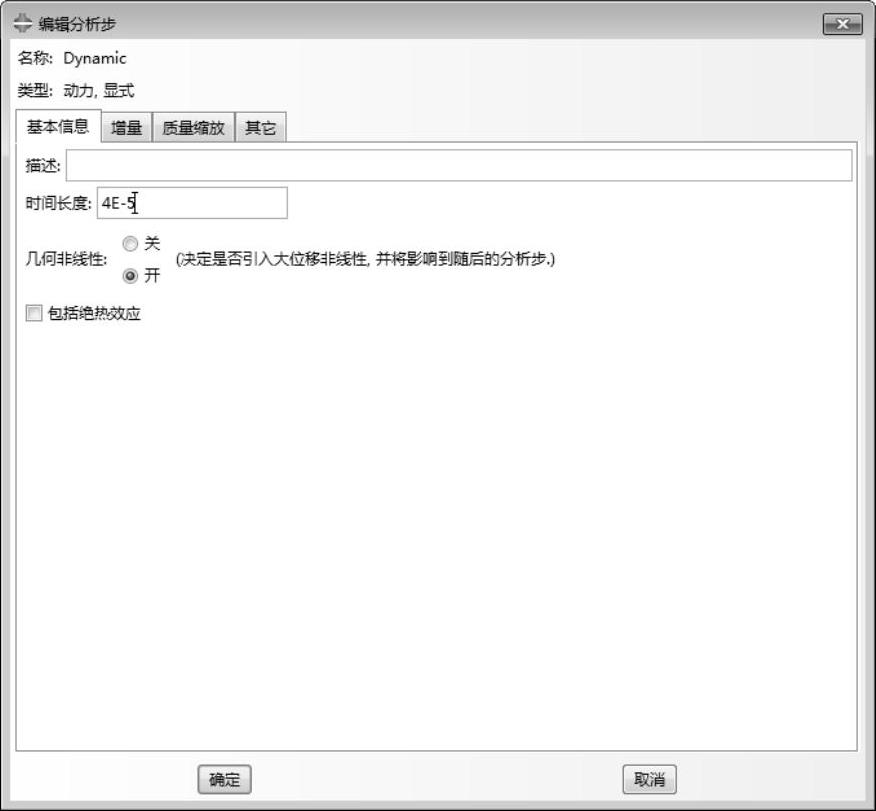
图12-79 “编辑分析步”对话框
(11)进入“相互作用”模块,在此模块中定义接触。
单击 按钮,弹出图12-80所示的“创建相互作用属性”对话框,输入相互作用的名称,“类型”选择“接触”。
按钮,弹出图12-80所示的“创建相互作用属性”对话框,输入相互作用的名称,“类型”选择“接触”。
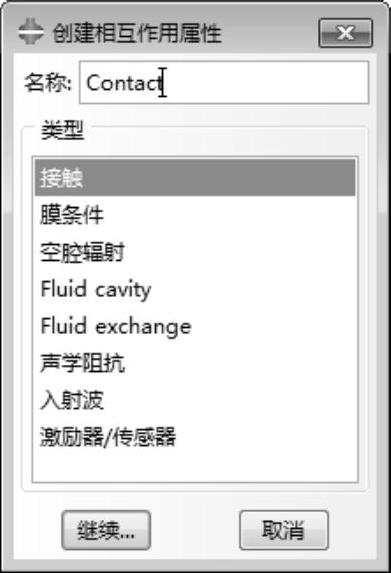
图12-80 “创建相互作用属性”对话框
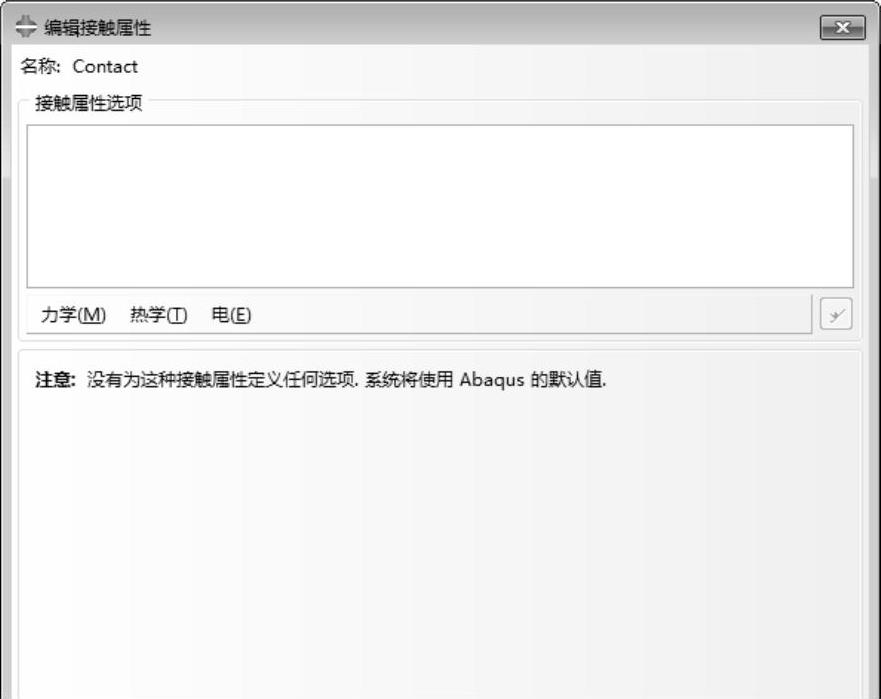
图12-81 “编辑接触属性”对话框
单击“继续”,弹出图12-81所示的“编辑接触属性”对话框,直接单击“确定”,完成一个无摩擦的接触属性的定义。
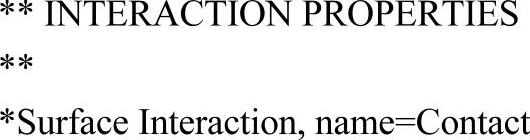
由于本例使用默认选项,因此命令比较简单。
(12)选择菜单栏中的“工具→参考点”命令,或者单击 拾取球心点,单击中键,创建一个位于球心的参考点。
拾取球心点,单击中键,创建一个位于球心的参考点。
(13)单击 按钮,弹出图12-82所示的“创建约束”对话框,选择“刚体”,单击“继续”。
按钮,弹出图12-82所示的“创建约束”对话框,选择“刚体”,单击“继续”。
弹出图12-83所示的“编辑约束”对话框,区域类型中选择“体(单元)”,单击 按钮,拾取球体单击中键,使用上一次创建的点作为参考点,再单击“确定”,将球体定义为刚体。
按钮,拾取球体单击中键,使用上一次创建的点作为参考点,再单击“确定”,将球体定义为刚体。
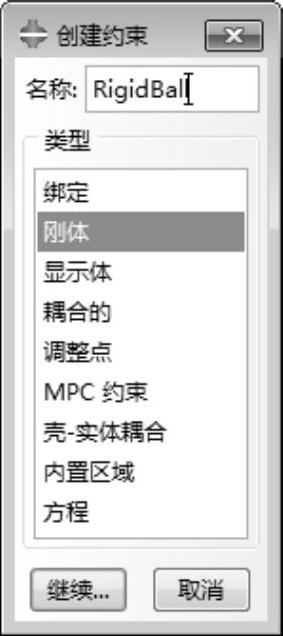
图12-82 “创建约束”对话框
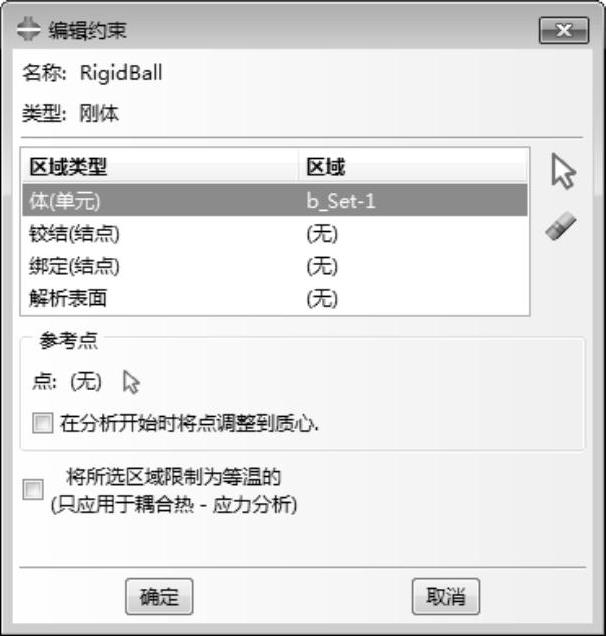
图12-83 “编辑约束”对话框
或者可以使用如下命令。
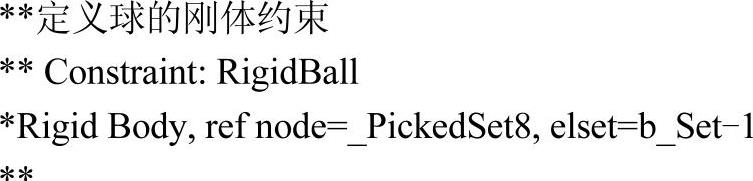
(14)返回“部件”模块,进入Plate部件的定义。使用菜单栏中的“工具→分区”命令,弹出图12-84所示的“创建分区”对话框。
选择“几何元素→草图平面分区”,在视图区中拾取一个半圆,再拾取它的直径,进入草图,绘制如图12-85所示的半圆。
单击中键,模型如图12-86所示,在图12-84所示的“创建分区”对话框选择“拉伸/扫掠边”,拾取图12-87所示的封闭曲线。
单击中键,选择“沿某条边扫掠”,拾取图12-88所示的边,单击中键,完成分区如 图12-89所示。
(15)单击 按钮,弹出图12-90所示的“创建相互作用”对话框,选择“表面与表面接触(Explicit)”,单击“继续”。
按钮,弹出图12-90所示的“创建相互作用”对话框,选择“表面与表面接触(Explicit)”,单击“继续”。
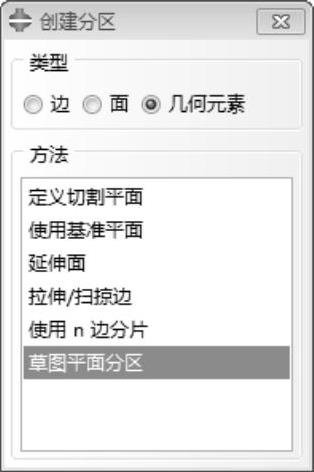
图12-84 “创建分区”对话框
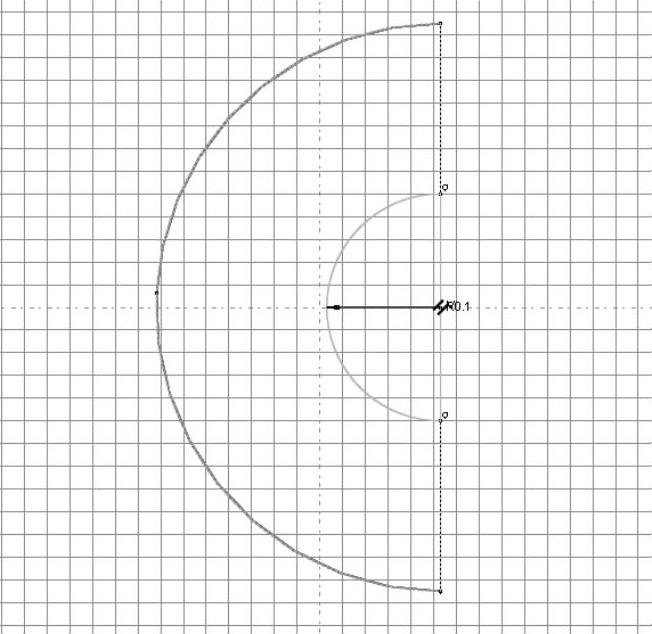
图12-85 绘制半圆
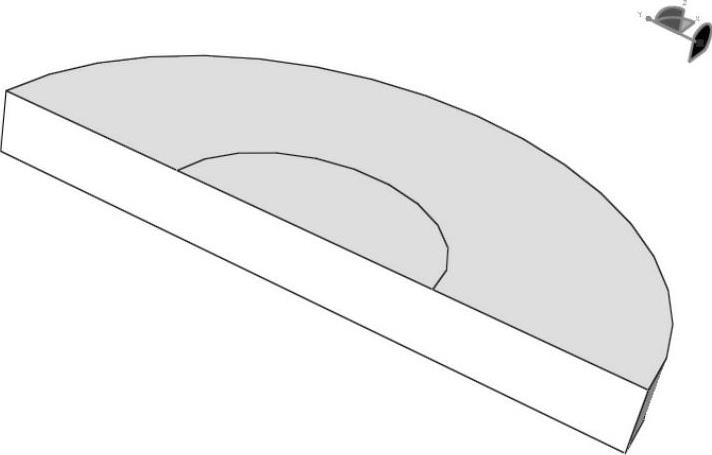
图12-86 平面分区
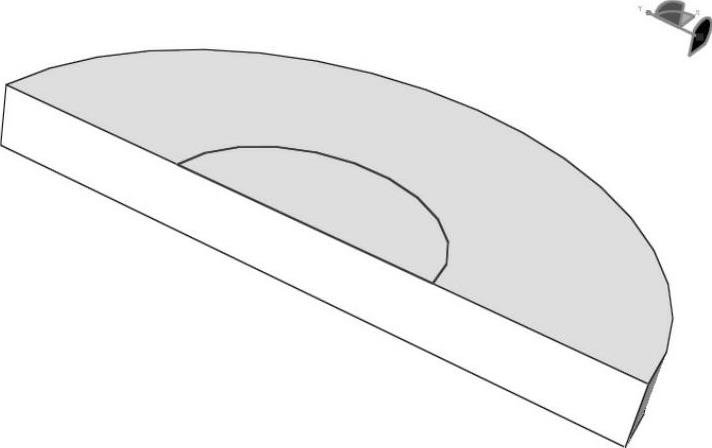
图12-87 用于扫掠的边
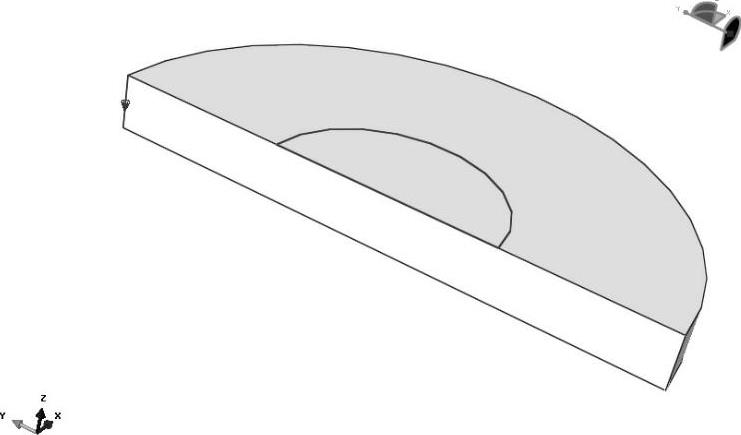
图12-88 扫掠方向
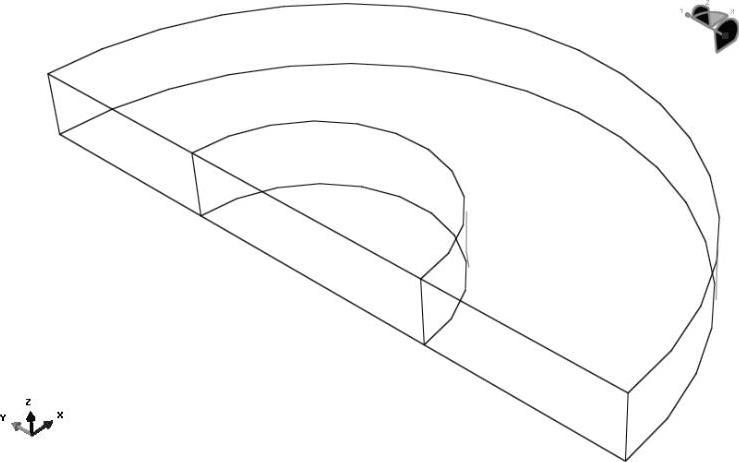
图12-89 完成分区
选择球面为主表面,第二表面为钢板上的分区部分,单击中键,弹出图12-92所示“编辑相互作用”对话框。接受默认设置,单击“确定”完成。
也可以使用如下命令。

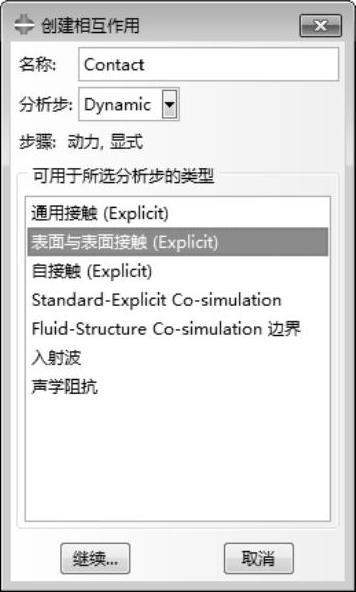
图12-90 “创建相互作用”对话框
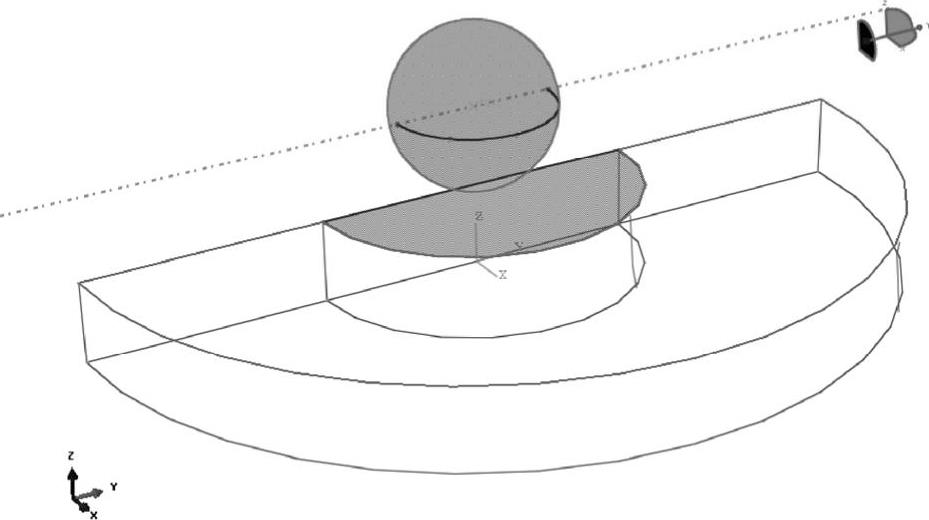
图12-91 接触面
(16)进入“载荷”模块,单击 按钮,弹出图12-93所示的“创建边界条件”对话框,选择“对称/反对称/完全固定”,单击“继续”,拾取图12-94所示的面。
按钮,弹出图12-93所示的“创建边界条件”对话框,选择“对称/反对称/完全固定”,单击“继续”,拾取图12-94所示的面。
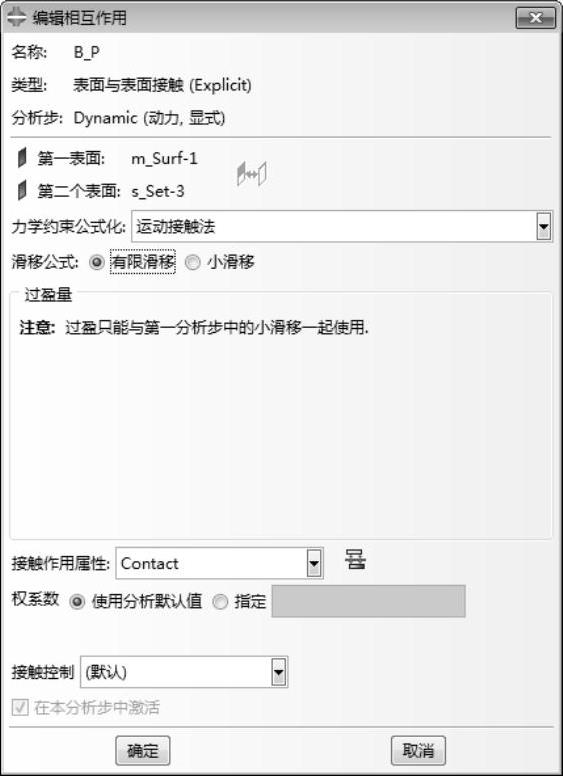
图12-92 “编辑相互作用”对话框
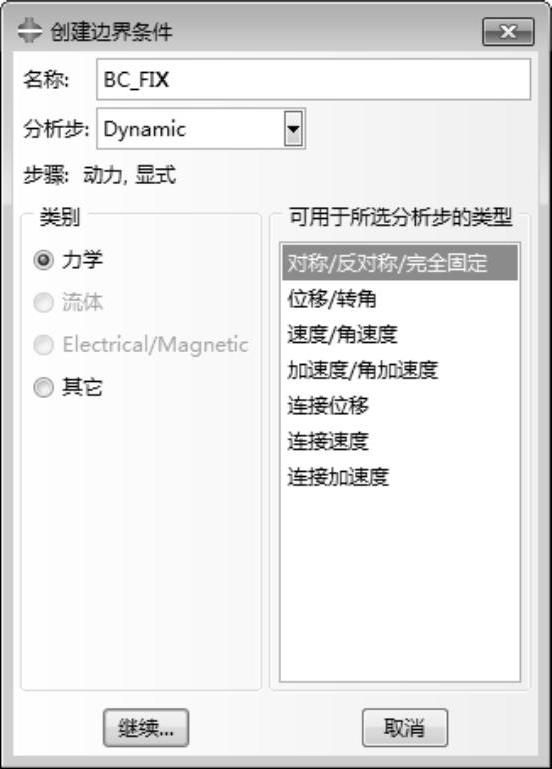
图12-93 “创建边界条件”对话框
单击中键,弹出图12-95所示的“编辑边界条件”对话框,选择“完全固定(U1=U2=U3=UR1=UR2=UR3=0)”,单击“确定”,固定的模型如图12-96所示。
(17)重复上述操作,为钢板的对称面添加X方向的对称约束。在命令中,这种操作更为简单。
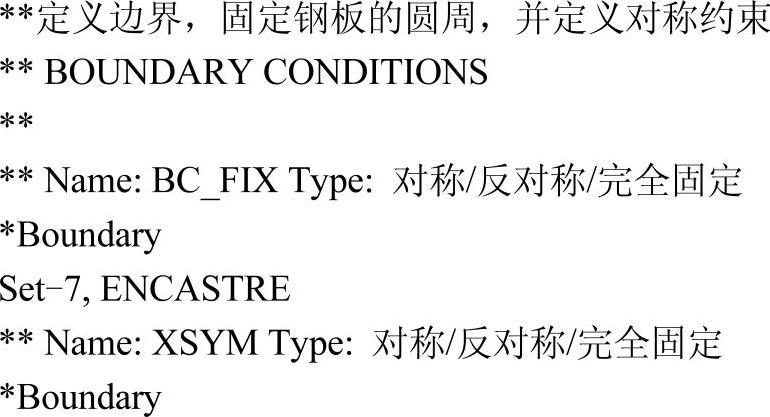
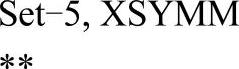
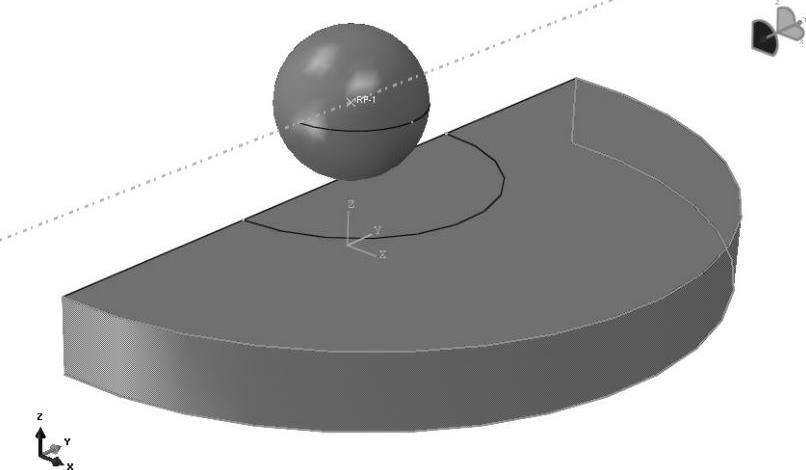
图12-94 拾取的面
 (www.xing528.com)
(www.xing528.com)
图12-95 “编辑边界条件”对话框
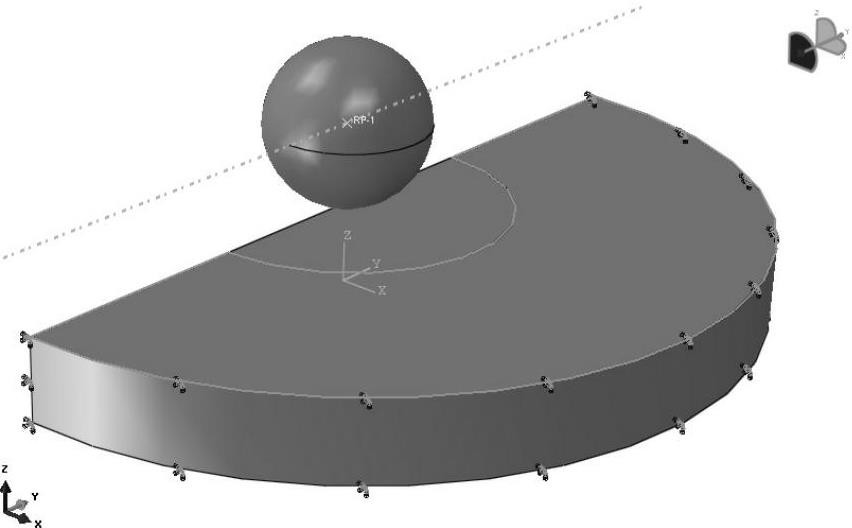
图12-96 固定约束
(18)单击 按钮,弹出图12-97所示的“创建预定义场”对话框,选择“分析步”为“Initial”,“类别”为“力学”,“可用于所选分析步的类型”为“速度”,单击“继续”,拾取球,单击中键,弹出图12-98所示的“编辑预定义场”对话框。
按钮,弹出图12-97所示的“创建预定义场”对话框,选择“分析步”为“Initial”,“类别”为“力学”,“可用于所选分析步的类型”为“速度”,单击“继续”,拾取球,单击中键,弹出图12-98所示的“编辑预定义场”对话框。
按图12-98输入各方向的速度,单击“确定”。
在命令中,实现这个操作较为简单,只要将以下命令放在STEP之前就可以。
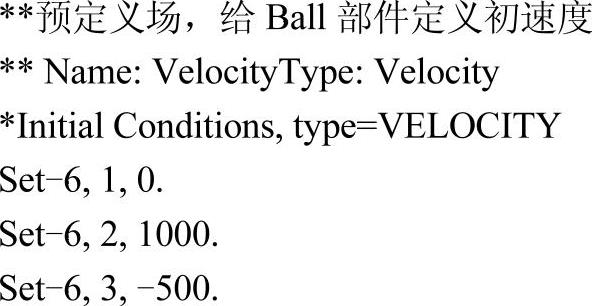
(19)进入“网格”模块,单击 ,按图12-99所示的边的单元数为各边布种。完成边的布种的模型如图12-100所示。
,按图12-99所示的边的单元数为各边布种。完成边的布种的模型如图12-100所示。
单击 按钮,为平板指派C3D8R单元。单击
按钮,为平板指派C3D8R单元。单击 按钮,完成钢板的划分如图12-101所示。
按钮,完成钢板的划分如图12-101所示。
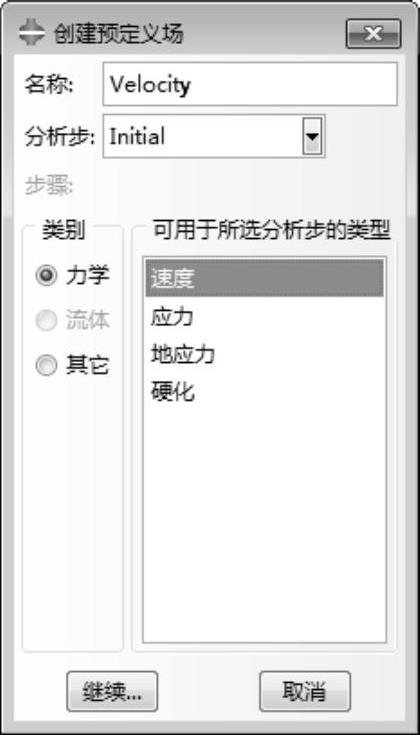
图12-97 “创建预定义场”对话框
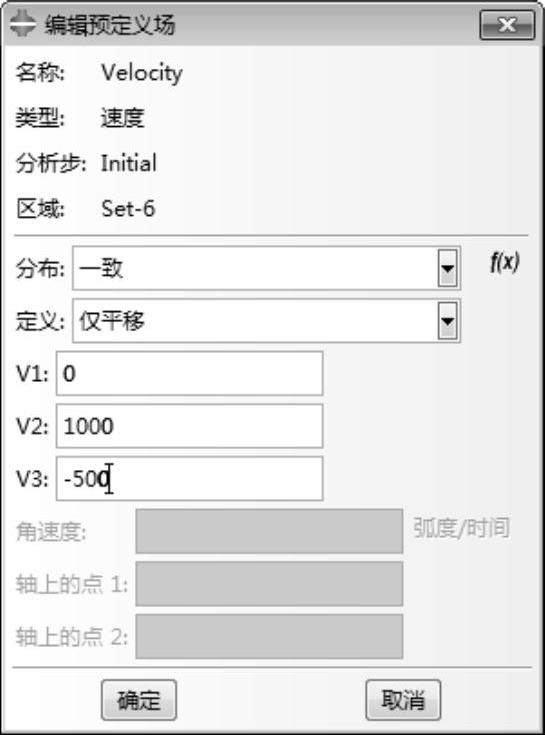
图12-98 “编辑预定义场”对话框
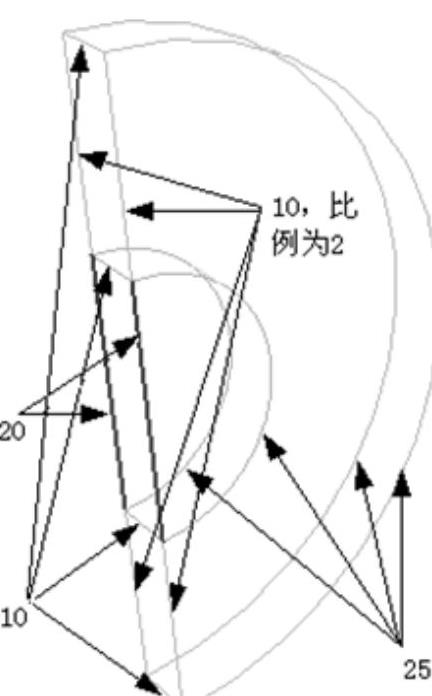
图12-99 各边单元数
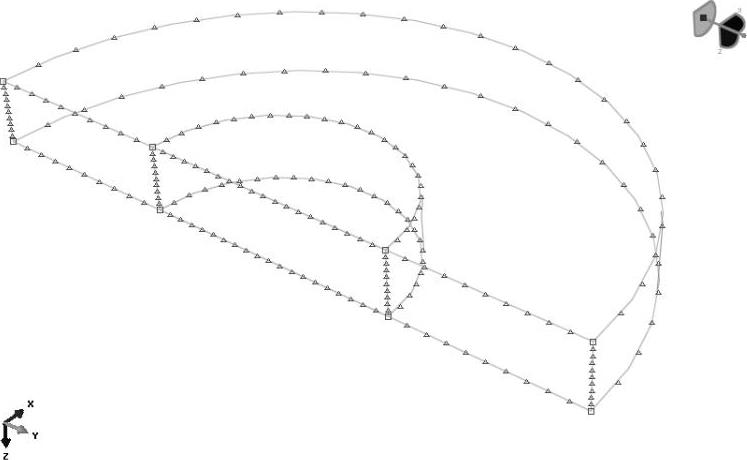
图12-100 完成边的布种
(20)切换到Ball部件,单击 按钮,弹出图12-102所示的“网格控制属性”对话框,将单元改为“以六面体为主”。再单击
按钮,弹出图12-102所示的“网格控制属性”对话框,将单元改为“以六面体为主”。再单击 按钮将球划分,如图12-103所示。
按钮将球划分,如图12-103所示。
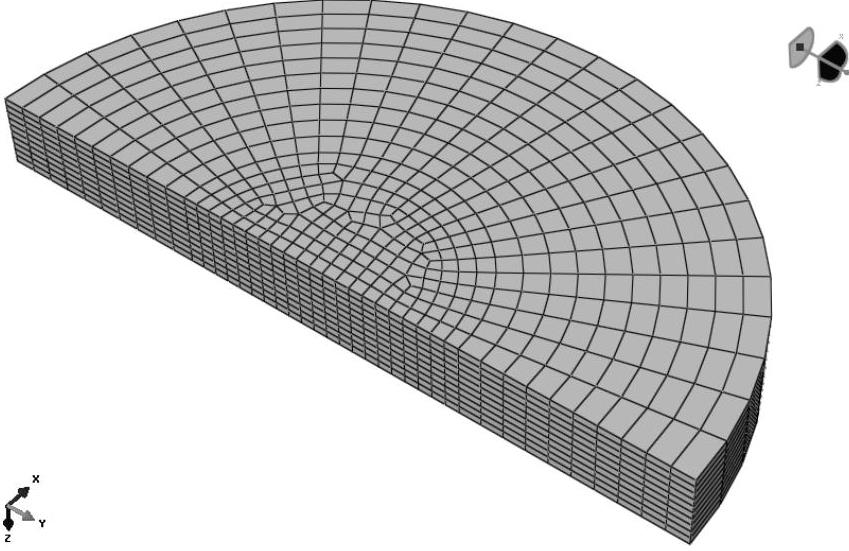
图12-101 Plate部件的单元
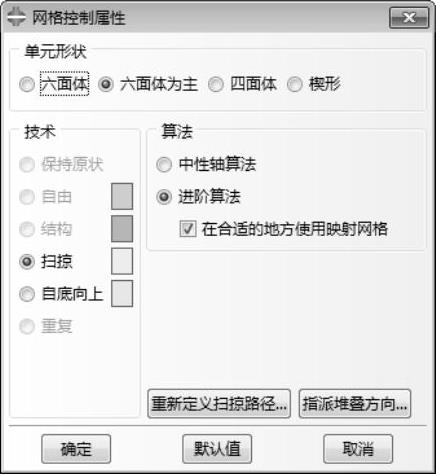
图12-102 “网格控制属性”对话框
(21)单击 按钮,拾取整个模型的网格,弹出图12-104所示的“检查网格”,单击“高亮”。
按钮,拾取整个模型的网格,弹出图12-104所示的“检查网格”,单击“高亮”。
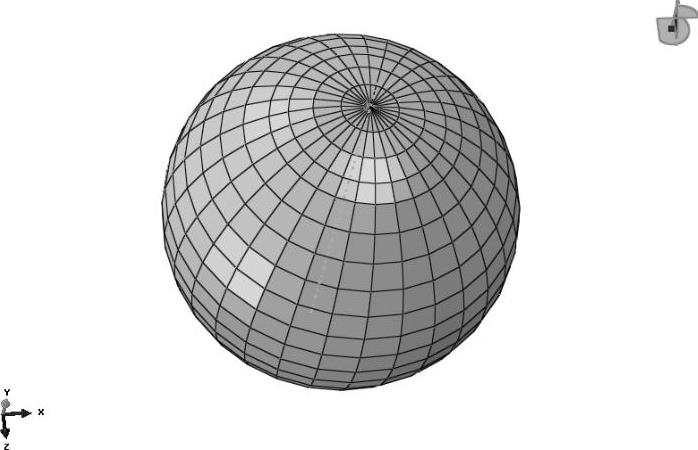
图12-103 Ball部件的单元
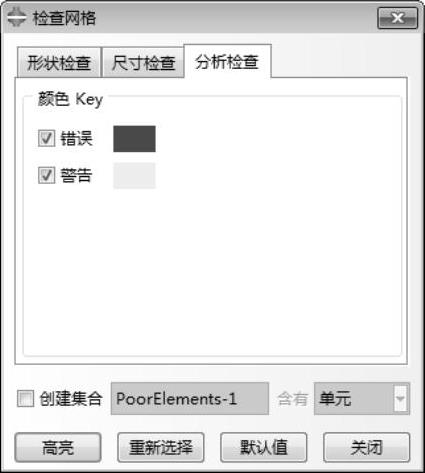
图12-104 “检查网格”对话框
在信息区显示如下信息:
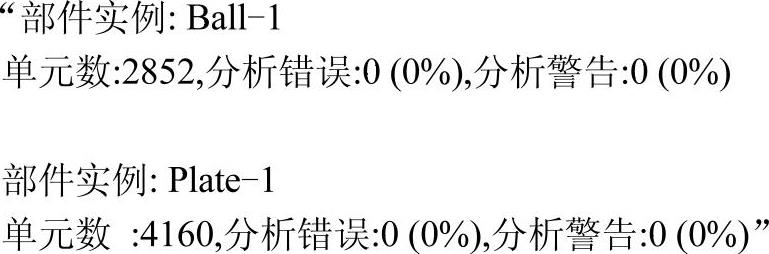
即网格无错误,可以进入分析。
(22)单击 按钮,弹出图12-105所示的“创建作业”对话框,输入作业名称,单击“继续”,弹出图12-106所示的“编辑作业”对话框,接受默认设置,单击“确定”完成作业的创建。
按钮,弹出图12-105所示的“创建作业”对话框,输入作业名称,单击“继续”,弹出图12-106所示的“编辑作业”对话框,接受默认设置,单击“确定”完成作业的创建。
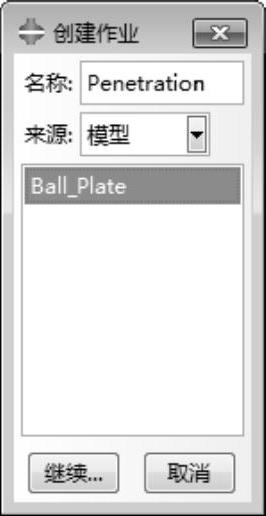
图12-105 “创建作业”对话框
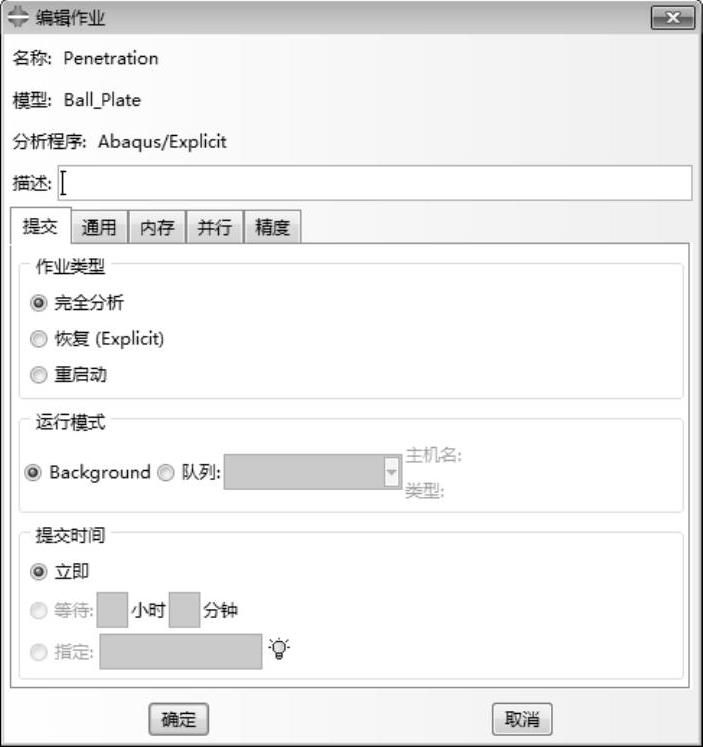
图12-106 “编辑作业”对话框
提交检查之前,先在“关键字编辑器”中输入如下命令。

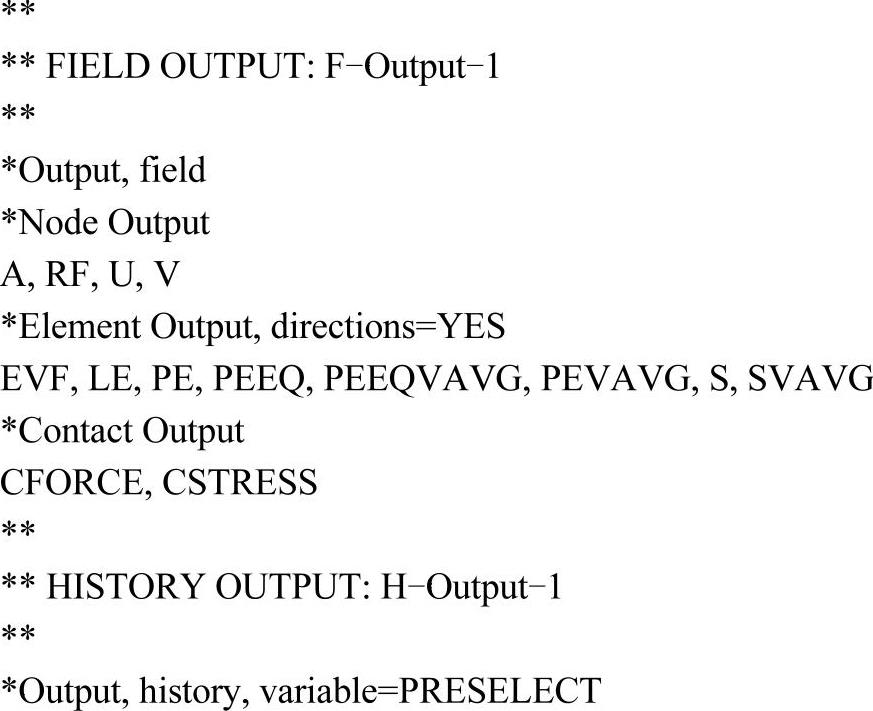
完成对输出请求的修改。
(23)单击 按钮,弹出“作业管理器”对话框,单击“写入输入文件”,再单击“数据检查”。信息区中显示:
按钮,弹出“作业管理器”对话框,单击“写入输入文件”,再单击“数据检查”。信息区中显示:
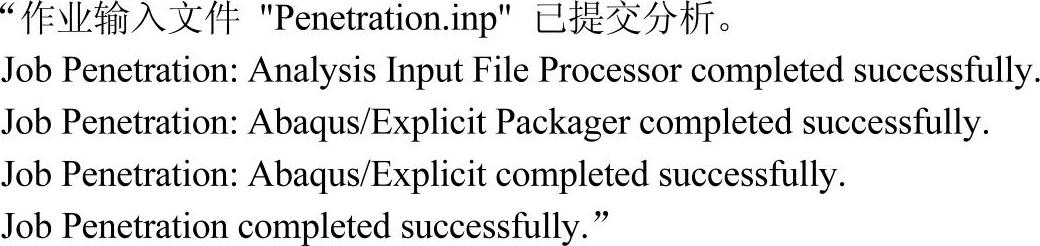
说明检查通过,可以提交分析,单击“提交”即可。
本例提供完整的INP文件,详见光盘文件。
(24)完成分析后,进入“可视化”模块进行后处理。
单击 ,选择“主变量”下的位移,如图12-107所示,单击“确定”,在视图区中显示位移云图如图12-108所示。
,选择“主变量”下的位移,如图12-107所示,单击“确定”,在视图区中显示位移云图如图12-108所示。
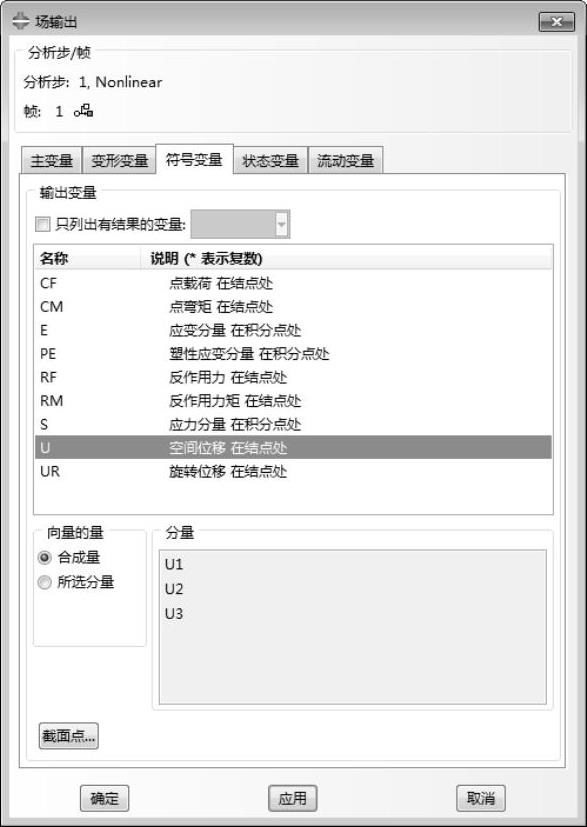
图12-107 选择主变量下的平移
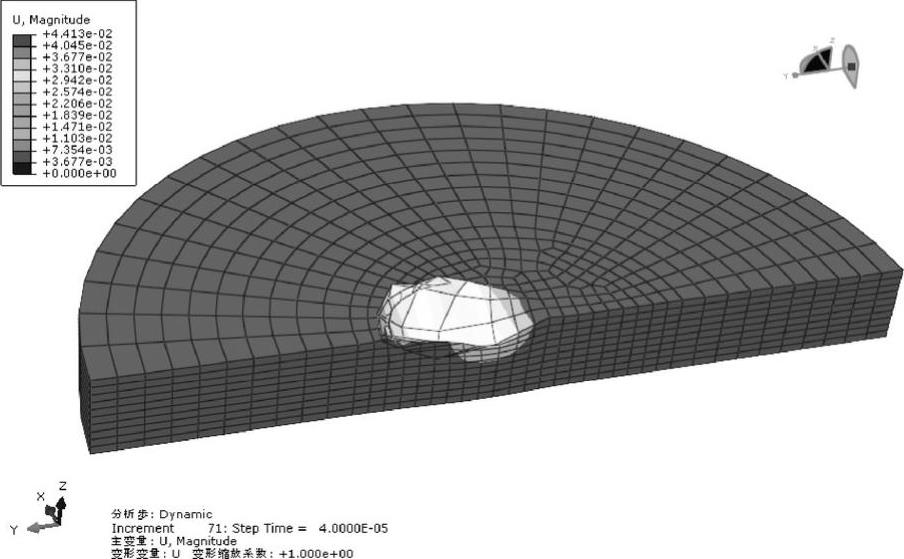
图12-108 空间位移云图
单击 ,选择“主变量”下的应力,如图12-109所示,单击“确定”,在视图区中显示应力云图如图12-110所示。
,选择“主变量”下的应力,如图12-109所示,单击“确定”,在视图区中显示应力云图如图12-110所示。
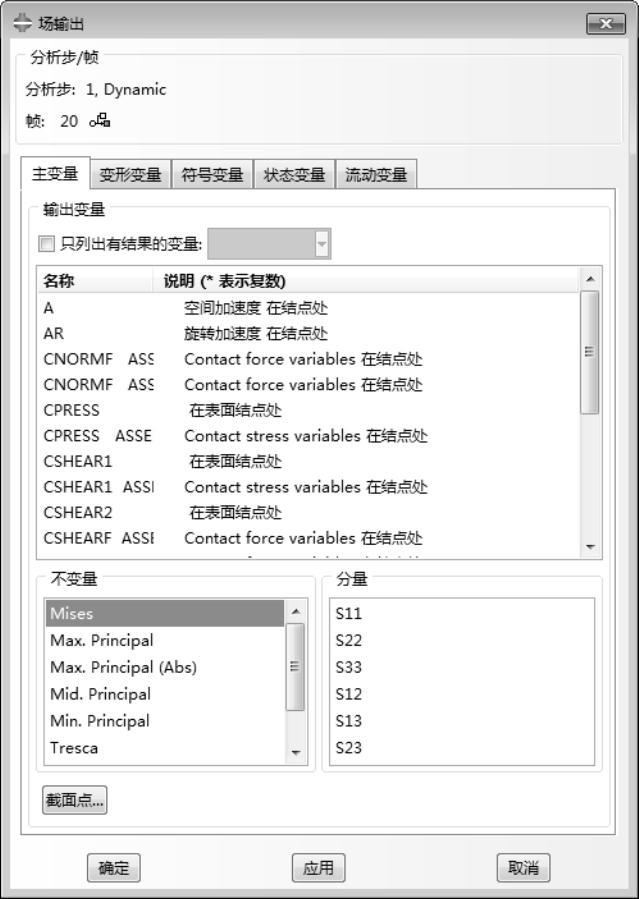
图12-109 选择主变量下的应力
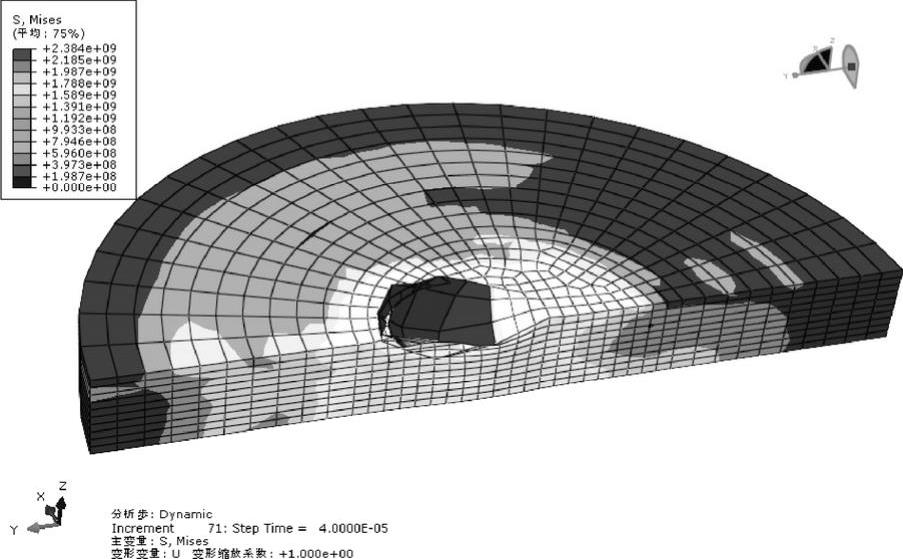
图12-110 应力云图
单击 ,选择“主变量”下的加速度,如图12-111所示,单击“确定”,在视图区中显示加速度云图如图12-112所示。
,选择“主变量”下的加速度,如图12-111所示,单击“确定”,在视图区中显示加速度云图如图12-112所示。
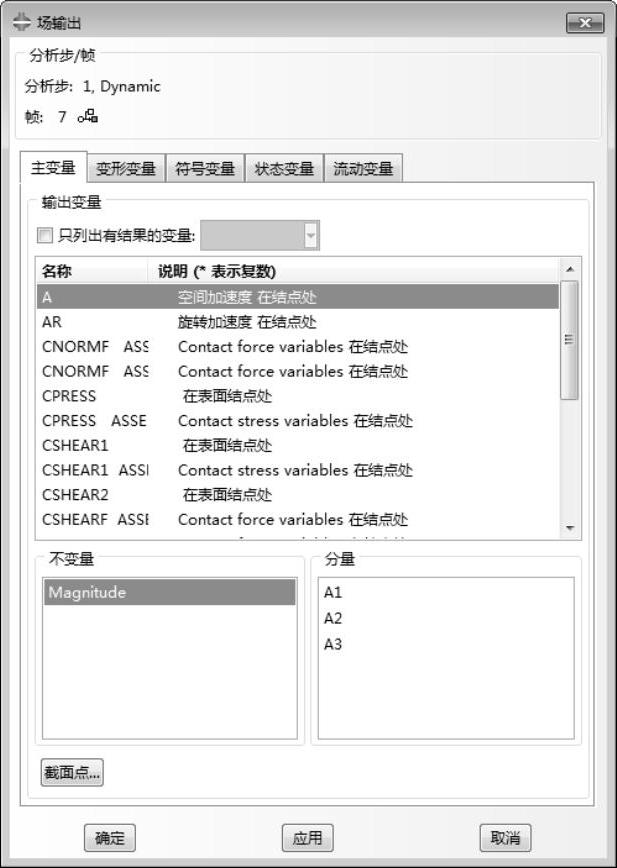
图12-111 选择主变量下的加速度
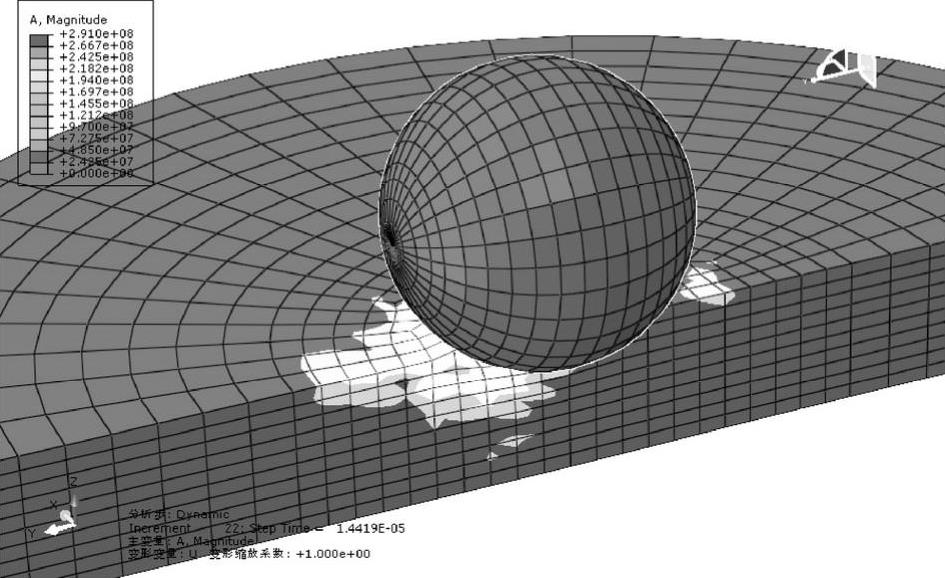
图12-112 加速度云图
单击 ,选择“主变量”下的速度,如图12-113所示,单击“确定”,在视图区中显示速度云图如图12-114所示。
,选择“主变量”下的速度,如图12-113所示,单击“确定”,在视图区中显示速度云图如图12-114所示。
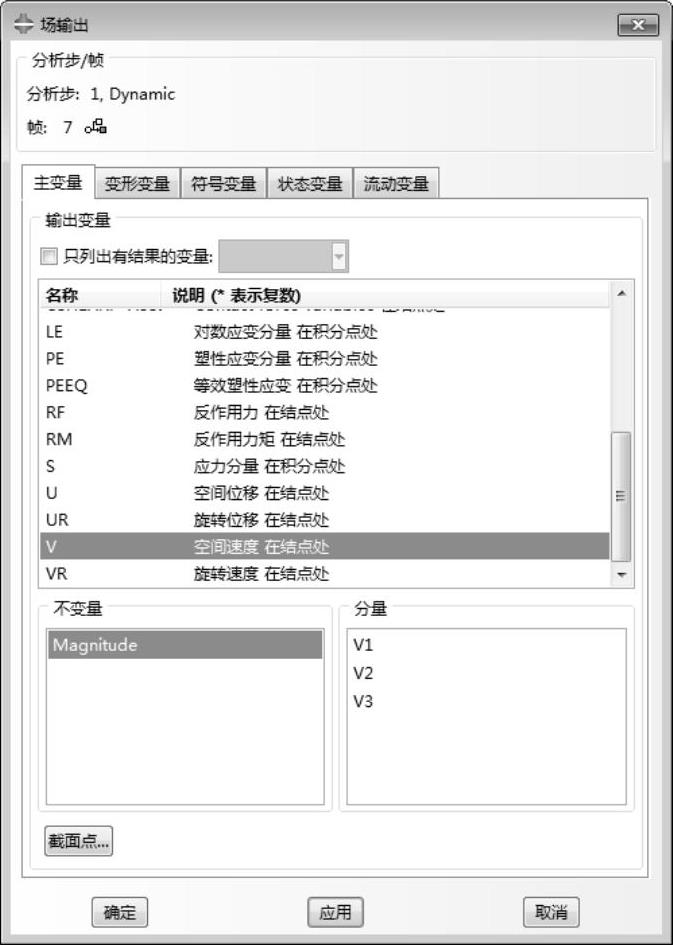
图12-113 选择主变量下的速度
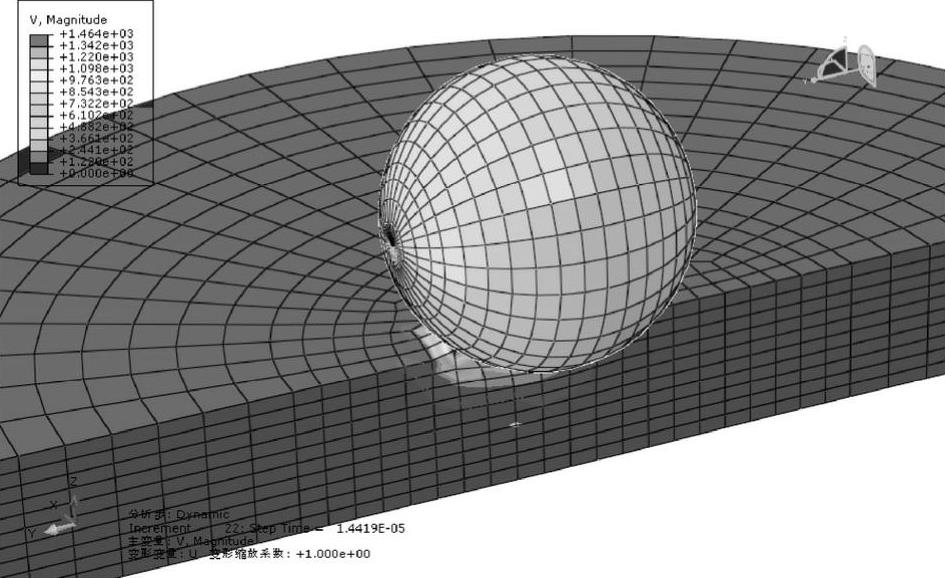
图12-114 速度云图
单击 ,选择“主变量”下的塑性应变,如图12-115所示,单击“确定”,在视图区中显示塑性应变云图如图12-116。
,选择“主变量”下的塑性应变,如图12-115所示,单击“确定”,在视图区中显示塑性应变云图如图12-116。
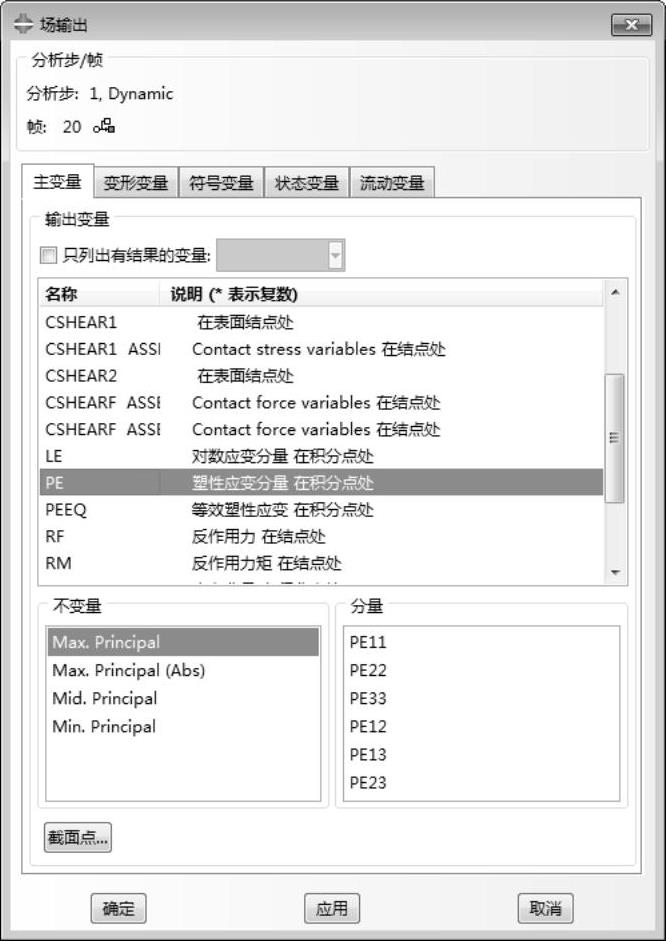
图12-115 选择主变量下的塑性应变
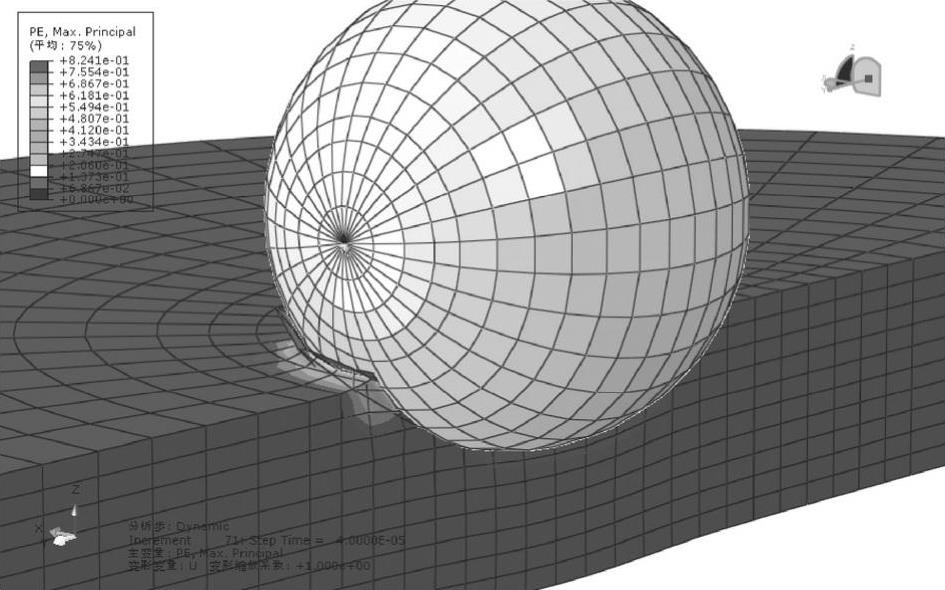
图12-116 塑性应变云图
单击 ,选择“主变量”下的反作用力,如图12-117所示,单击“确定”,在视图区中显示反作用力云图如图12-118所示。
,选择“主变量”下的反作用力,如图12-117所示,单击“确定”,在视图区中显示反作用力云图如图12-118所示。
单击 ,选择“符号变量”下的加速度,如图12-119所示,单击“确定”,在视图区中
,选择“符号变量”下的加速度,如图12-119所示,单击“确定”,在视图区中
显示加速度符号如图12-120所示。
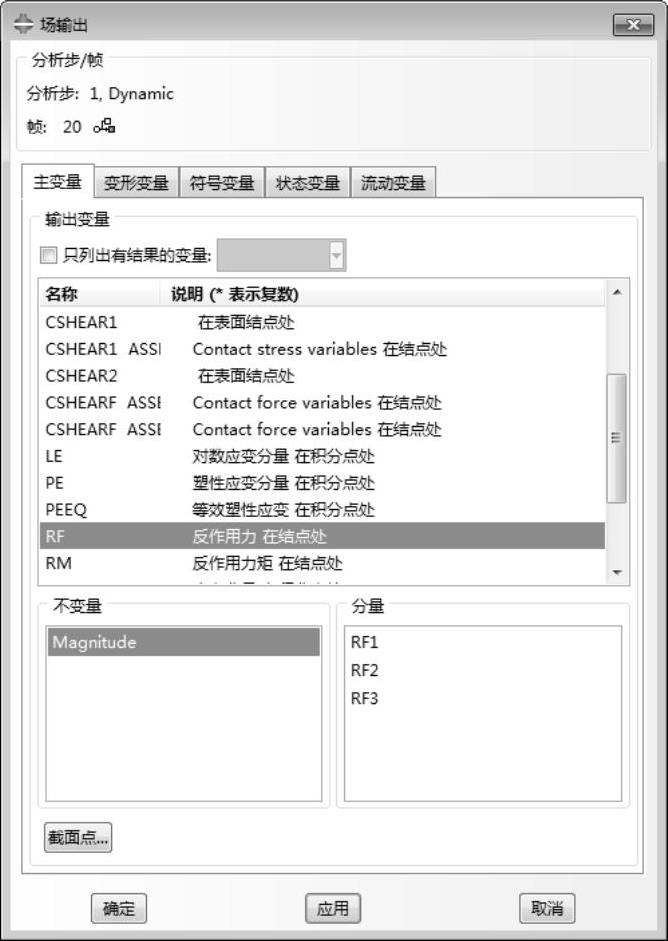
图12-117 选择主变量下的反作用力
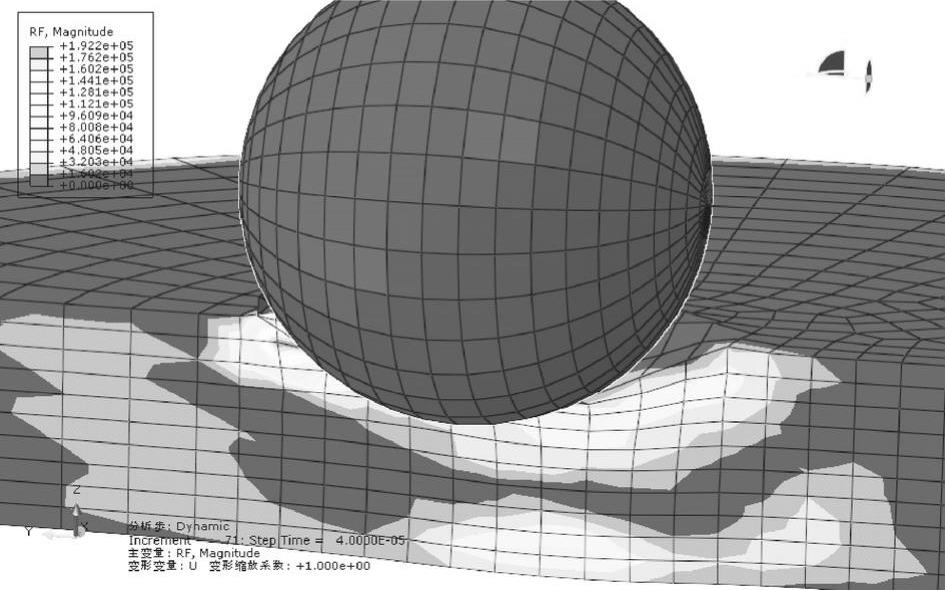
图12-118 反作用力云图
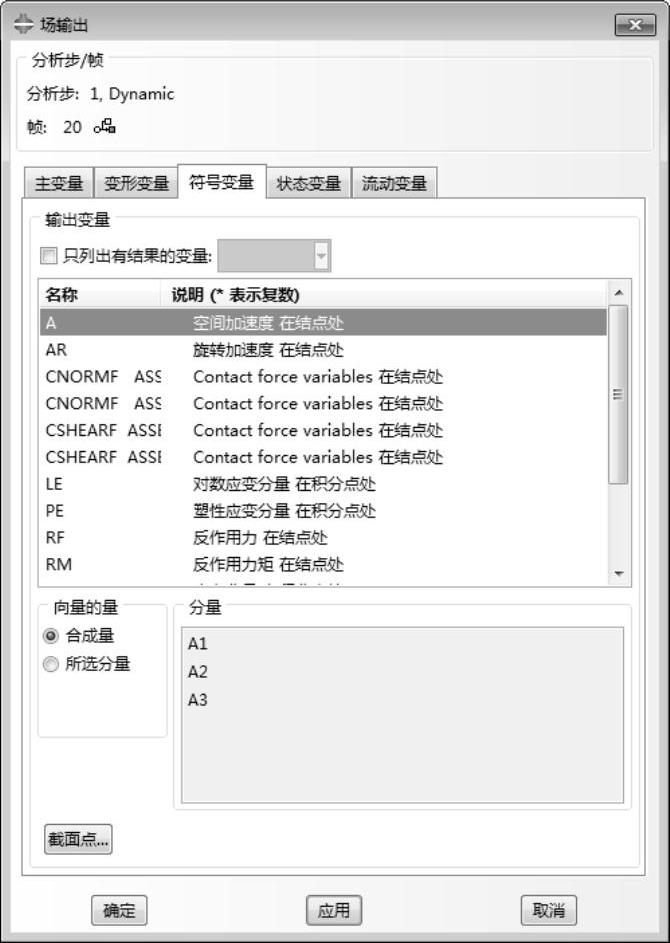
图12-119 选择符号变量下的加速度
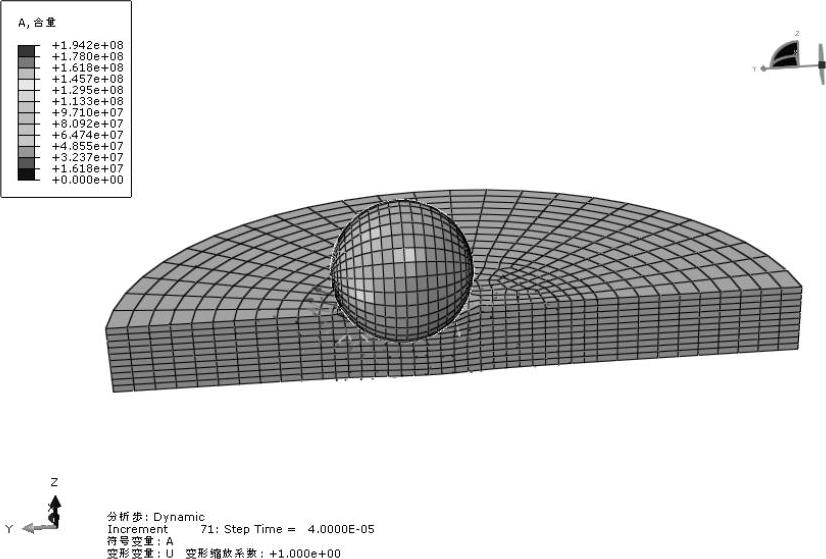
图12-120 加速度符号
单击 ,选择“符号变量”下的反作用力,如图12-121所示,单击“确定”,在视图区中显示反作用力符号图如图12-122所示。
,选择“符号变量”下的反作用力,如图12-121所示,单击“确定”,在视图区中显示反作用力符号图如图12-122所示。
单击 ,选择“符号变量”下的应力,如图12-123所示,单击“确定”,在视图区中显示应力符号图如图12-124所示。
,选择“符号变量”下的应力,如图12-123所示,单击“确定”,在视图区中显示应力符号图如图12-124所示。
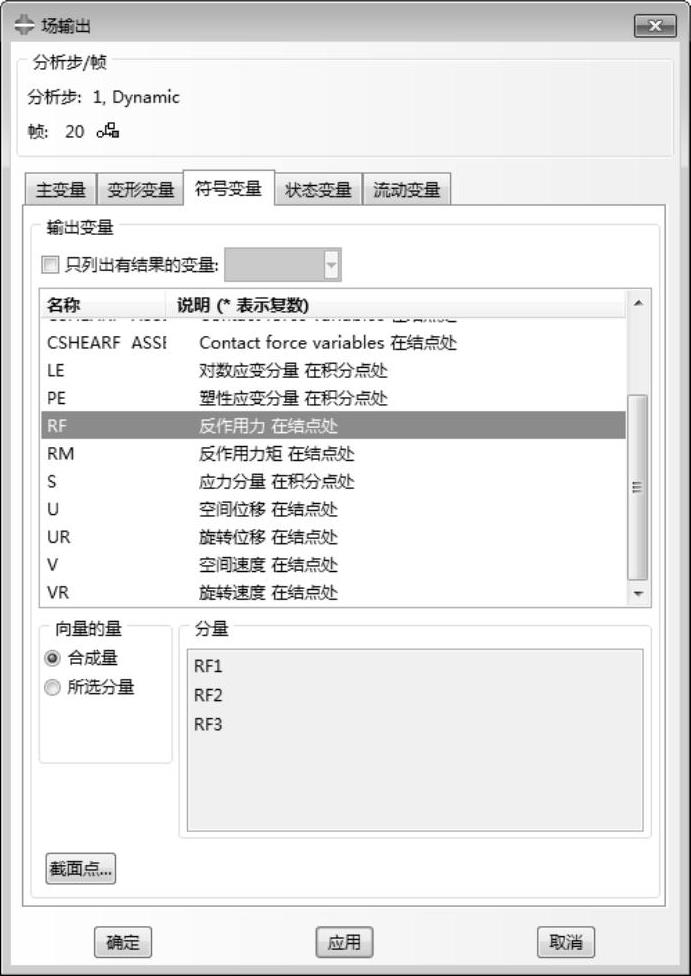
图12-121 选择符号变量下的反作用力
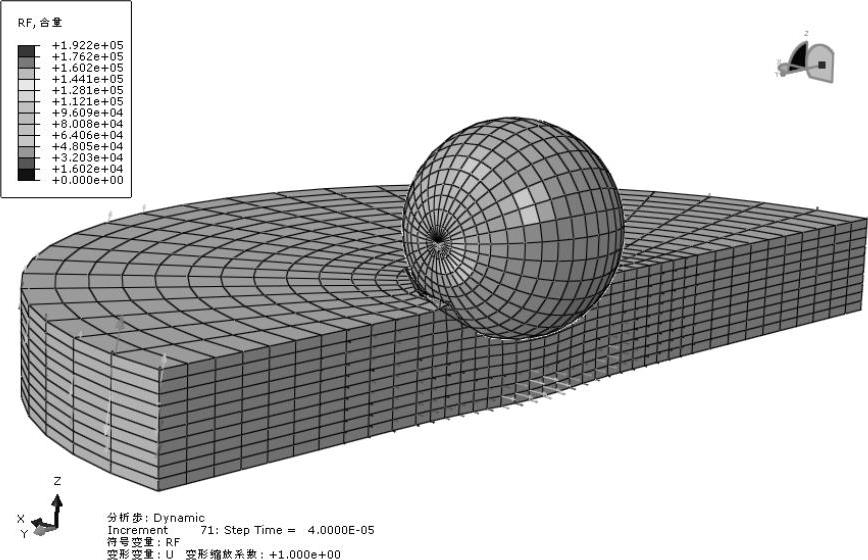
图12-122 反作用力符号
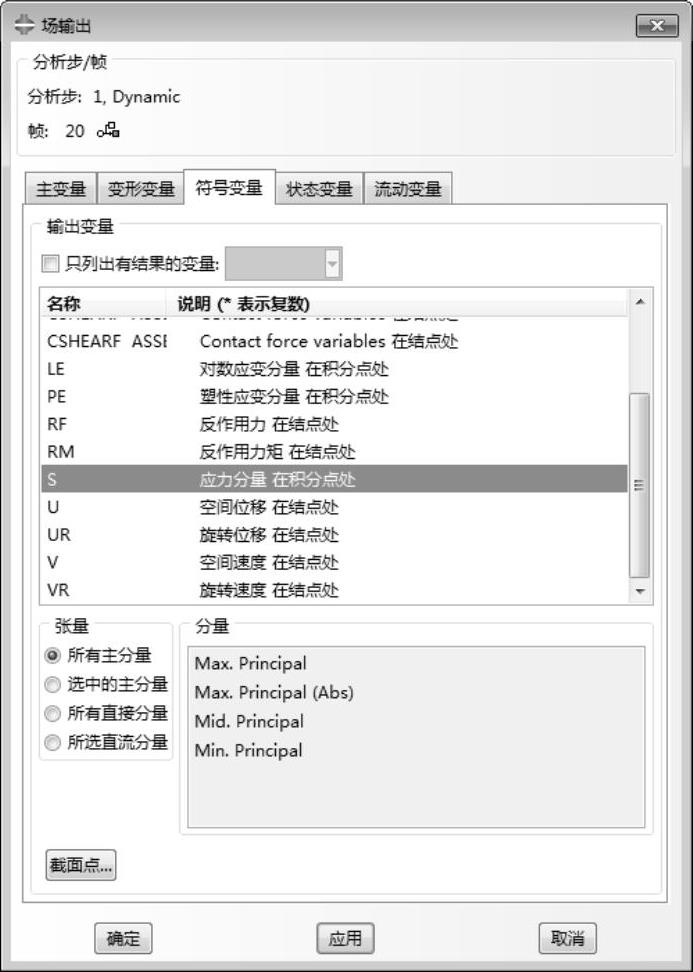
图12-123 选择符号变量下的应力
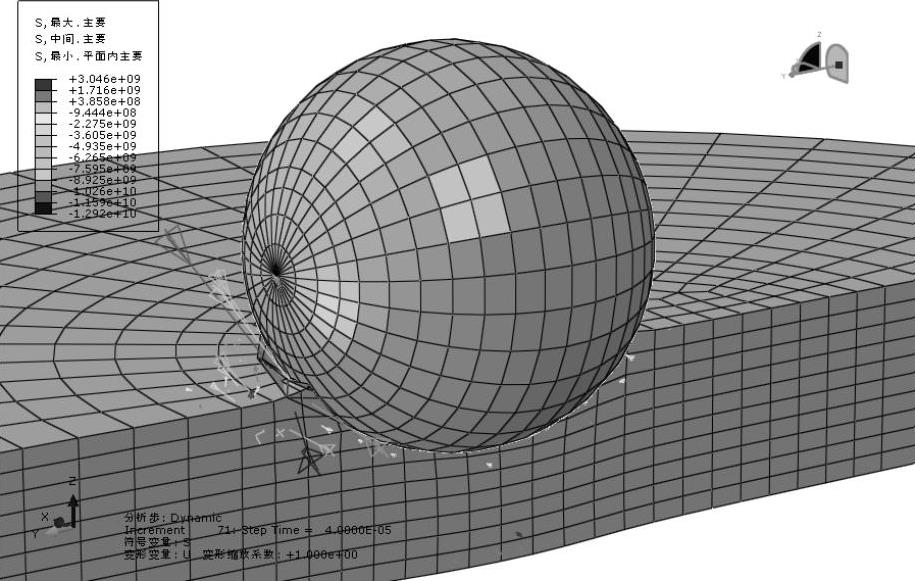
图12-124 应力符号
单击 ,选择“符号变量”下的位移,如图12-125所示,单击“确定”,在视图区中显示位移符号图如图12-126所示。
,选择“符号变量”下的位移,如图12-125所示,单击“确定”,在视图区中显示位移符号图如图12-126所示。
单击 ,选择“符号变量”下的速度,如图12-127所示,单击“确定”,在视图区中显示速度符号图见图12-128。
,选择“符号变量”下的速度,如图12-127所示,单击“确定”,在视图区中显示速度符号图见图12-128。
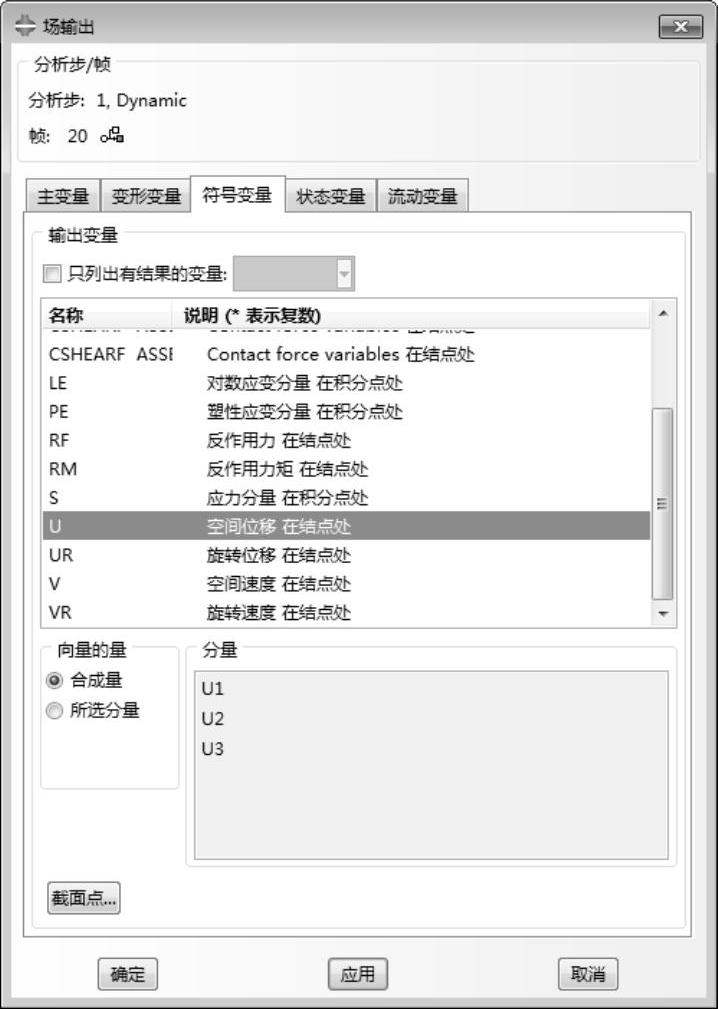
图12-125 选择符号变量下的位移
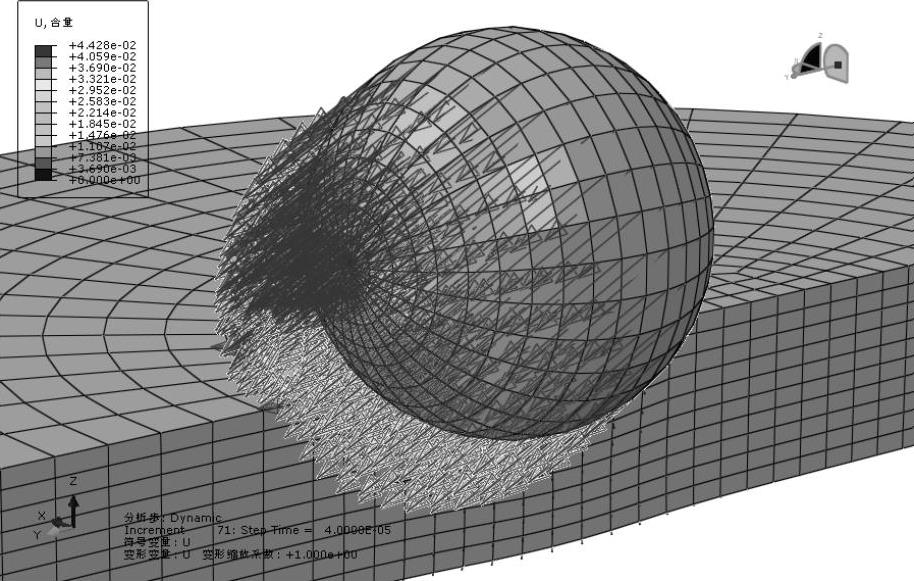
图12-126 位移符号
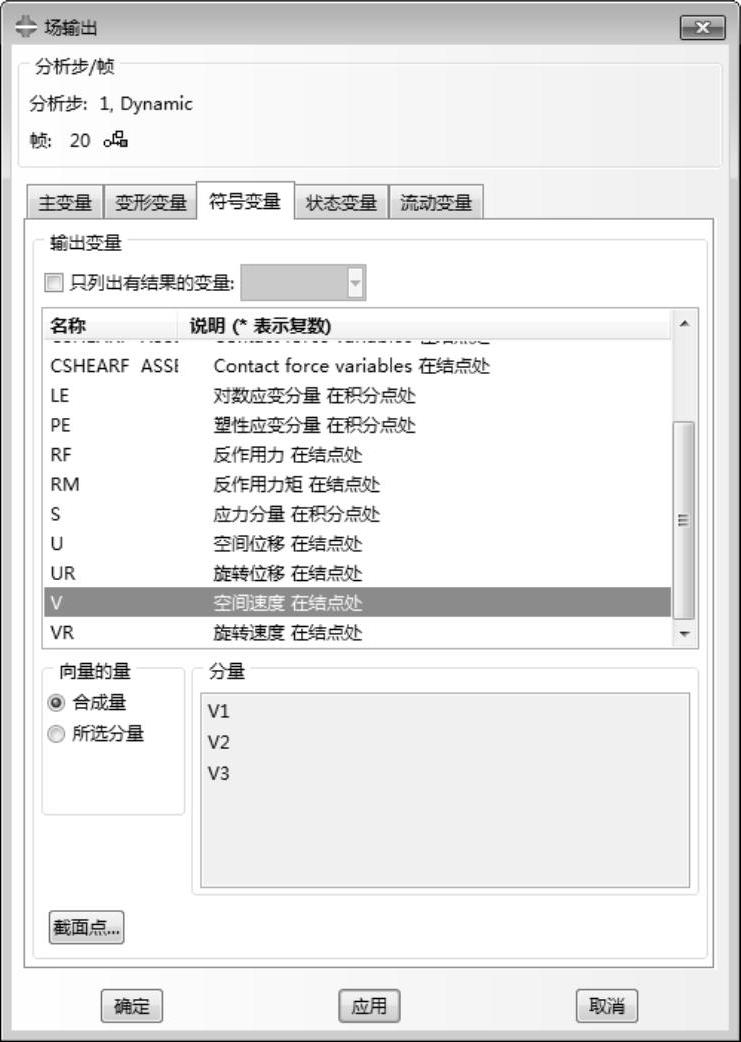
图12-127 选择符号变量下的速度
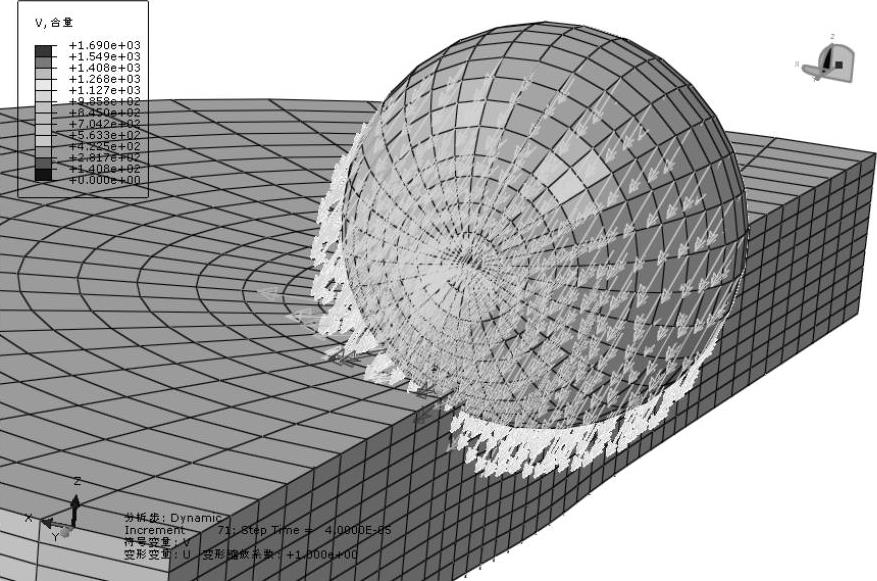
图12-128 速度符号
单击 按钮,弹出图12-129所示的“创建XY数据”对话框,选择“ODB历程变量输出”,单击“继续”,弹出图12-130所示的“历程输出”对话框。
按钮,弹出图12-129所示的“创建XY数据”对话框,选择“ODB历程变量输出”,单击“继续”,弹出图12-130所示的“历程输出”对话框。
选择“Artificial Strain energy:ALLAE for Whole Model”,即全模型的名义应变能,单击“绘制”,得到应变能曲线如图12-131所示,选择“Internal energy:ALLIE for Whole Model”,绘制出内能曲线如图12-132所示。
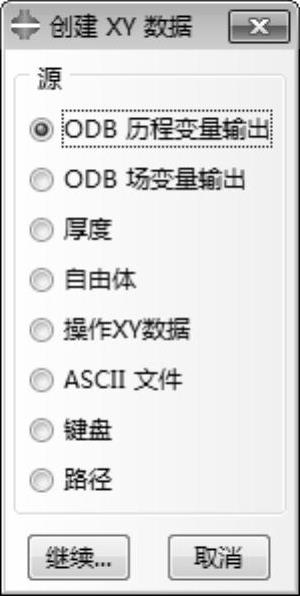
图12-129 “创建XY数据”对话框

图12-130 “历程输出”对话框
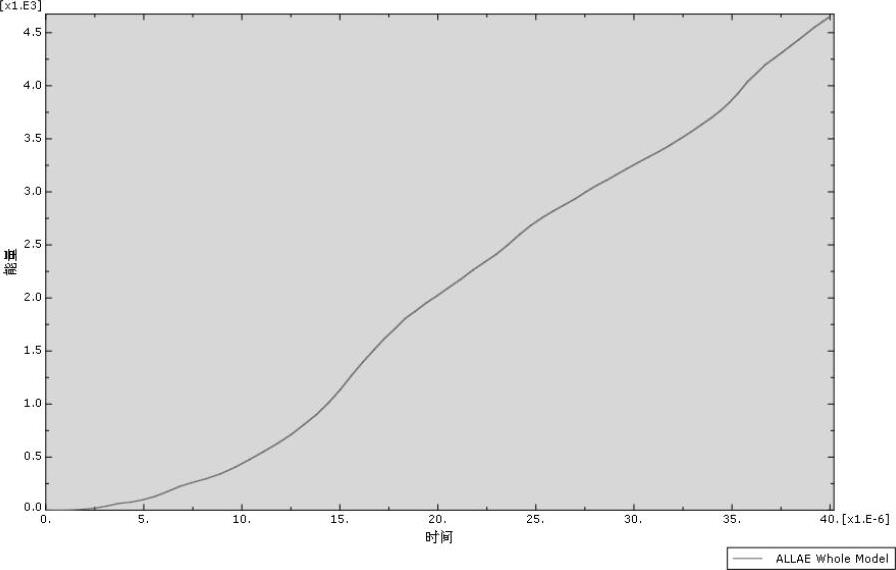
图12-131 名义应变能曲线
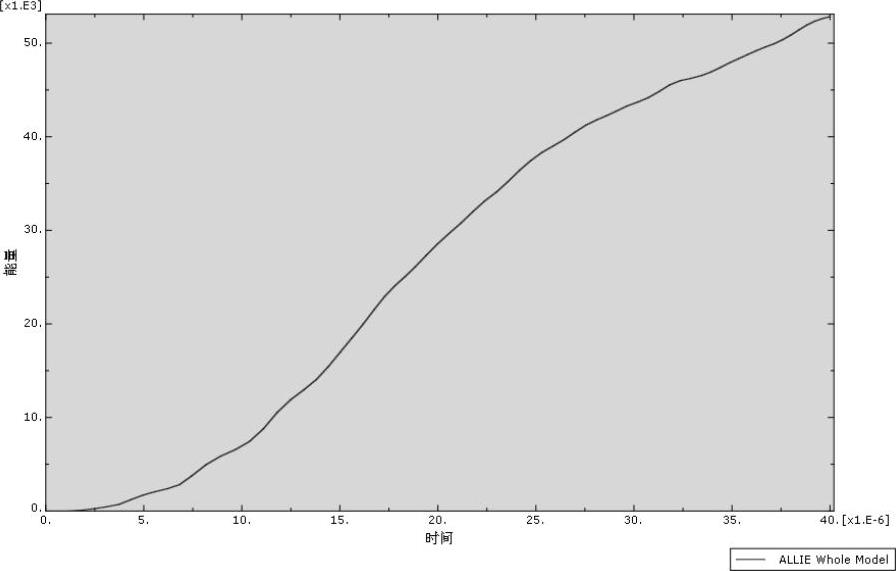
图12-132 内能曲线
选择“Kinetic energy:ALLKE for Whole Model”,即全模型的动能,单击“绘制”,得到动能曲线如图12-133所示,选择“Plastic dissipation:ALLPD for Whole Model”,绘制出塑性耗散能曲线如图12-134所示。
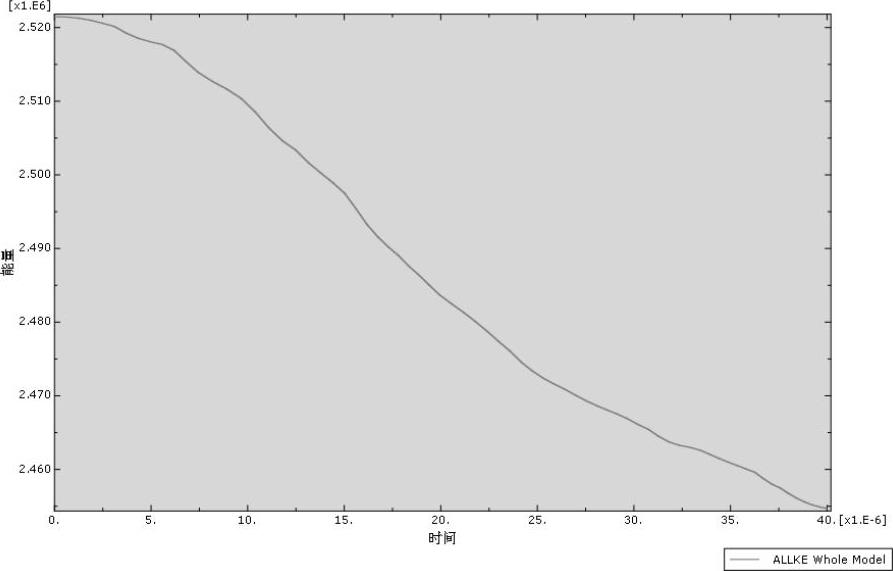
图12-133 动能曲线
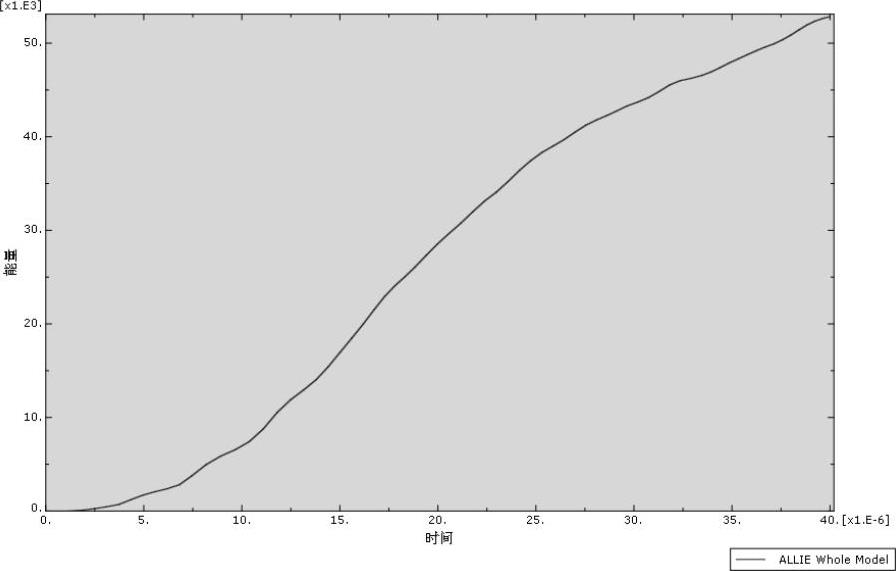
图12-134 塑性耗散能曲线
选择“Strain energy:ALLSE for Whole Model”,即全模型的应变能,单击“绘制”,得到应变能曲线如图12-135所示,选择“Viscous dissipation:ALLVD for Whole Model”,绘制出粘性耗散能曲线如图12-136所示。
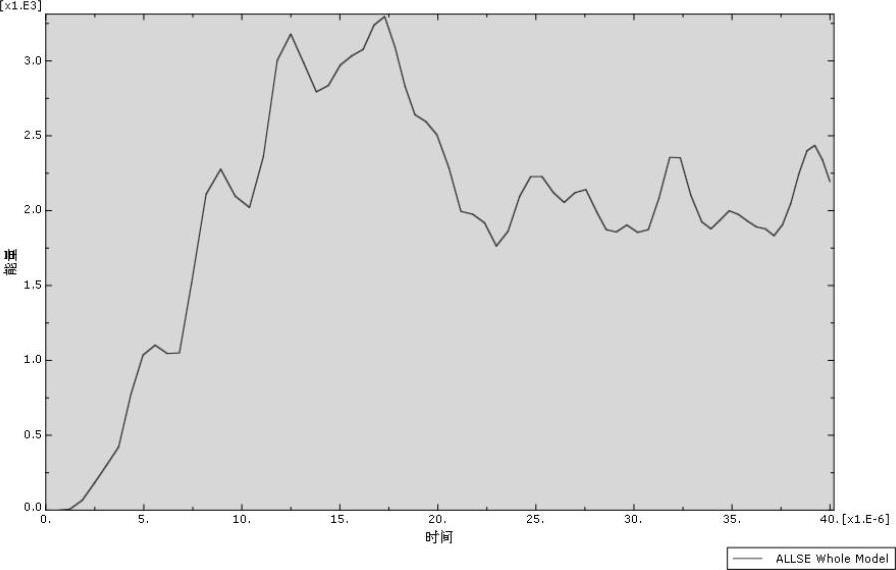
图12-135 应变能曲线
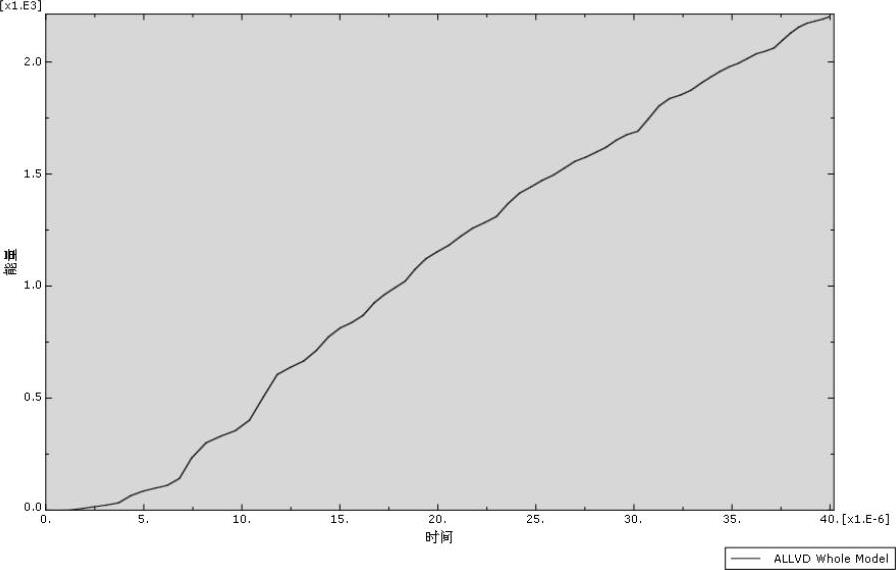
图12-136 粘性耗散能曲线
免责声明:以上内容源自网络,版权归原作者所有,如有侵犯您的原创版权请告知,我们将尽快删除相关内容。




