
1.安装WSUS 3.0前的准备工作
(1)WSUS 3.0服务器平台和要求
1)Windows Server 2003 SP1;
2)SQL Server 2005 SP1、SQL Server 2005 Express SP1或Windows Internal Database;
3)Microsoft.NET Framework 2.0;
4)Internet信息服务(IIS)6.0;
5)后台智能传送服务(BITS)2.0。
(2)WSUS 3.0管理控制台平台和要求
1)Windows XP SP1或SP2、Windows Vista、Windows Server 2003或Windows Server“Longhorn”;
2)管理控制台(MMC)3.0;
3)Microsoft Report Viewer。
(3)客户端计算机平台和要求
1)Windows XP SP1或SP;
2)Windows Vista、Windows Server 2003或Windows Server“Longhorn”;
3)后台智能传送服务(BITS)2.0。
2.安装WSUS 3.0
首先安装好WSUS必需的组件后(建议把MMC 3.0和Microsoft Report Viewer Redistrib-utable 2005安装上,否则只能用Web来管理)执行安装程序,如图5-39所示,在图5-40“安装模式选择”中,选择“包括管理控制台的完整服务器安装”单选钮。
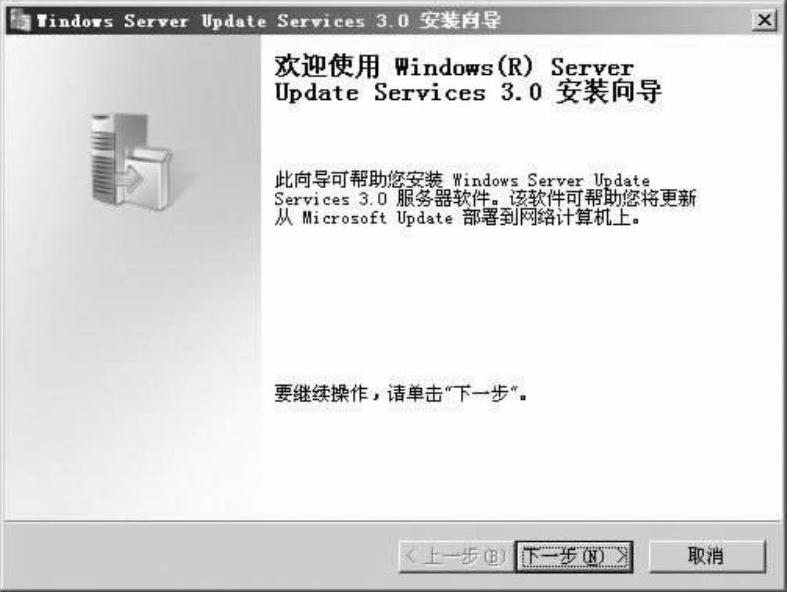
图5-39 WSUS 3.0安装初始界面
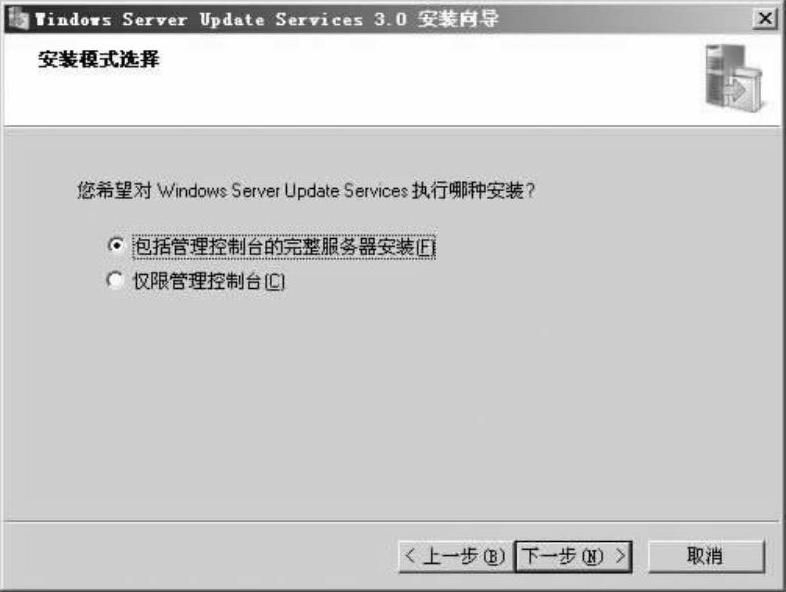
图5-40 安装模式选择
注意如果安装时出现如图5-41所示的界面,说明没有安装图中提示的组件。
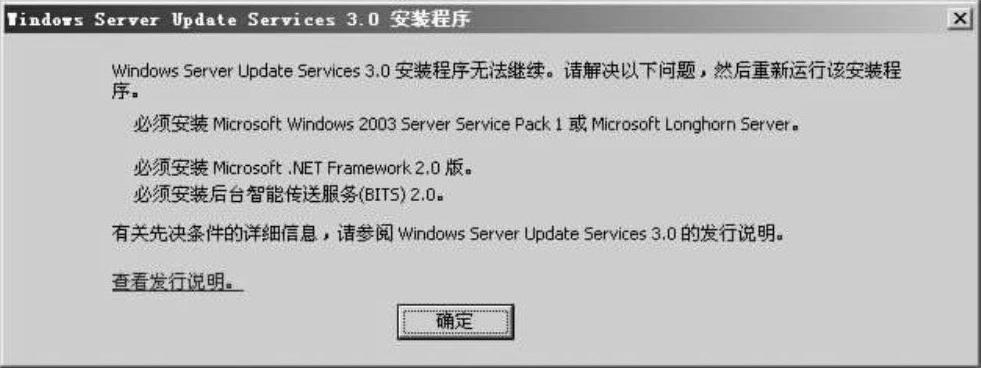
图5-41 WSUS 3.0安装异常提示

图5-42 WSUS3.0准备安装
如果安装了上述补丁,则出现如图5-42所示的安装界面。等待一会进入图5-43所示界面。选择“我接受许可协议条款”单选按钮。单击“下一步”按钮。
在图5-44中,提示安装Microsoft MMC 3.0和Mi-crosoft Report Viewer,虽然可以在不装这两个补丁的情况下继续安装,但是极力不推荐这么做。单击“下一步”按钮。
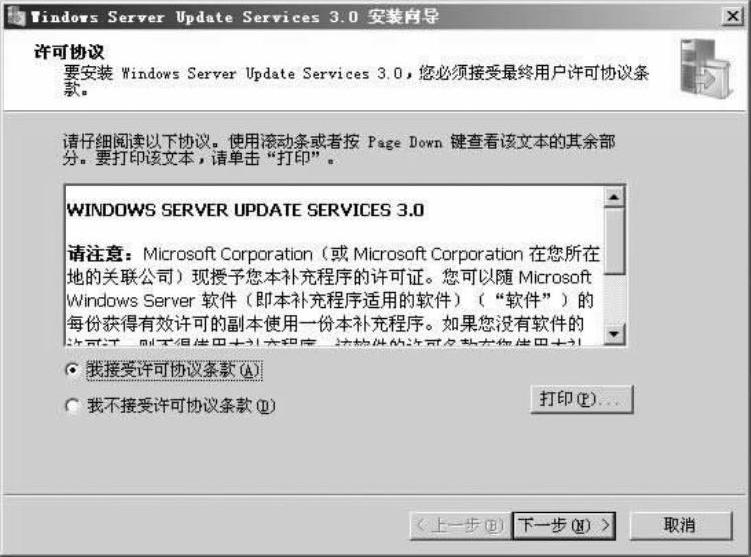
图5-43 许可协议
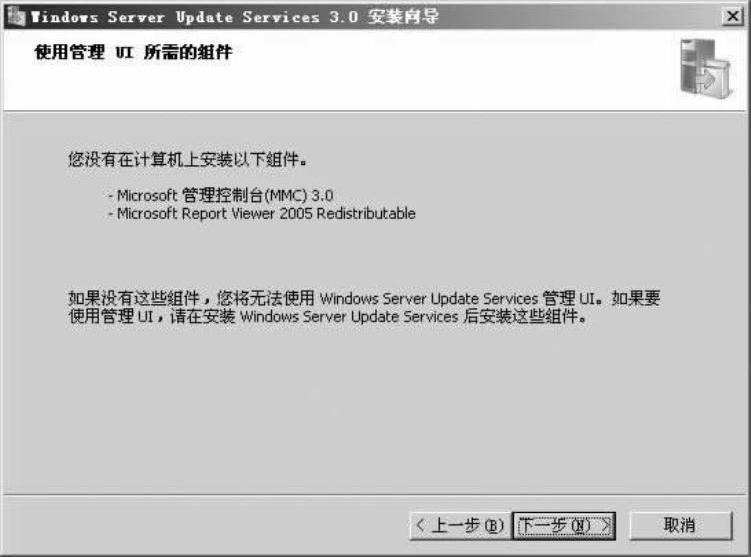
图5-44 UI所需组件
图5-45和图5-46所示为选择更新文件的存储位置,建议安装分区的空间要大于20 GB。
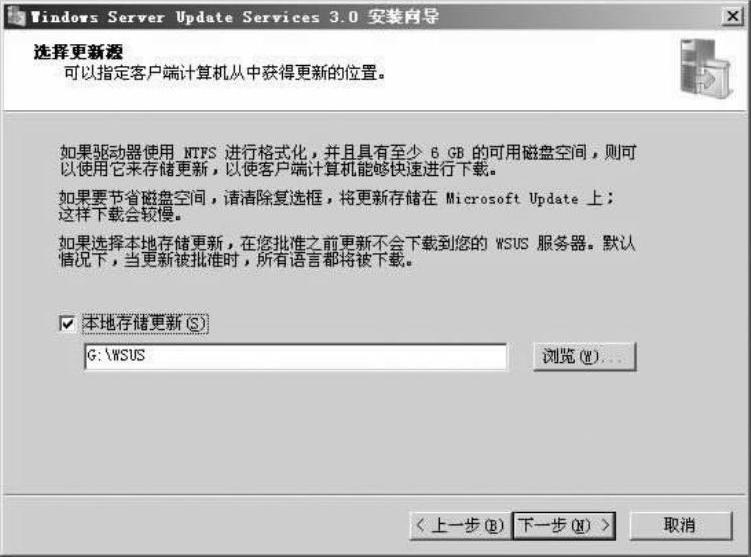
图5-45 选择更新文件存储位置
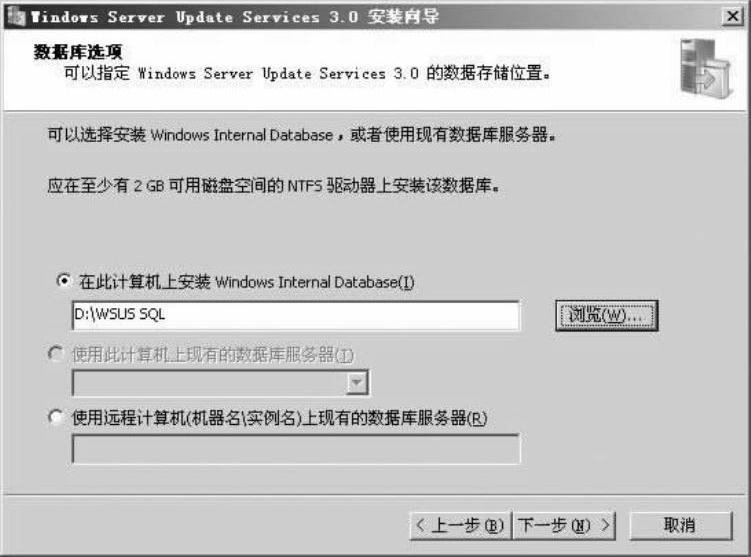
图5-46 选择数据库存储位置
执行“下一步”进入到如图5-47所示的对话框进行网站选择,选中“使用现有IIS默认网站”单选钮。强烈建议使用此选项,建议在默认网站上不要加载任何Web应用程序。
单击“下一步”进入到如图5-48、图5-49和图5-50所示界面。
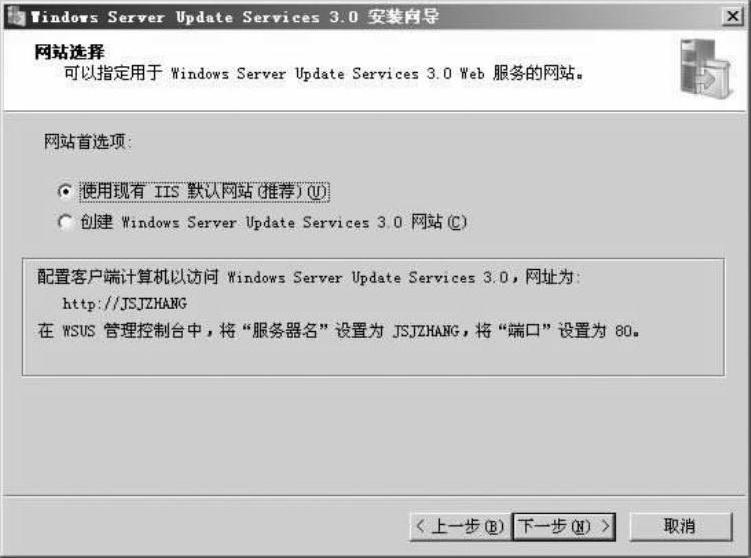
图5-47 网站选择
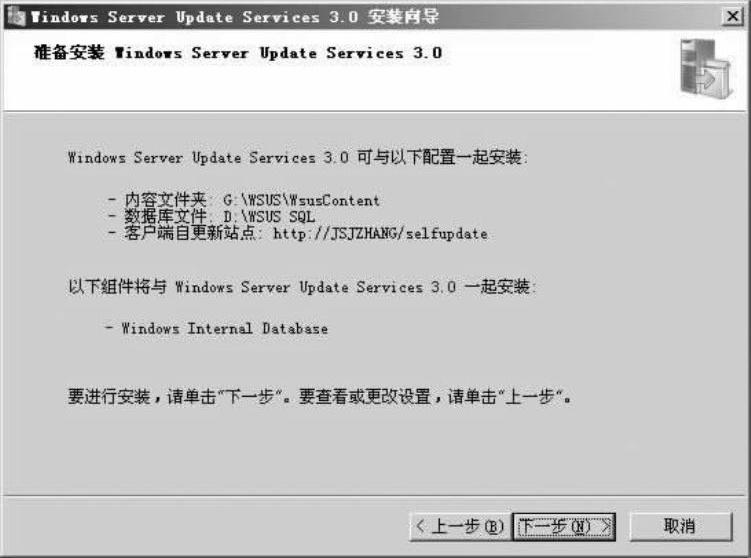
图5-48 安装提示信息
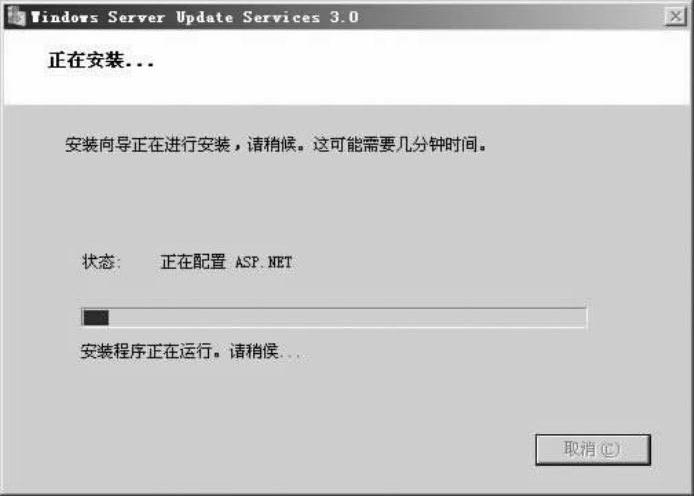
图5-49 正在安装ASP.NET
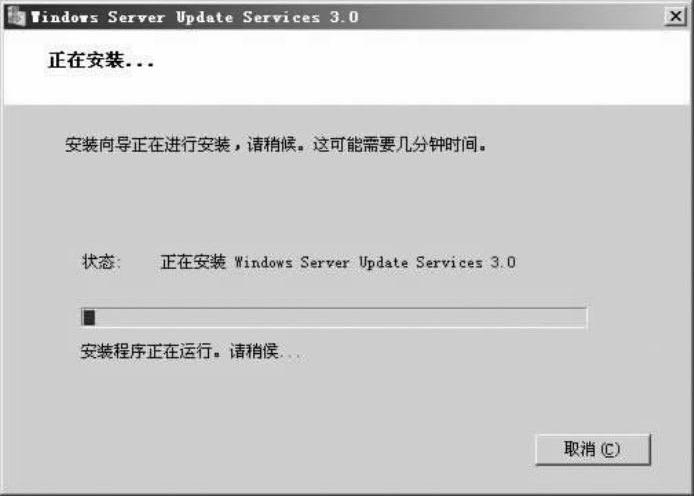
图5-50 正在安装WSUS
直到出现图5-51所示的界面后,单击“完成”按钮,表明已顺利完成WSUS的安装。
3.WSUS的配置及使用(www.xing528.com)
在完成WSUS的安装后,安装程序会自动跳转到“WSUS配置向导”。根据此向导,就可以完成WSUS的配置。
1)在图5-52所示的窗口中单击“下一步”按钮。
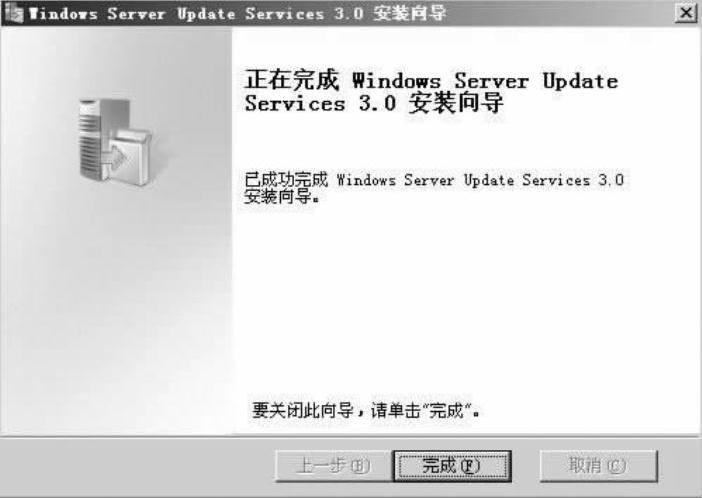
图5-51 WSUS安装完成
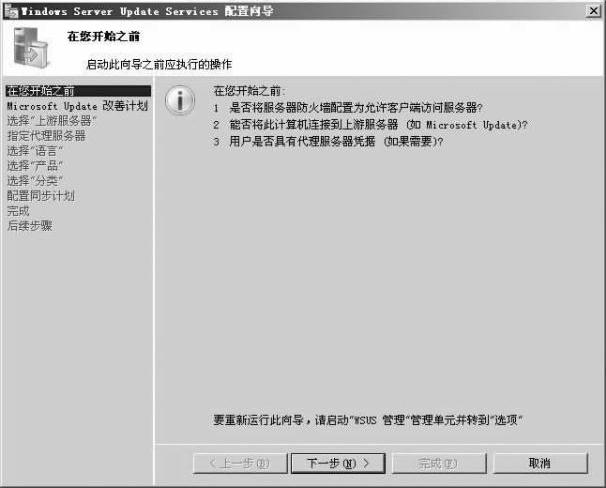
图5-52 WSUS配置向导初始界面
2)出现“加入Microsoft Update改善计划”页面,如图5-53所示,单击“下一步”按钮。
3)在图5-54中直接选中“从Microsoft Update进行同步”单选钮,单击“下一步”按钮。
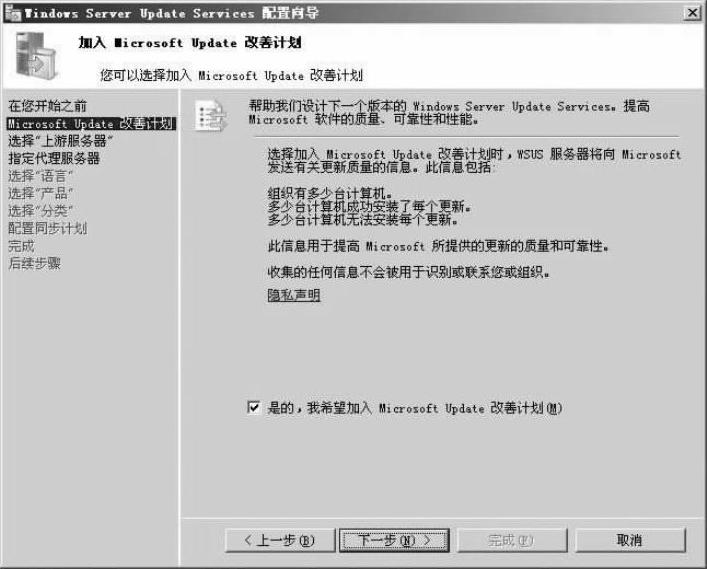
图5-53 加入Microsoft Update改善计划
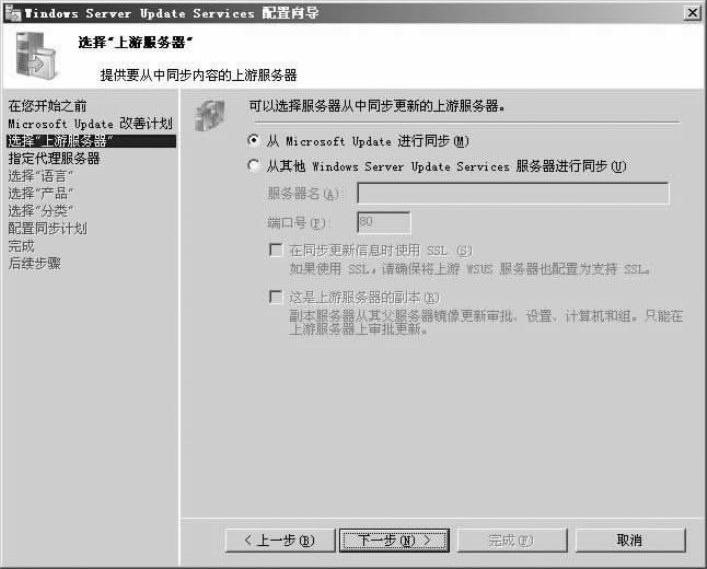
图5-54 配置向导之选择上游服务器
4)接下来,要配置下载补丁的方式,如图5-55所示(如果为代理上外网的话则在此处配置)。单击“下一步”按钮。
5)在图5-56中单击“开始连接”按钮开始连接到上游服务器。
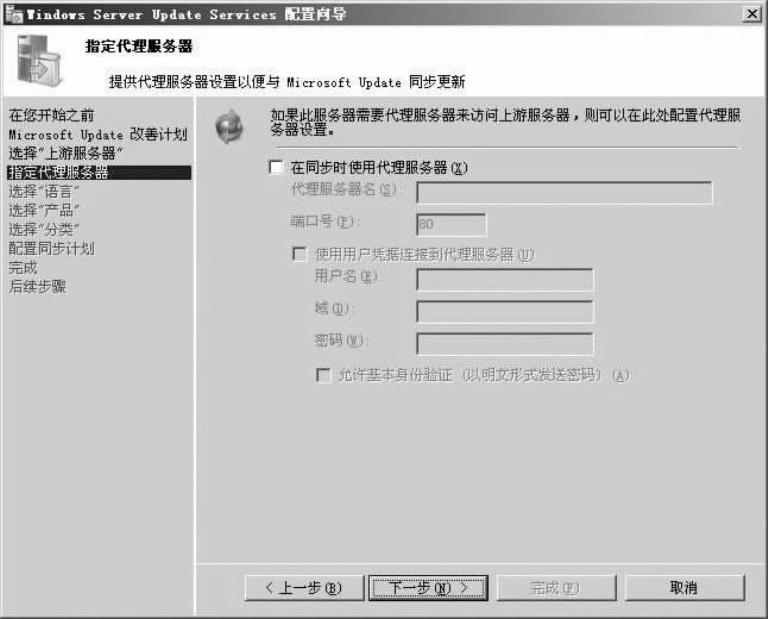
图5-55 指定代理服务器
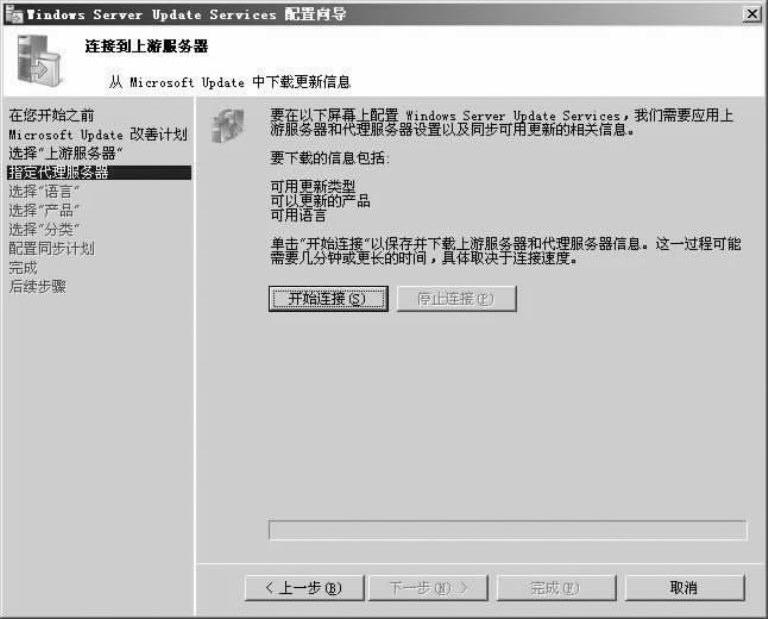
图5-56 连接上游服务器
6)开始连接后可能需要一些时间,时间长短根据机器的配置及网络状况而定。连接完成后进入到“选择语言”对话框,如图5-57所示,选择“中文(简体)”,单击“下一步”按钮。
7)进入到图5-58所示的“选择产品”对话框,下面就可根据自己的需要选择需要更新的微软产品,单击“下一步”按钮。
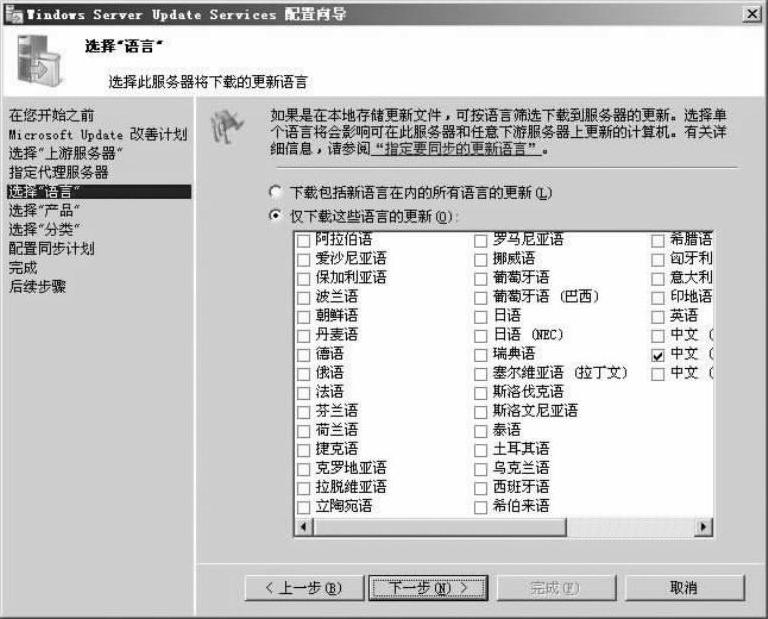
图5-57 配置向导之选择语言
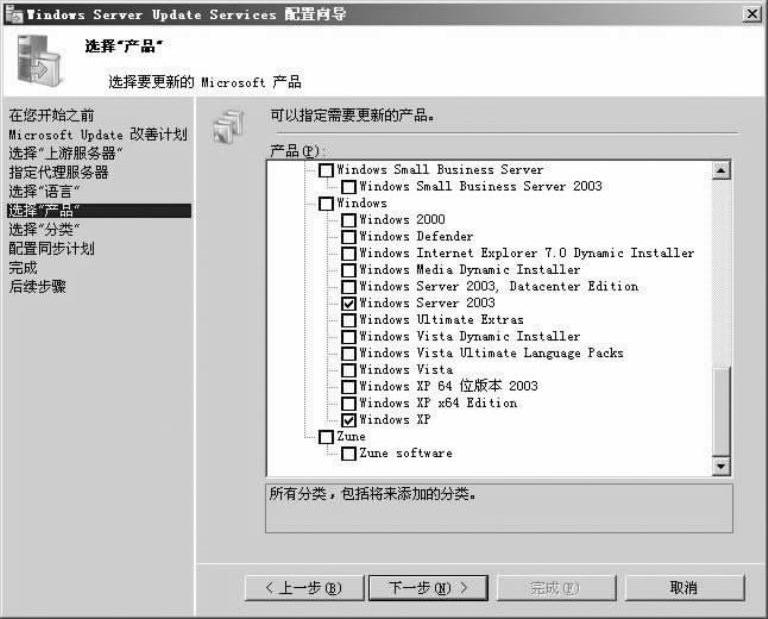
图5-58 配置向导之选择产品
8)在图5-59中选择更新的分类,保持按默认即可,单击“下一步”按钮。
9)进入到设置同步计划,如图5-60所示,这里选择手动同步,也可以选择自动同步。单击“下一步”按钮。
10)进入最后的完成阶段,如图5-61所示,两项都选中,单击“下一步”按钮。
11)在图5-62中单击“完成”按钮。至此,配置向导完成。
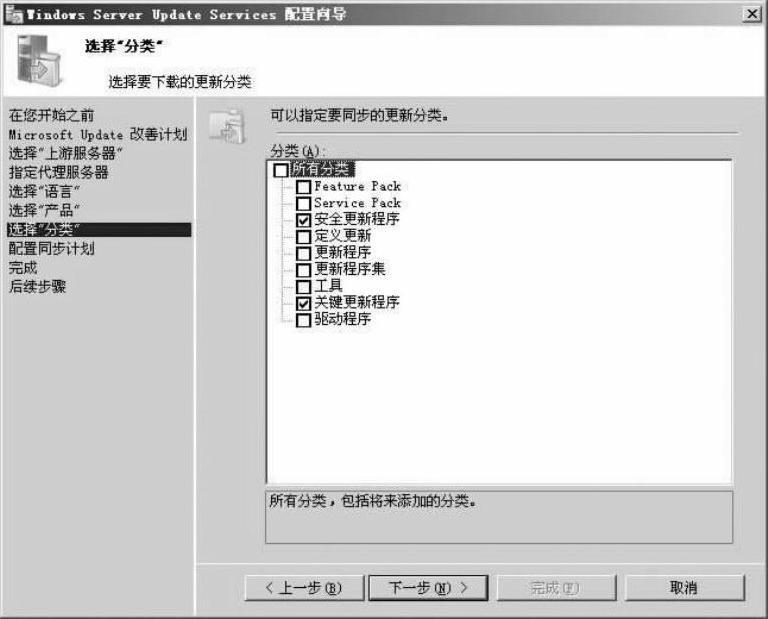
图5-59 配置向导之选择分类

图5-60 配置向导之设置同步计划
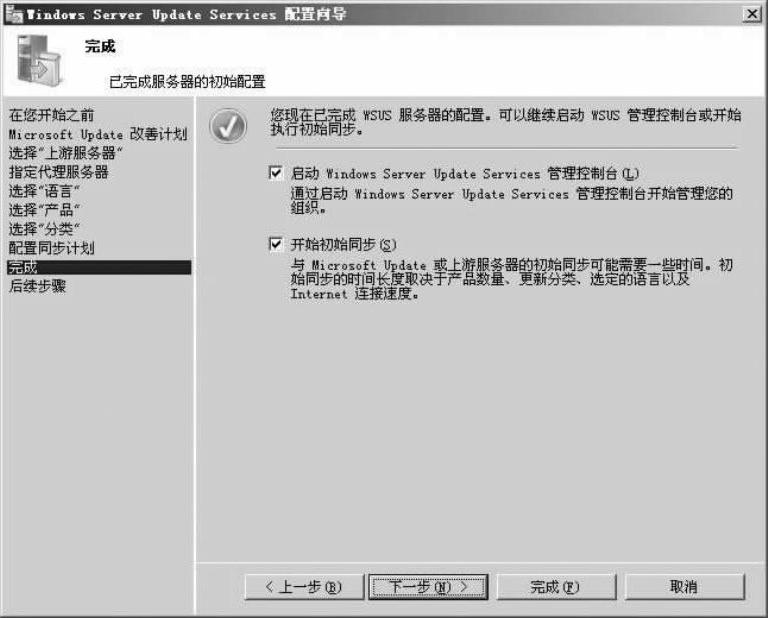
图5-61 配置向导之完成
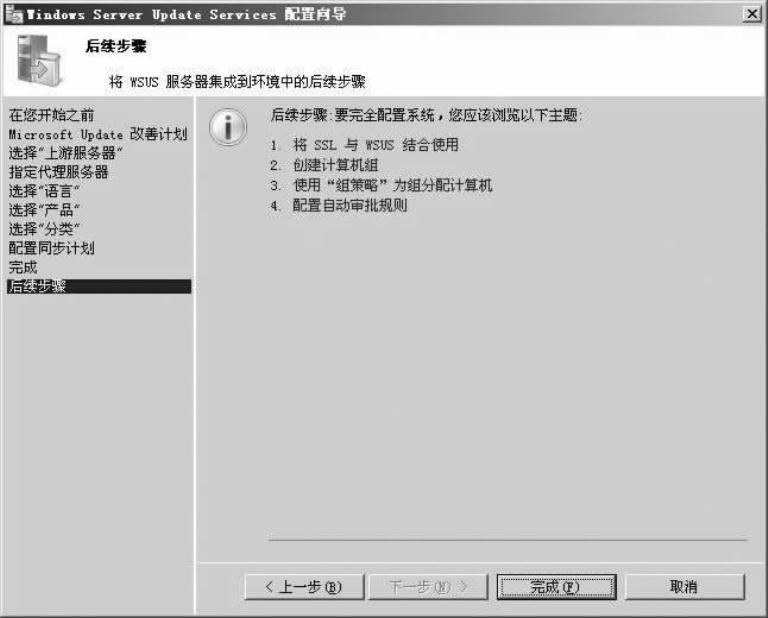
图5-62 配置向导之后续步骤
4.验证WSUS服务
接下来介绍如何验证WSUS服务。
1)执行“开始”→“程序”→“管理工具”→“Microsoft Windows Server Update Serv-ices 3.0”命令,启动WSUS,如图5-63所示。
2)进入WSUS启动界面,如图5-64所示。
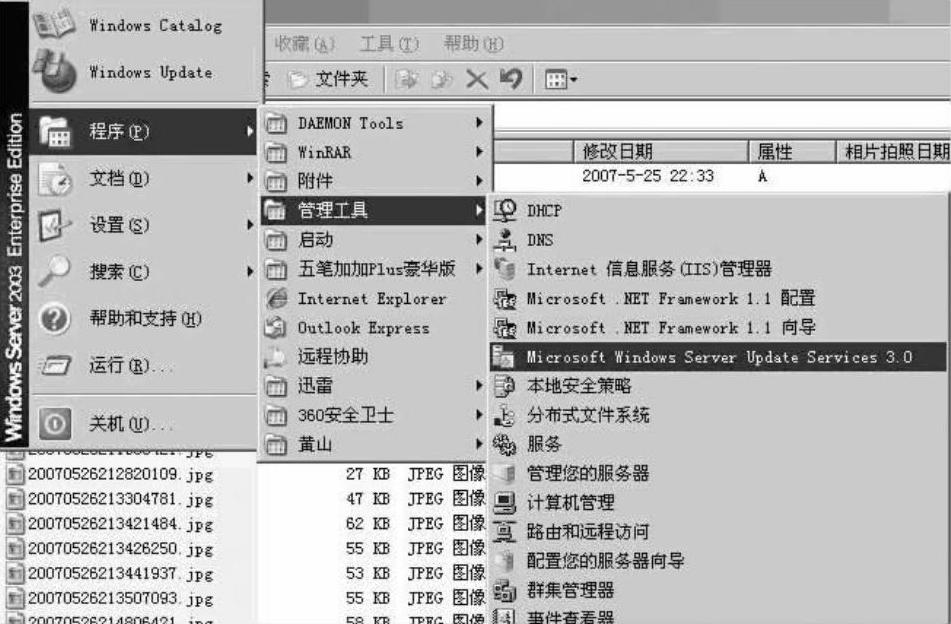
图5-63 在开始菜单启动WSUS服务
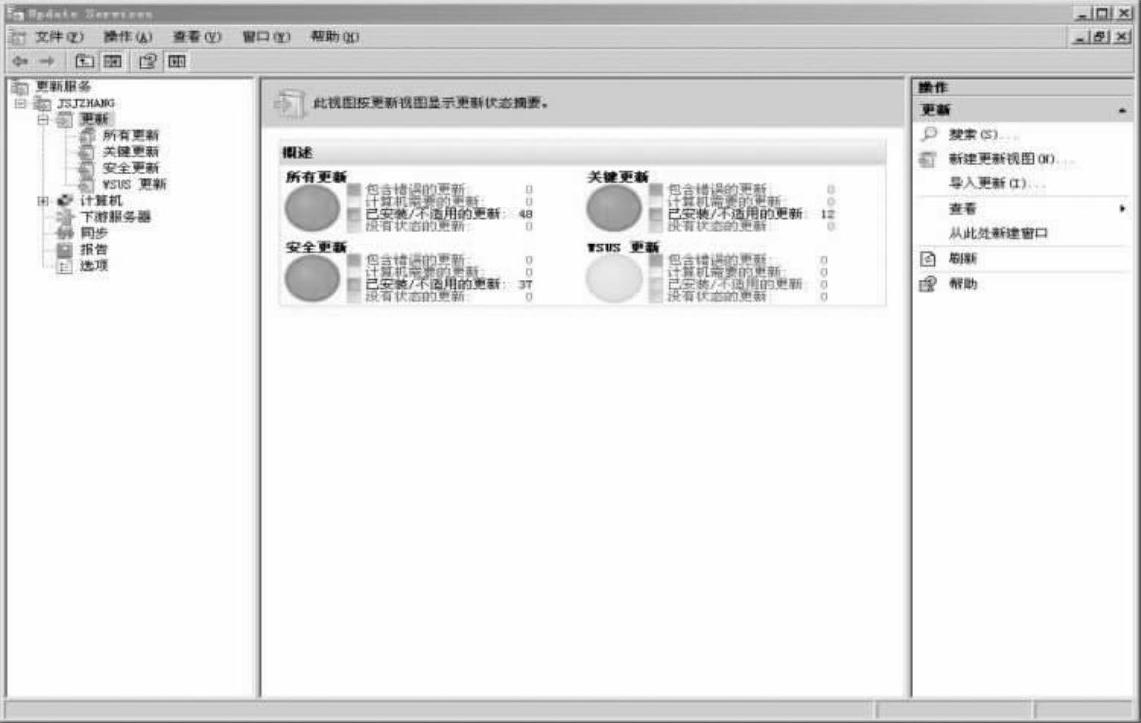
图5-64 WSUS主界面
特别提示:如果配置过程中出现如图5-65所示的对话框,请安装MMC 3.0或是把Windows Server 2003打上SP2。

图5-65 安装警示信息
免责声明:以上内容源自网络,版权归原作者所有,如有侵犯您的原创版权请告知,我们将尽快删除相关内容。




